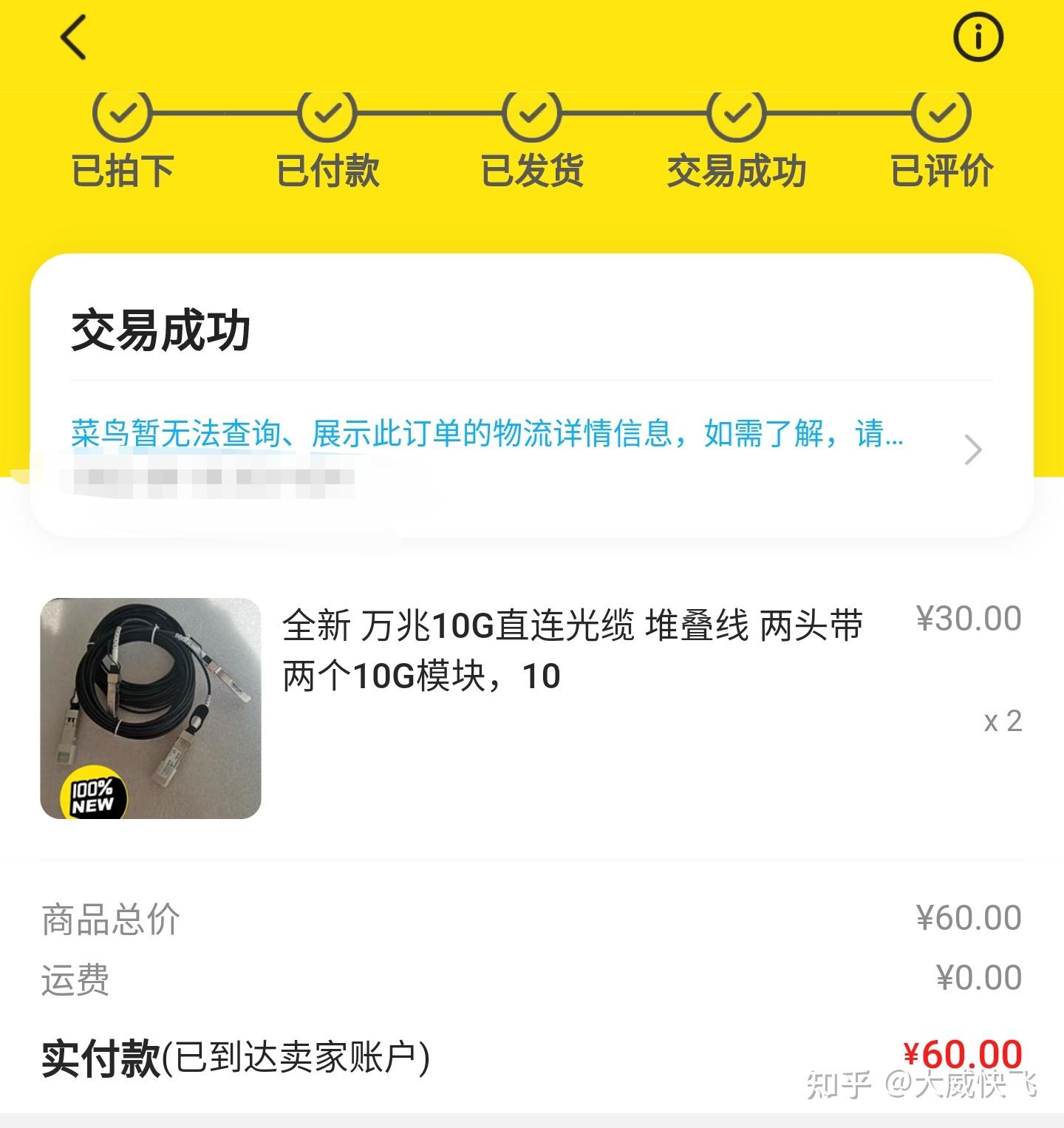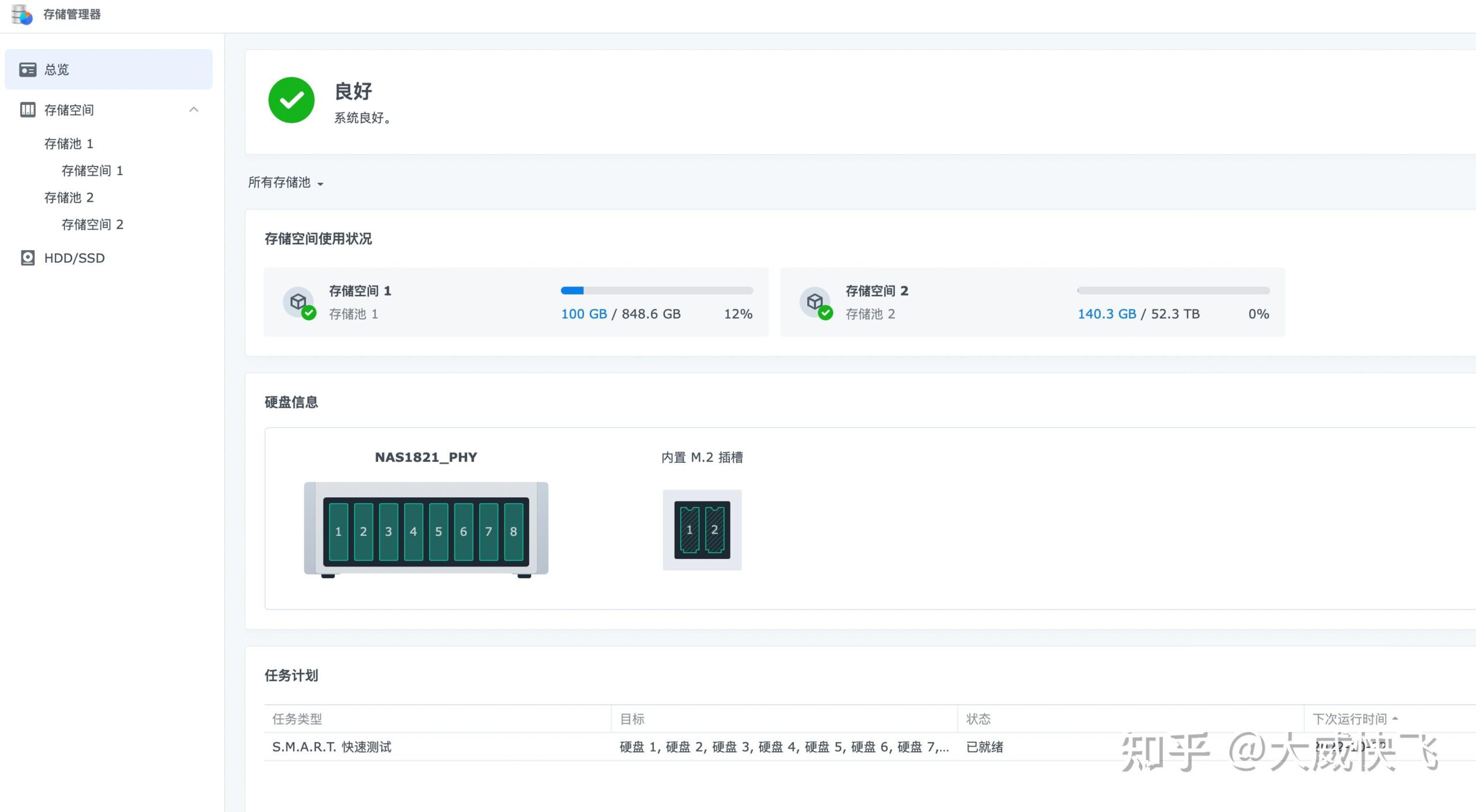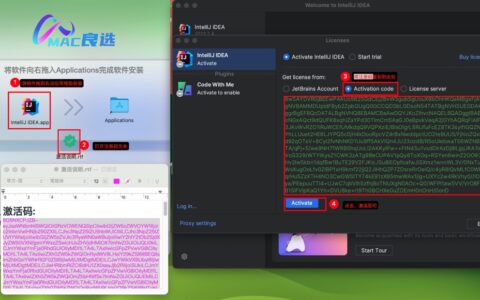数码生活之NAS从入门到精通|2.如何让群晖DS1821+这款8盘位NAS性能发挥到极致 – 跑满万兆/配件选择/存储方案/m.2固态做存储空间方法分享 长文创作不易,如果您喜欢或者觉得我写的内容对您有所帮助,希望可以得到您能点赞,评论,转发。也可以我,未来会获得更多的更新。 前言 在上一篇文章里我做了一个新入手的群晖 DS1821+ 8盘位NAS的开箱,不知道大家感觉如何,如果想看详细的这台机器的具体配置和详细信息,可以翻阅我的上一篇文章。 群晖高性能8盘位NAS系统 DS1821+购买经历及开箱 本篇文章将开始折腾我的这台机器,从配置方案选择到装机使用,并且让装在机器中的NVME固态能发挥出更大的潜力(不单纯做为缓存使用),当然我的存储方案选择只代表我个人的选择,并不一定适合所有人。如果您有其他方案也欢迎在评论区友好交流,也给其他网友一些参考。 好了,废话不多说,正文开始。 文章较长,收藏后观看效果更好。 目录 由于篇幅比较长,所以做了一个简单的目录供参考方案选择配置信息配件选购原因分析安装过程优缺点感受实际测试可选内容:m.2固态硬盘在群晖中做独立存储空间总结 方案选择 为了能够使用好这台群晖DS1821+的8盘位NAS,我确定了下面的这套方案。
 方案: NAS盘位1-装1块Sata固态硬盘NAS的盘位2到盘位8-安装7块3.5寸的12TB 硬盘组Raid6阵列NAS的2块m.2固态一块作为只读缓存,另外一块做存储空间使用NAS的PCIE插槽上插一块10G万兆网卡,让它连接家中的10G万兆交换机10G交换机同时连接到我家路由器的10G接口上然后家里的所有电脑都可以访问这台nas了准备一台同时带2.5G 和10G网口的路由器,我现在使用的路由器是TP-LINK的盛世系列 XTR6690这款路由器,自带一个2.5G电口和一个速度自适应(支持10G)的sfp+口。在路由器的2.5G接口上连接了一个TPlink TL-SH1008 8口2.5G交换机 在路由器的Sfp+接口上,通过线缆连接了一个TP-LINK的10G的光口交换机。 由此可实现,内网主干网都是2.5G速度同时10G交换机下的设备实现万兆网络。 方案确定下来了,接下来就看看我给这台NAS准备了什么配件吧。 配置信息 我给这台NAS配备了下面这些配件:主机:群晖 DS1821+ 8盘位NAS内存:16G 三星ECC内存 *2,共32G (替换机器自带的4G内存)PCIE扩展卡:Mellanox MCX311A-XCAT CX311A ConnectX-3 群辉NSA单光口万兆网卡(短挡板)硬盘:1TB 闪迪SATA固态硬盘+ 3.5寸西数CMR红盘12T * 7 (SATA固态是很早之前买的,红盘是从之前海淘的Mybook Duo 24T取出) M.2扩展:闪迪(SanDisk) 2TB SSD固态硬盘 M.2接口(NVMe协议) 至尊高速系列-游戏高速版 *2 防尘网:淘宝购买DS1821+配套防尘网套装 UPS电源:APC BK650 (一直使用的一台UPS电源,现在卖的都是新型号BK650M2-CH ) 配置选购原因 1. 内存 内存我选择了升级成2条16G共32GB的三星ECC内存,追求更加稳定工作
方案: NAS盘位1-装1块Sata固态硬盘NAS的盘位2到盘位8-安装7块3.5寸的12TB 硬盘组Raid6阵列NAS的2块m.2固态一块作为只读缓存,另外一块做存储空间使用NAS的PCIE插槽上插一块10G万兆网卡,让它连接家中的10G万兆交换机10G交换机同时连接到我家路由器的10G接口上然后家里的所有电脑都可以访问这台nas了准备一台同时带2.5G 和10G网口的路由器,我现在使用的路由器是TP-LINK的盛世系列 XTR6690这款路由器,自带一个2.5G电口和一个速度自适应(支持10G)的sfp+口。在路由器的2.5G接口上连接了一个TPlink TL-SH1008 8口2.5G交换机 在路由器的Sfp+接口上,通过线缆连接了一个TP-LINK的10G的光口交换机。 由此可实现,内网主干网都是2.5G速度同时10G交换机下的设备实现万兆网络。 方案确定下来了,接下来就看看我给这台NAS准备了什么配件吧。 配置信息 我给这台NAS配备了下面这些配件:主机:群晖 DS1821+ 8盘位NAS内存:16G 三星ECC内存 *2,共32G (替换机器自带的4G内存)PCIE扩展卡:Mellanox MCX311A-XCAT CX311A ConnectX-3 群辉NSA单光口万兆网卡(短挡板)硬盘:1TB 闪迪SATA固态硬盘+ 3.5寸西数CMR红盘12T * 7 (SATA固态是很早之前买的,红盘是从之前海淘的Mybook Duo 24T取出) M.2扩展:闪迪(SanDisk) 2TB SSD固态硬盘 M.2接口(NVMe协议) 至尊高速系列-游戏高速版 *2 防尘网:淘宝购买DS1821+配套防尘网套装 UPS电源:APC BK650 (一直使用的一台UPS电源,现在卖的都是新型号BK650M2-CH ) 配置选购原因 1. 内存 内存我选择了升级成2条16G共32GB的三星ECC内存,追求更加稳定工作
 虽然机器自带的4G ECC内存在普通日常使用也是够用了,但买了这个机器怎么可能只让它普通使用呢,肯定是要跑各种docker或者虚拟机之类的应用,所以内存的容量上肯定是越大越好,而且在群晖上大容量内存其实可以提高日常使用中的响应速度和处理一些复杂工作的效率,应该算是性价比比较高的一种提升系统性能的方式,那么既然要加内存就干脆加到顶,直接加到32G,省的惦记了。 同时群晖DS1821+这台机器是一台支持ECC内存的机器,ECC内存比普通的内存条要稍贵一些,但可以提供比普通内存更好的稳定性,其实普通的内存条DS1821+也可以支持,但是为了稳定最后还是选择了16G的2条ECC内存,我是卖家帮我加的,如果大家要买的话也可以去网上搜索群晖兼容的ECC内存(基本上是三星的多)就可以了。 2. PCIE扩展卡 PCIE扩展卡我用了Mellanox MCX311A 群辉NSA单光口万兆网卡(短挡板)这块挡板,可以在群晖上免驱安装。
虽然机器自带的4G ECC内存在普通日常使用也是够用了,但买了这个机器怎么可能只让它普通使用呢,肯定是要跑各种docker或者虚拟机之类的应用,所以内存的容量上肯定是越大越好,而且在群晖上大容量内存其实可以提高日常使用中的响应速度和处理一些复杂工作的效率,应该算是性价比比较高的一种提升系统性能的方式,那么既然要加内存就干脆加到顶,直接加到32G,省的惦记了。 同时群晖DS1821+这台机器是一台支持ECC内存的机器,ECC内存比普通的内存条要稍贵一些,但可以提供比普通内存更好的稳定性,其实普通的内存条DS1821+也可以支持,但是为了稳定最后还是选择了16G的2条ECC内存,我是卖家帮我加的,如果大家要买的话也可以去网上搜索群晖兼容的ECC内存(基本上是三星的多)就可以了。 2. PCIE扩展卡 PCIE扩展卡我用了Mellanox MCX311A 群辉NSA单光口万兆网卡(短挡板)这块挡板,可以在群晖上免驱安装。

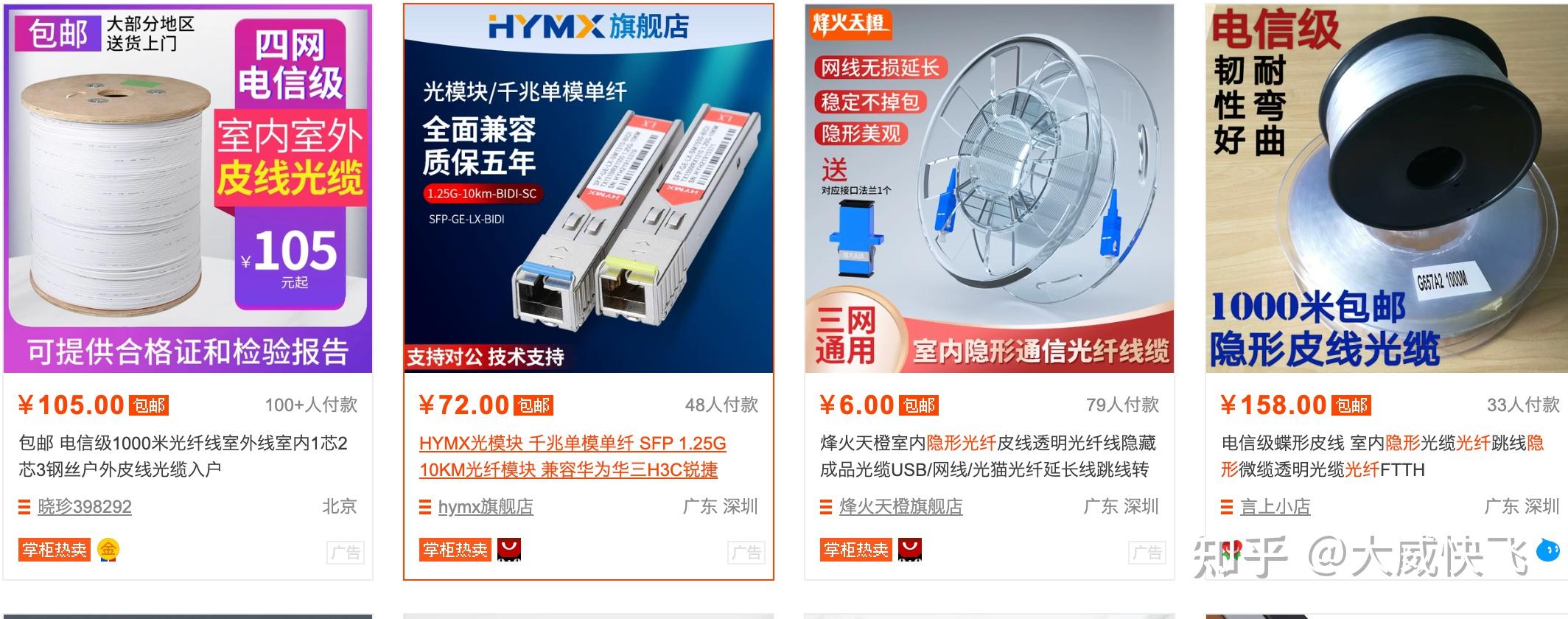






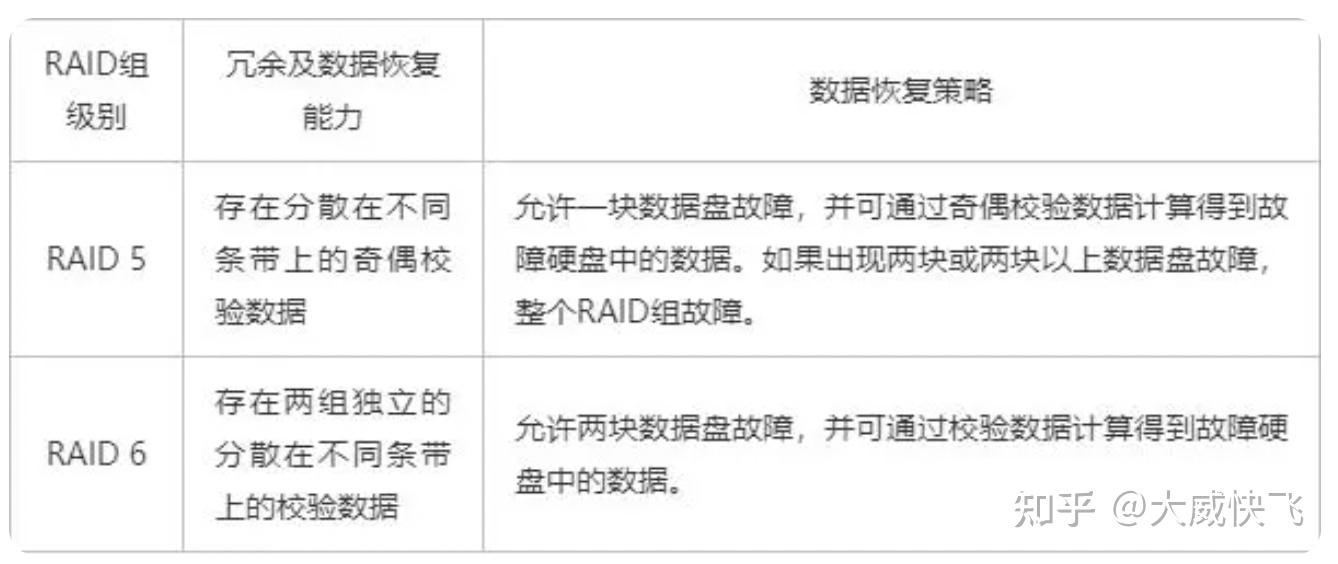
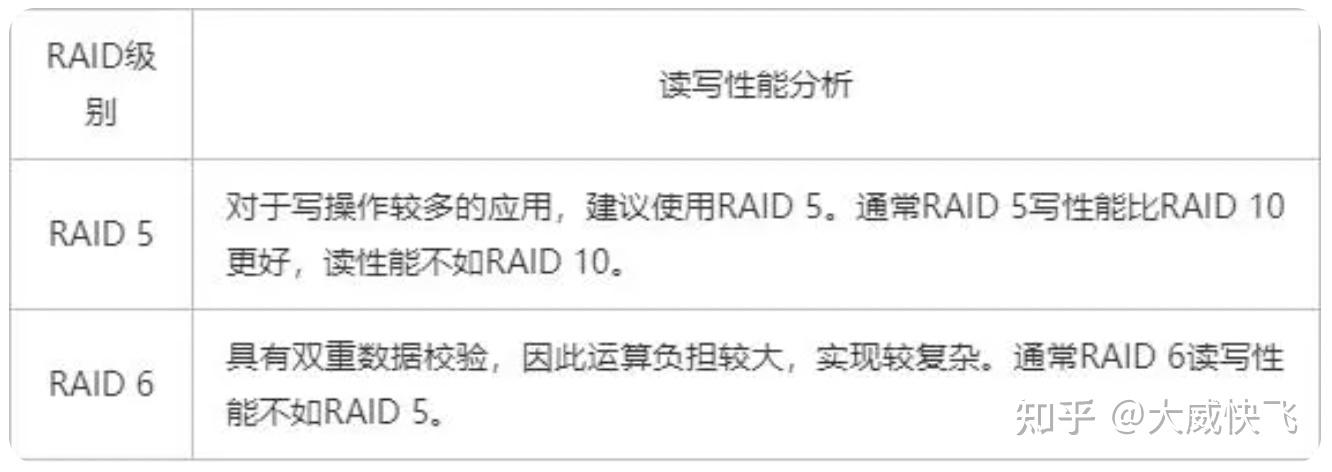
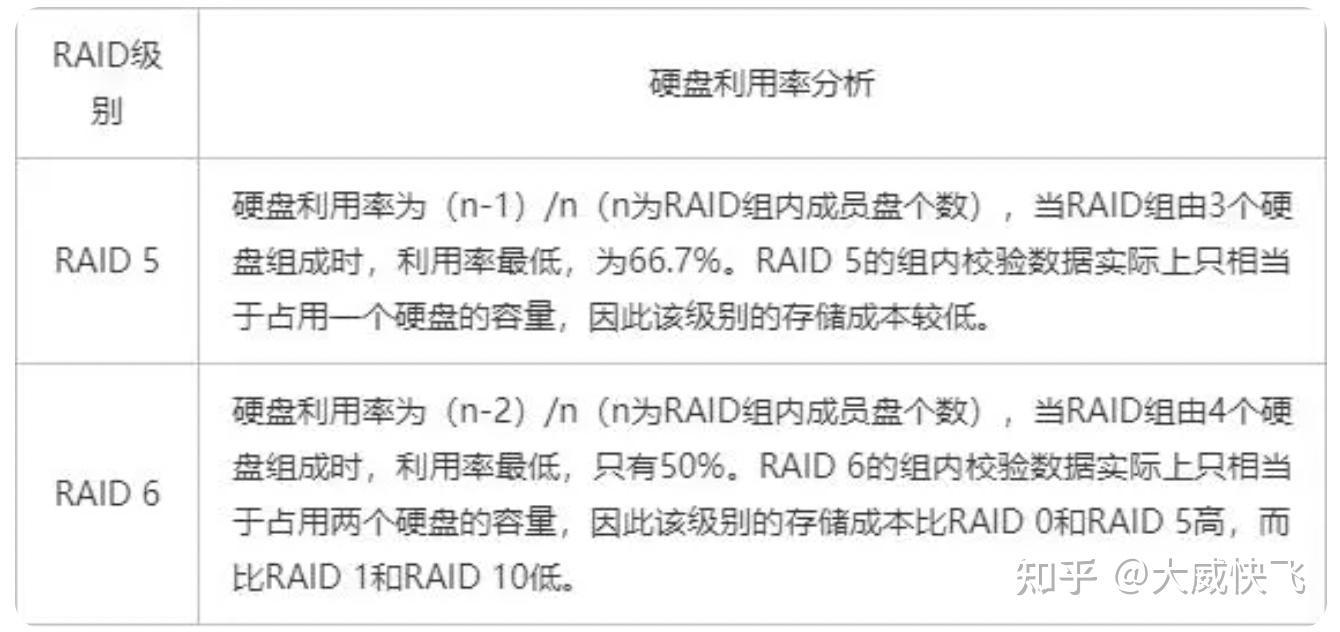

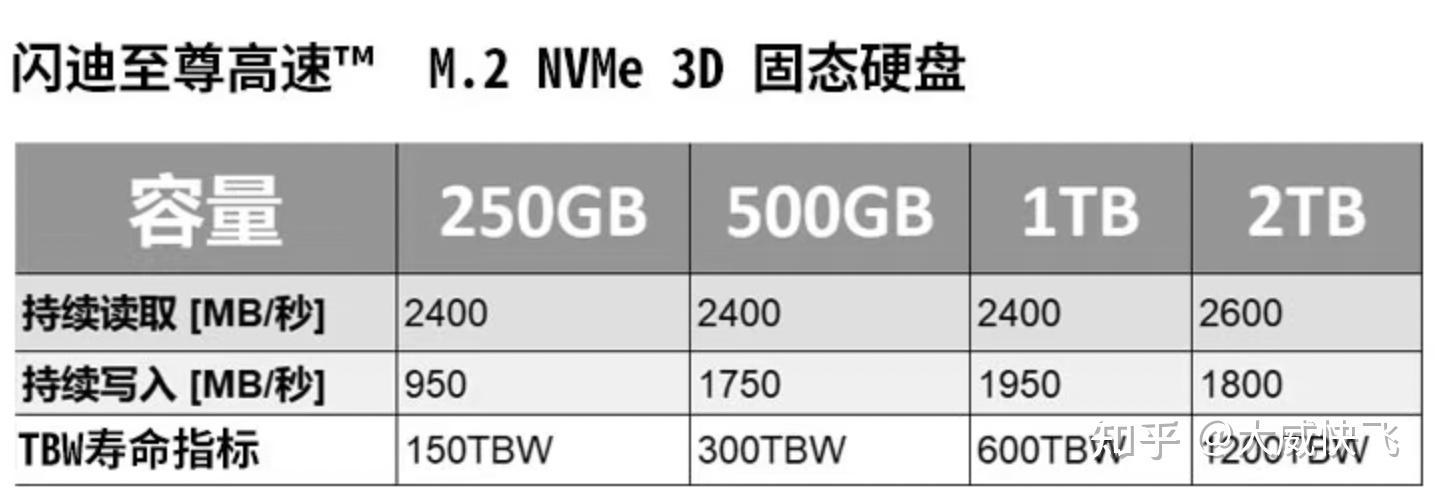










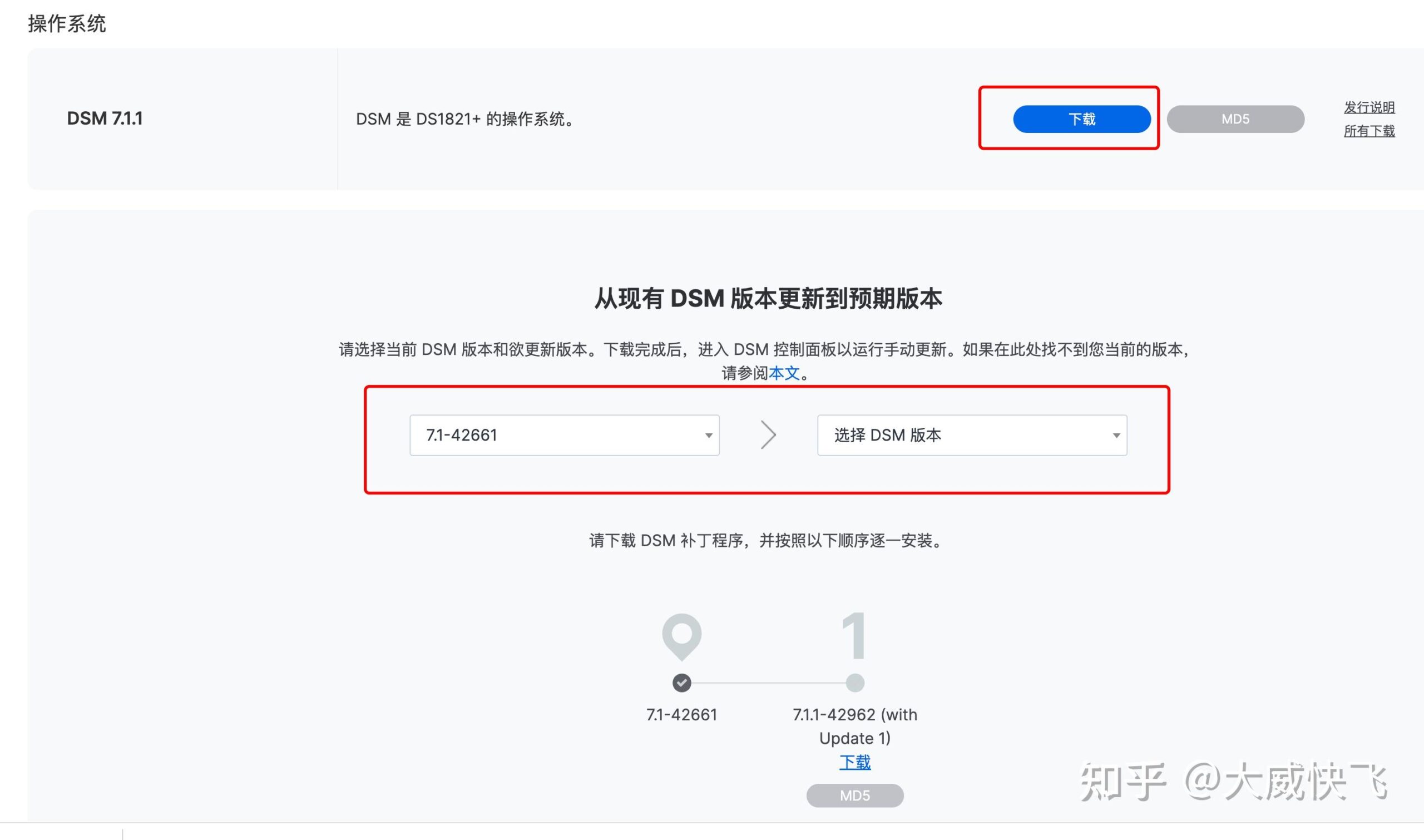


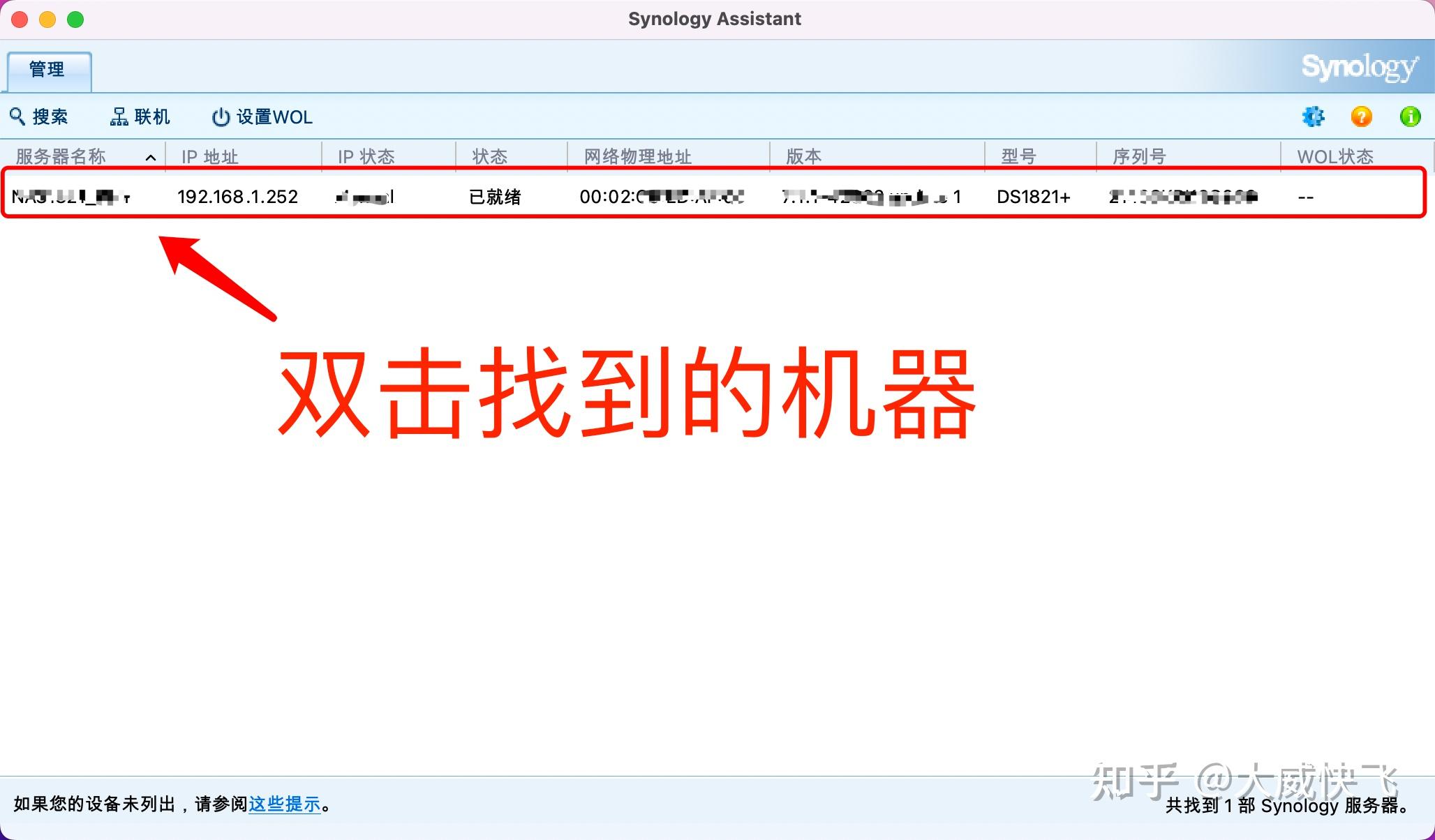
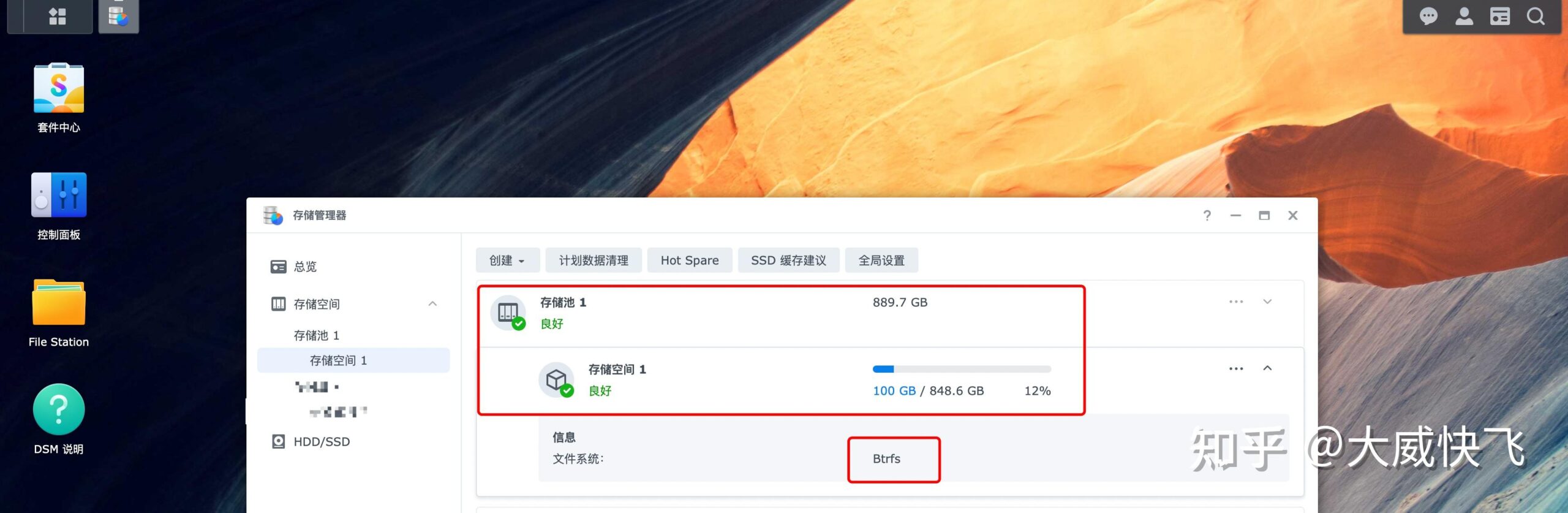

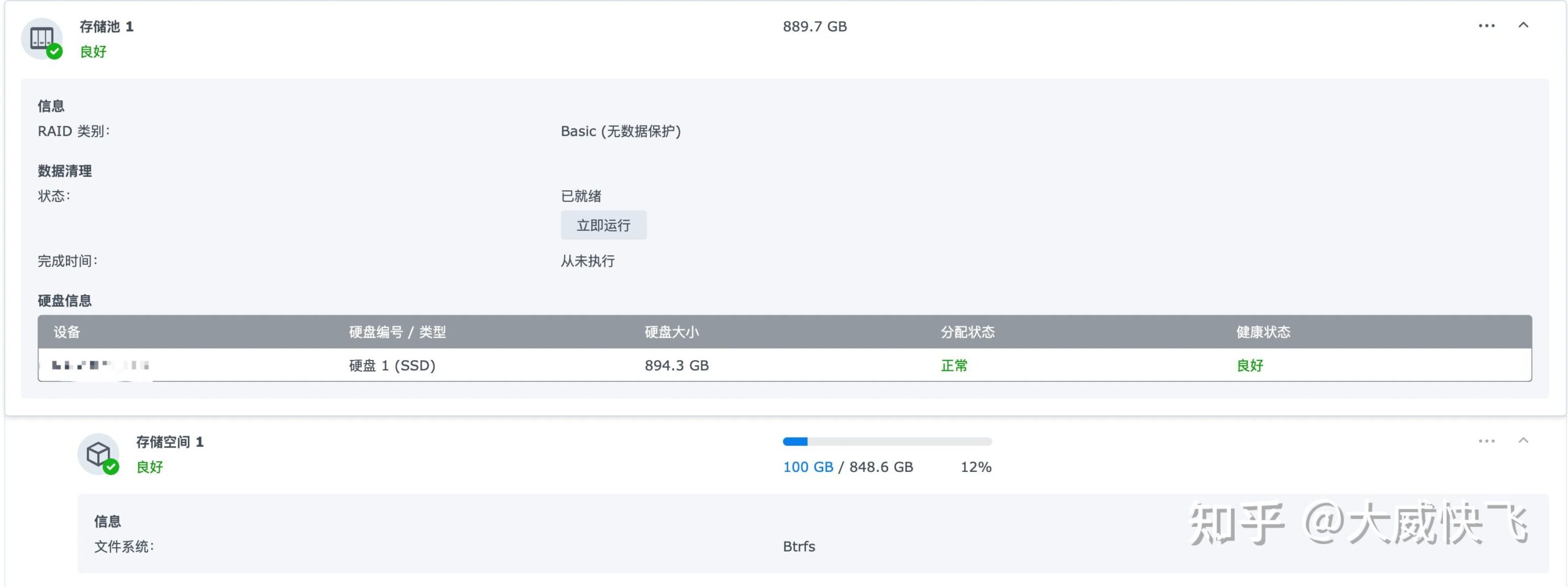
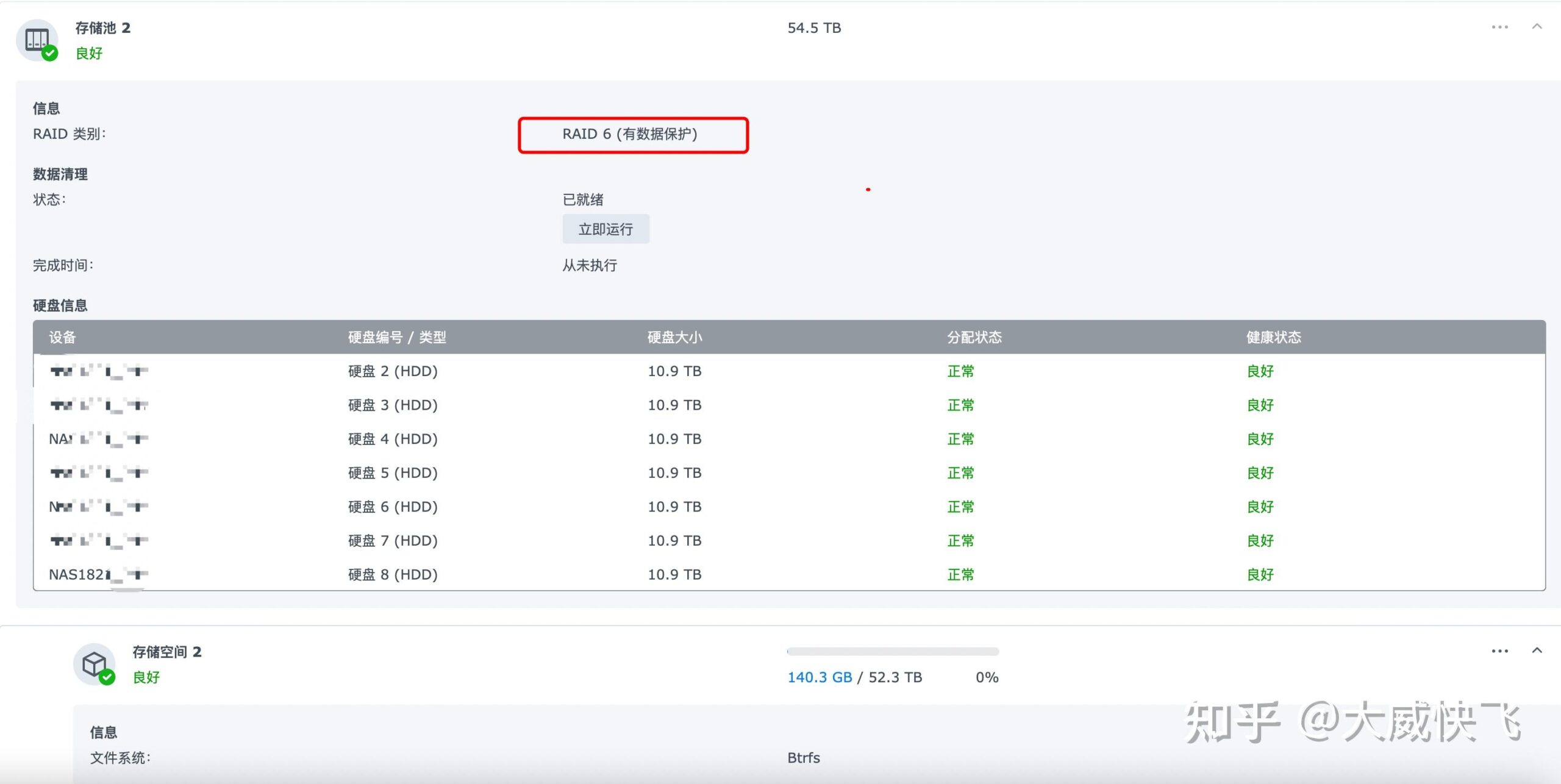
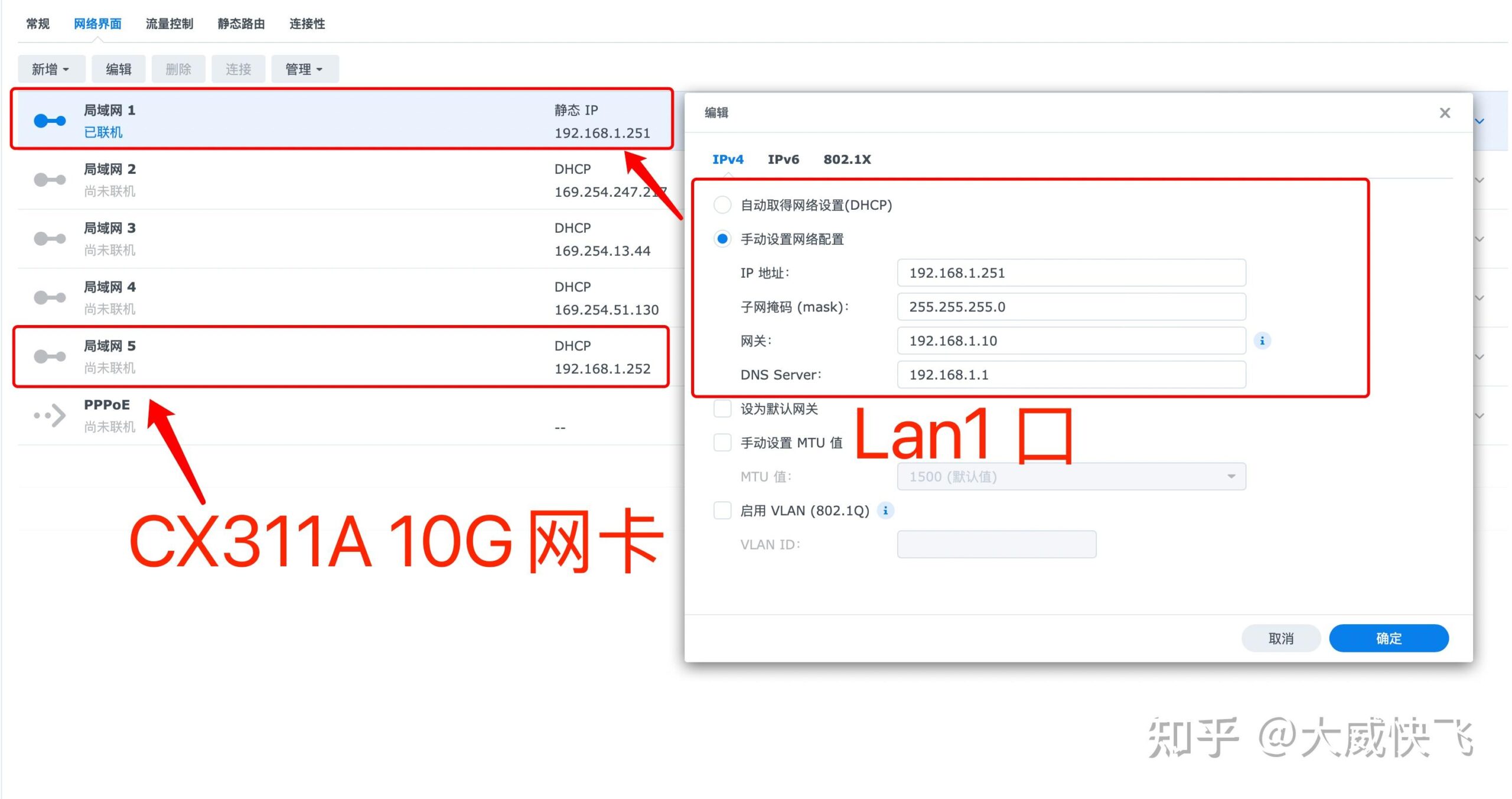
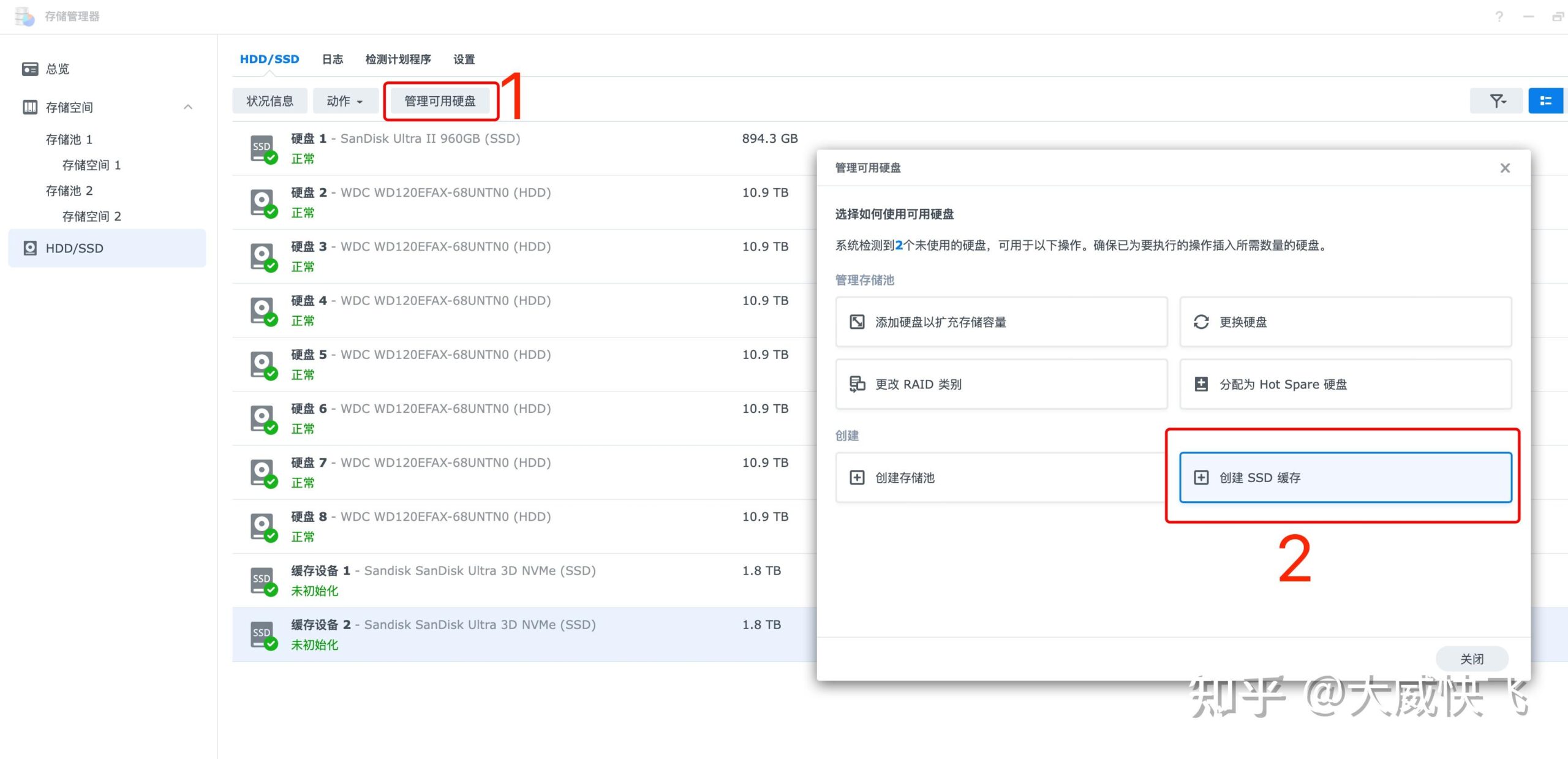
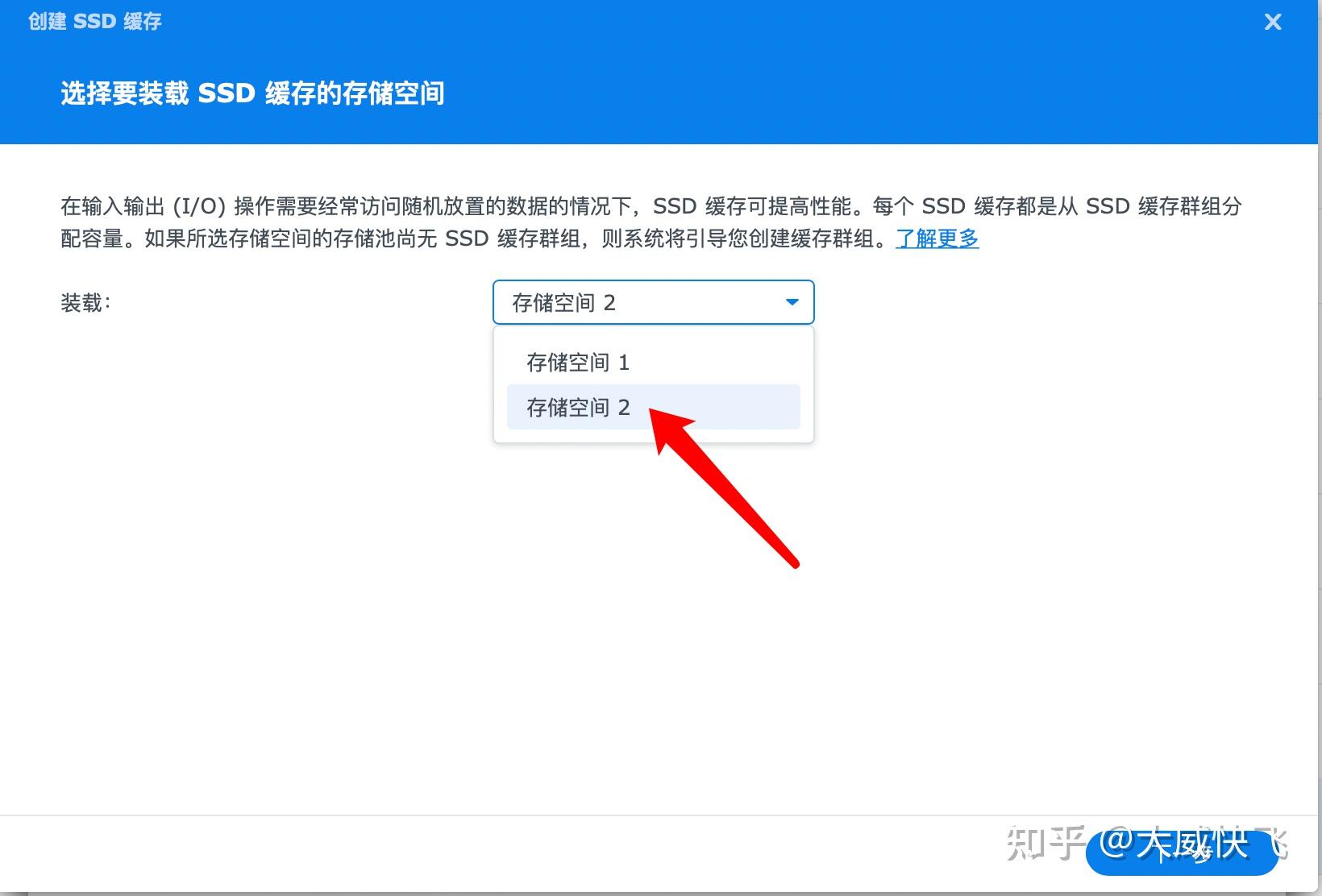
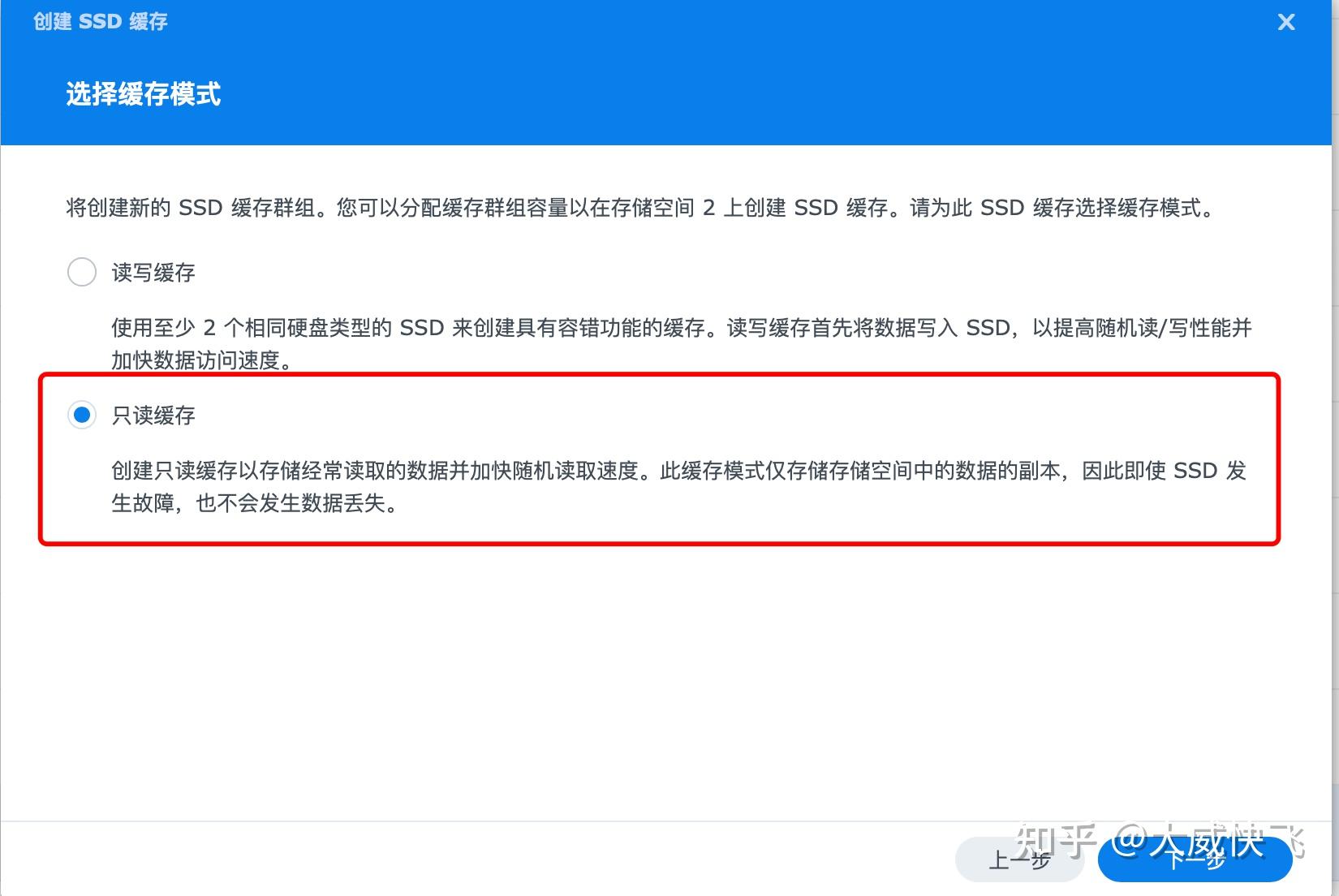
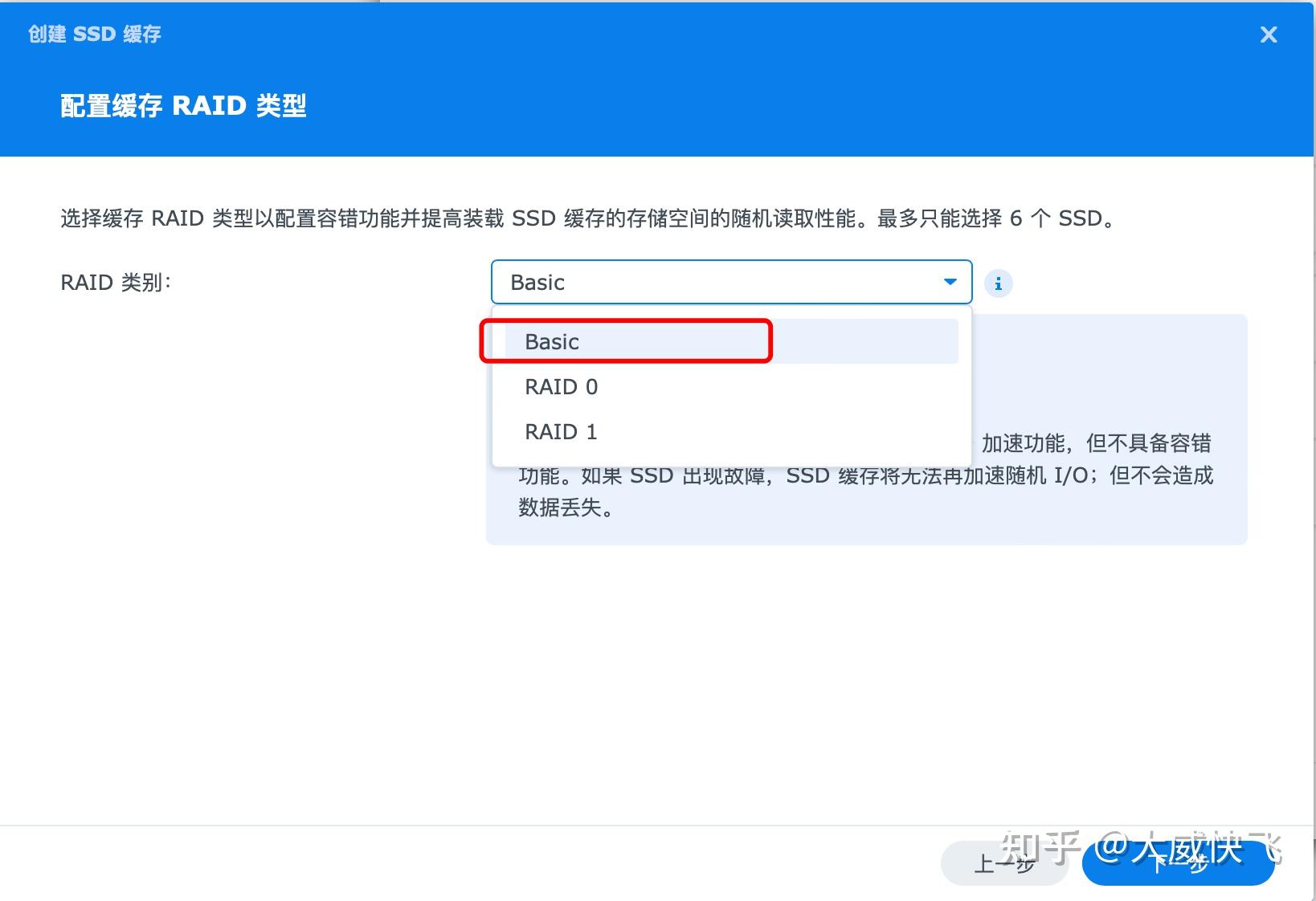
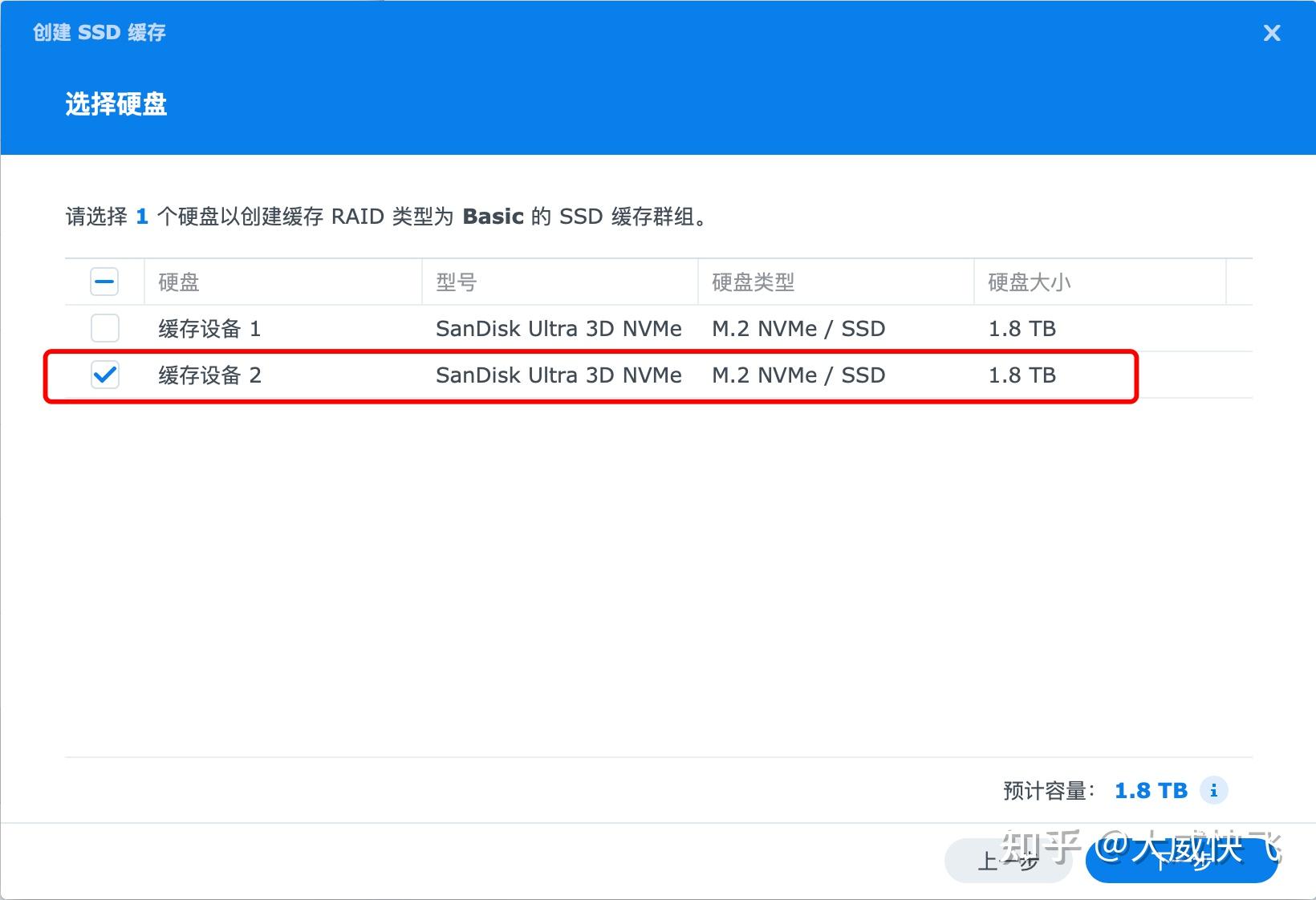
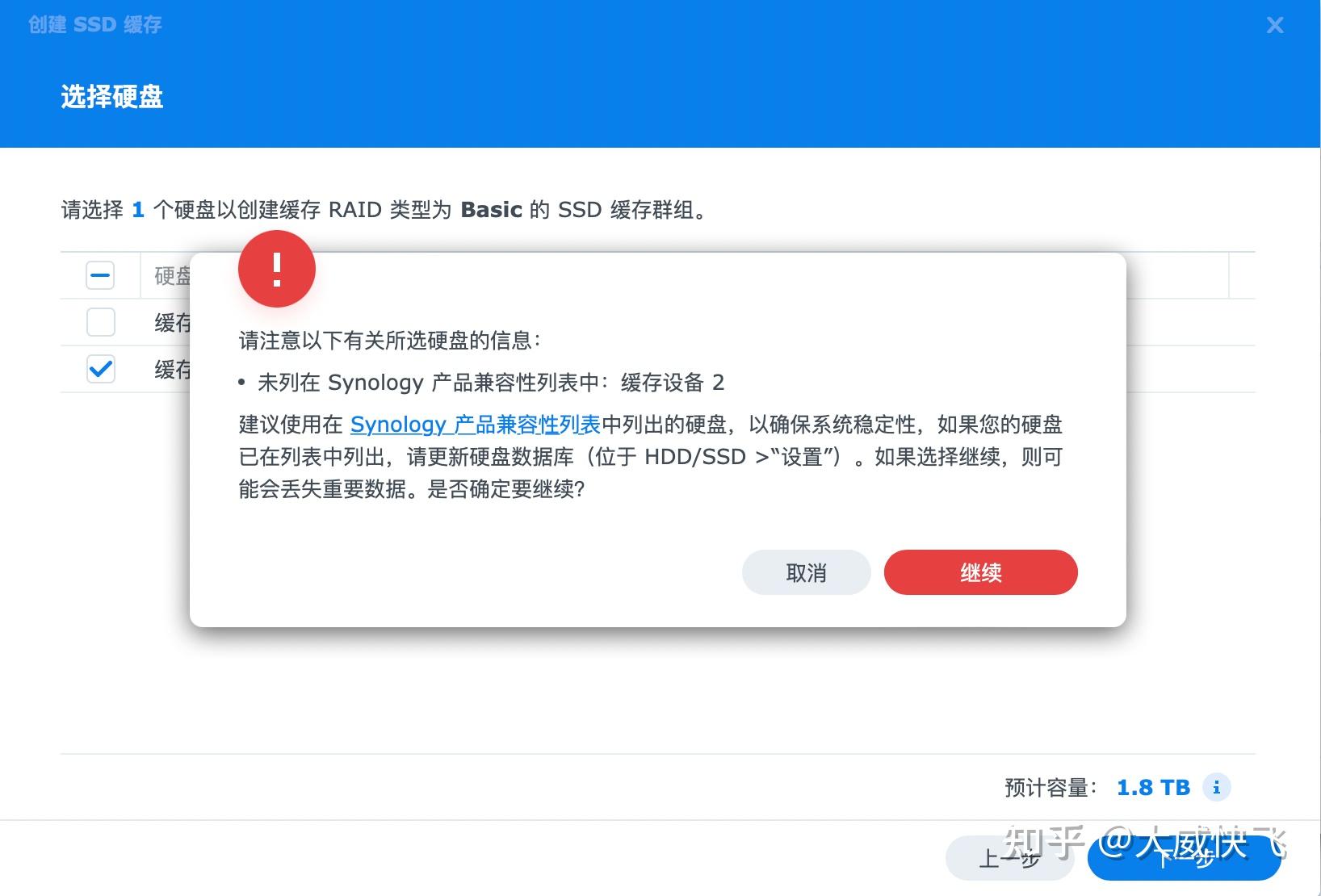
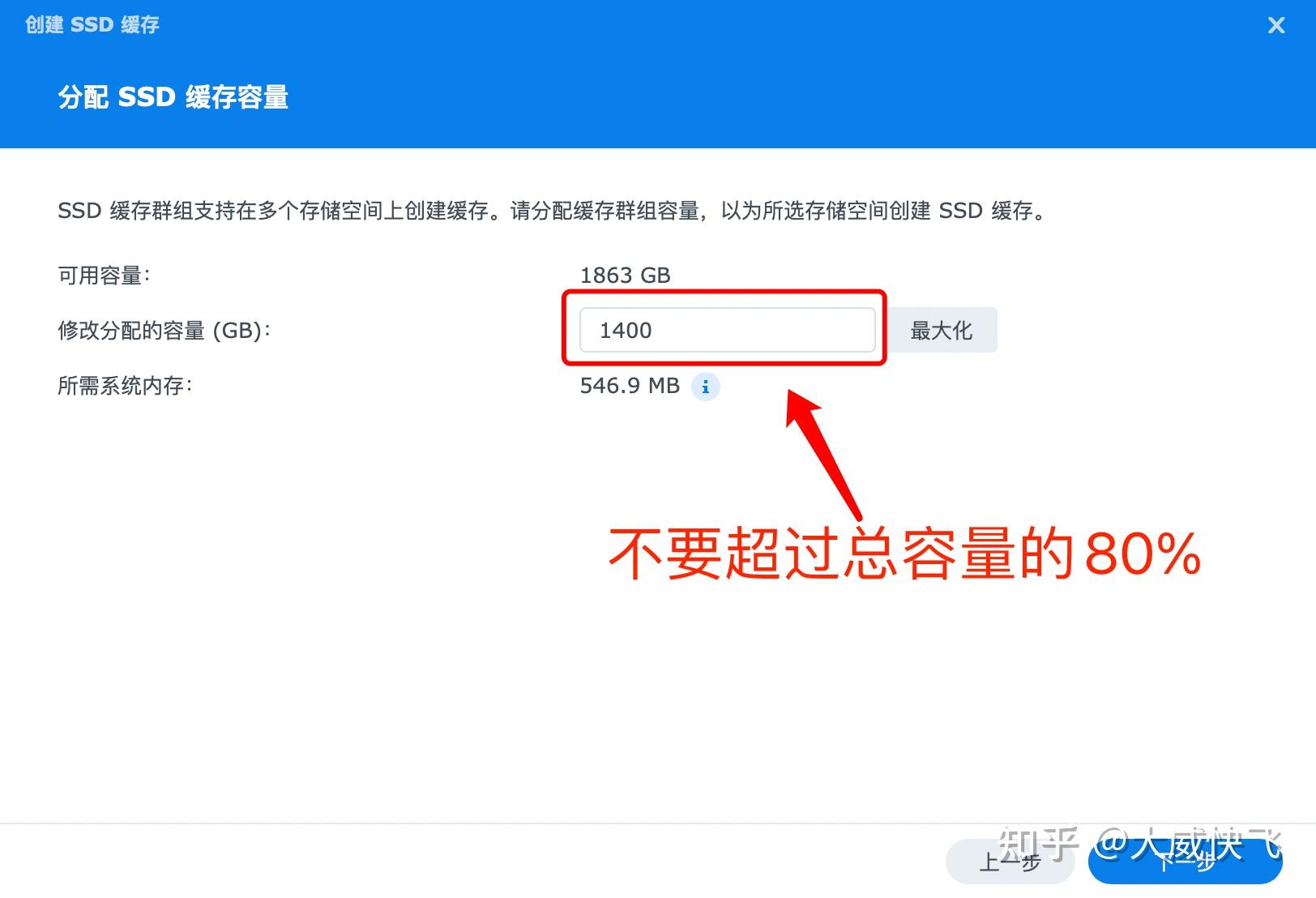
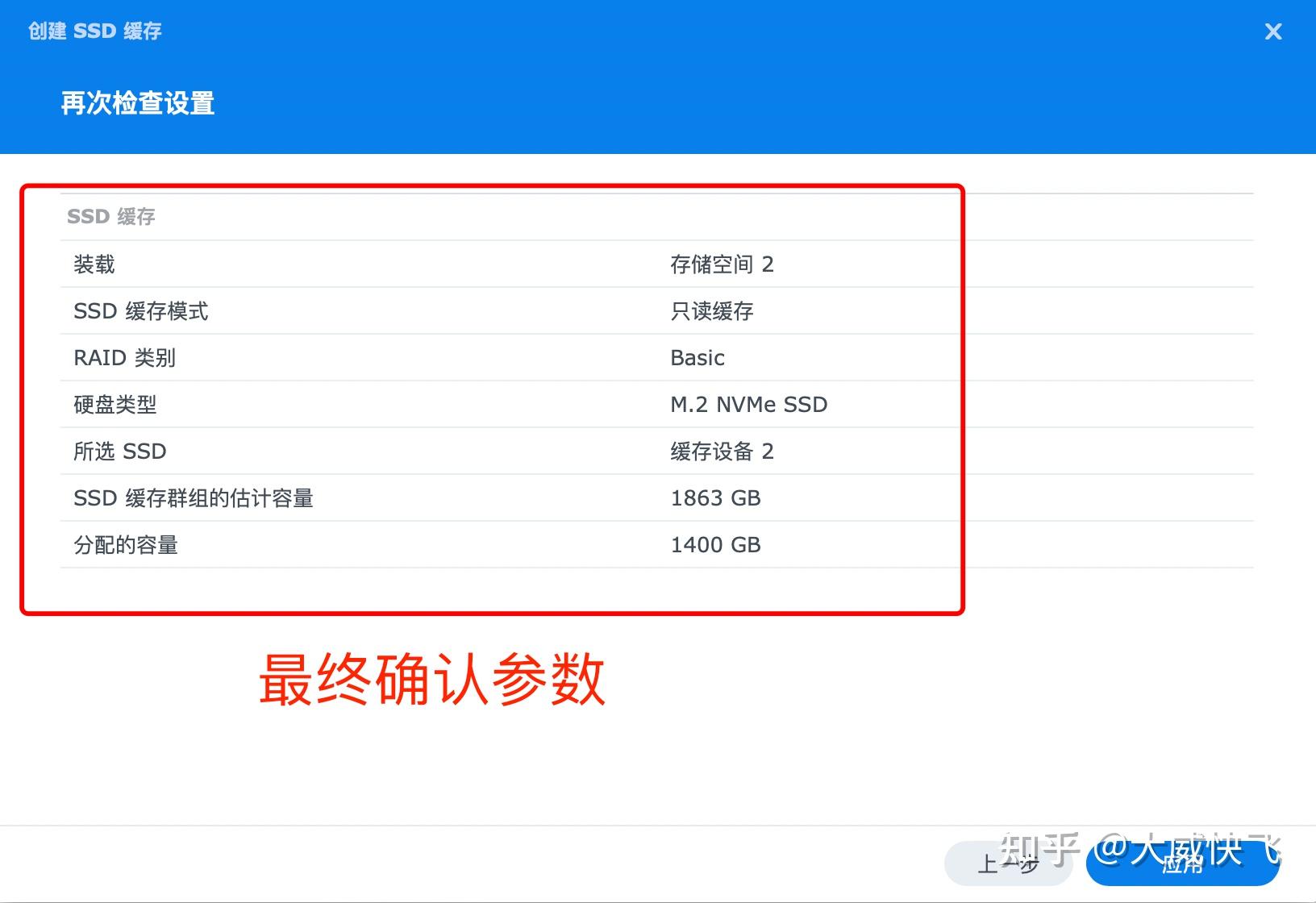
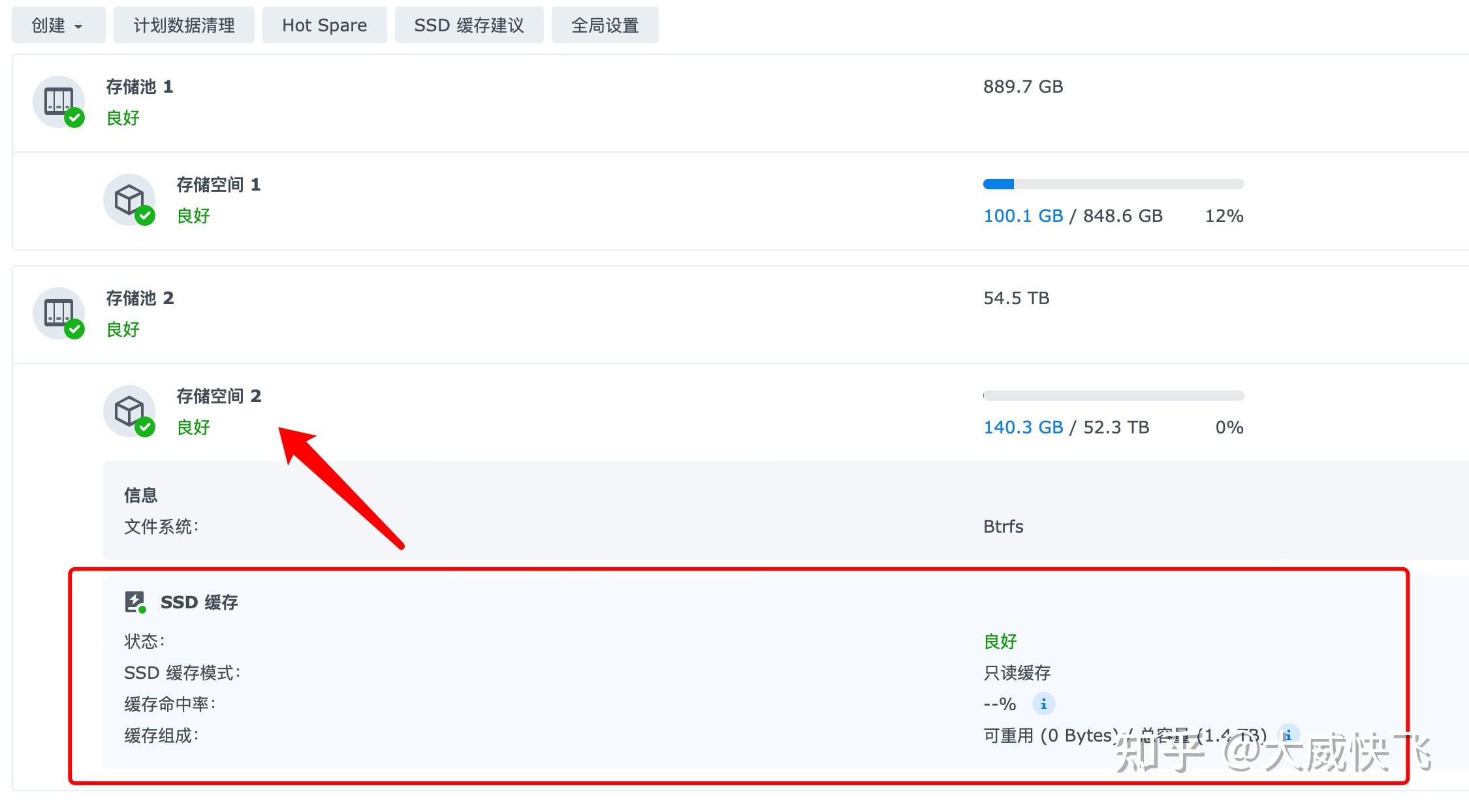

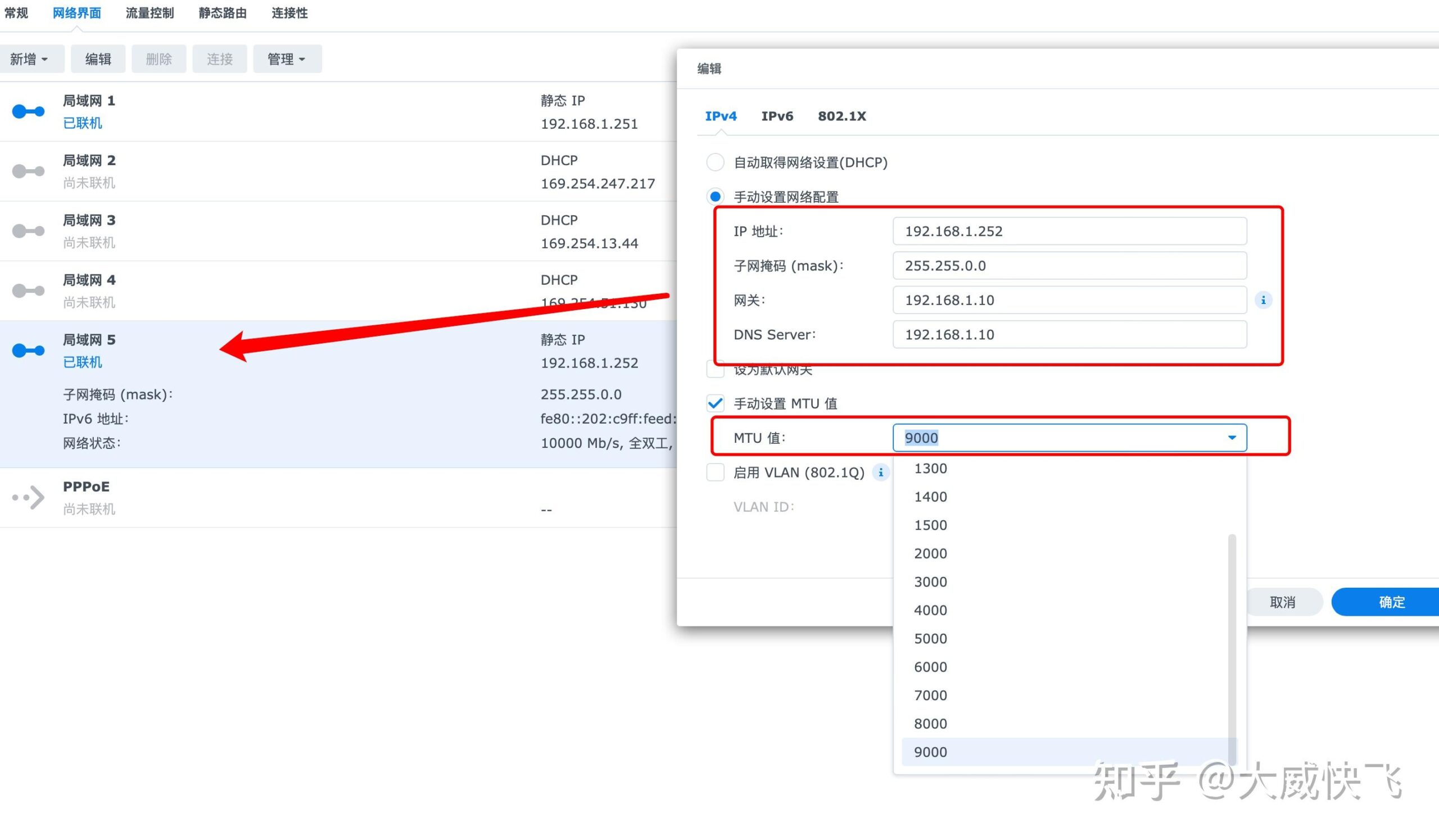





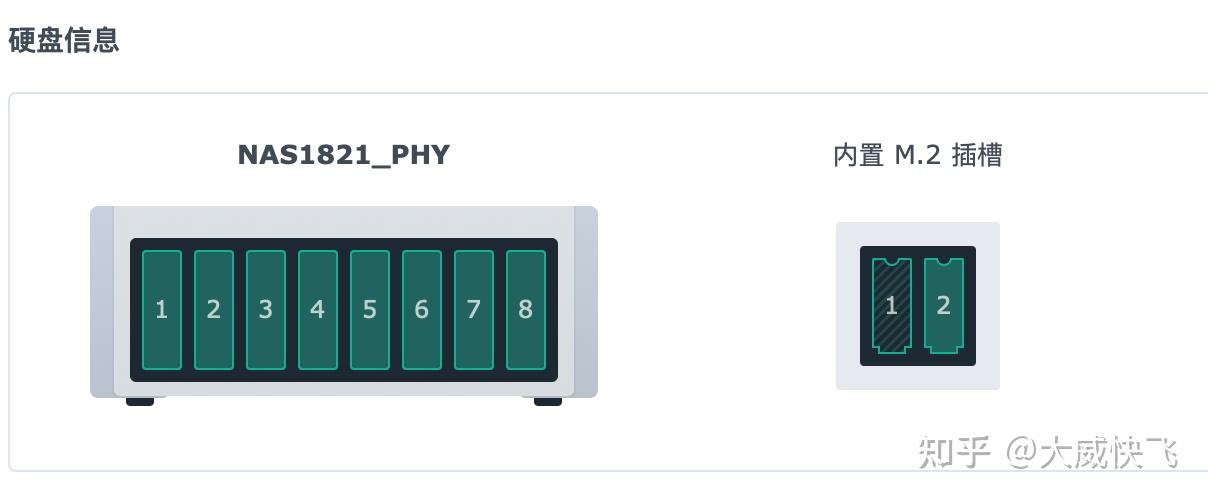




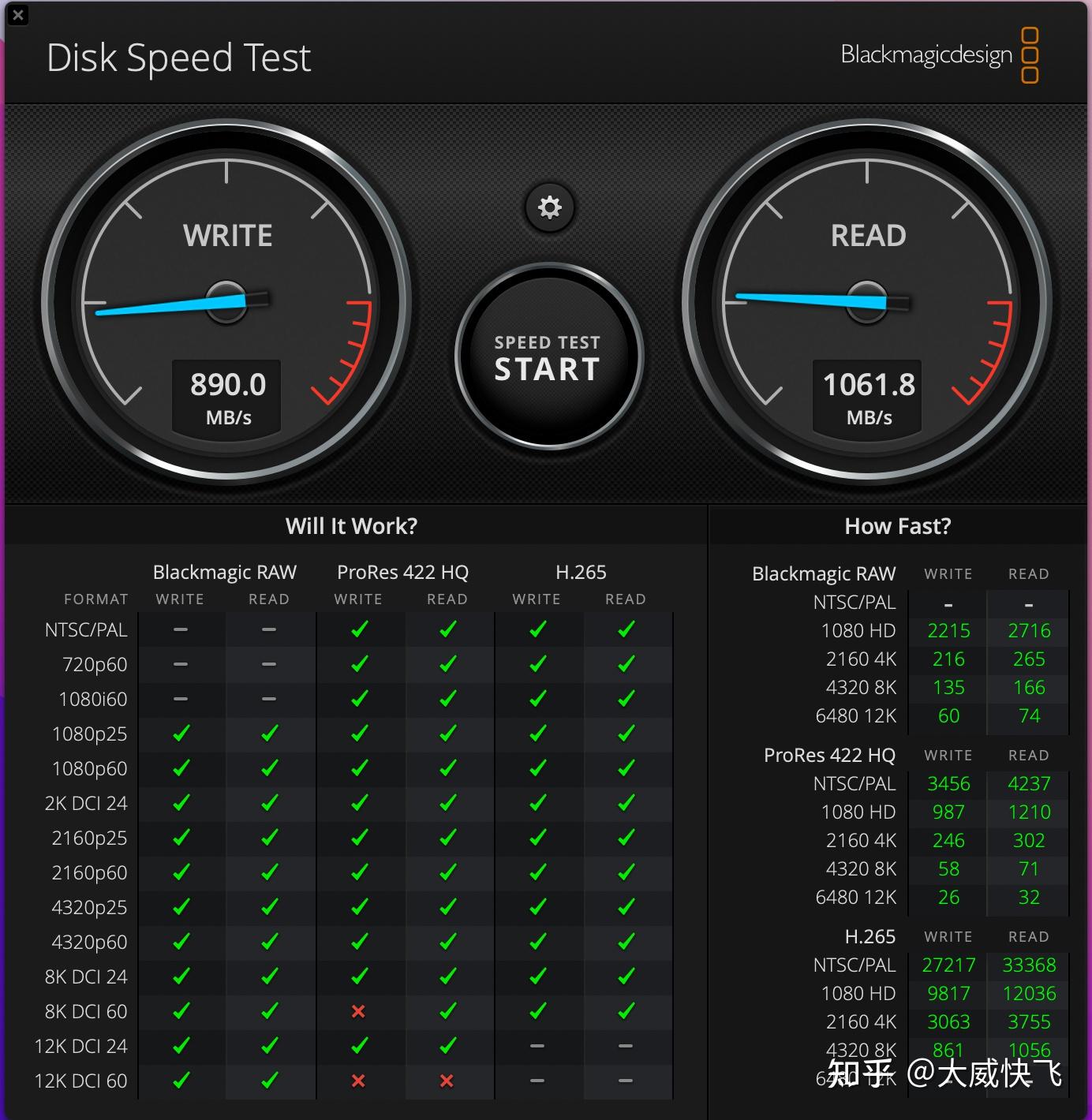
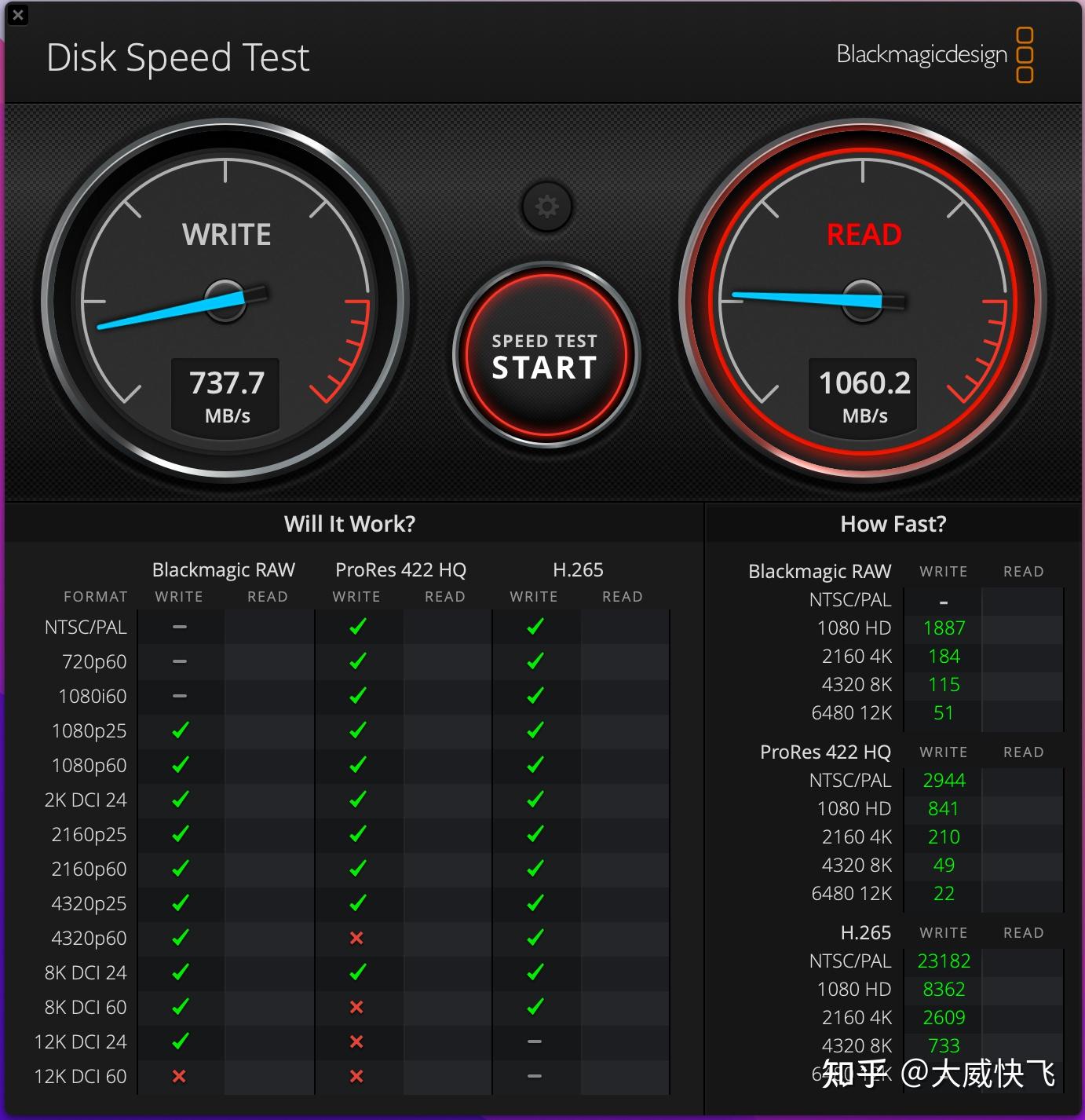
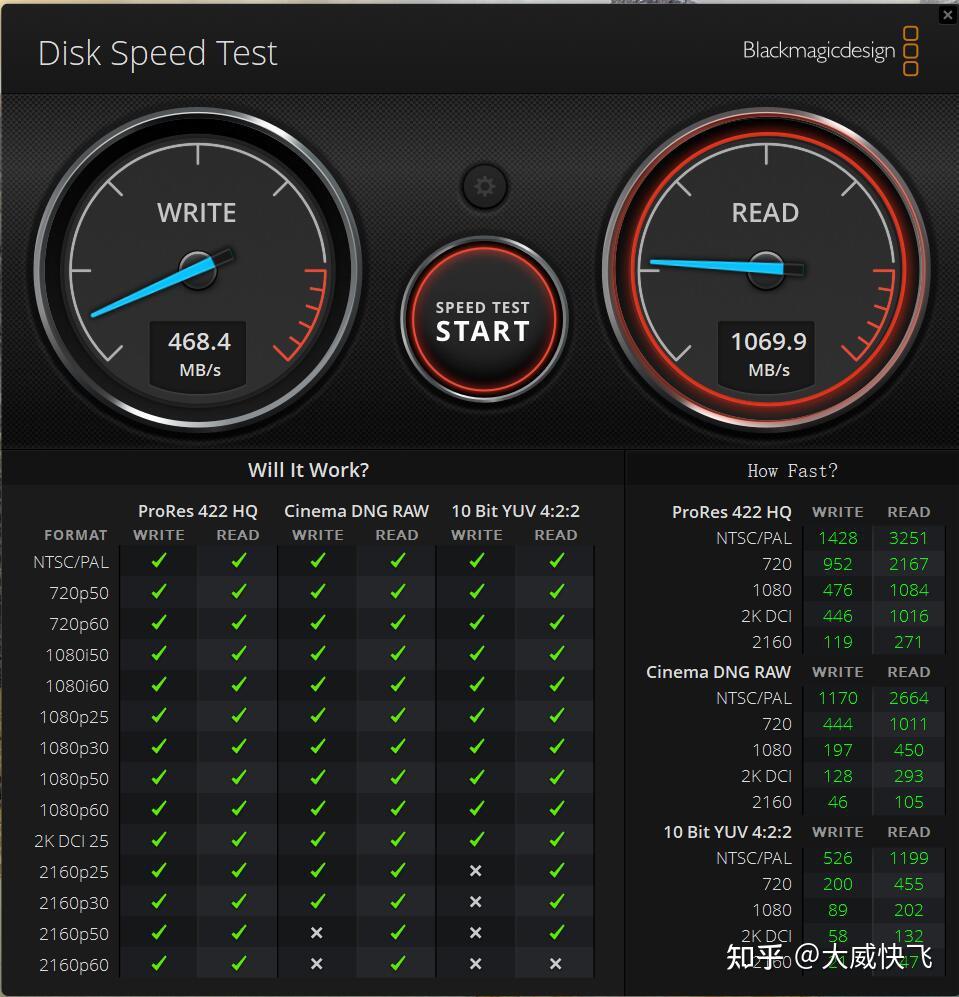
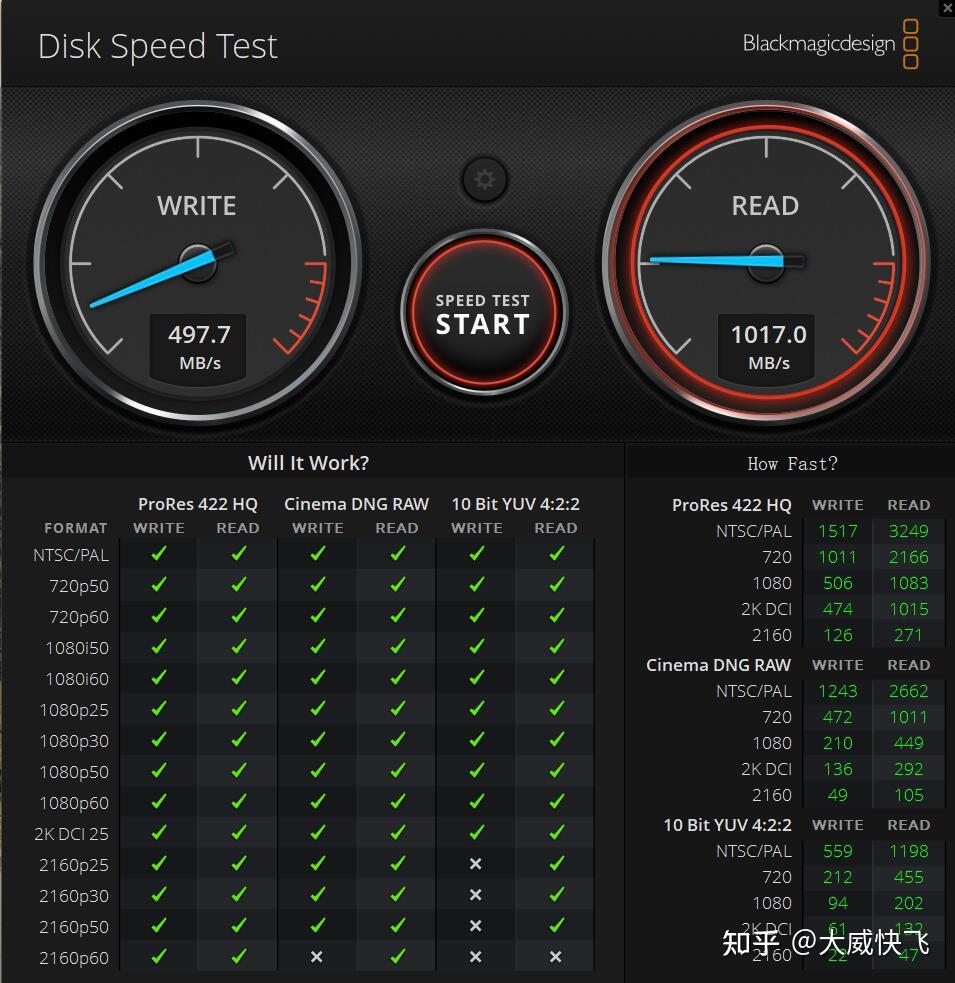
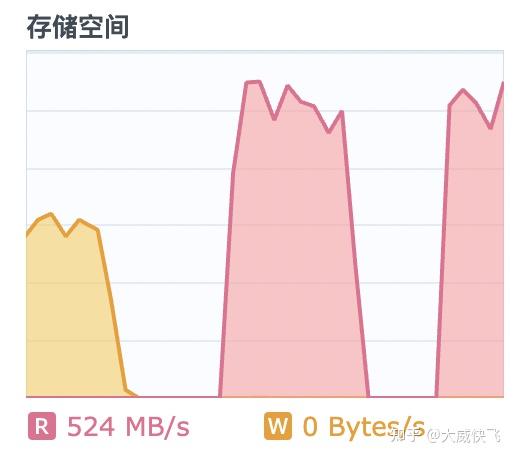
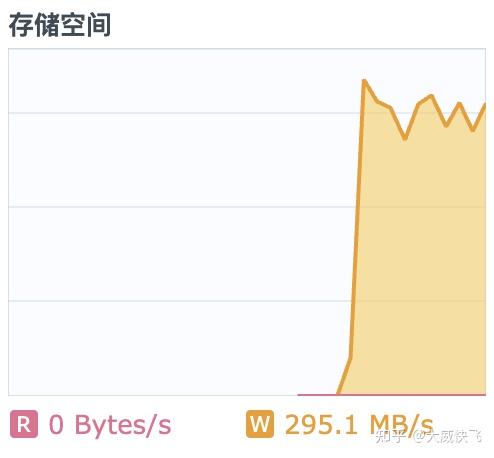
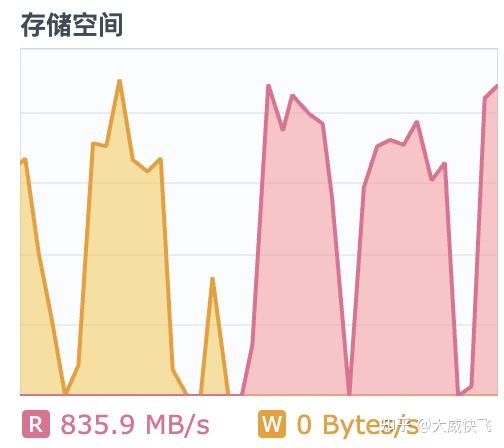
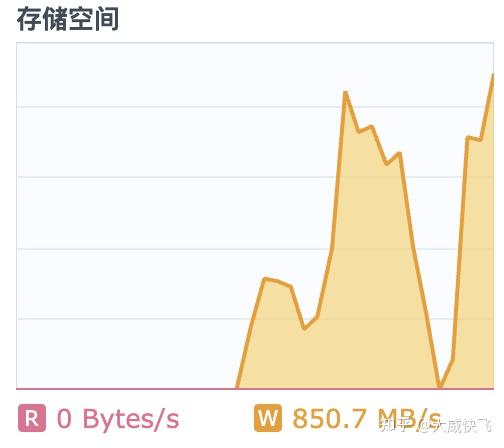
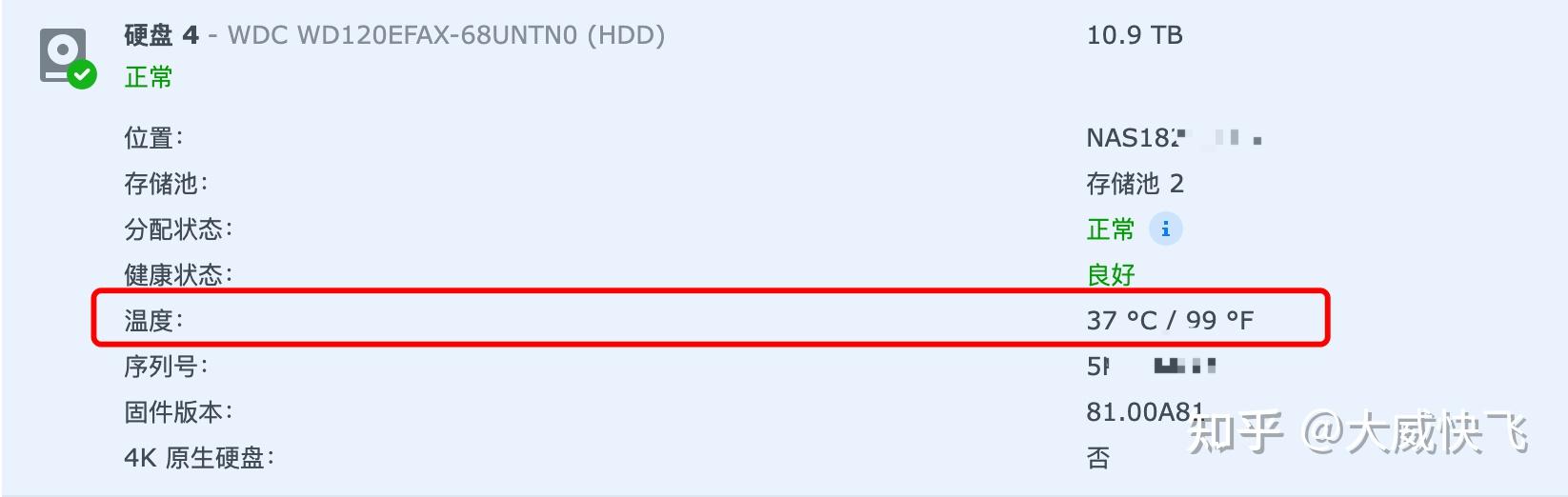
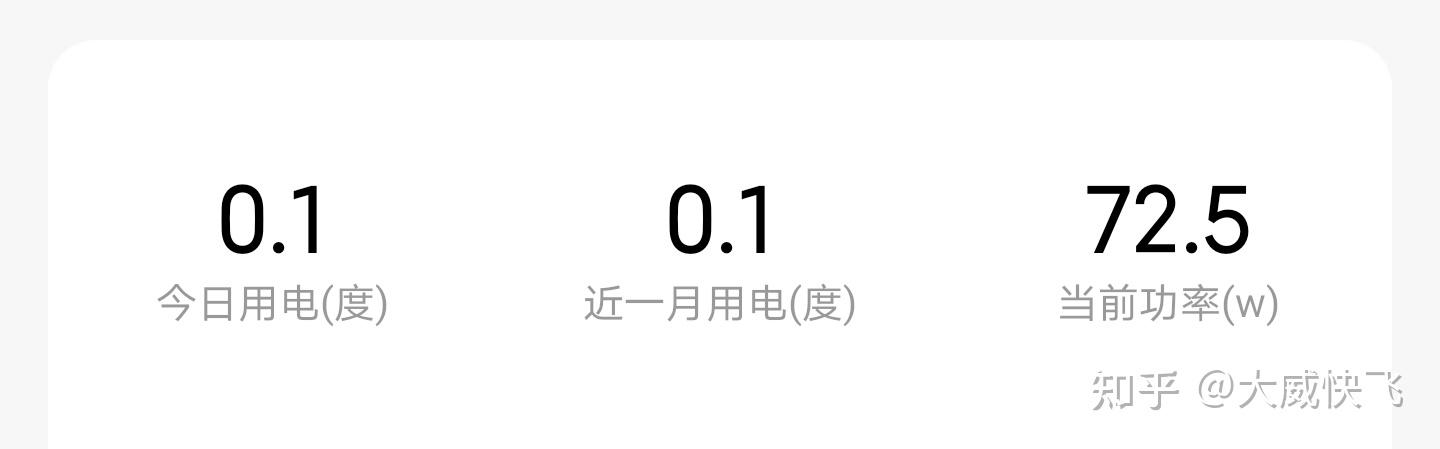
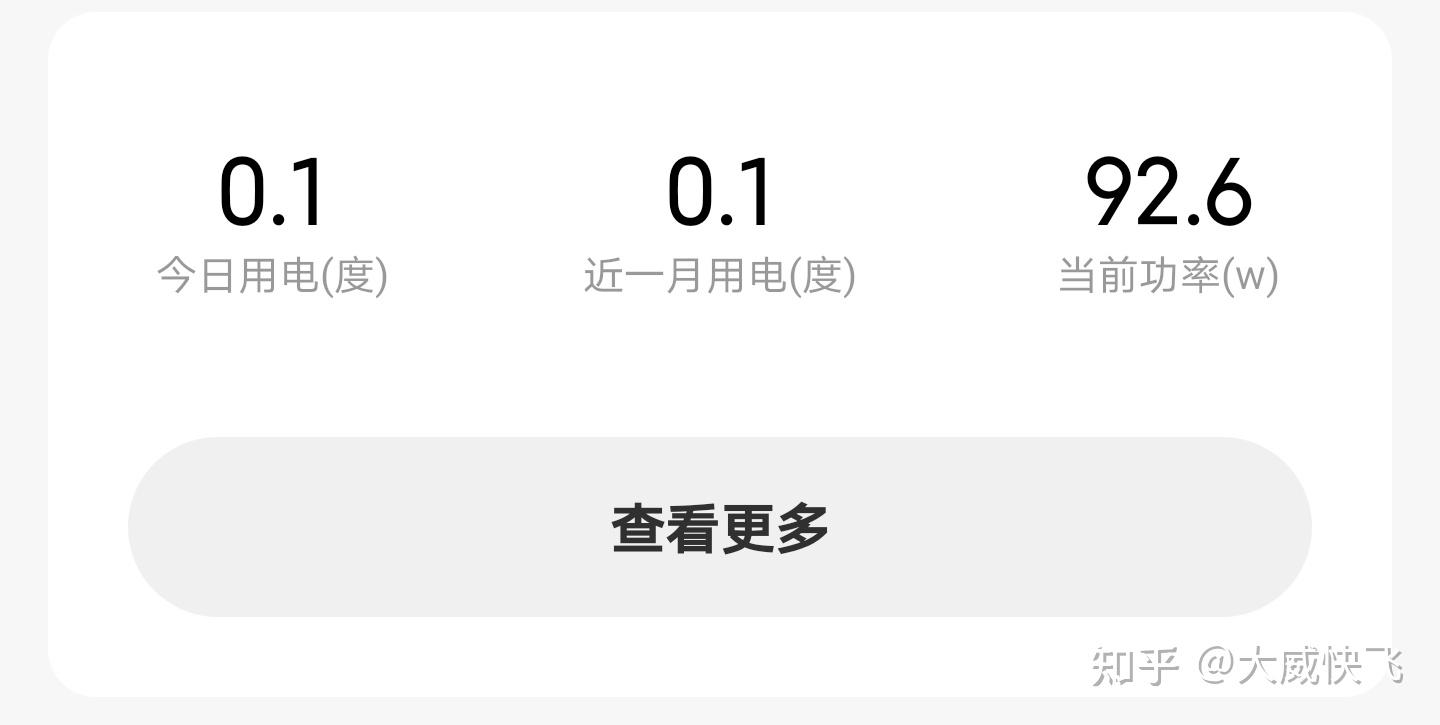
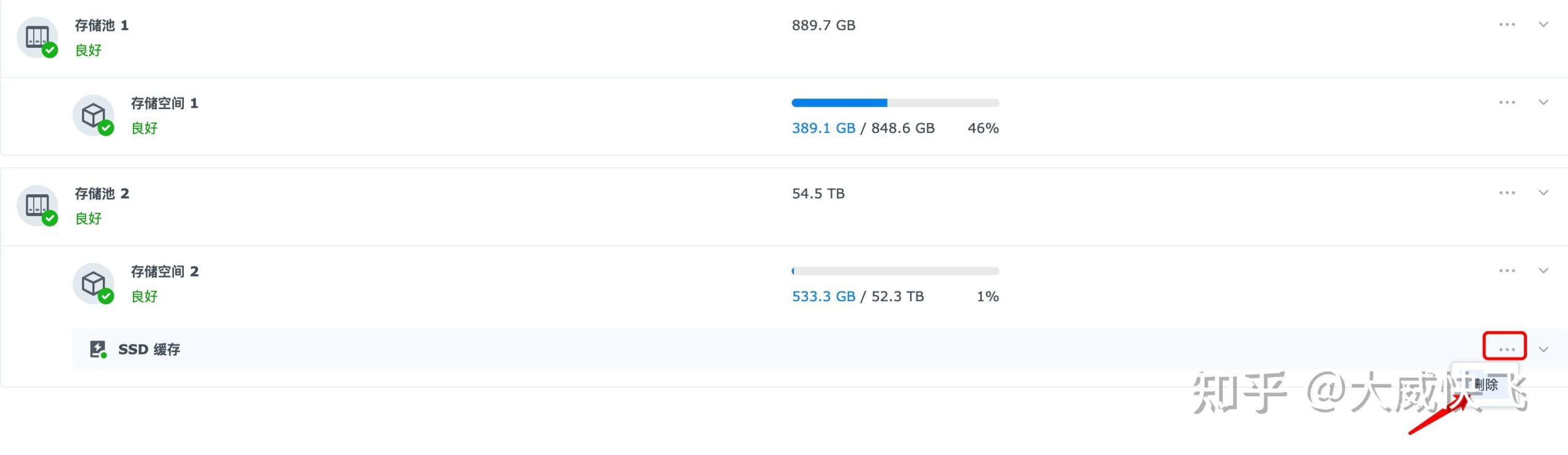
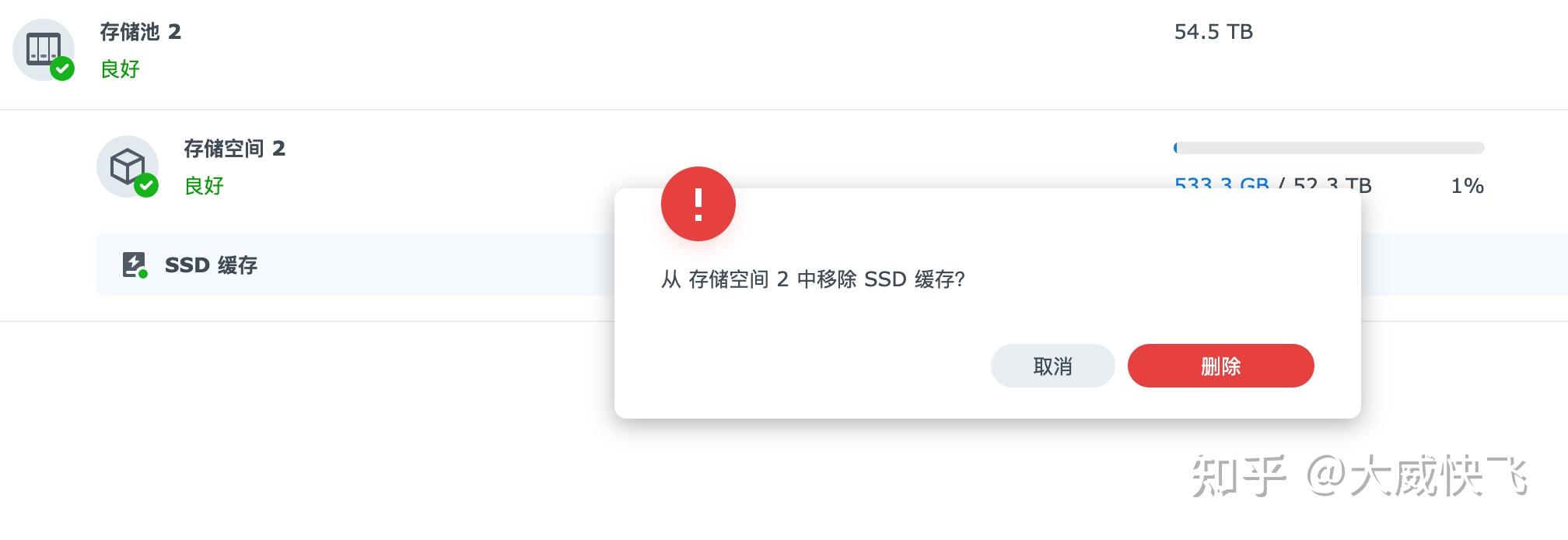
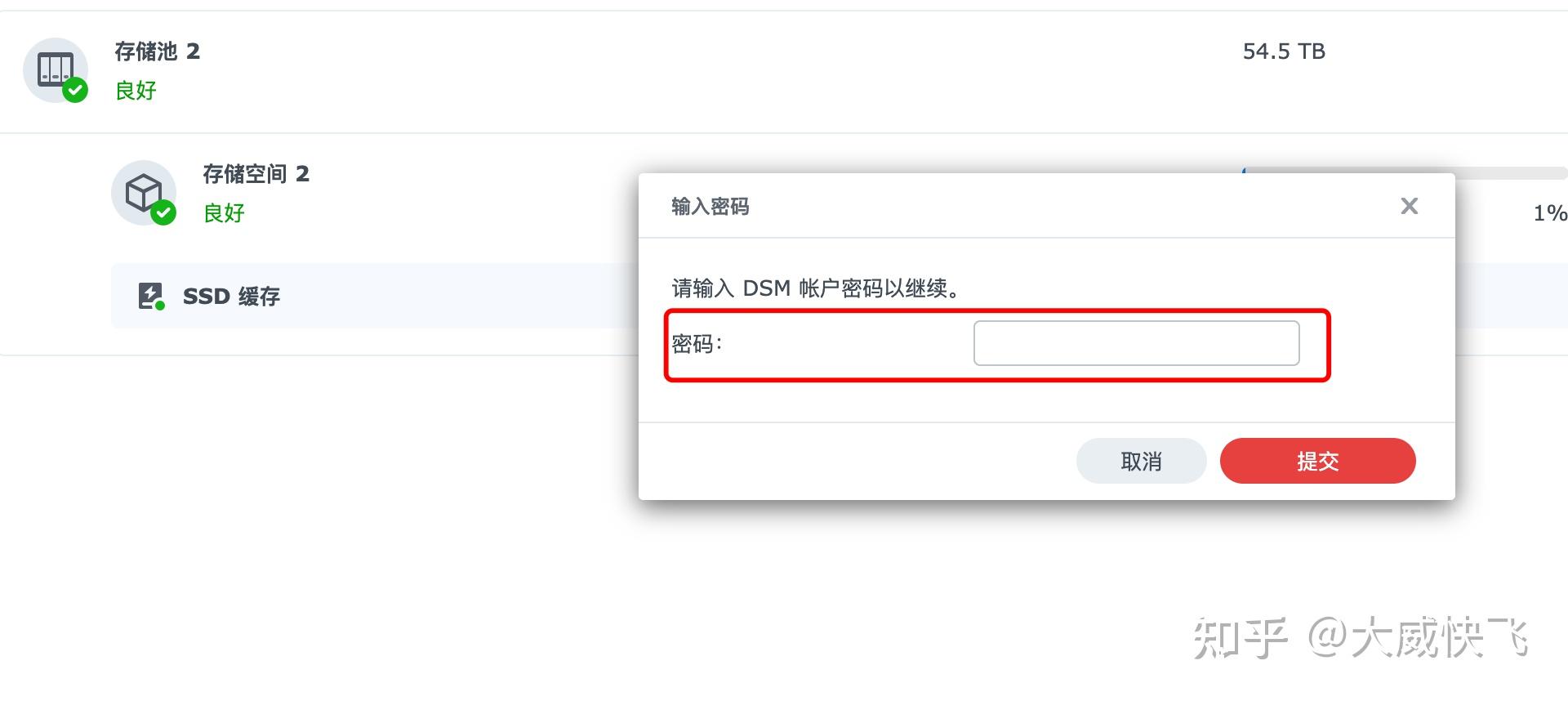
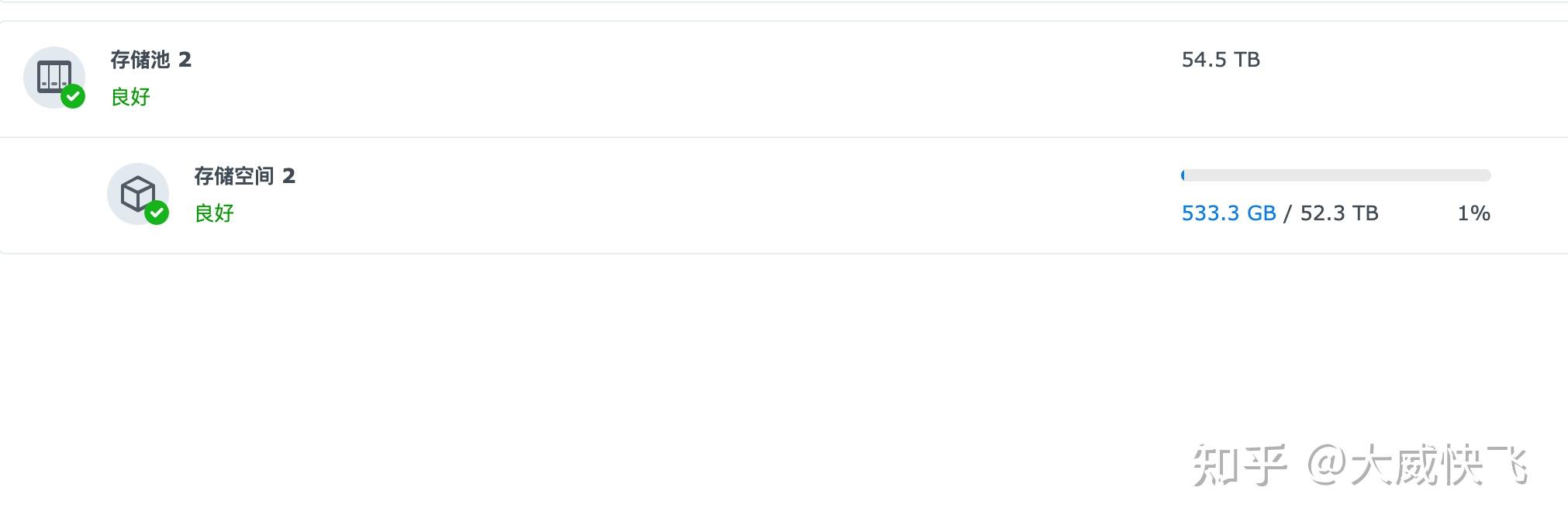
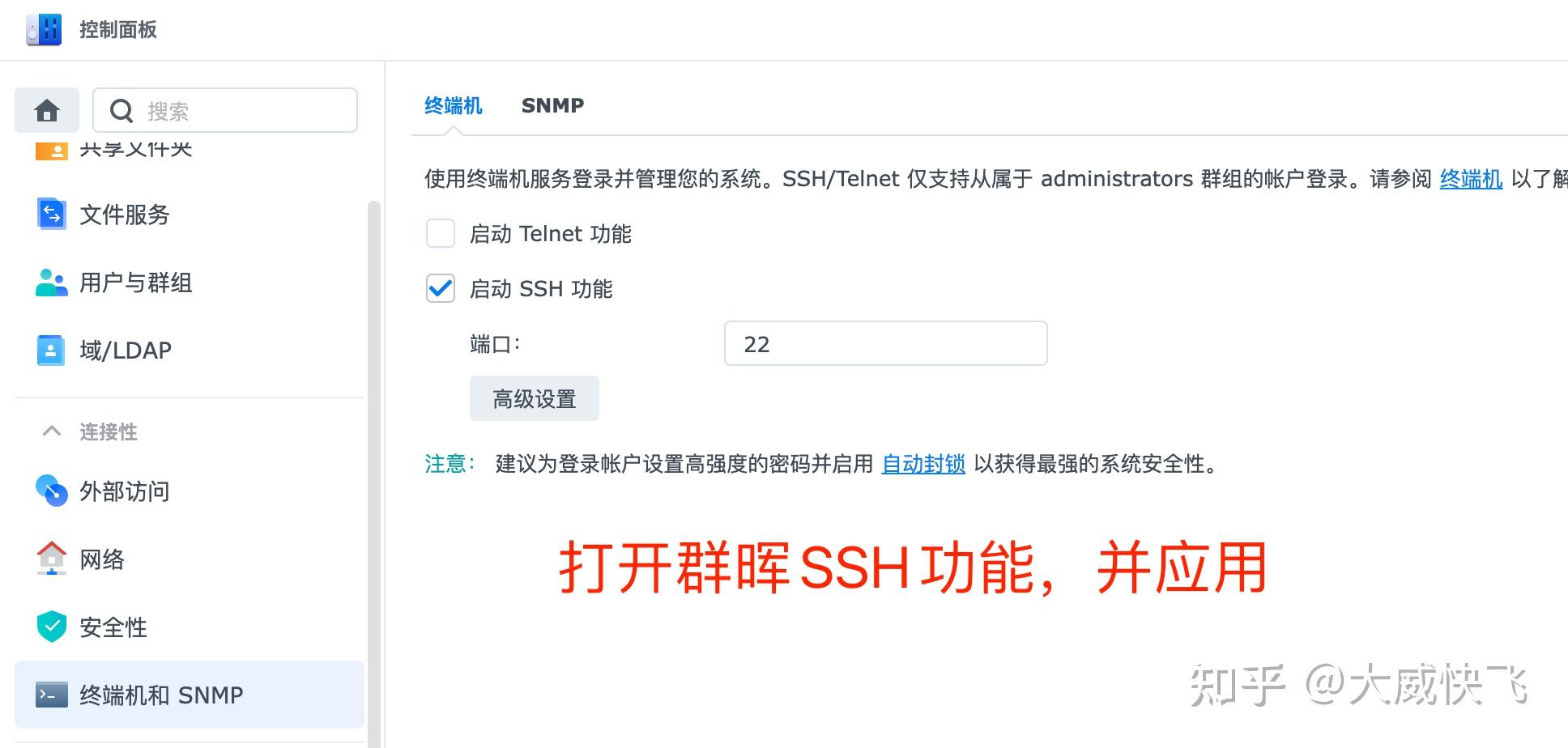
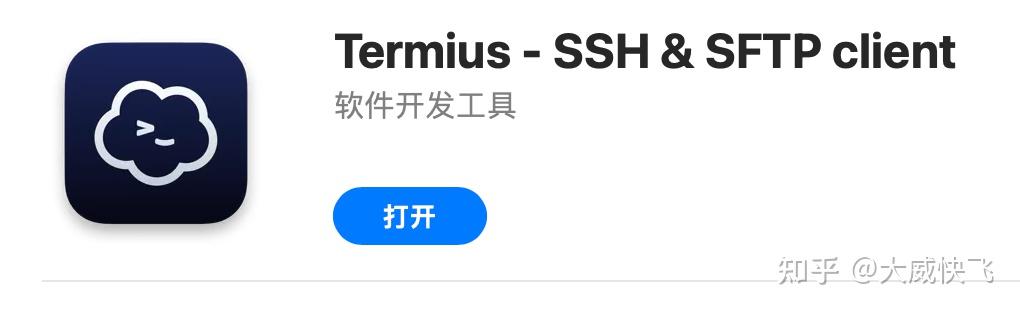
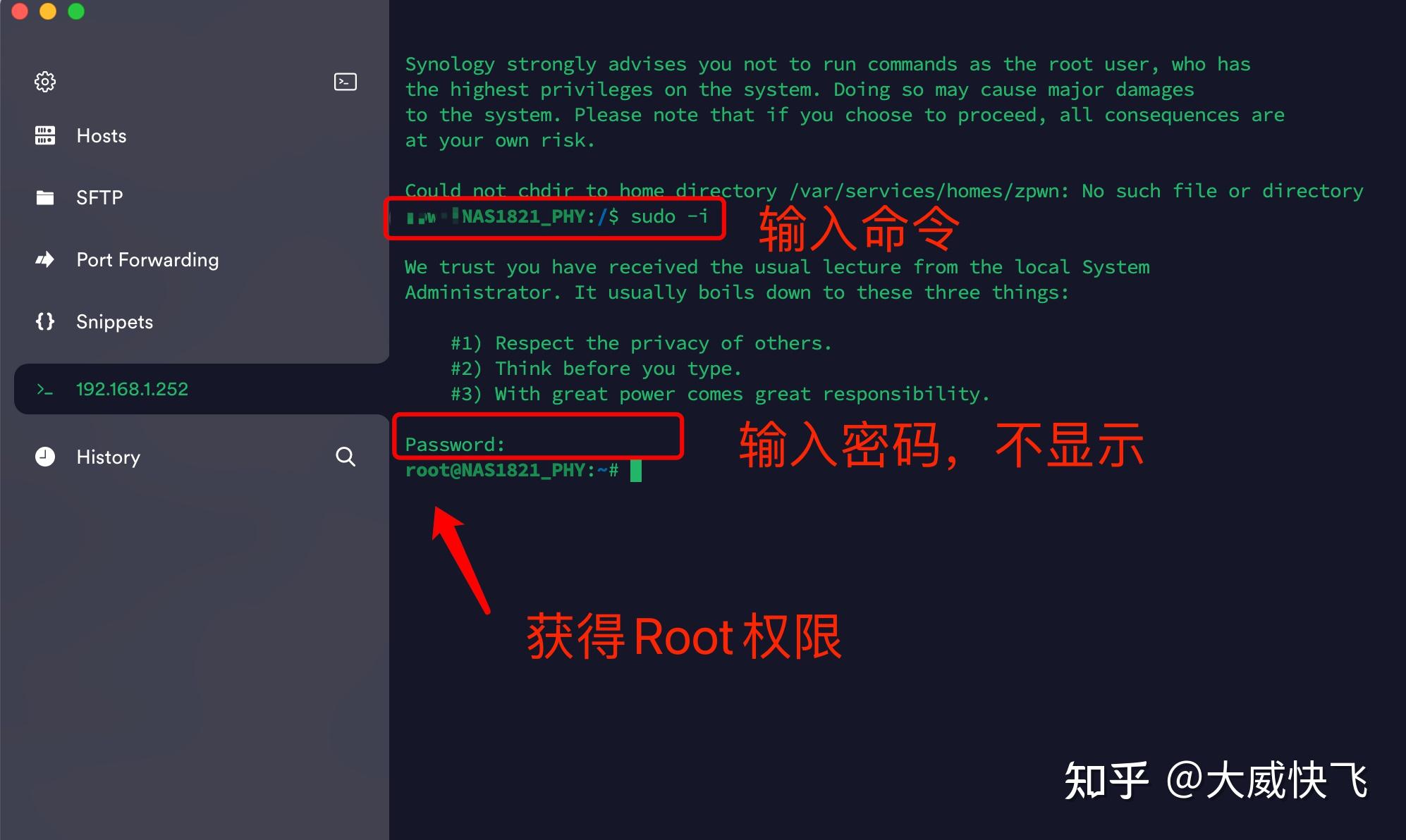
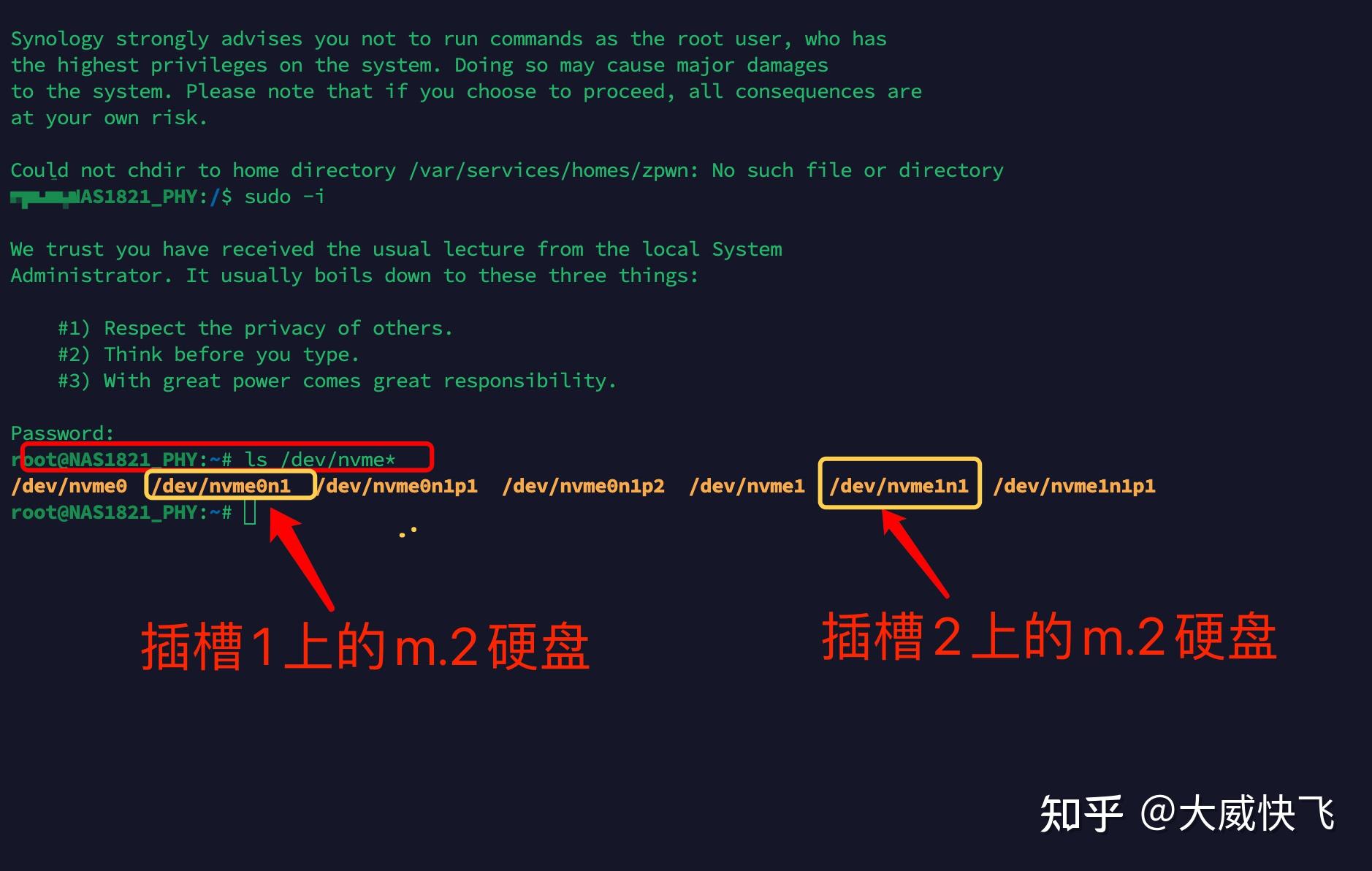
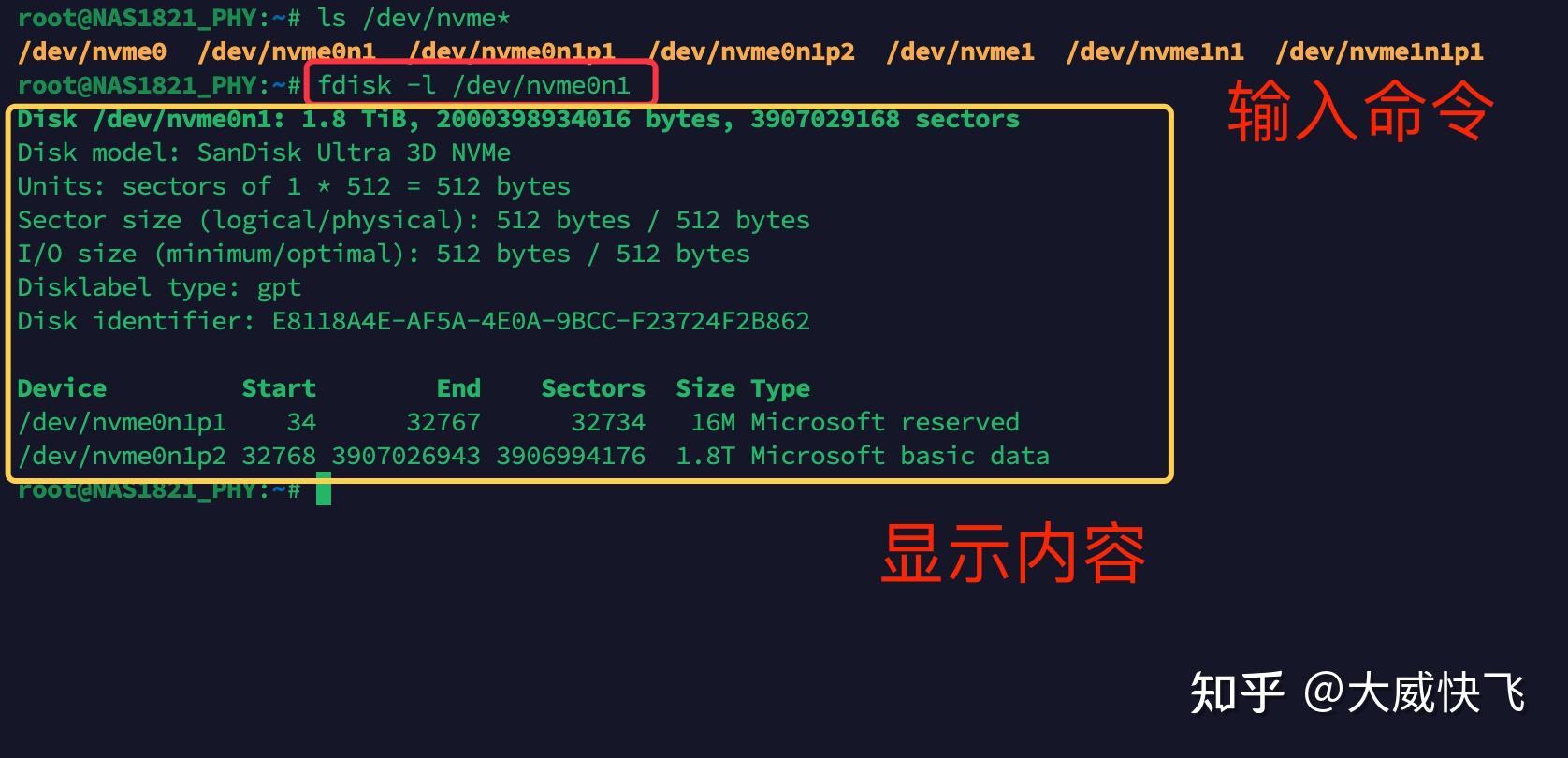
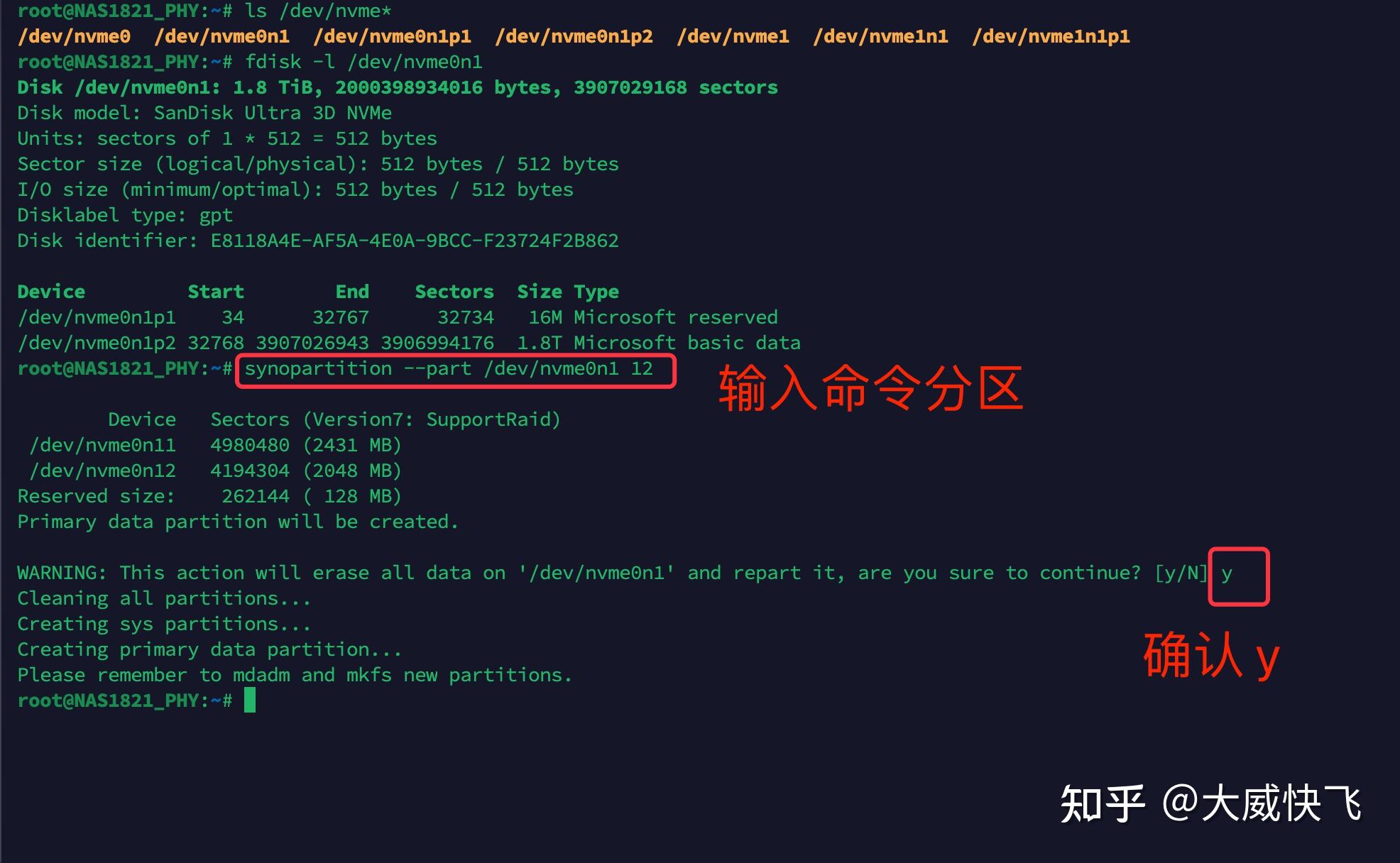
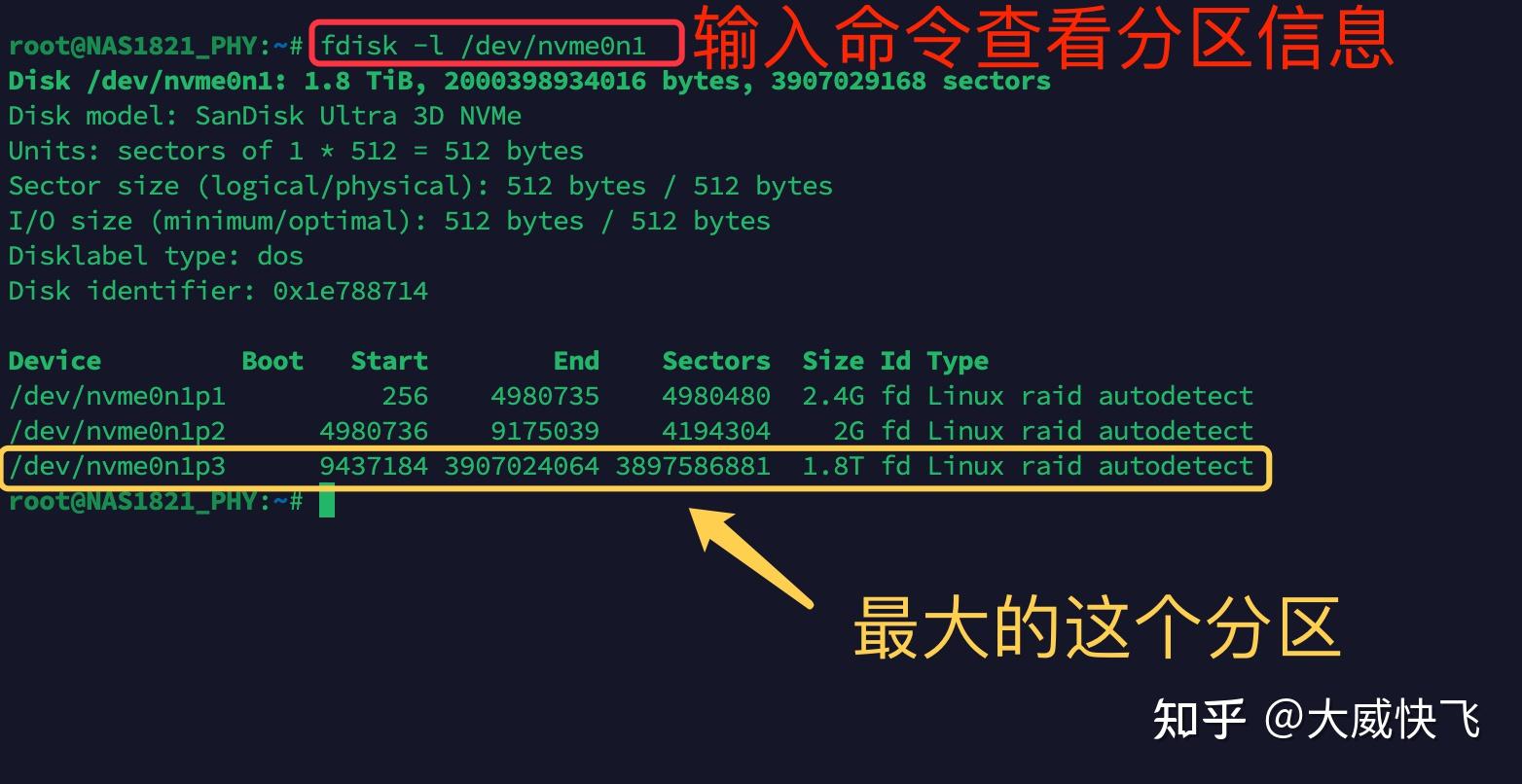
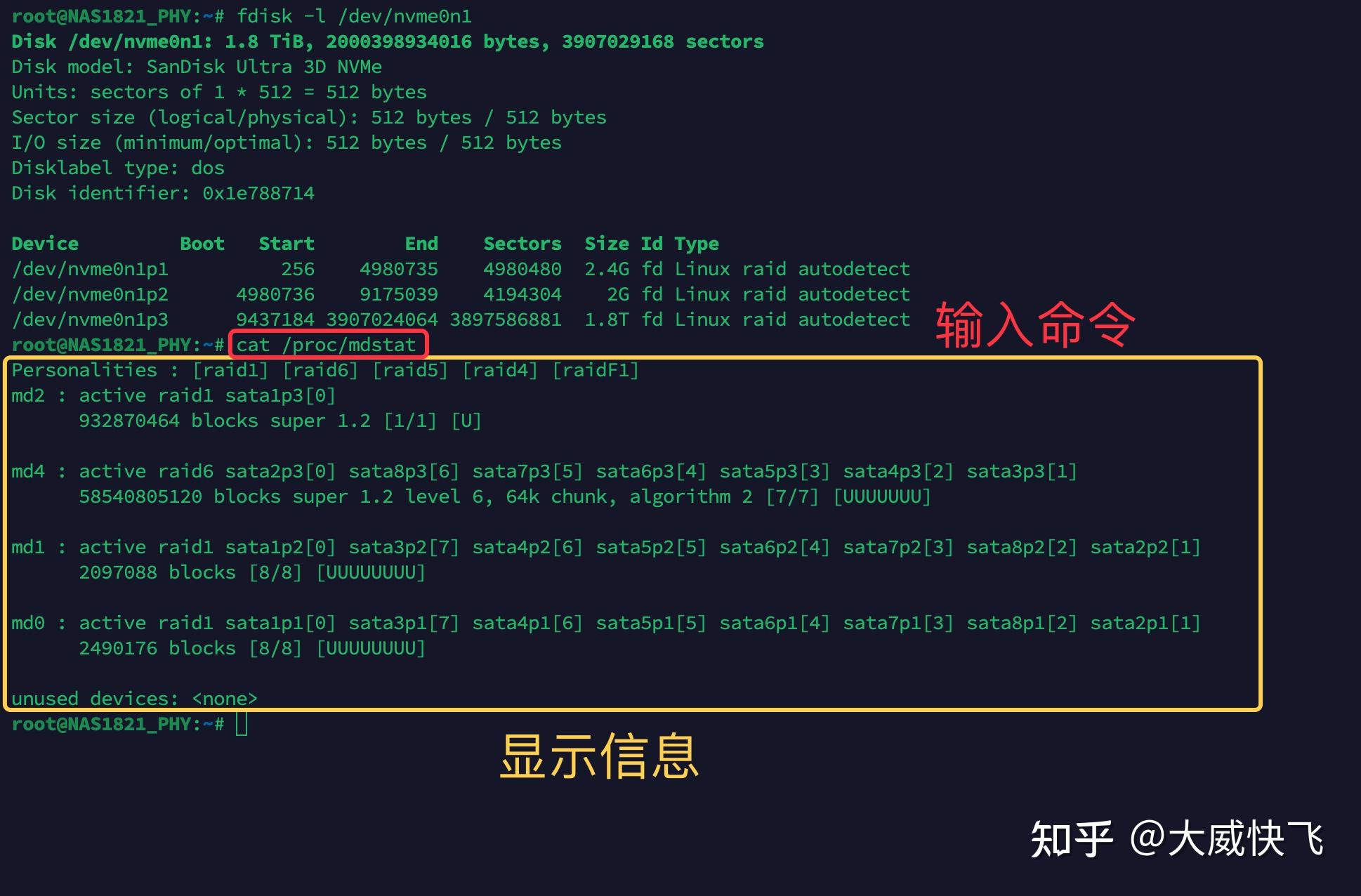
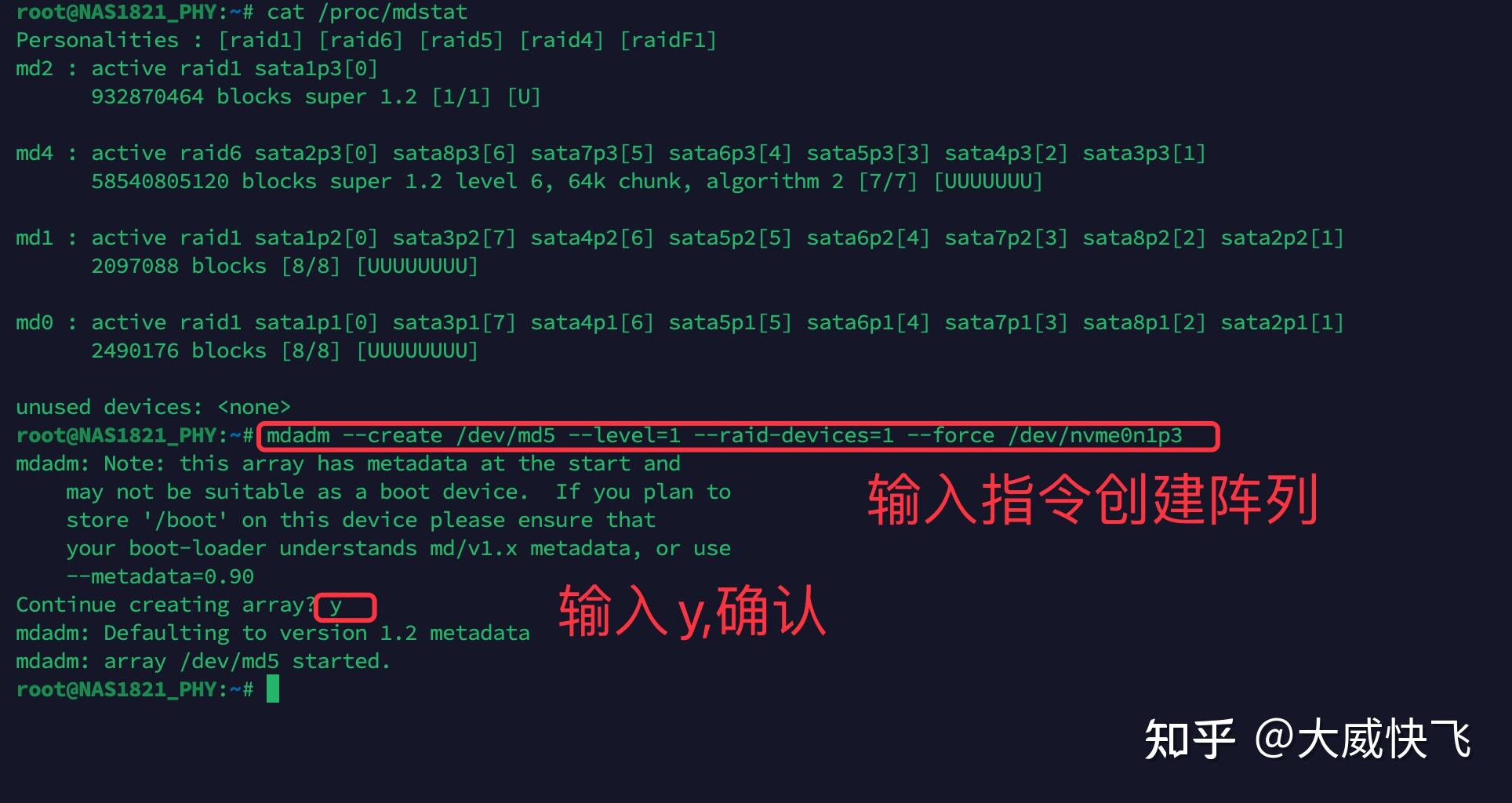
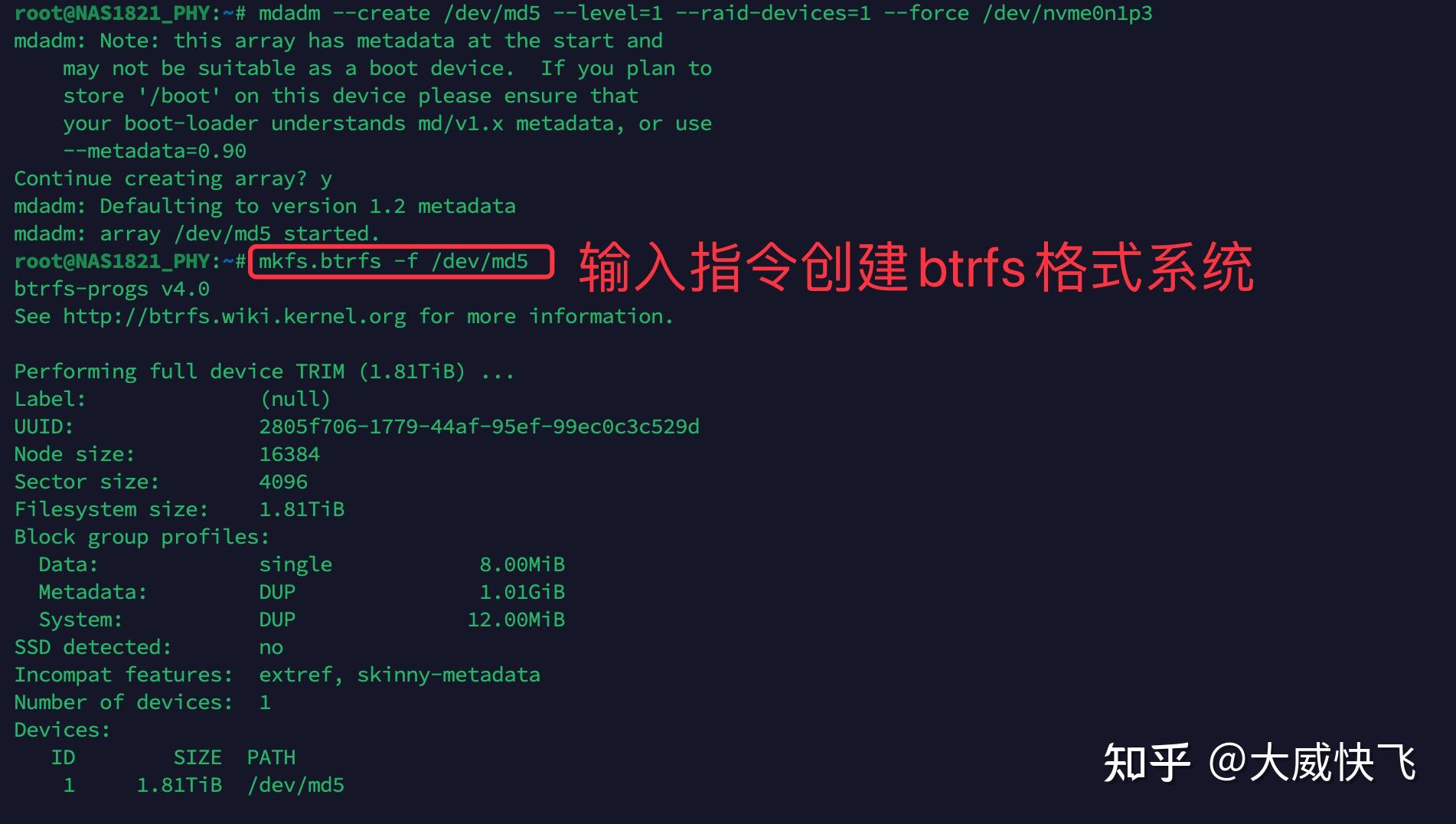

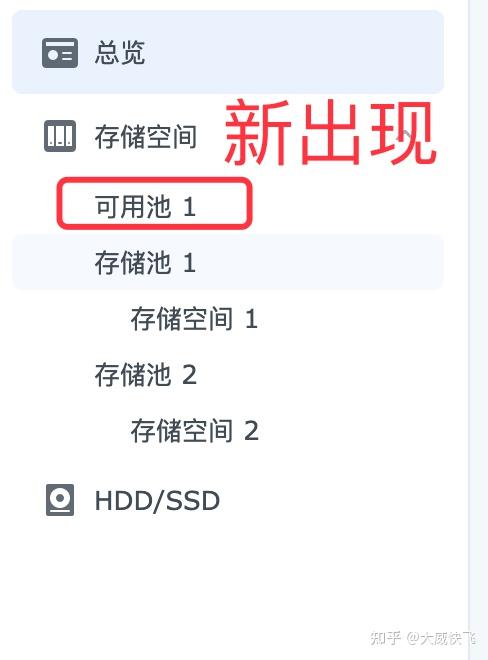
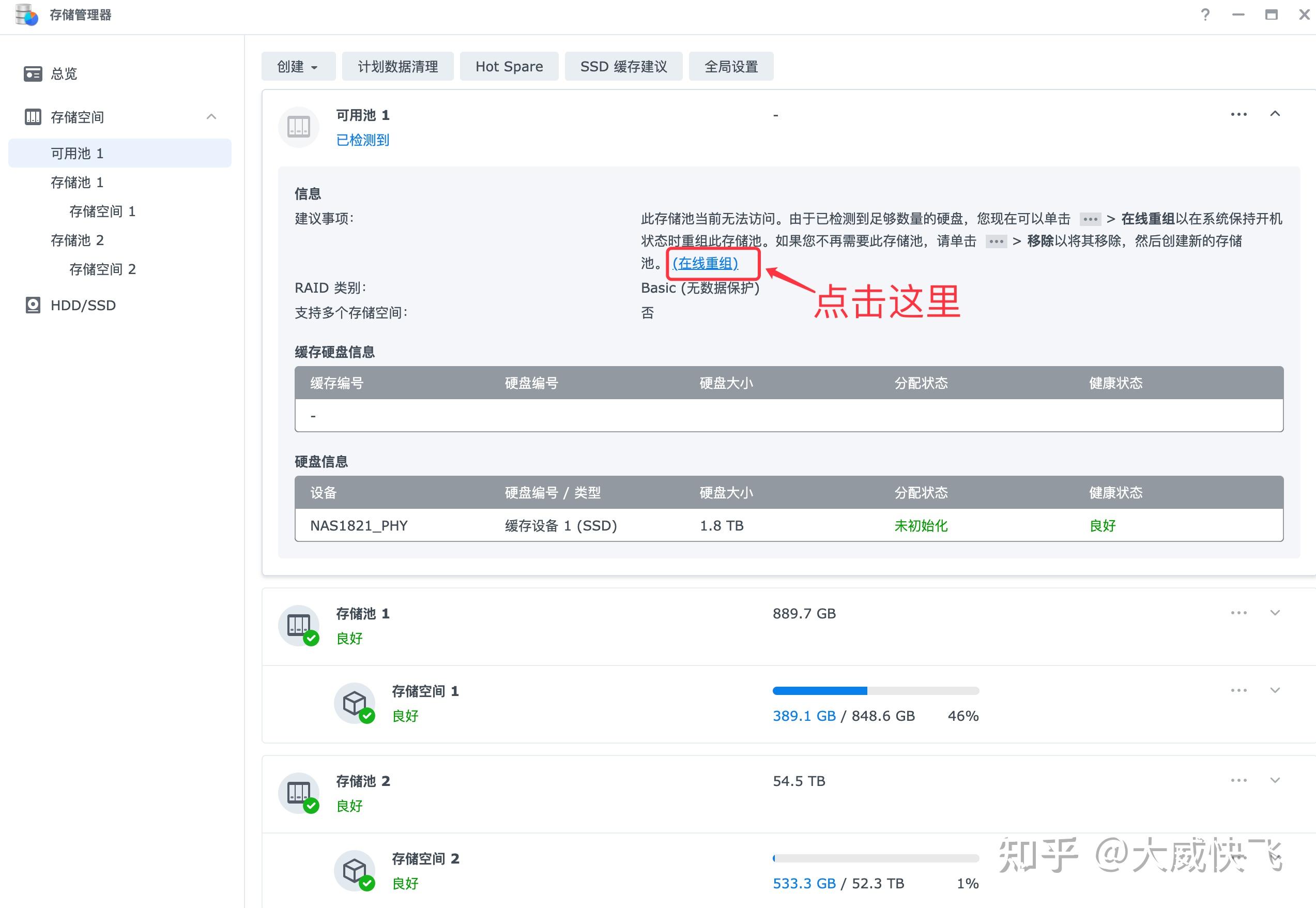
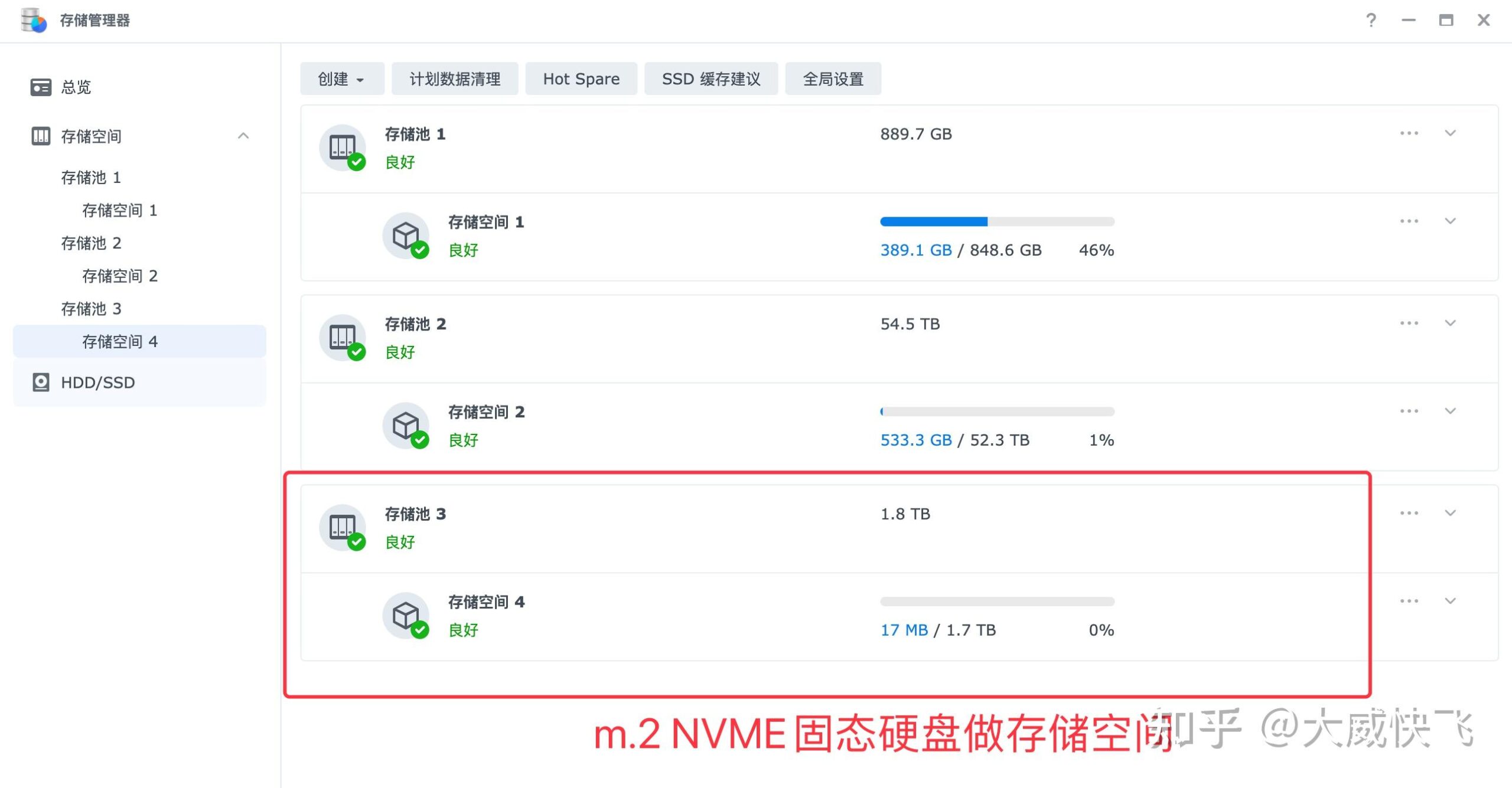
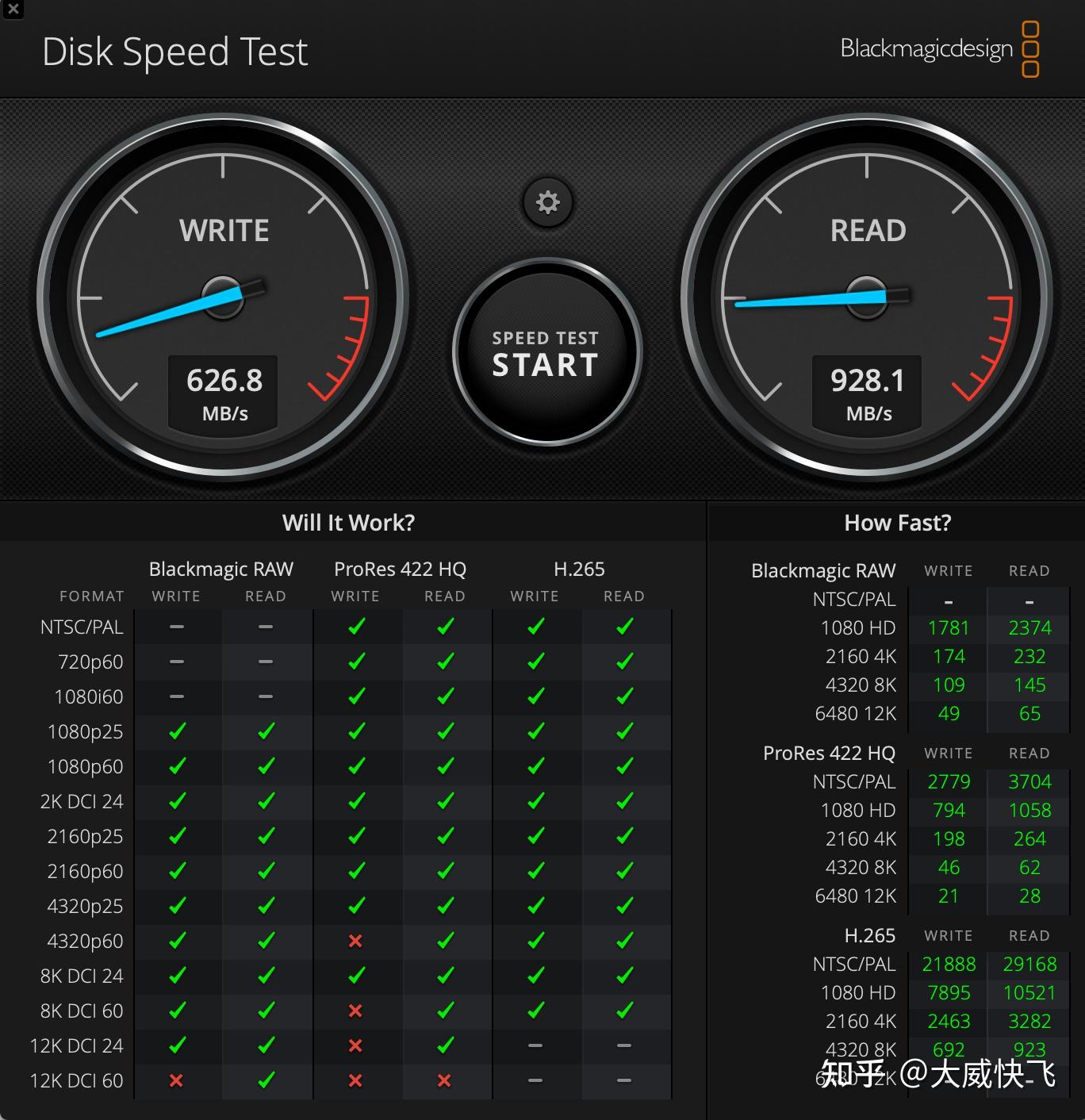
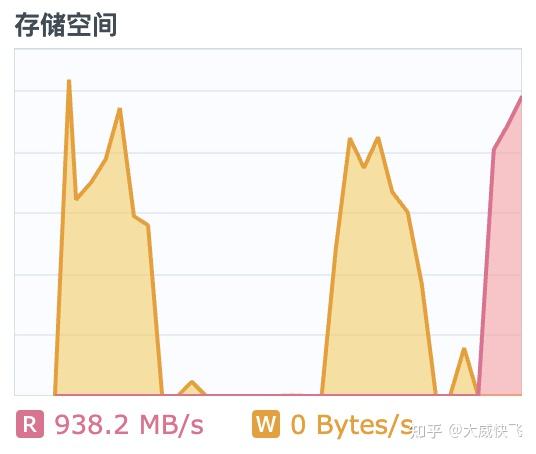
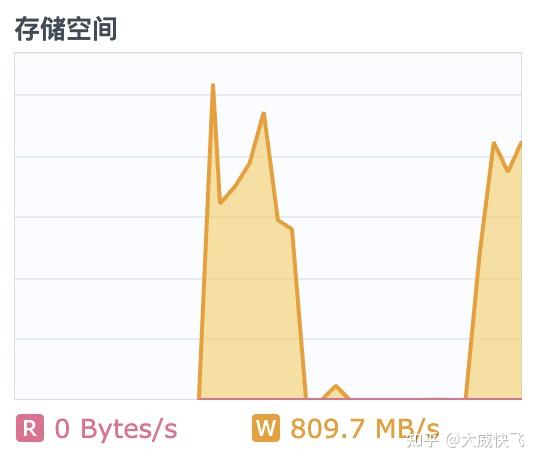


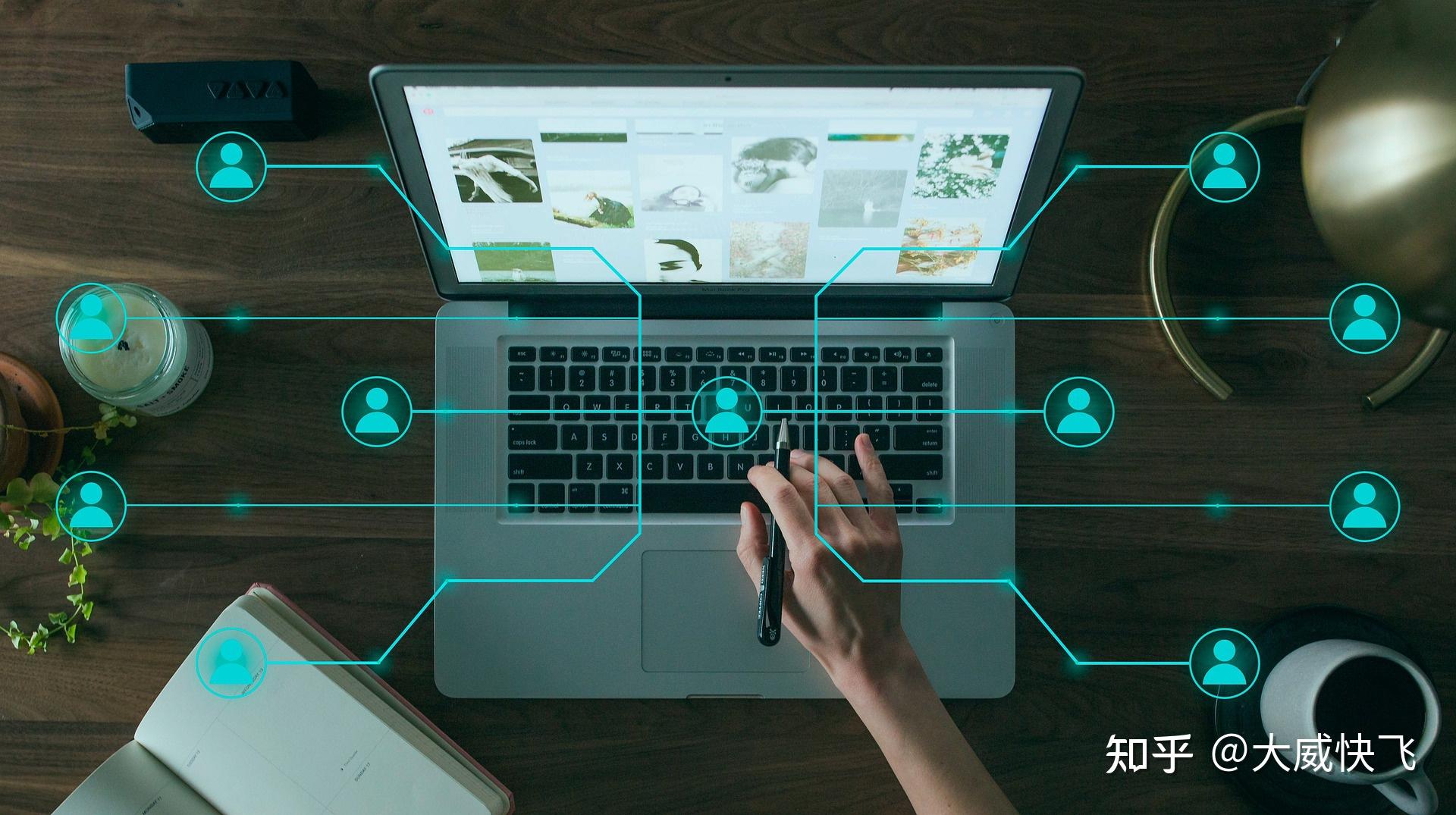
2024最新激活全家桶教程,稳定运行到2099年,请移步至置顶文章:https://sigusoft.com/99576.html
版权声明:本文内容由互联网用户自发贡献,该文观点仅代表作者本人。本站仅提供信息存储空间服务,不拥有所有权,不承担相关法律责任。如发现本站有涉嫌侵权/违法违规的内容, 请联系我们举报,一经查实,本站将立刻删除。 文章由激活谷谷主-小谷整理,转载请注明出处:https://sigusoft.com/33953.html