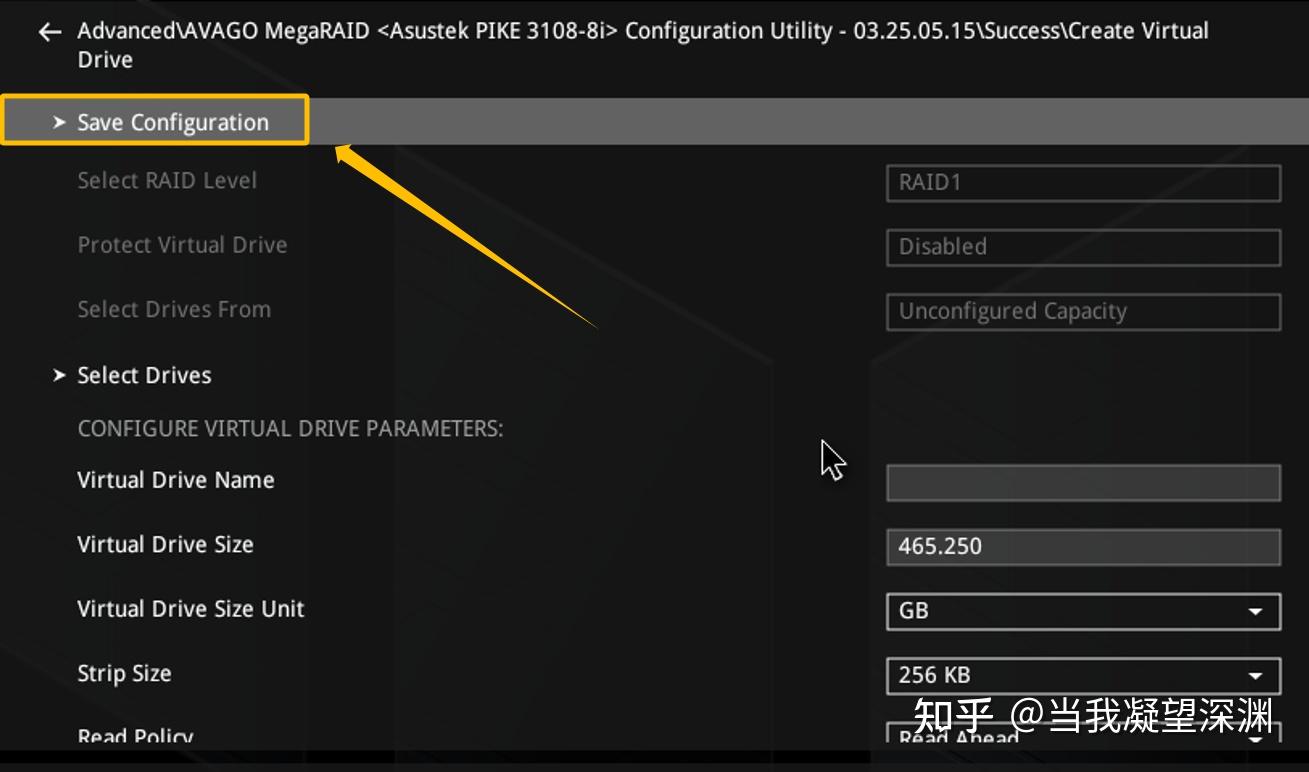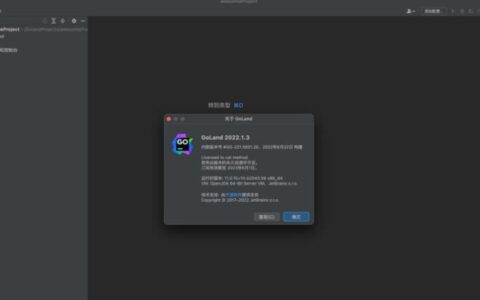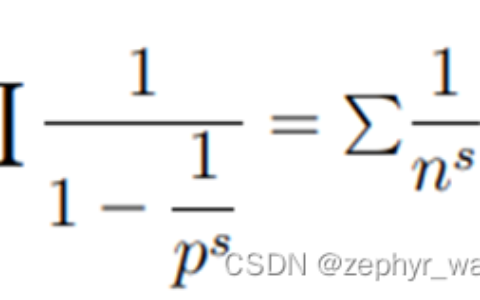华硕主板UEFI和Legacy方式加载PCIe RAID卡设置 华硕主板目前默认支持的启动方式绝大多数都是UEFI方式了,比如Intel 400/500/600/700系列芯片组的主板,以及AMD平台AM4/AM5的主板,默认都是关闭Launch CSM选项完全UEFI方式加载启动项以及各种Option ROM。 我们以华硕TUF Gaming Z590 Plus主板配合一张与LSI9361-8i同样控制器的华硕PIKE II 3108 RAID卡来介绍一下,如何设置UEFI方式和Legacy方式加载这个RAID卡的ROM和简单的设置。 由于开启CSM需要独立显示卡配合才可以,所以我们加装了一张GTX1050的独显。 通过MINI SAS HD的连接线,我们连接了两个500GB SATA的硬盘到RAID卡上。

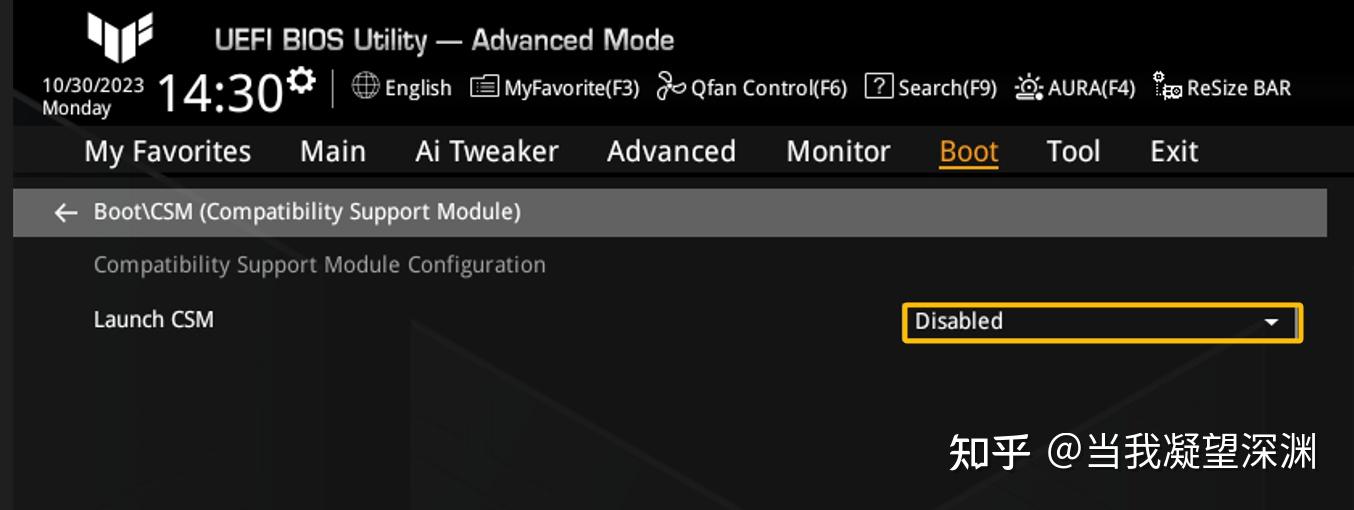
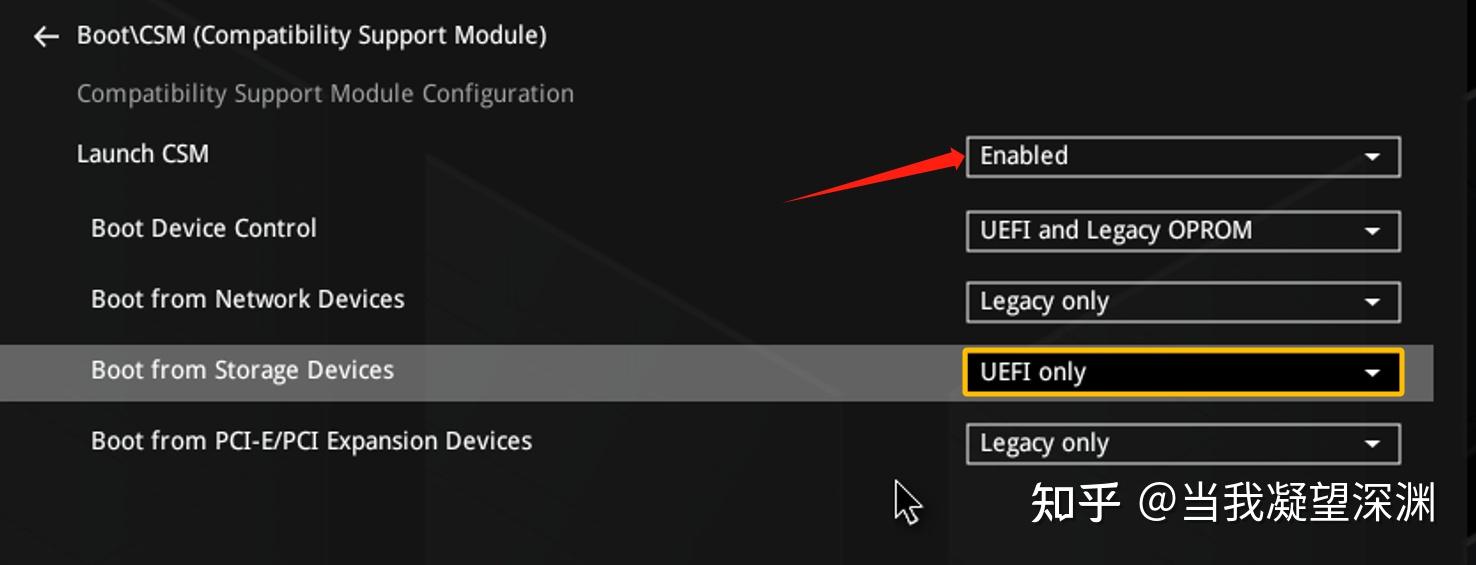
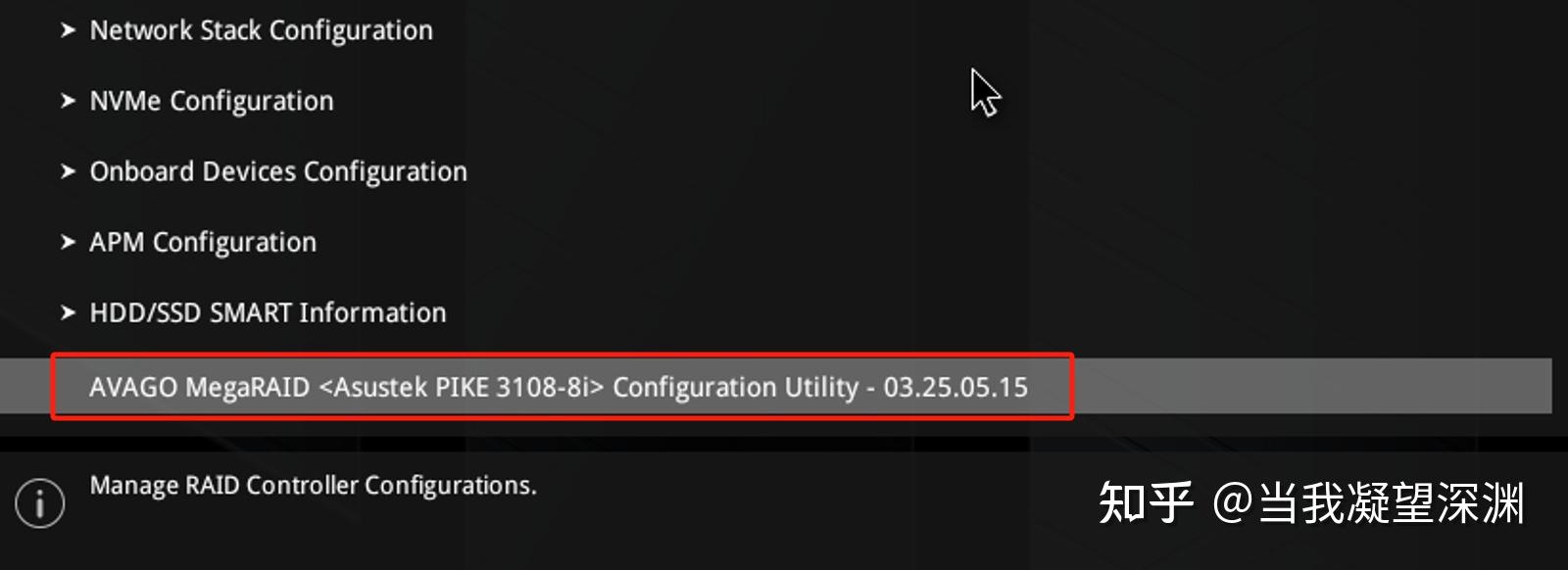
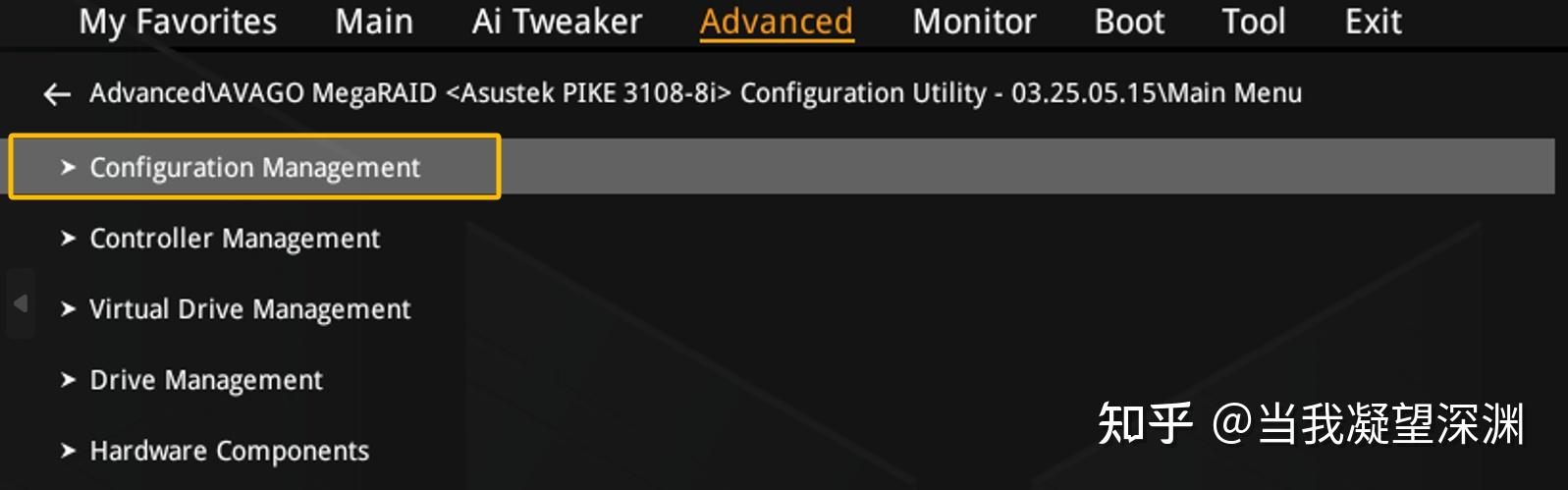
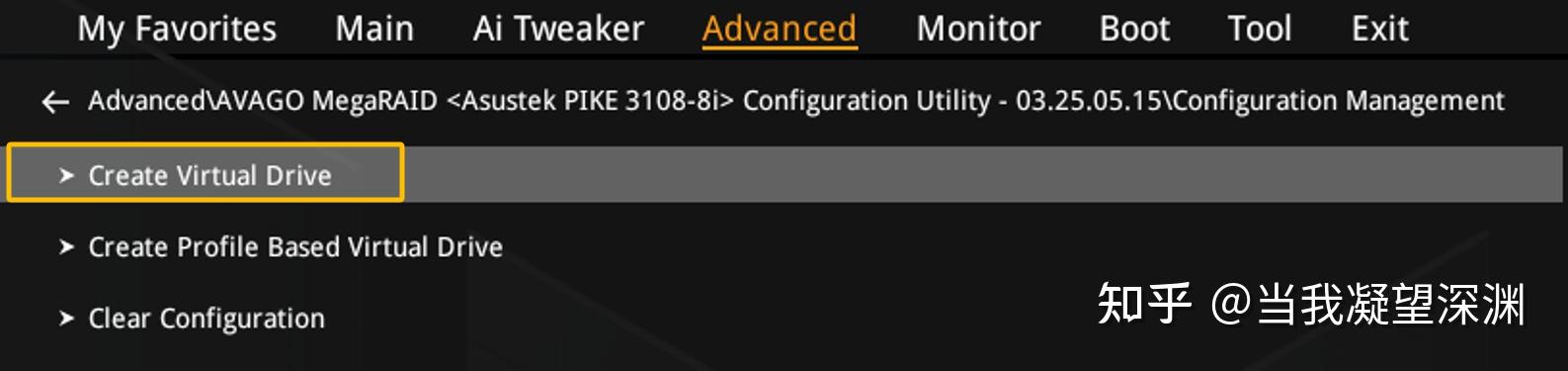
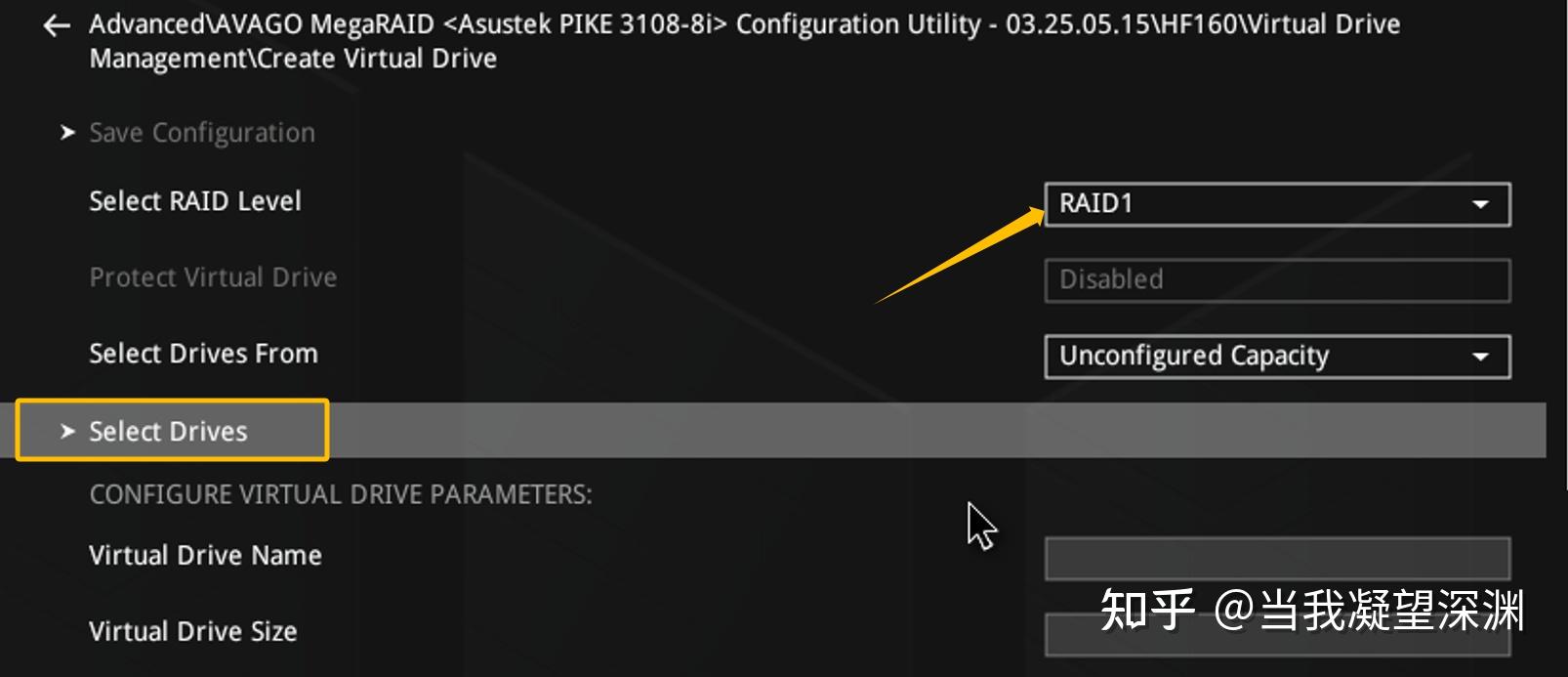
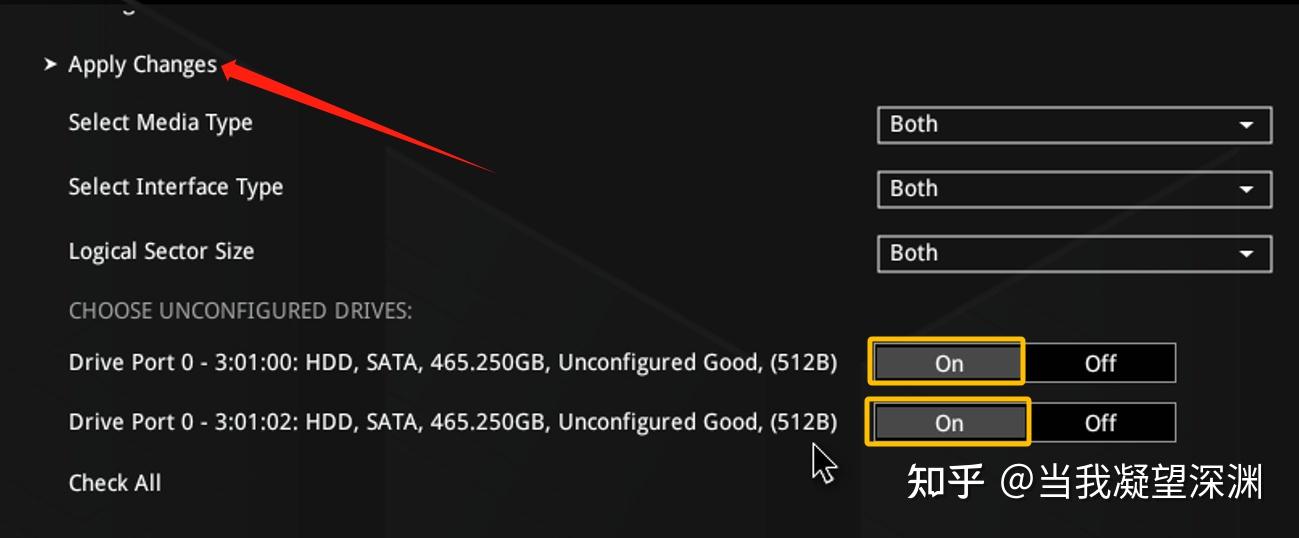
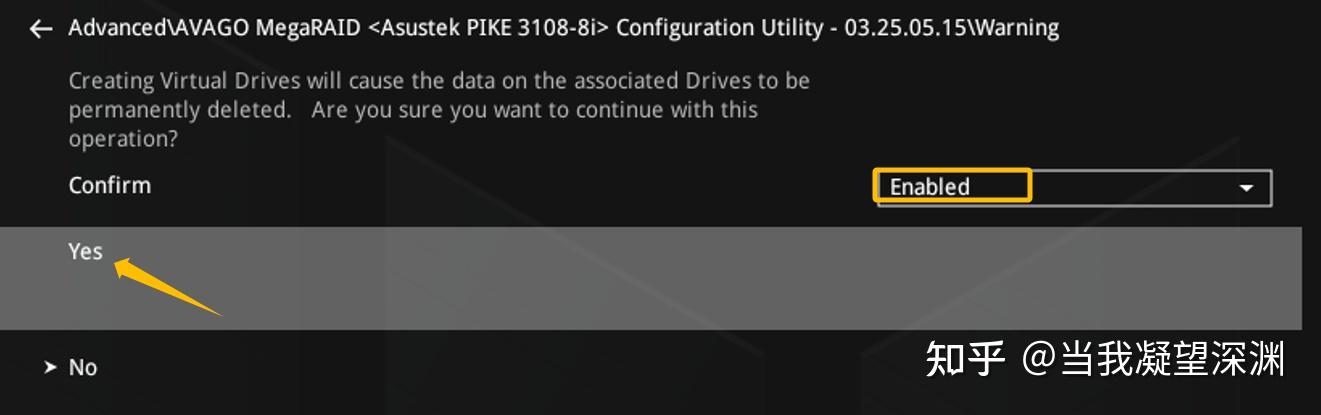
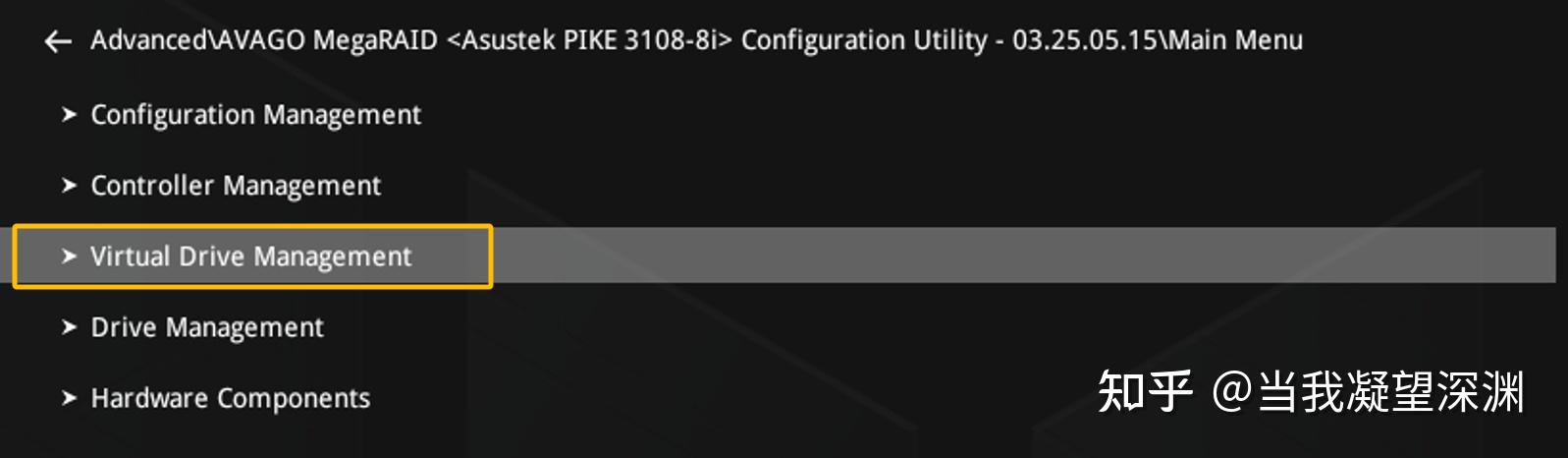

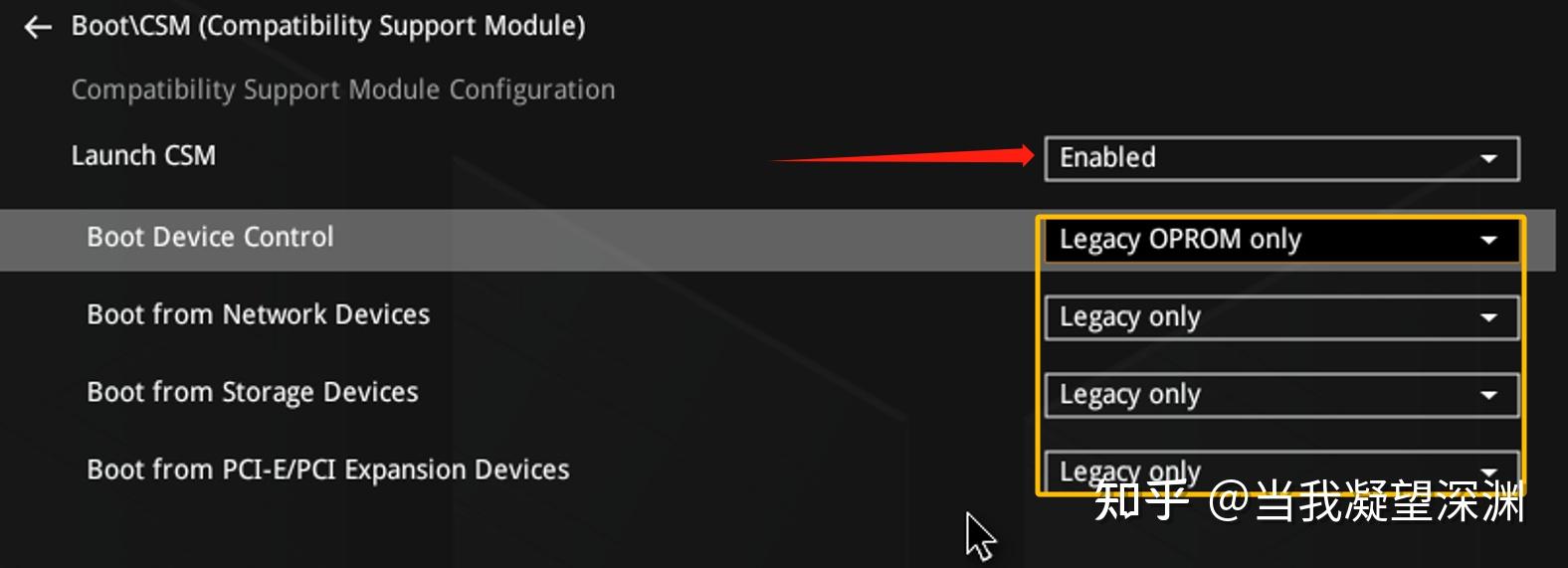
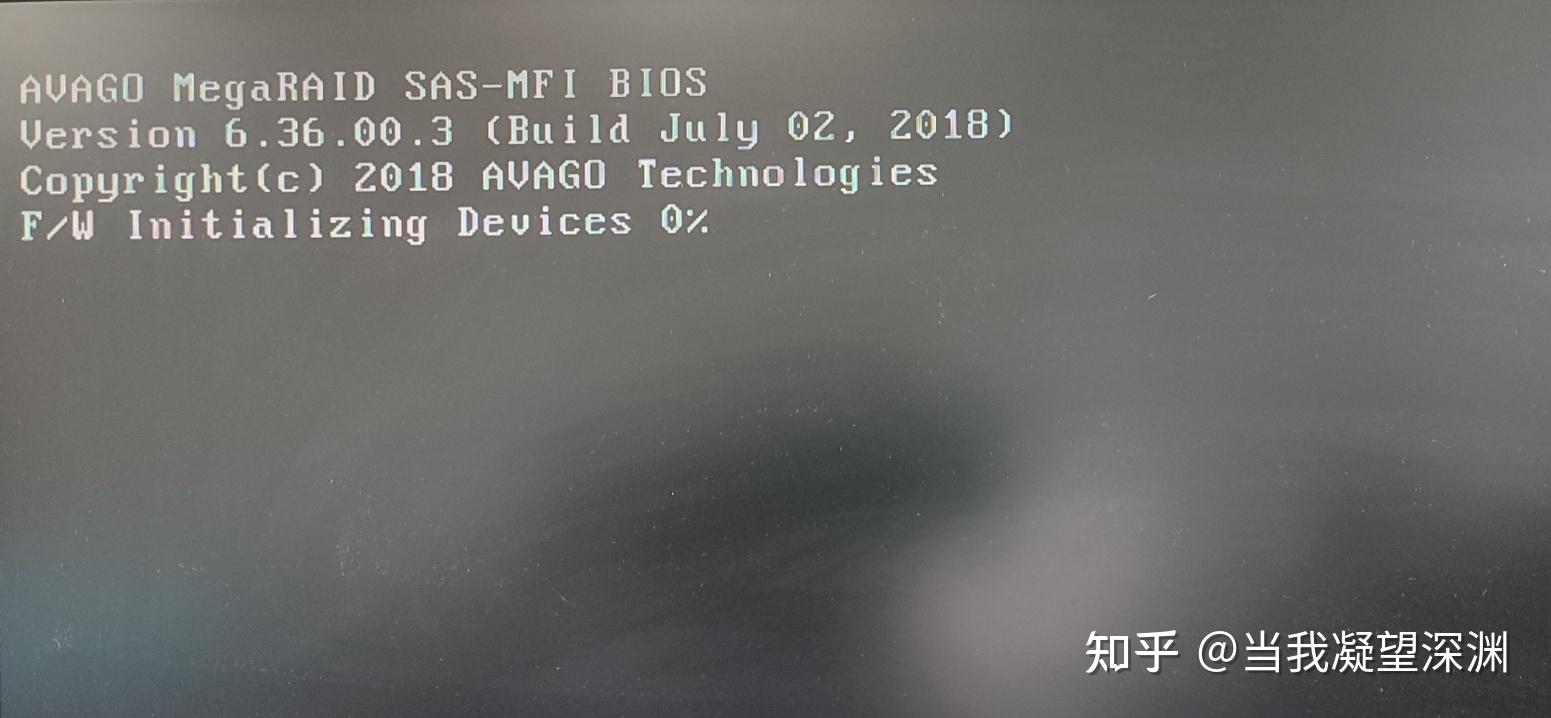
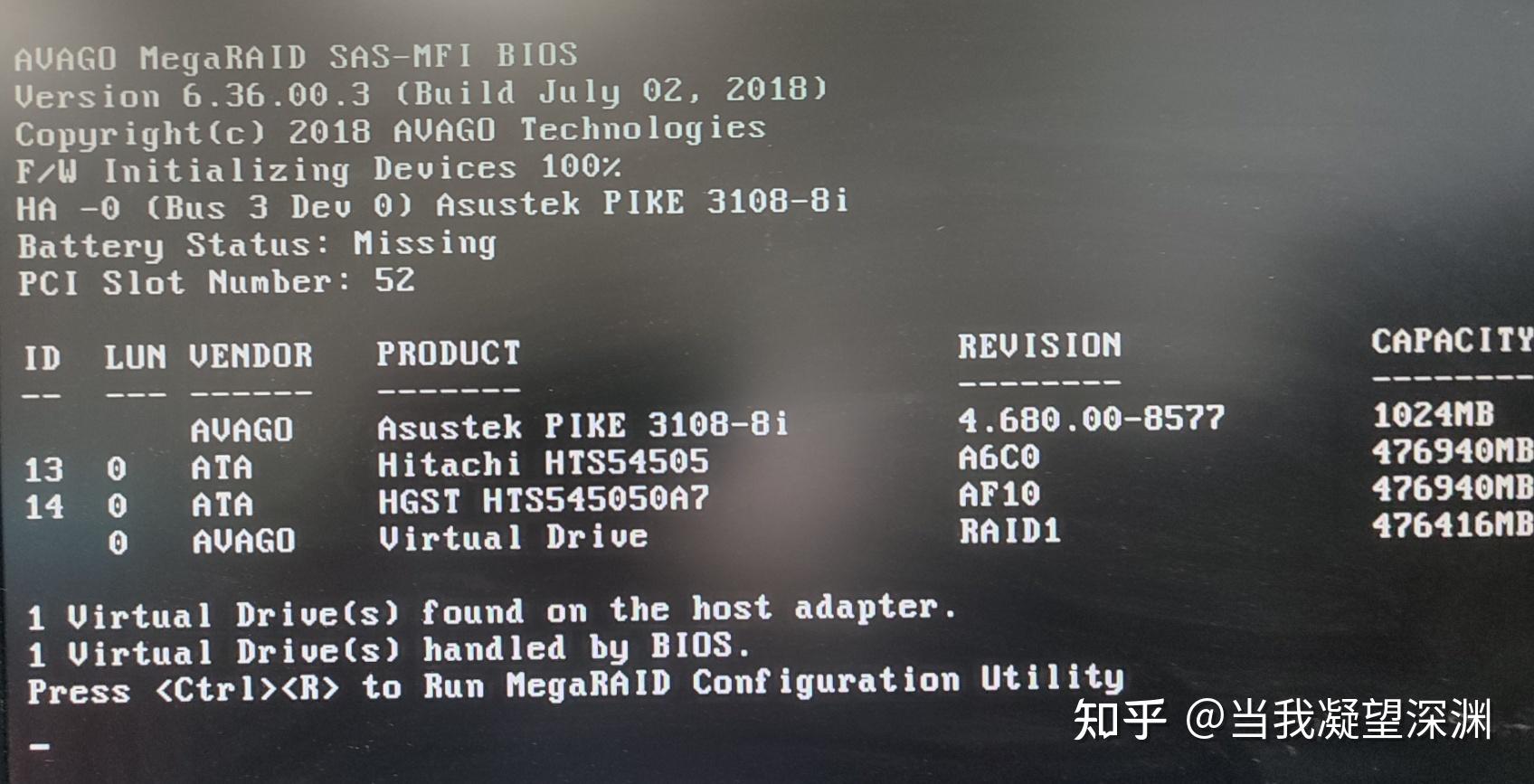
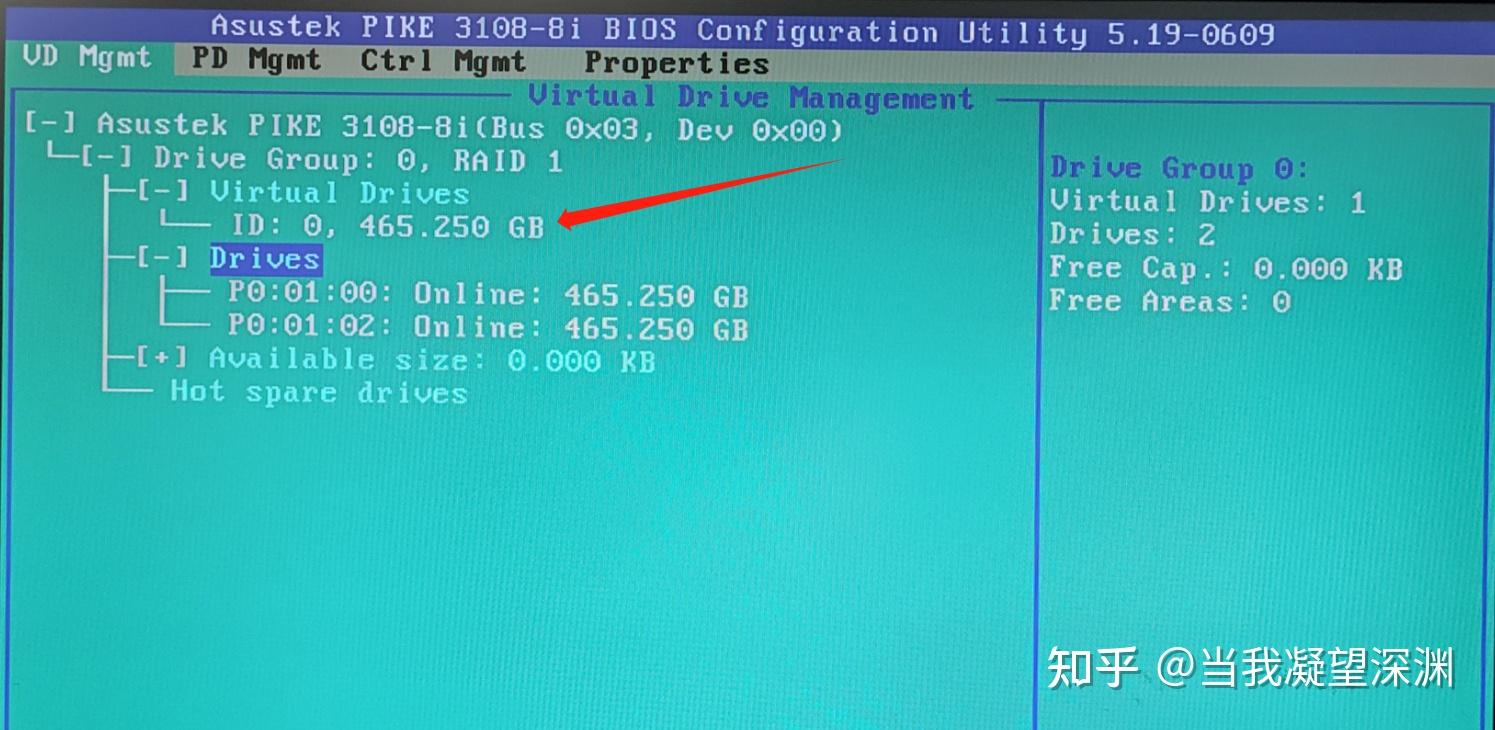
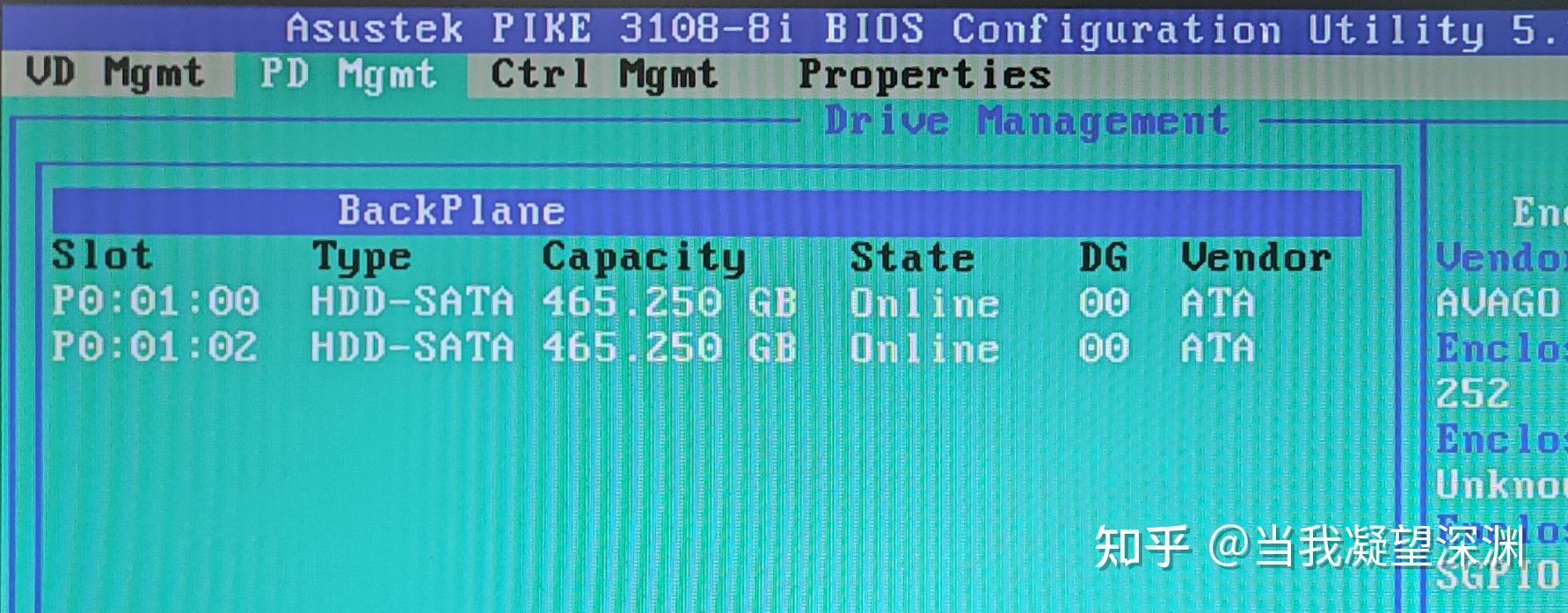
2024最新激活全家桶教程,稳定运行到2099年,请移步至置顶文章:https://sigusoft.com/99576.html
版权声明:本文内容由互联网用户自发贡献,该文观点仅代表作者本人。本站仅提供信息存储空间服务,不拥有所有权,不承担相关法律责任。如发现本站有涉嫌侵权/违法违规的内容, 请联系我们举报,一经查实,本站将立刻删除。 文章由激活谷谷主-小谷整理,转载请注明出处:https://sigusoft.com/19079.html