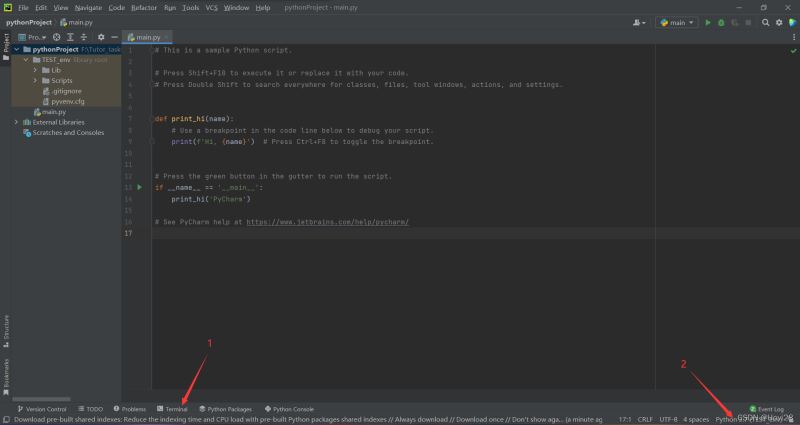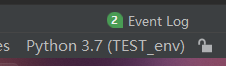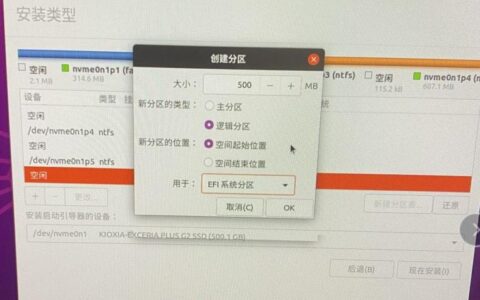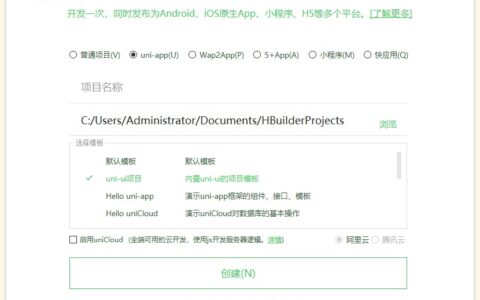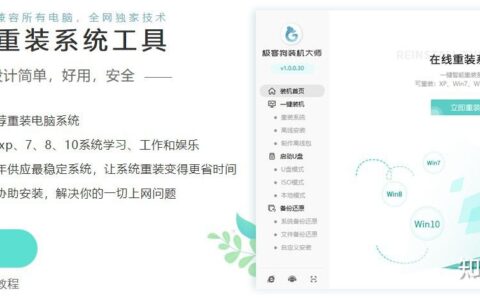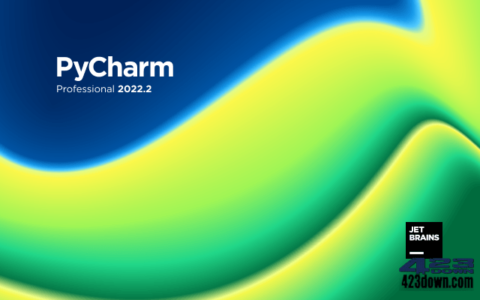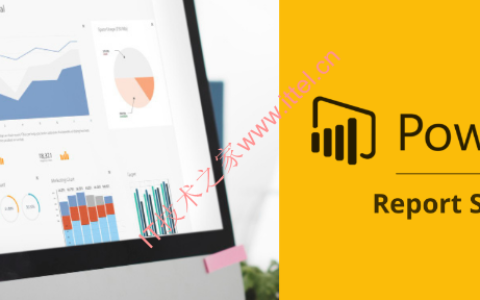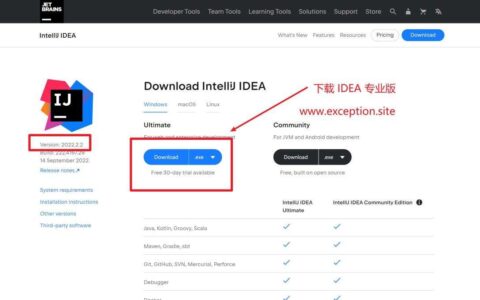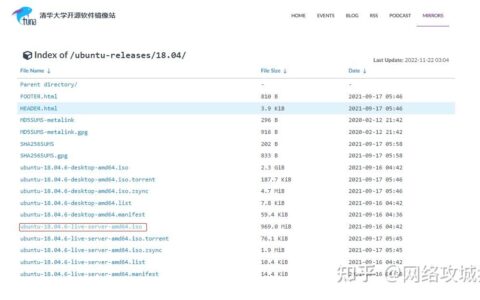手把手教你在Pycharm中新建虚拟环境并使用(超详细!)
背景描述:
Pycharm作为python专业开发工具,要比轻量级的vscode更加稳定,适合个人、团队的项目开发。同时pycharm来创建虚拟环境实际就是用流行的Virtualenv来创建虚拟环境,只不过pycharm集成了Virtualenv,并提供了一个Virtualenv的图形界面,下面我们来手把手教学~
默认读者是有Pycharm以及基本的python环境哦
第一步:安装Virtualenv
推荐在终端中安装:
pip install virtualenv
第二步:新建Pycharm项目
通过“New Project”新建一个pycharm项目,其中要注意图中标出的几个点:
点1:整个项目地址:
F:Tutor_taskschenProject2pythonProject
点2:选择“New environment using Virtualenv”,表示我们要新建一个虚拟环境
点3:这里的“Location”是指你虚拟环境创建的地址,你选择哪,他就创建在哪。我选择在项目地址当中:
F:Tutor_taskschenProject2pythonProjectTEST_env
可以发现这里的地址跟点1的地址多了个“TEST_env”,这表示你创建的这个虚拟环境名字就叫做“TEST_env”
点4:这里的选的“基础解释器”建议选择anaconda下的python解释器
点5:这里选择后就可以让其他项目也能用这个虚拟环境了
然后点击“create”!创建项目~
第三步:配置新虚拟环境
项目创建完成后如下图所示
点2:确定此时选择的IDE是自己新建的虚拟环境的名字
点1:调用终端,这里就跟anaconda prompt一样了,可以利用pip安装一些包来配置环境。
需要先启动此虚拟环境,具体如下:
cd .TEST_env cd .Scripts .activate
当前面出现(TEST_env)时,便说明你已经成功进入此环境啦~可以利用pip进行安装依赖包了。
说明:当进入其他项目时:
1.要想再次使用TEST_env,在第三步图中点2位置进行更换IDE即可
2.需要在非当前项目所创建的虚拟环境中安装新的Python包时,需要在“终端”,重新按照第三步激活TEST_env,然后出现(TEST_env)时,便继续安装新的包。
总结
到此这篇关于在Pycharm中新建虚拟环境并使用的文章就介绍到这了,更多相关Pycharm新建虚拟环境并使用内容请搜索脚本之家以前的文章或继续浏览下面的相关文章希望大家以后多多支持脚本之家!
您可能感兴趣的文章:
- Python在终端通过pip安装好包以后在Pycharm中依然无法使用的问题(三种解决方案)
- Pycharm添加虚拟解释器报错问题解决方案
- Pycharm终端显示PS而不显示虚拟环境名的解决
2024最新激活全家桶教程,稳定运行到2099年,请移步至置顶文章:https://sigusoft.com/99576.html
版权声明:本文内容由互联网用户自发贡献,该文观点仅代表作者本人。本站仅提供信息存储空间服务,不拥有所有权,不承担相关法律责任。如发现本站有涉嫌侵权/违法违规的内容, 请联系我们举报,一经查实,本站将立刻删除。 文章由激活谷谷主-小谷整理,转载请注明出处:https://sigusoft.com/13240.html