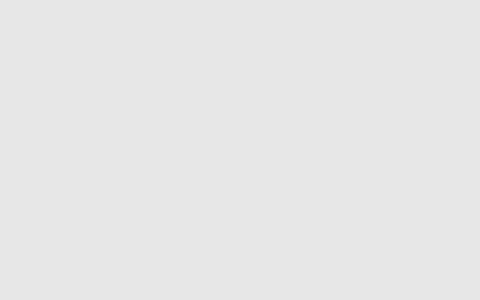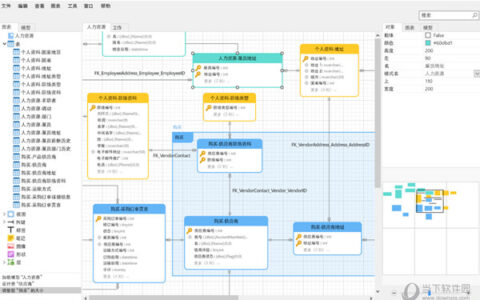Ubuntu-18.04服务器版本安装
一、准备工作
1.1 下载镜像
1.打开清华大学开源镜像站,下载相应版本,这里以 ubuntu-18.04.06-live-server-amd64.iso为例
二、开始安装
2.1 创建新的虚拟机
1.点击【创建新的虚拟机】
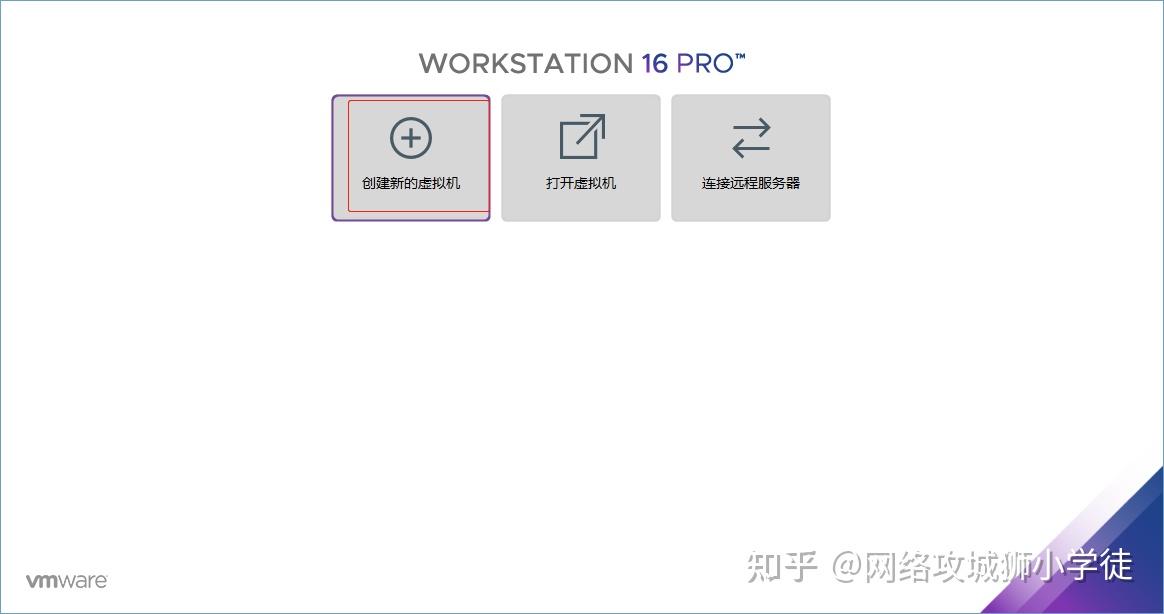


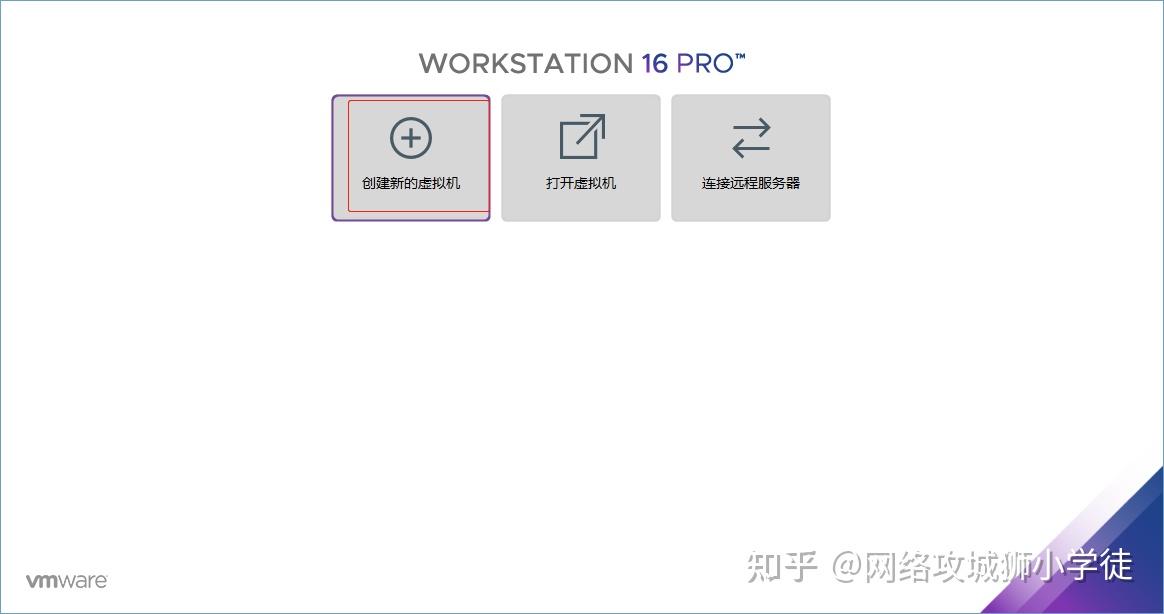
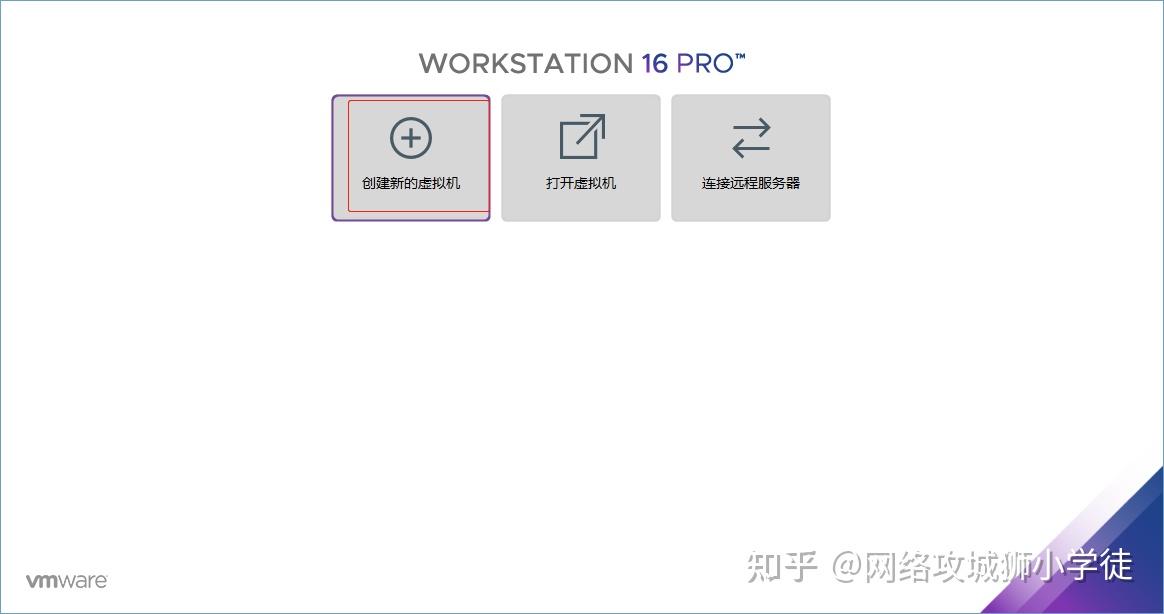

2.来到新建虚拟机向导界面,点击【自定义】-【下一步】
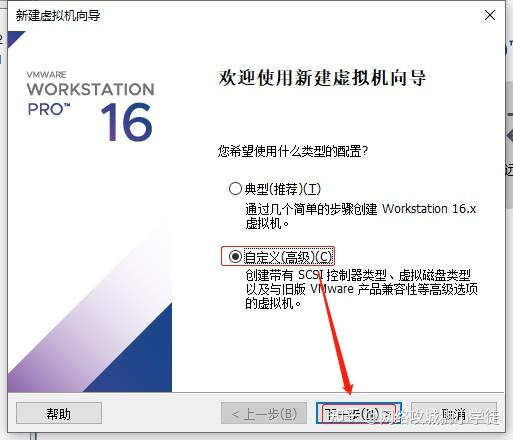


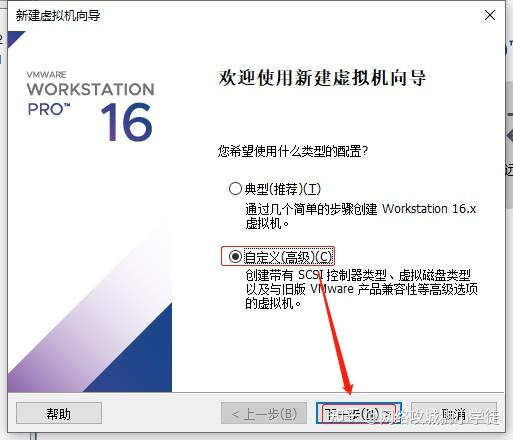
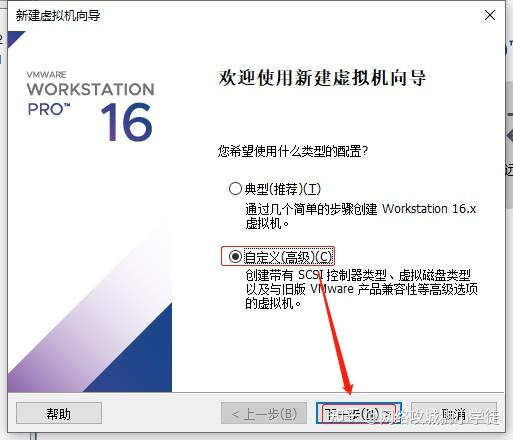

3.来到选择虚拟机兼容性界面,点击【下一步】
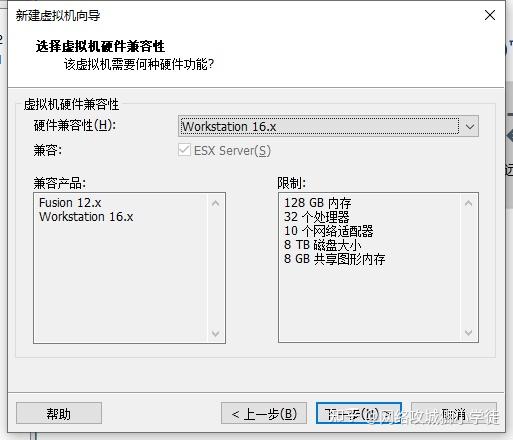
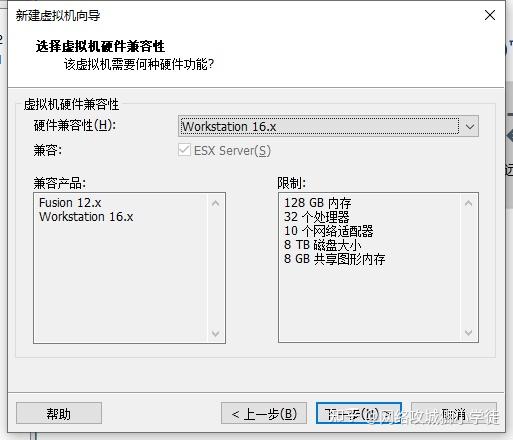

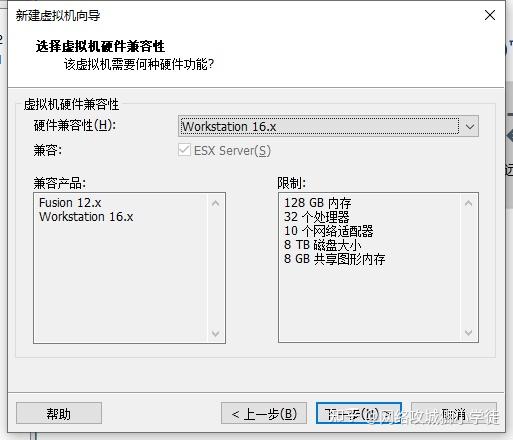
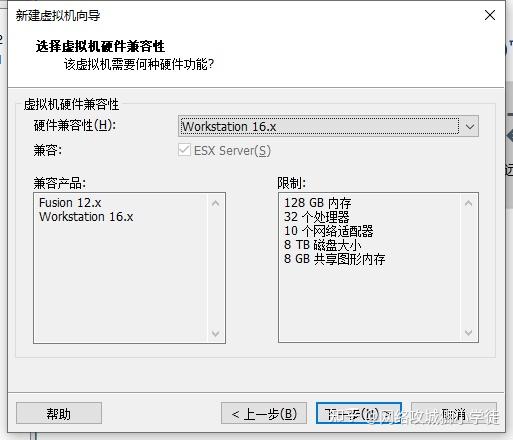

4.来到安装客户机操作系统界面,点击【稍后安装操作系统】-【下一步】
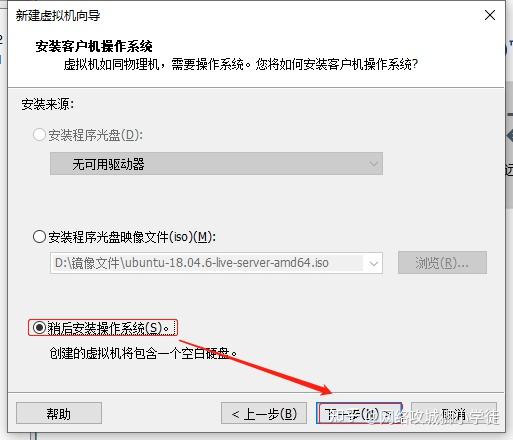
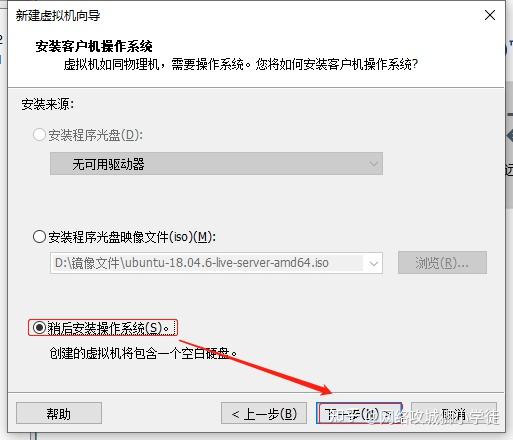

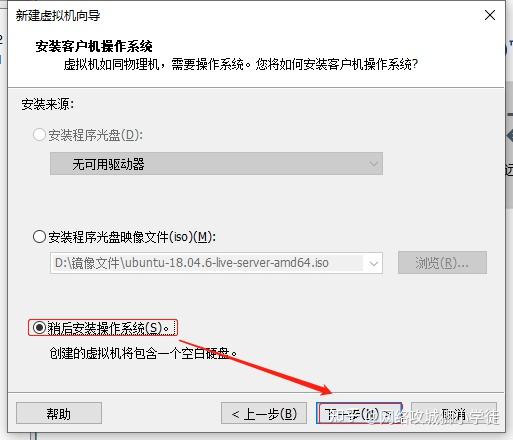
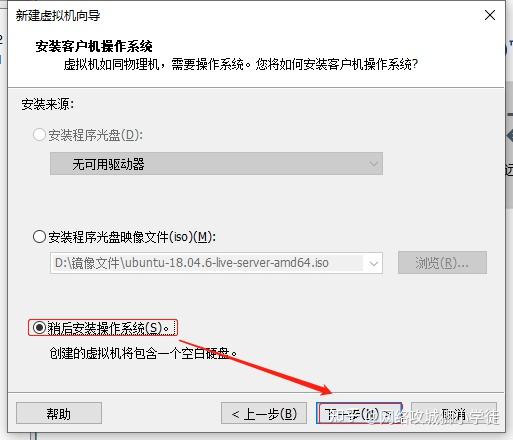

5.来到安装客户机操作系统界面,点击【Linux】-【ubuntu 64位】-【下一步】
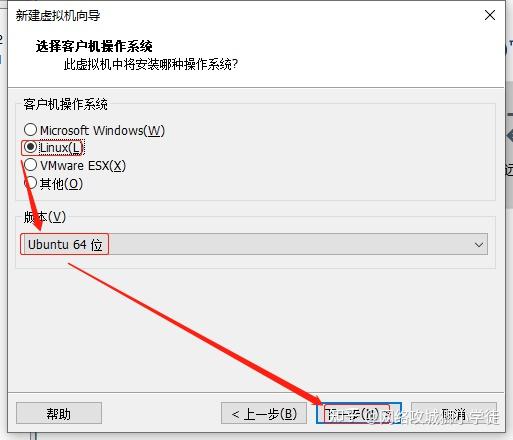
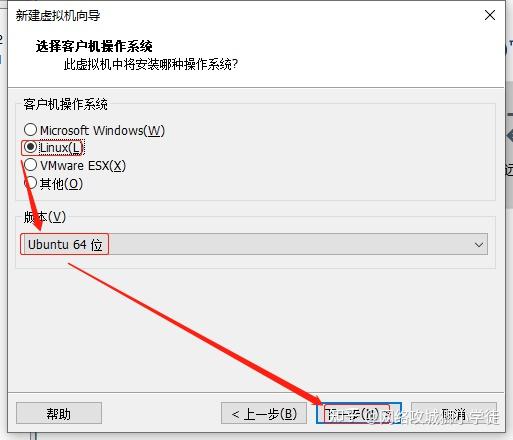

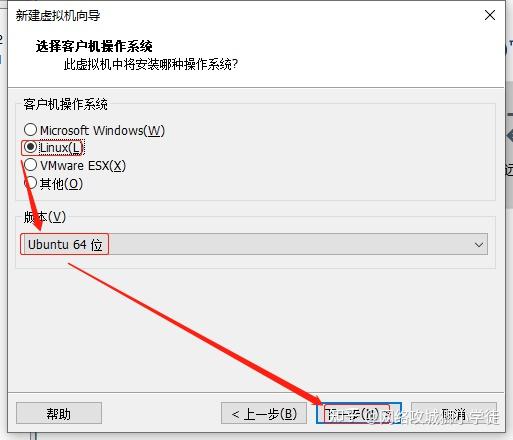
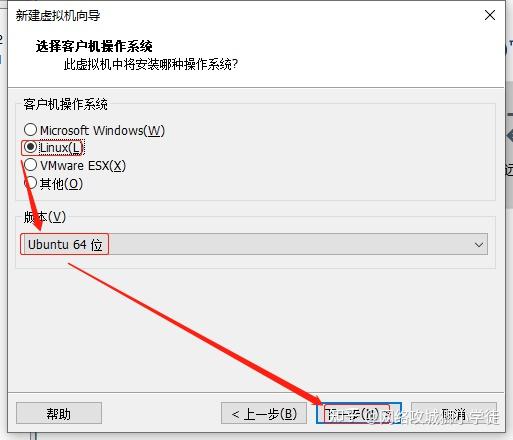

6.来到命名虚拟机界面,根据自己需求填写虚拟机名称和位置,点击【下一步】
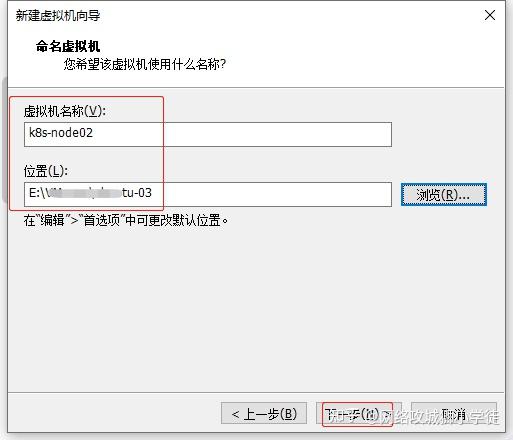
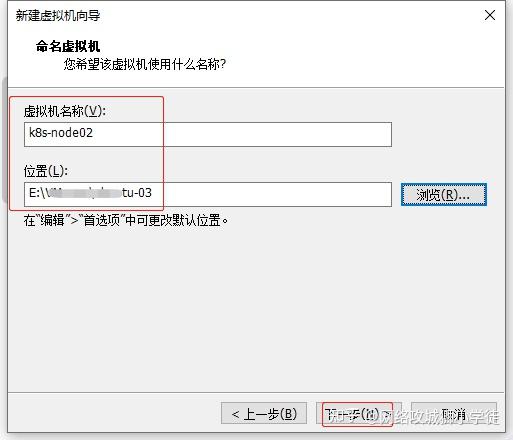

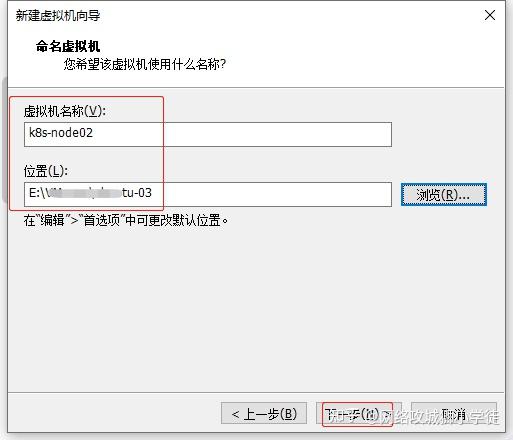
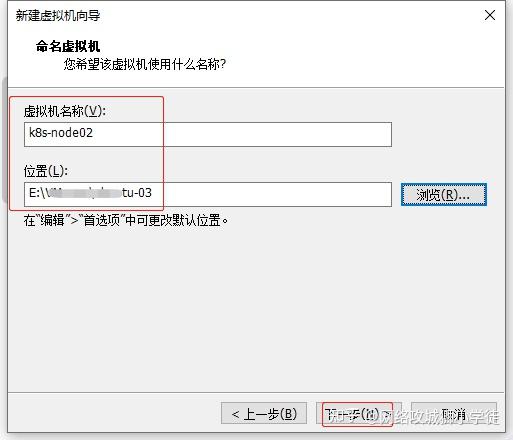

7.来到处理器配置界面,根据自己需求填写处理器数量等,点击【下一步】
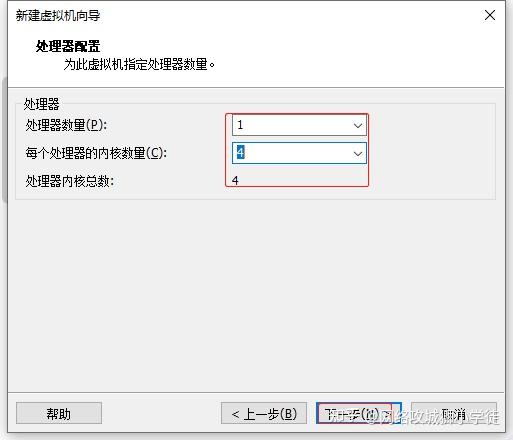
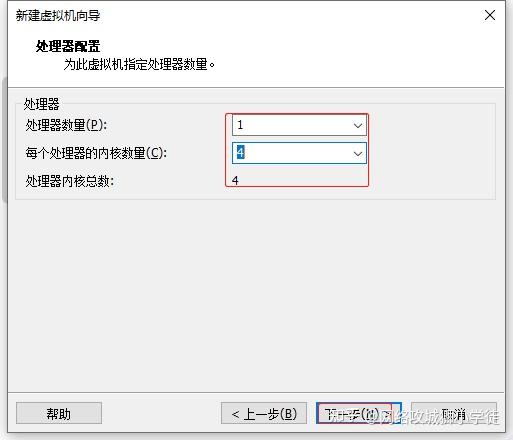

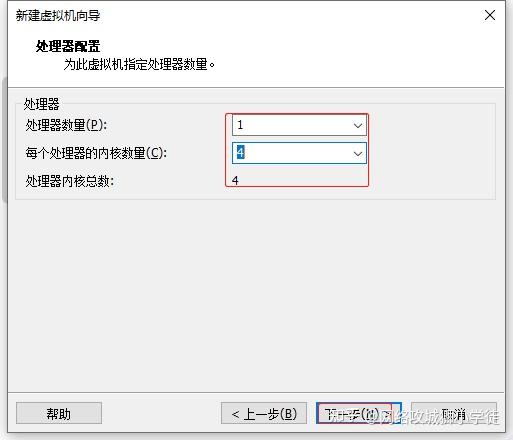
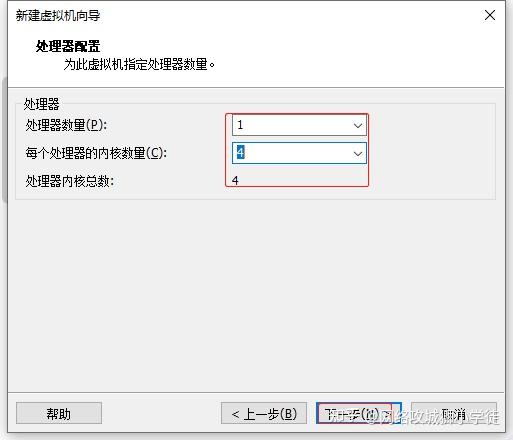

8.来到此虚拟机内存设置界面,根据自己电脑硬件要求安排,推荐4G,点击【下一步】
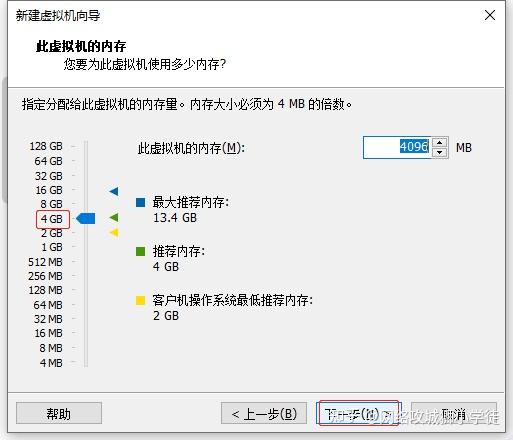
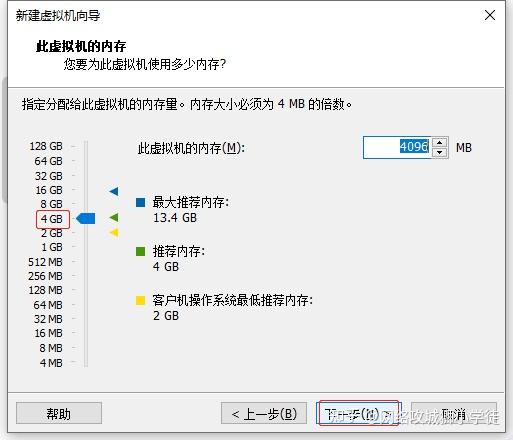

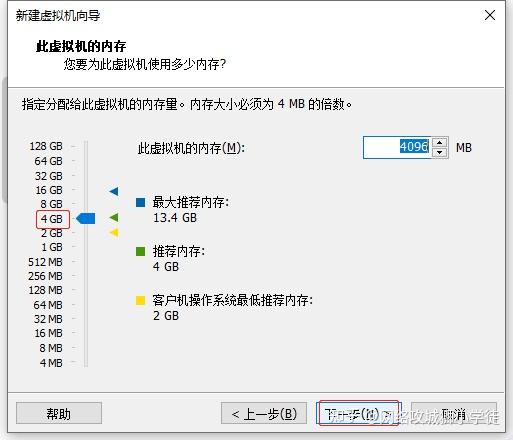
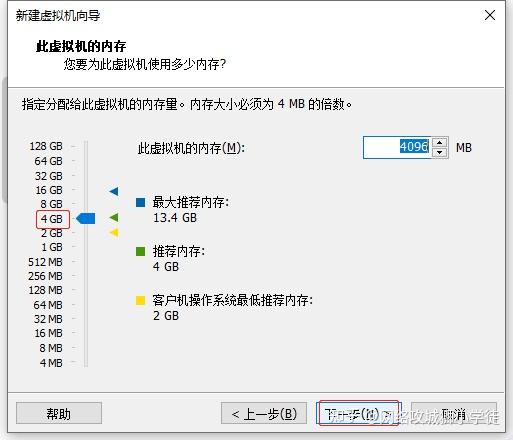

9.来到网络类型配置界面,选择桥接模式,点击【下一步】
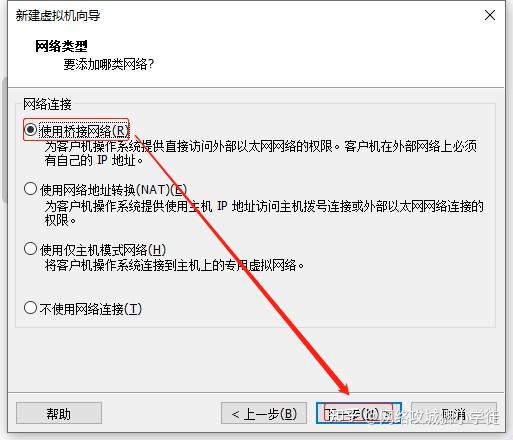
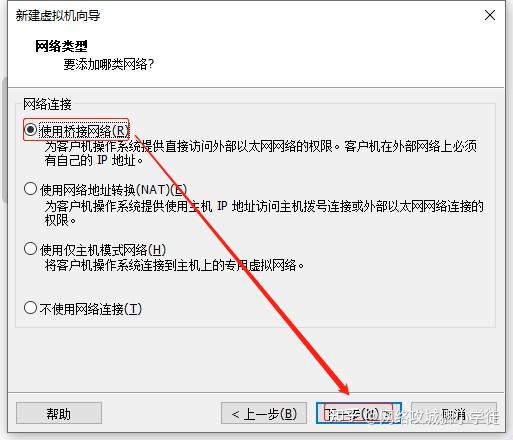

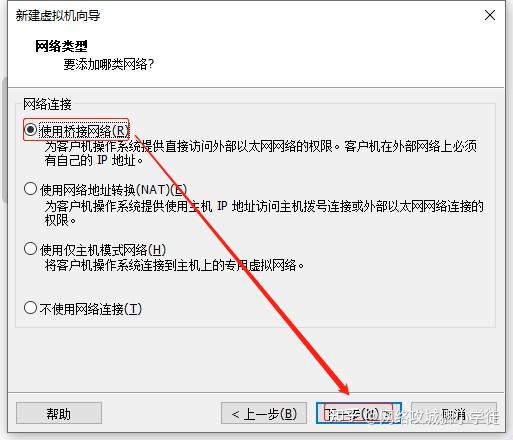
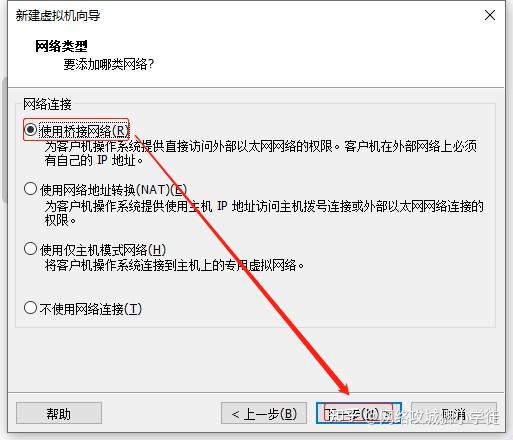

10.来到选择I/O控制器类型界面,默认,点击【下一步】
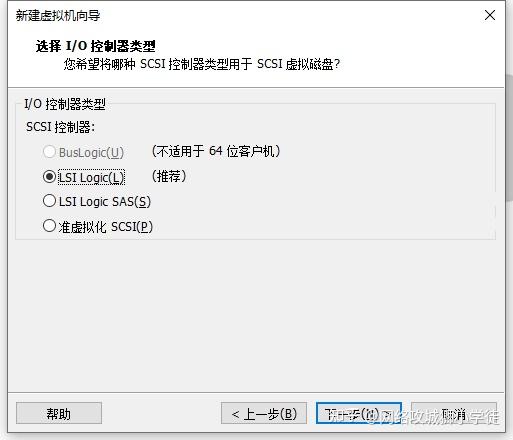
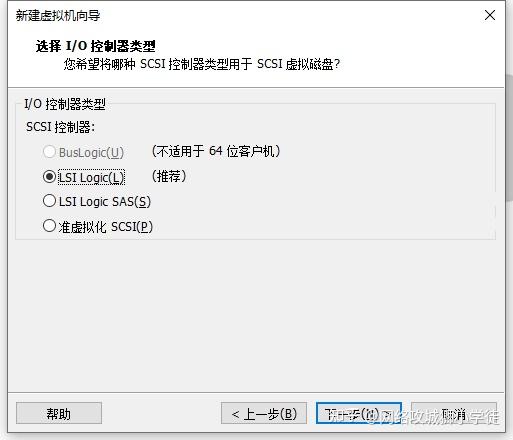

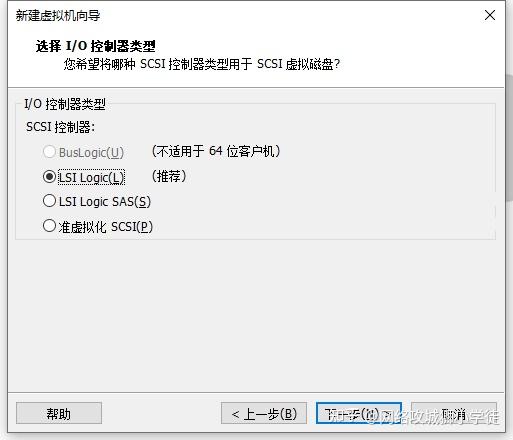
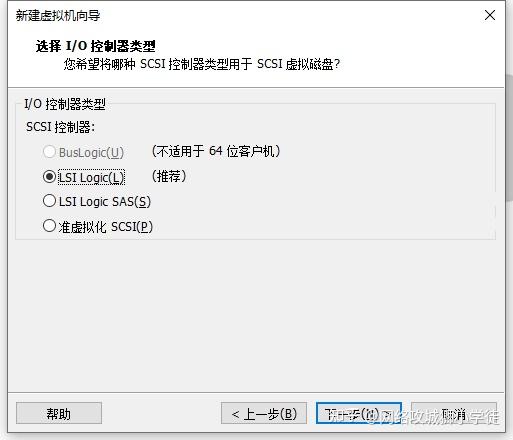

11.来到选择磁盘类型界面,默认,点击【下一步】
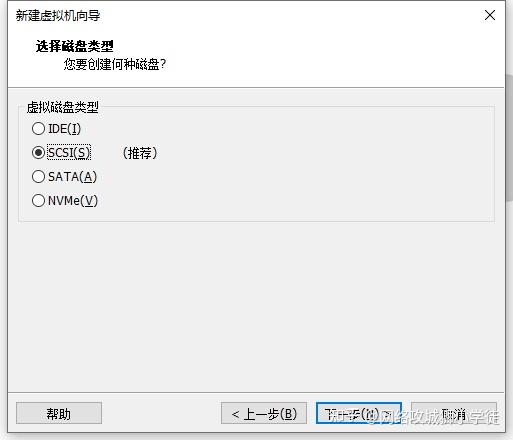
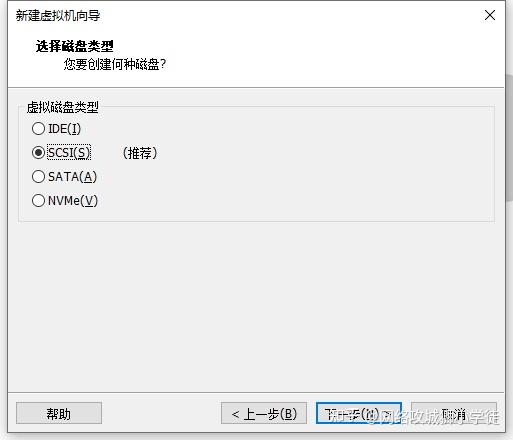

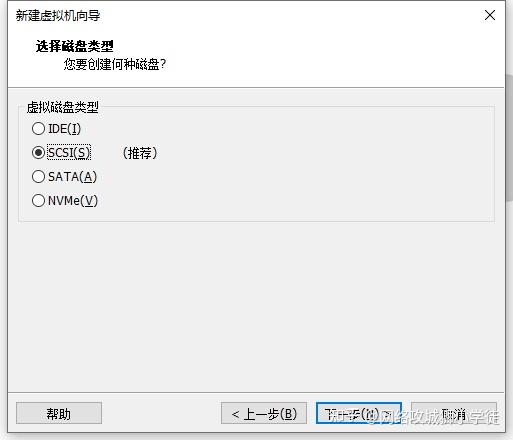
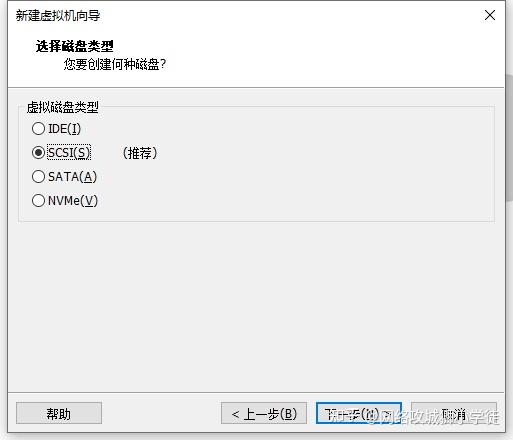

12.来到选择磁盘界面,点击【创建新的虚拟机】-【下一步】
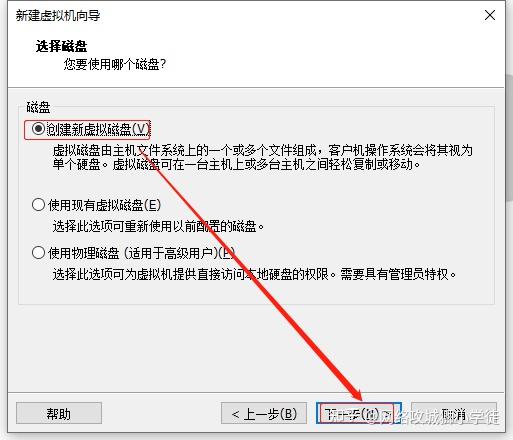
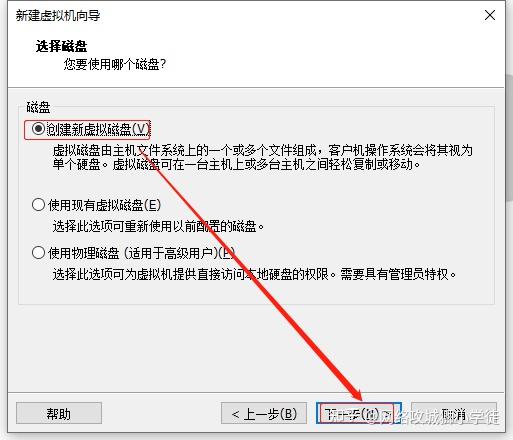

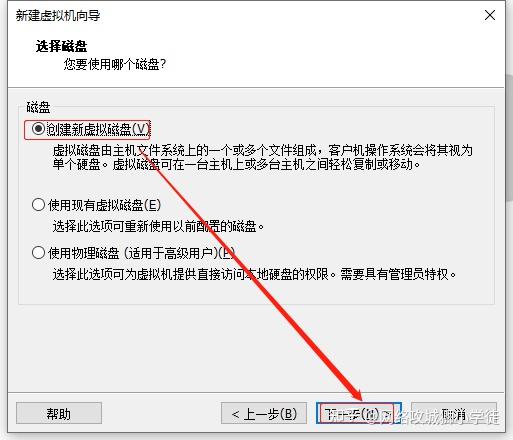
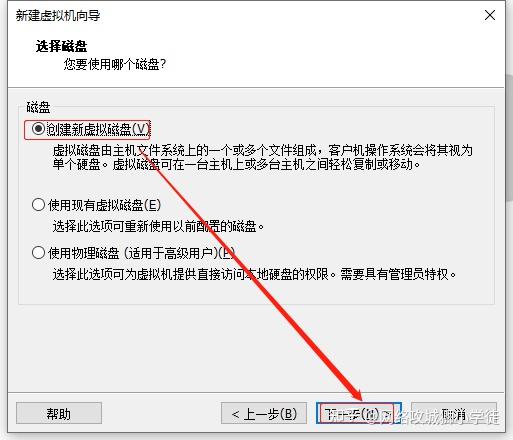

13.来到指定磁盘容量界面,指定磁盘容量大小为40G,点击【下一步】
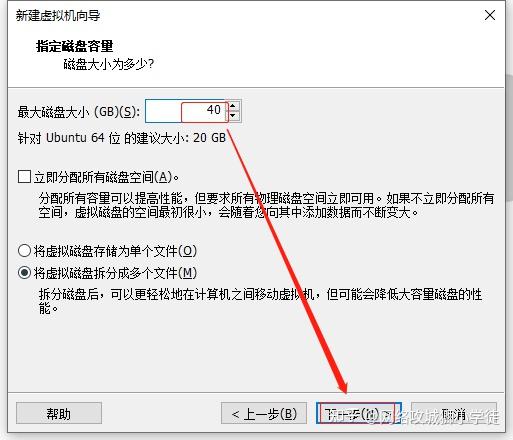
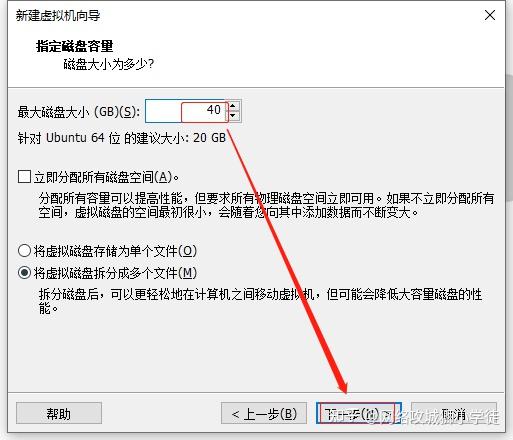

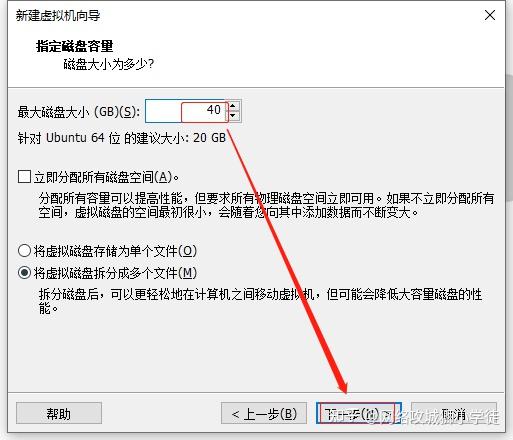
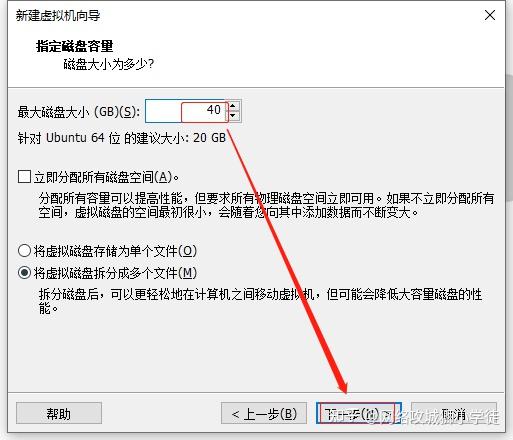

14.指定磁盘文件,点击【下一步】
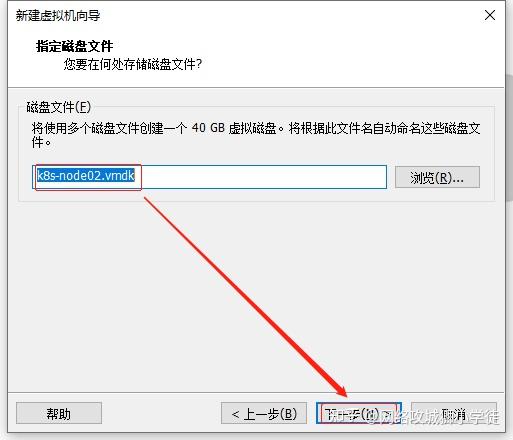
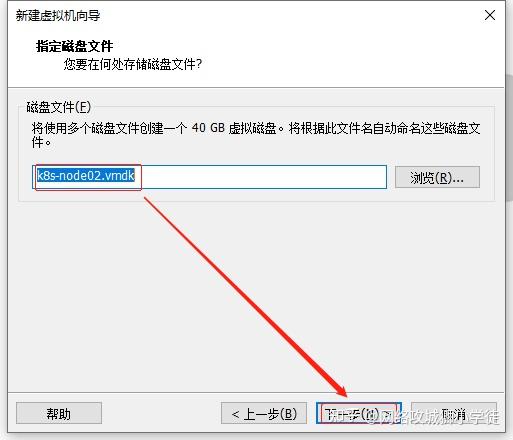

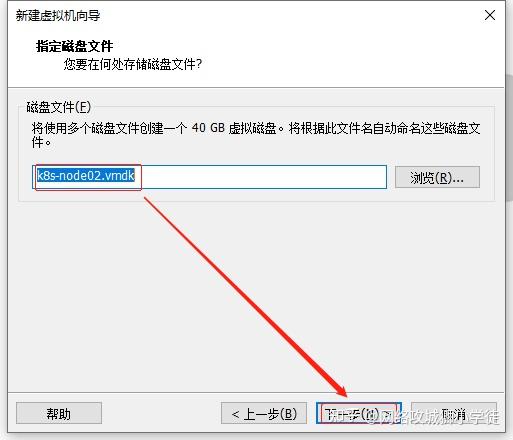
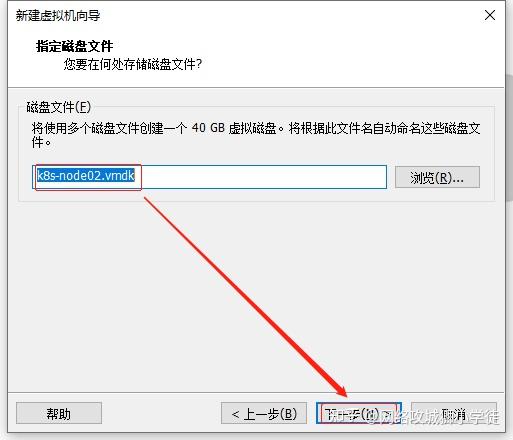

15.点击【自定义硬件】,选择下载好的镜像。
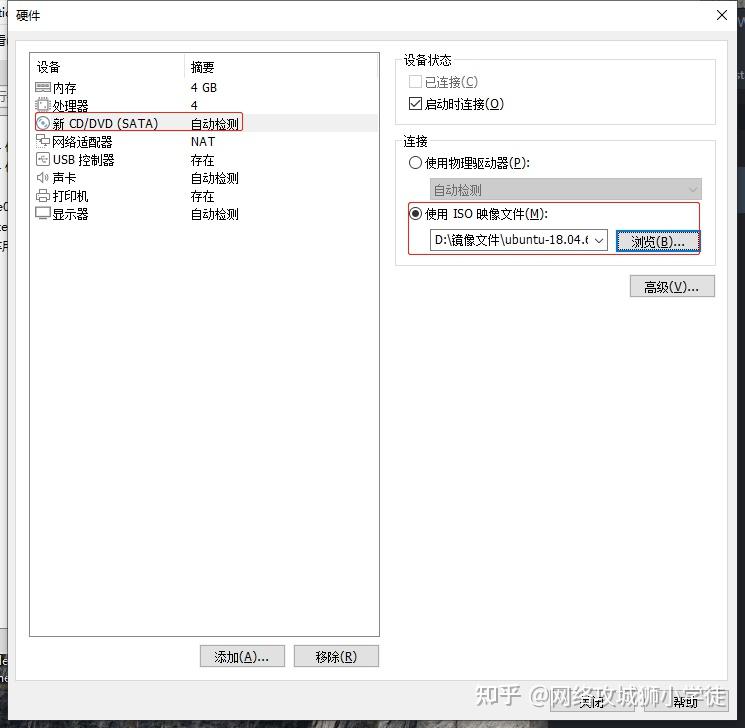
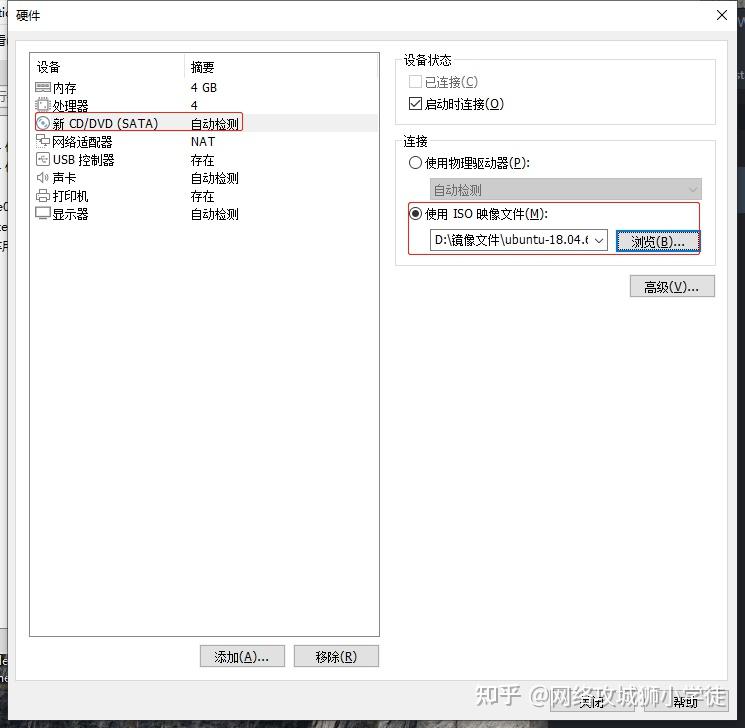

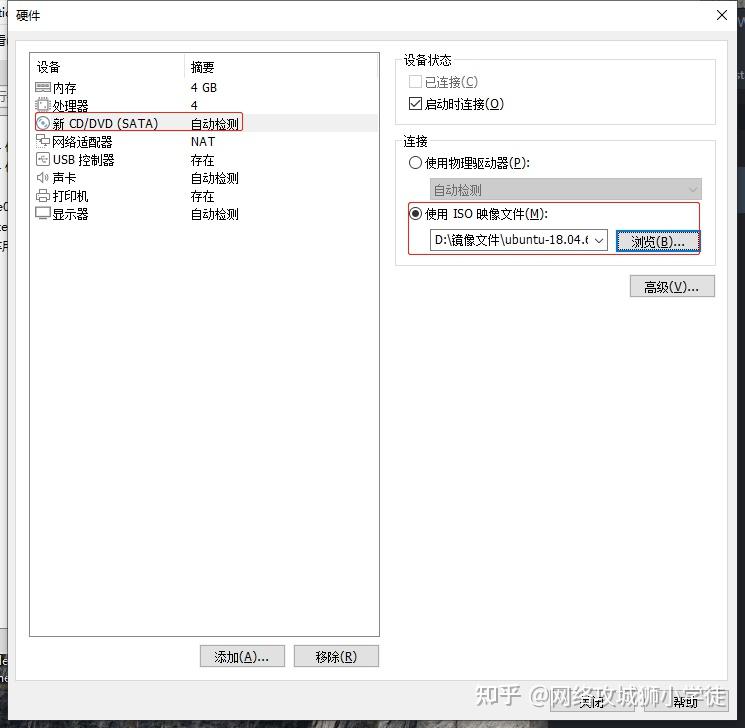
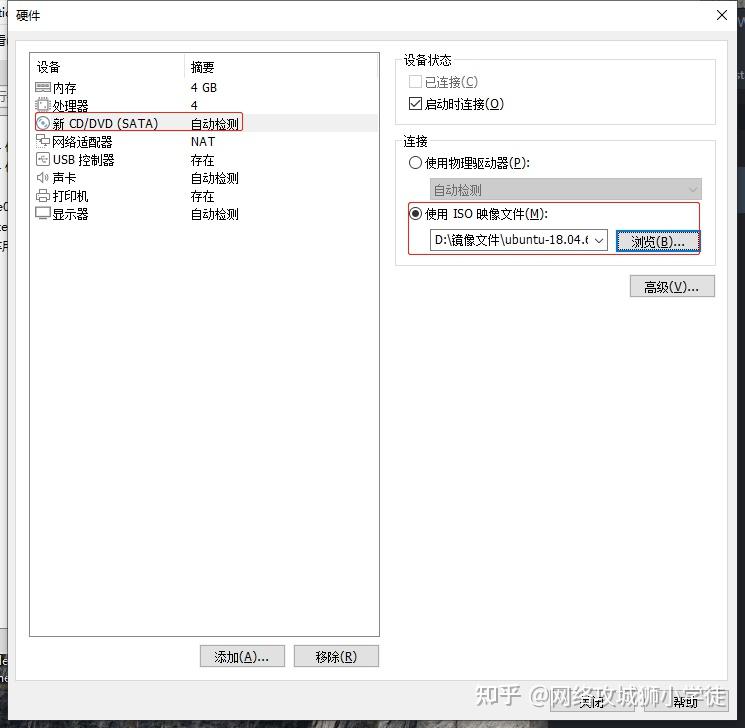

16.点击【完成】
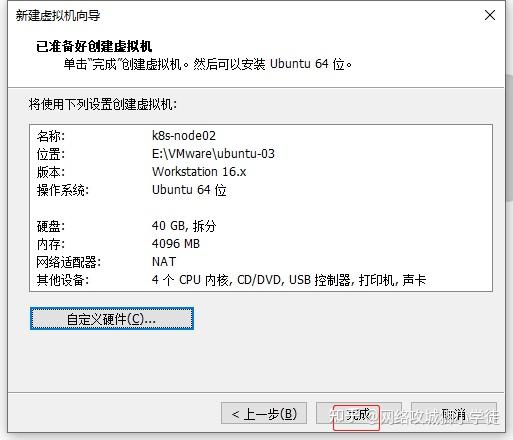
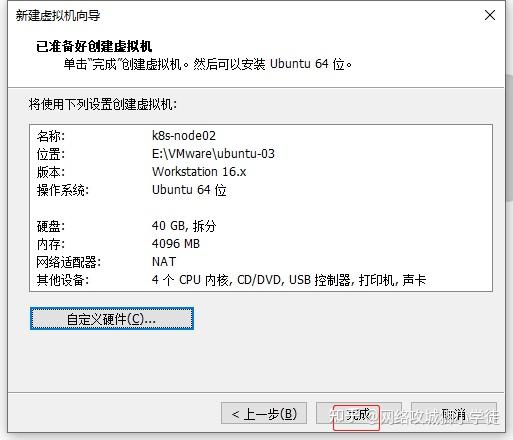

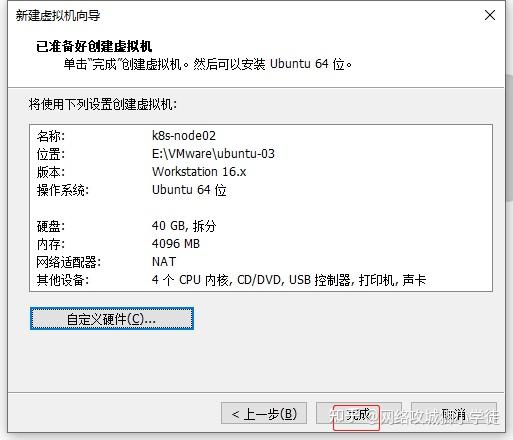
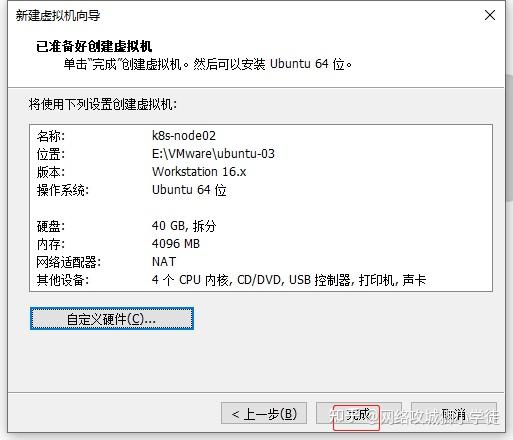

2.2 编辑虚拟机
1.点击【开启此虚拟机】
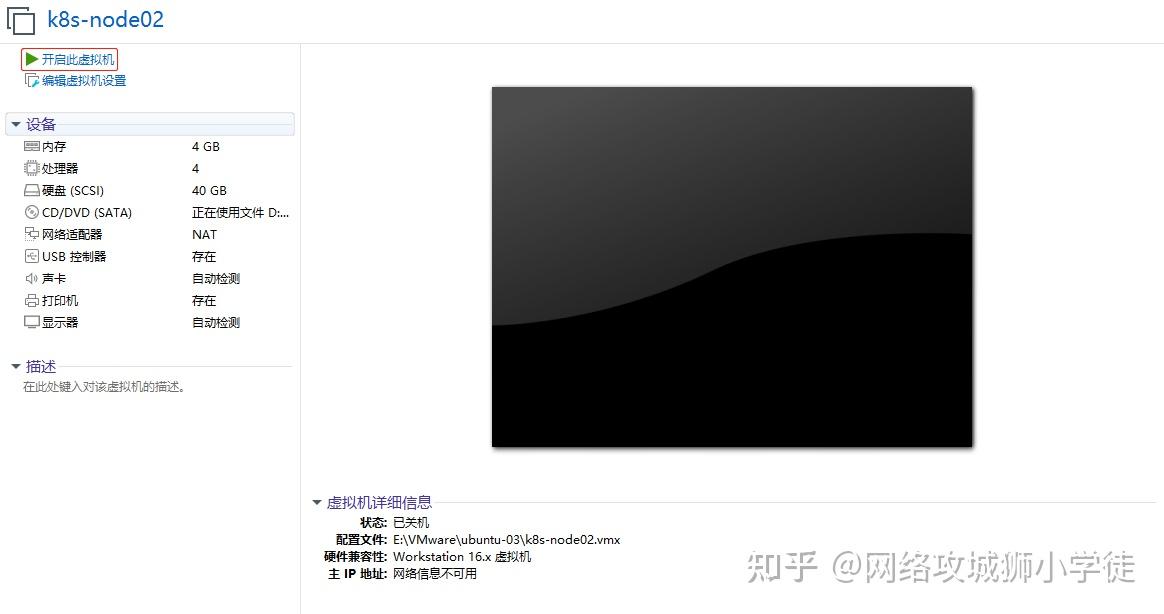
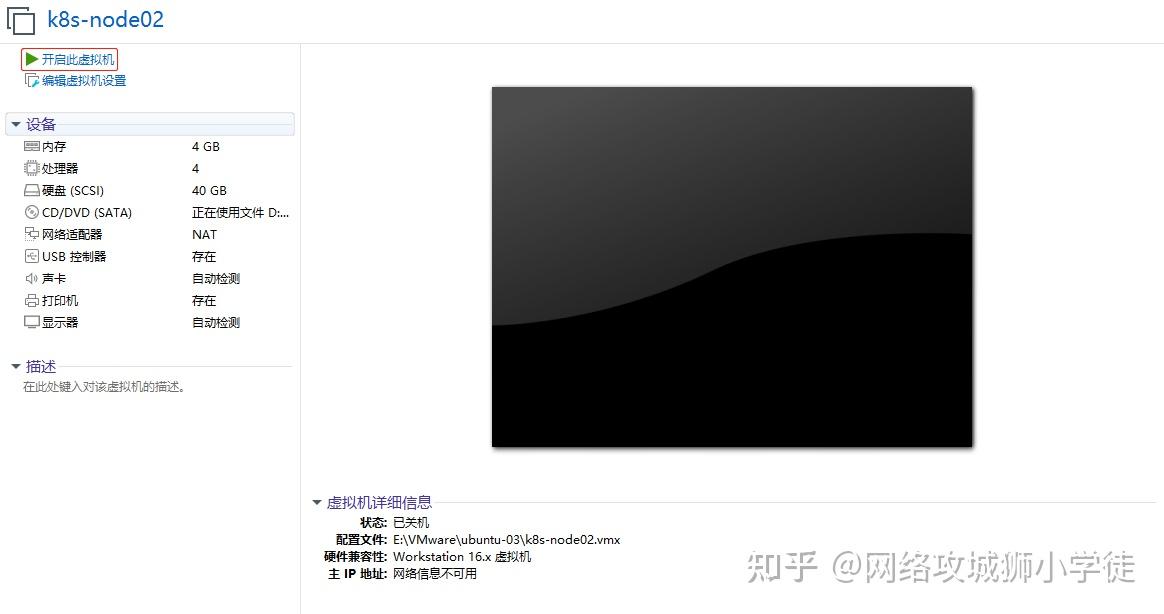

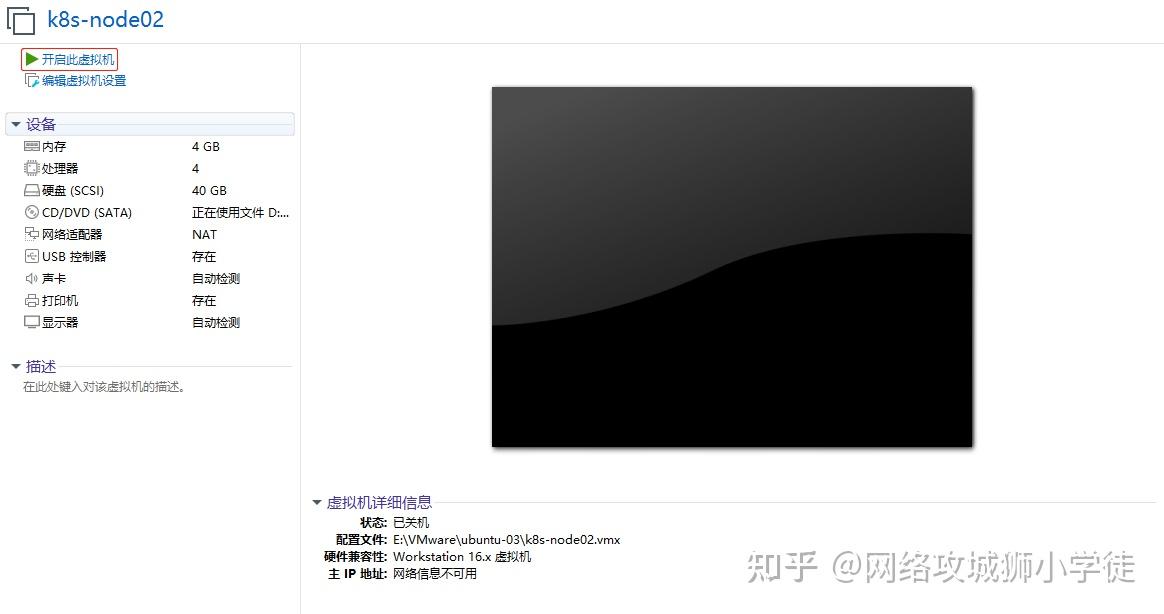
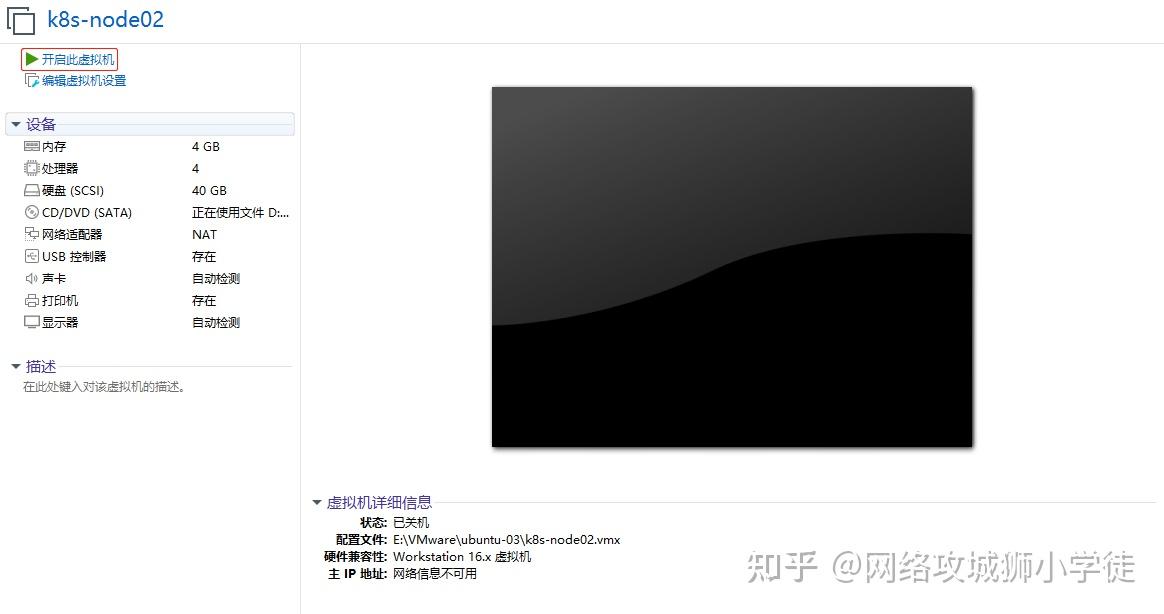

2.来到选择语言界面,直接【回车】,选择English
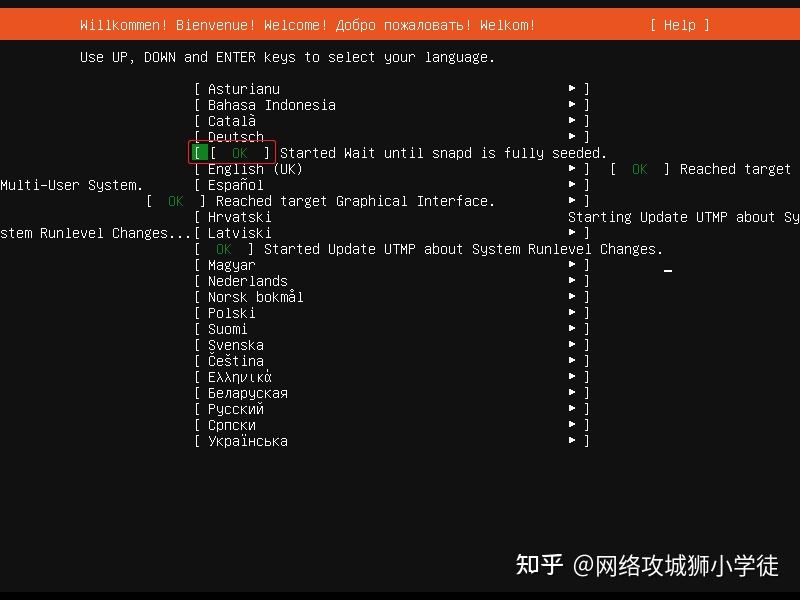
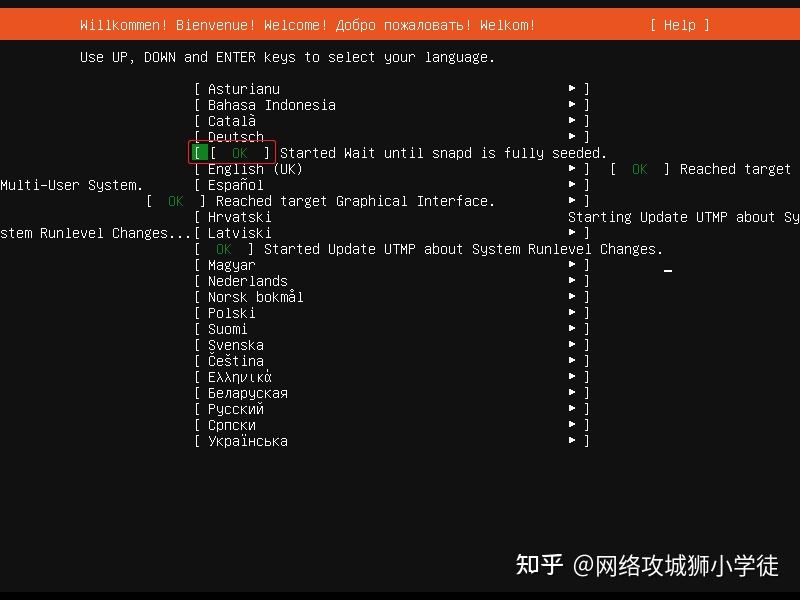

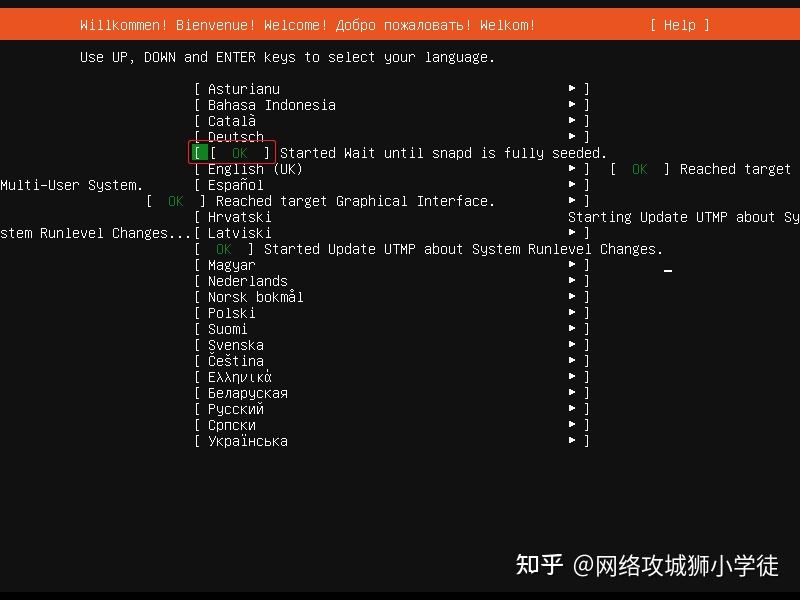
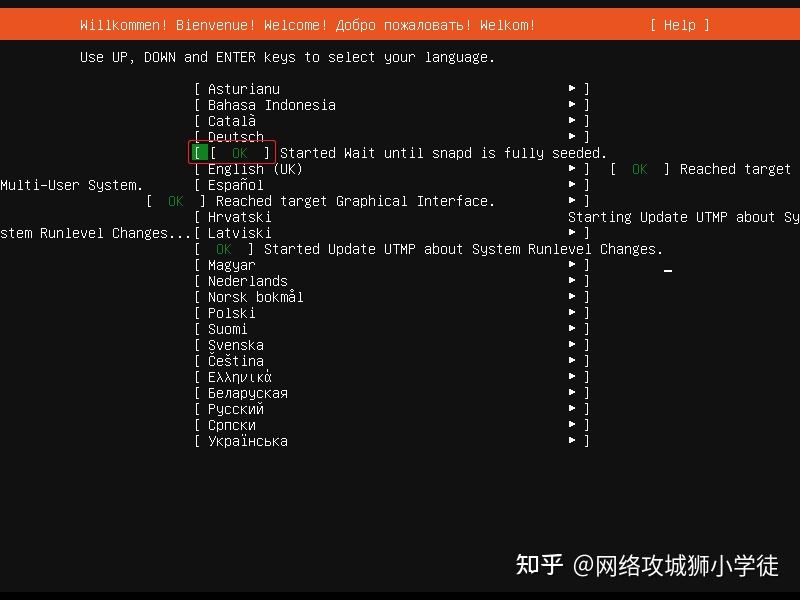

3.点击不更新下载【Continue without updating】
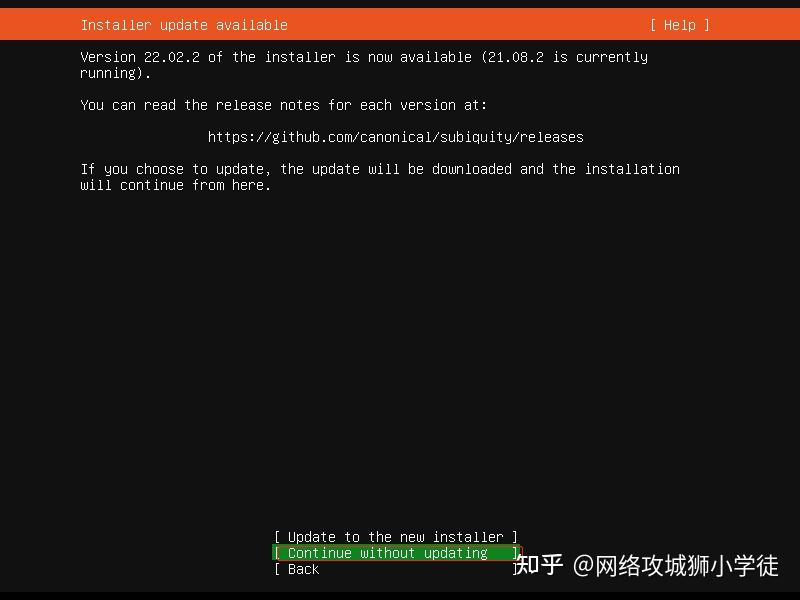
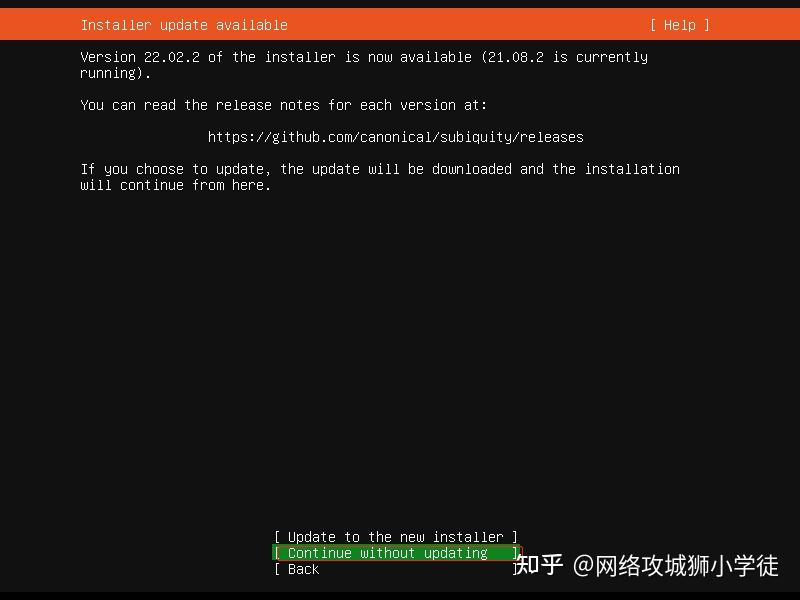

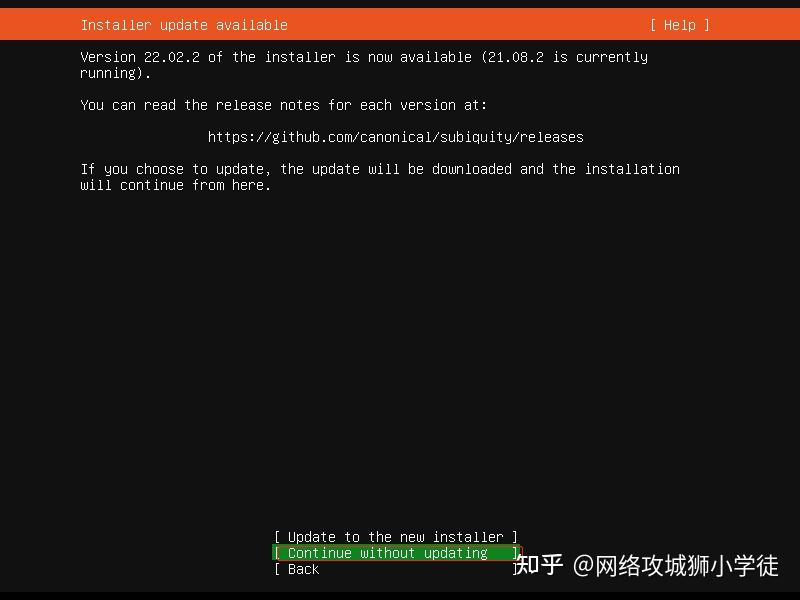
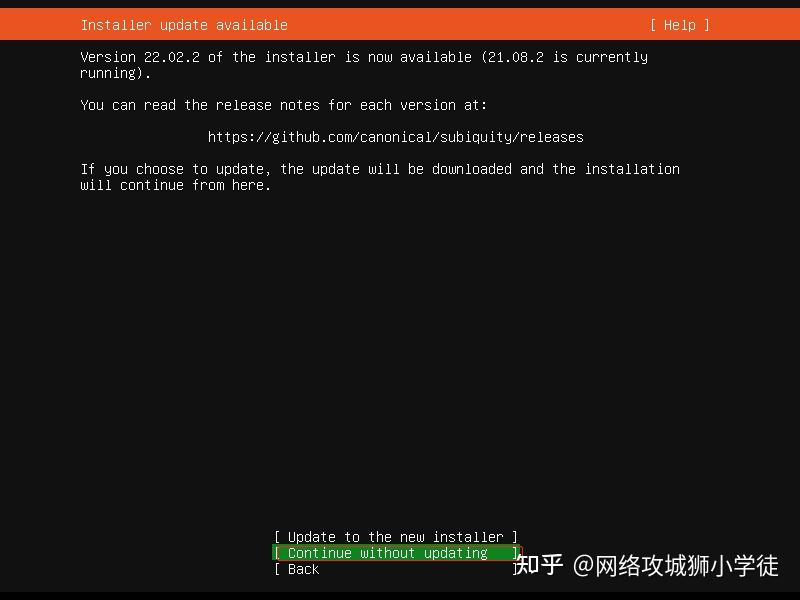

4.来到键盘布局界面,默认选择【Done】
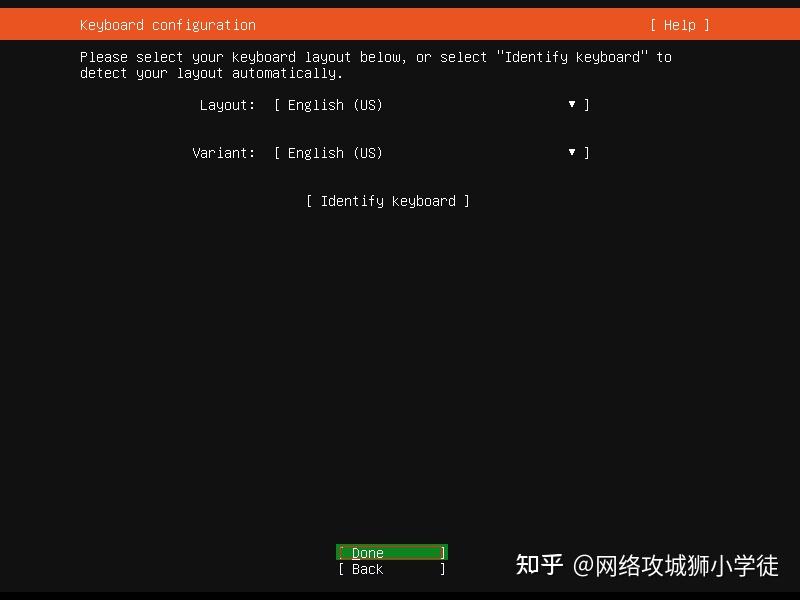
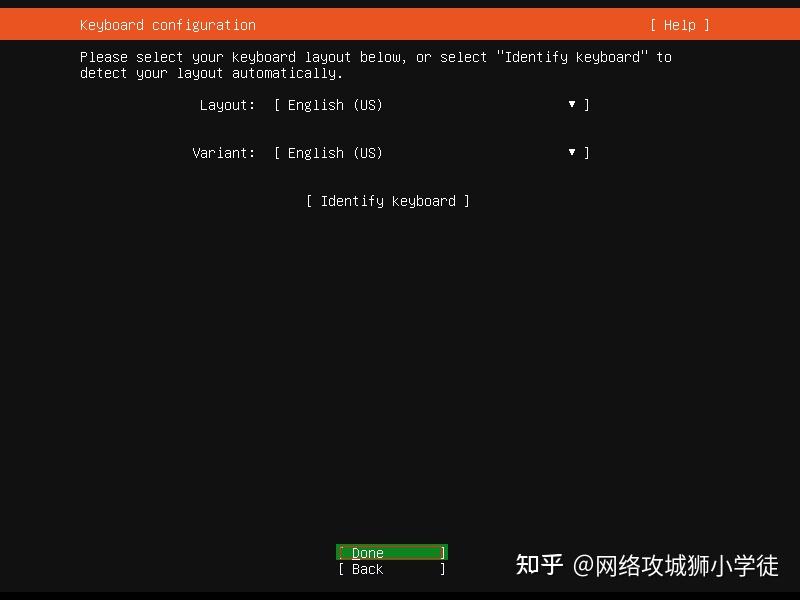

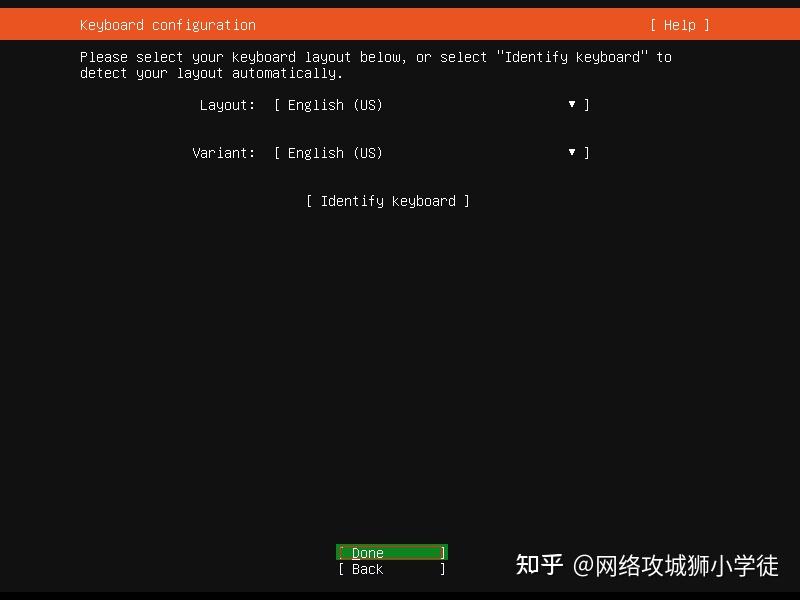
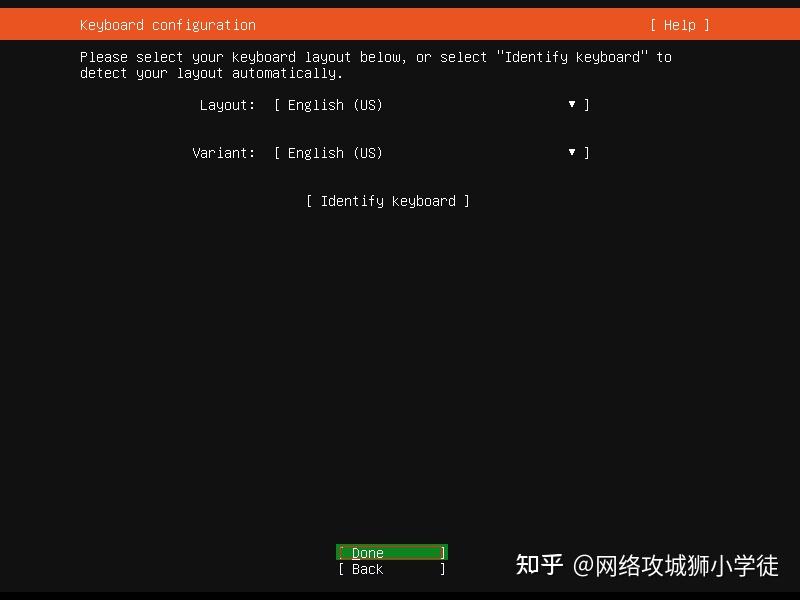

5.根据自己需要设置静态IP,这里以192.168.100.23为例
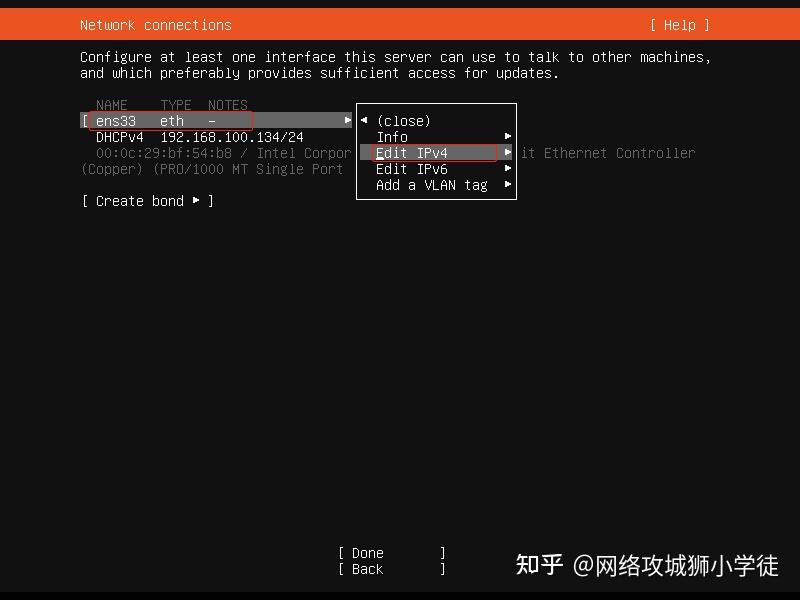
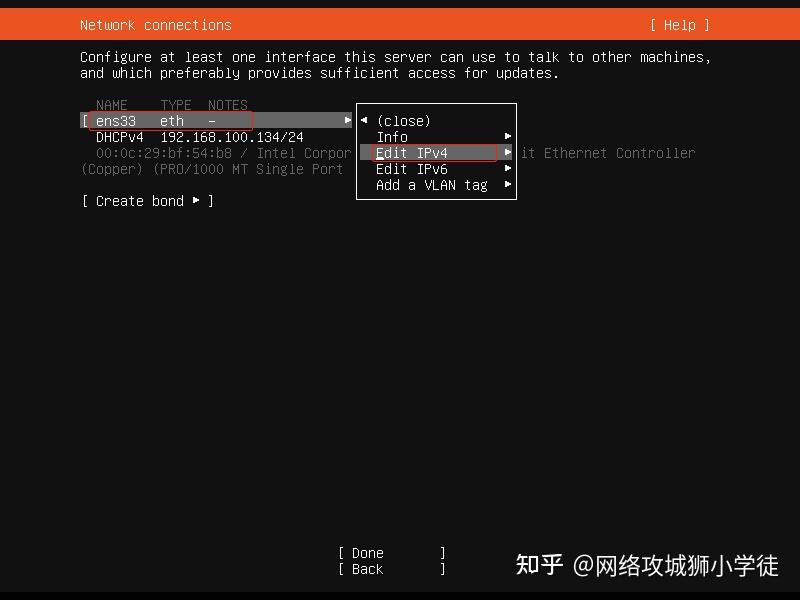

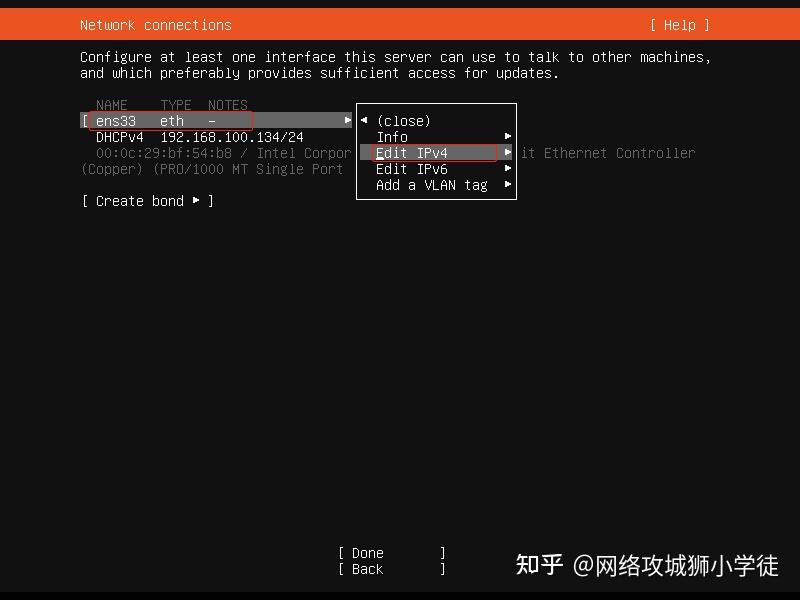
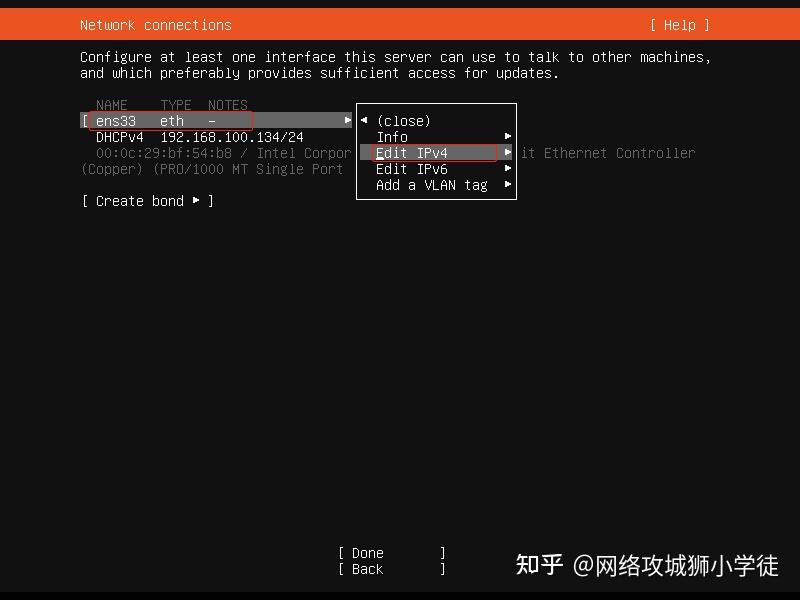

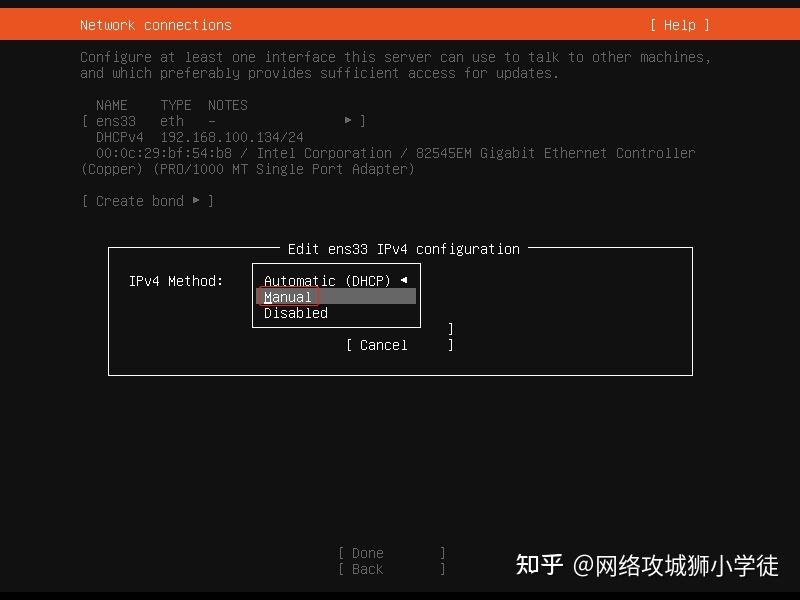
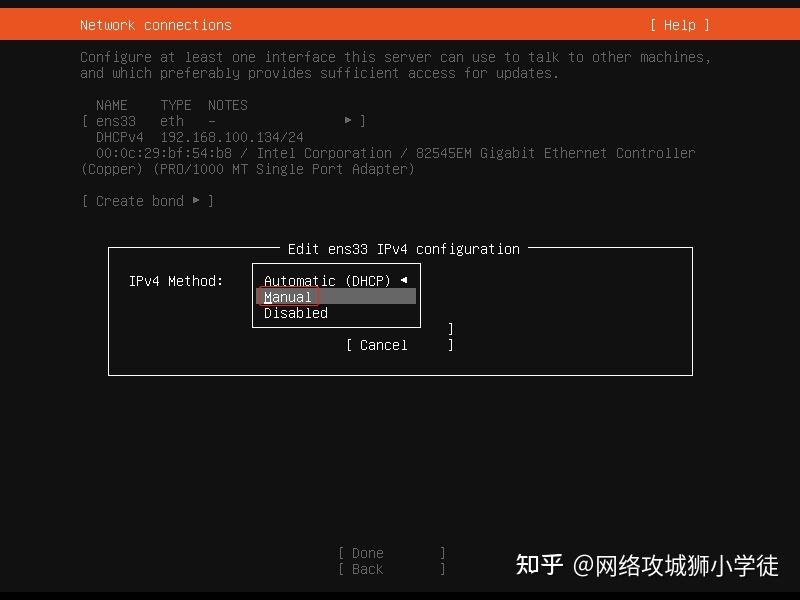

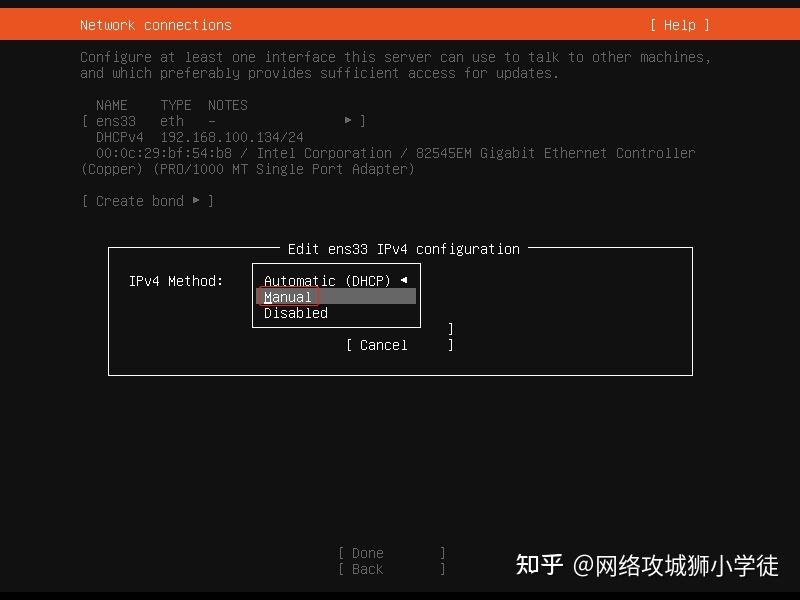
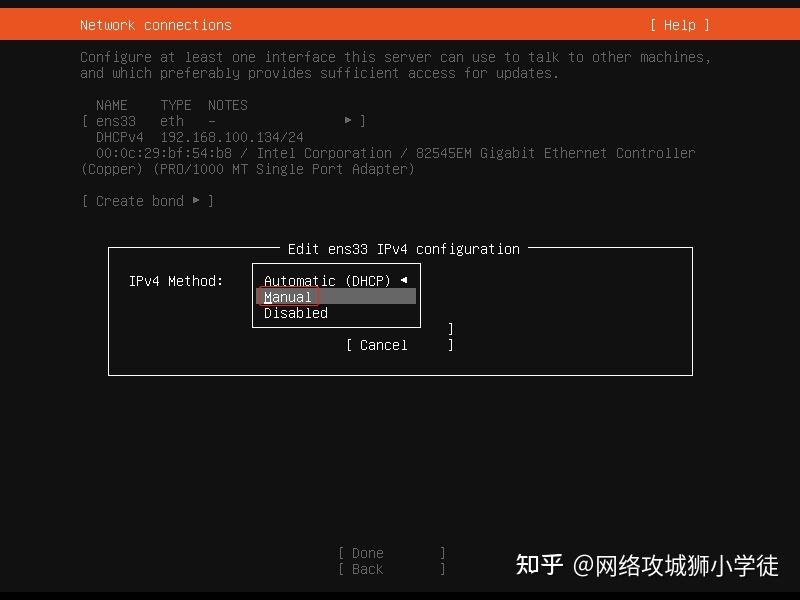

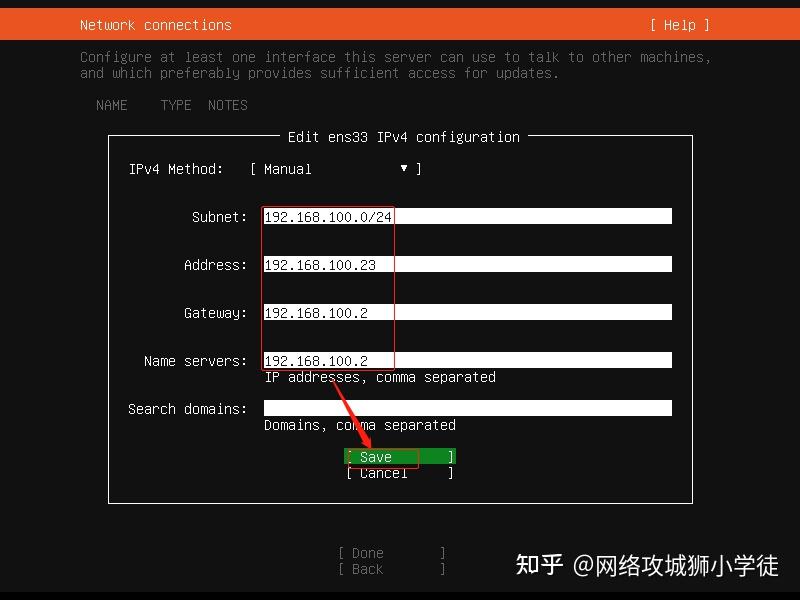
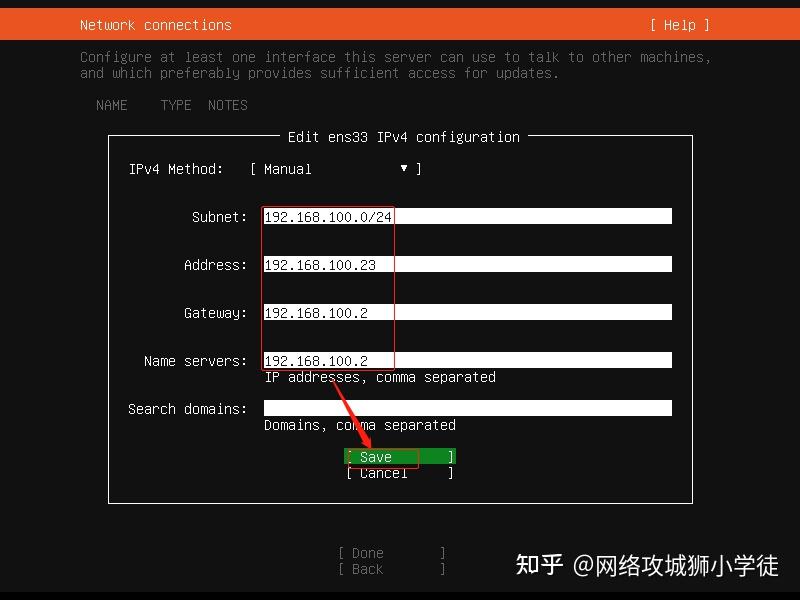

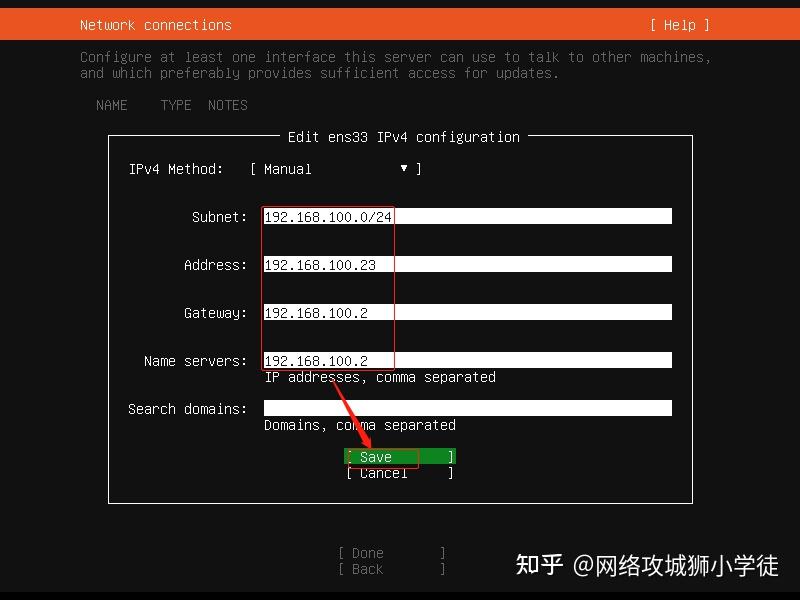
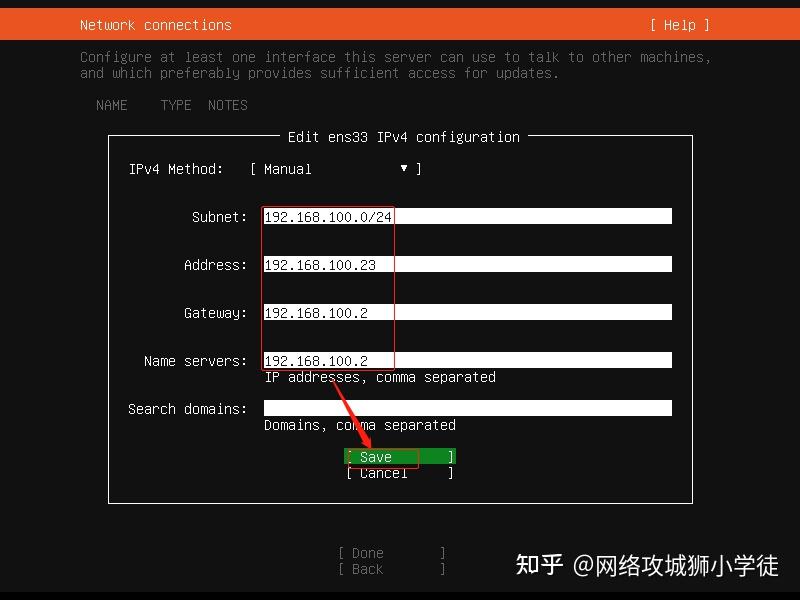

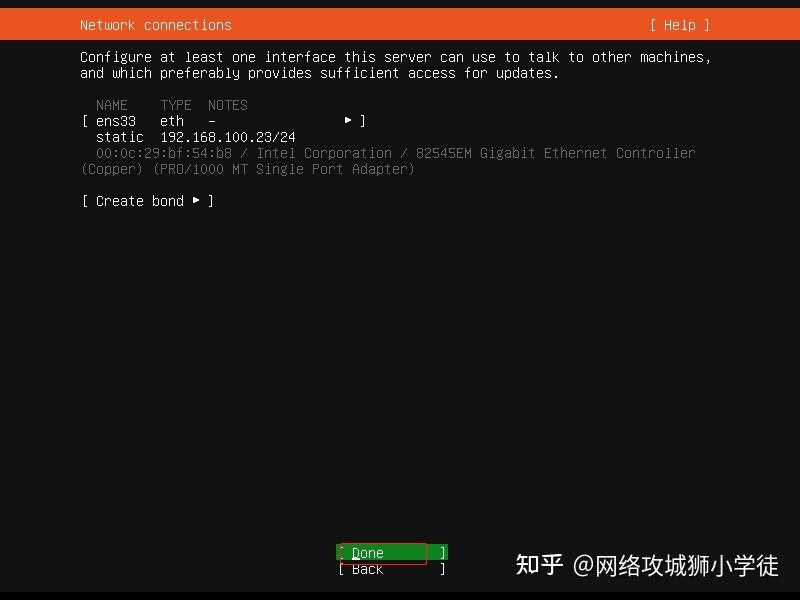
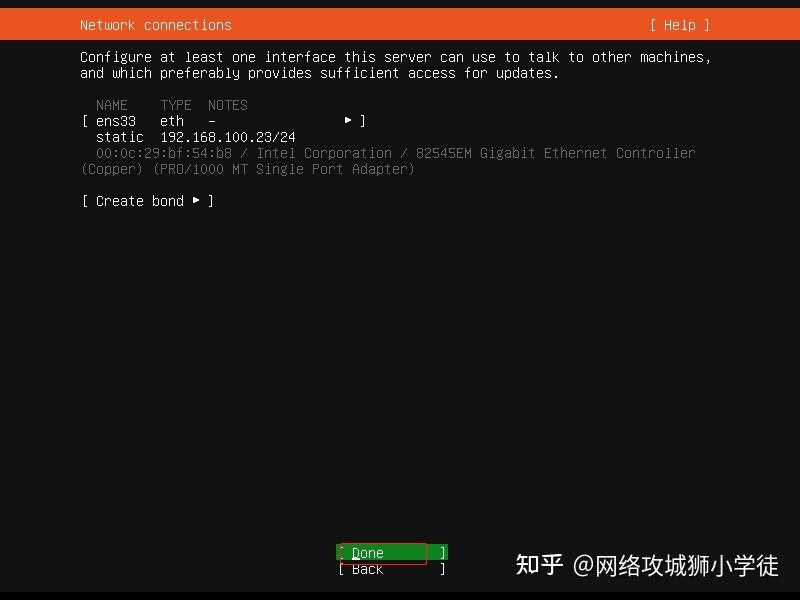

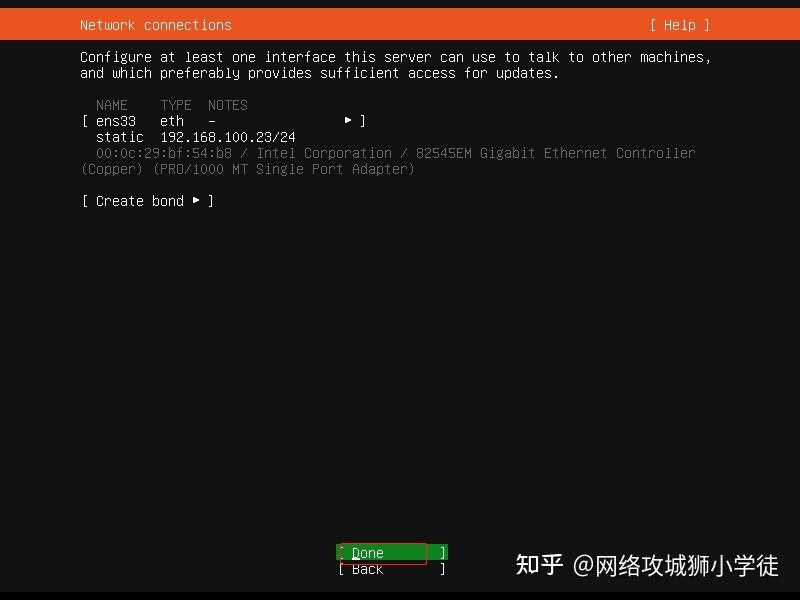
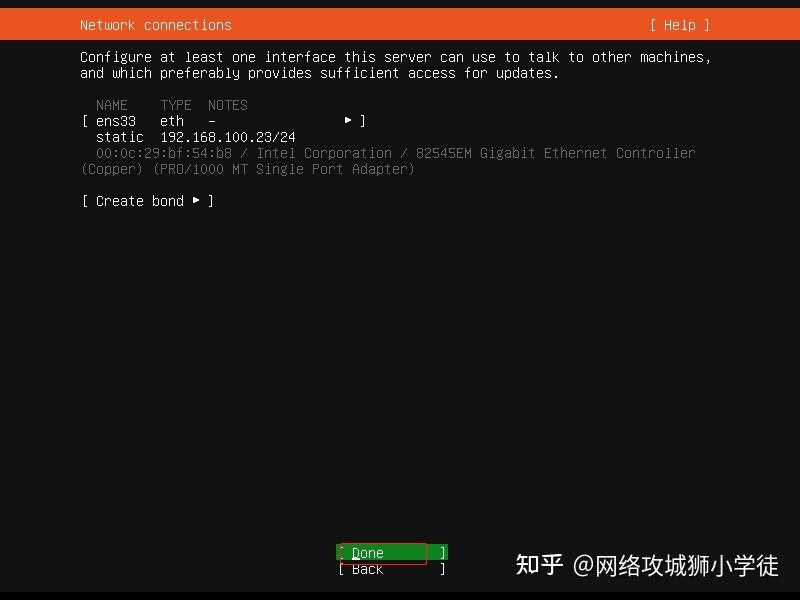

6.来到配置代理界面,默认选择【Done】
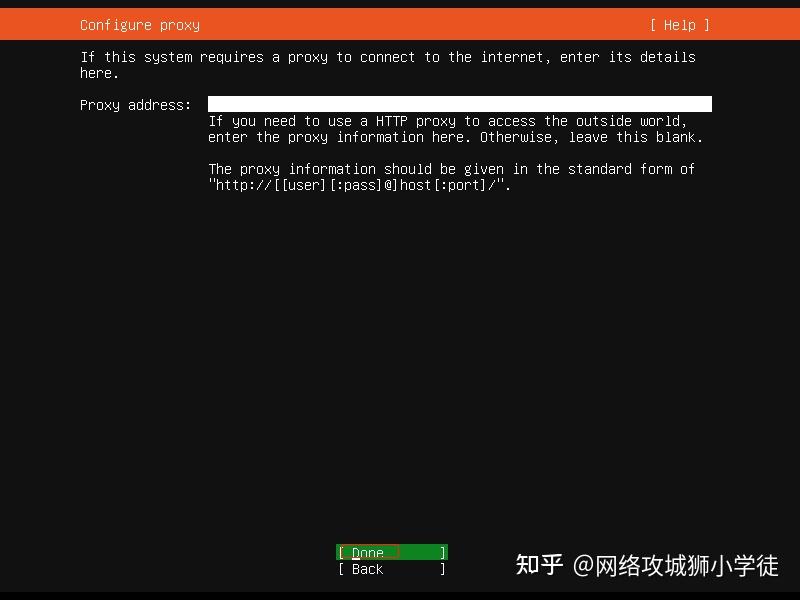
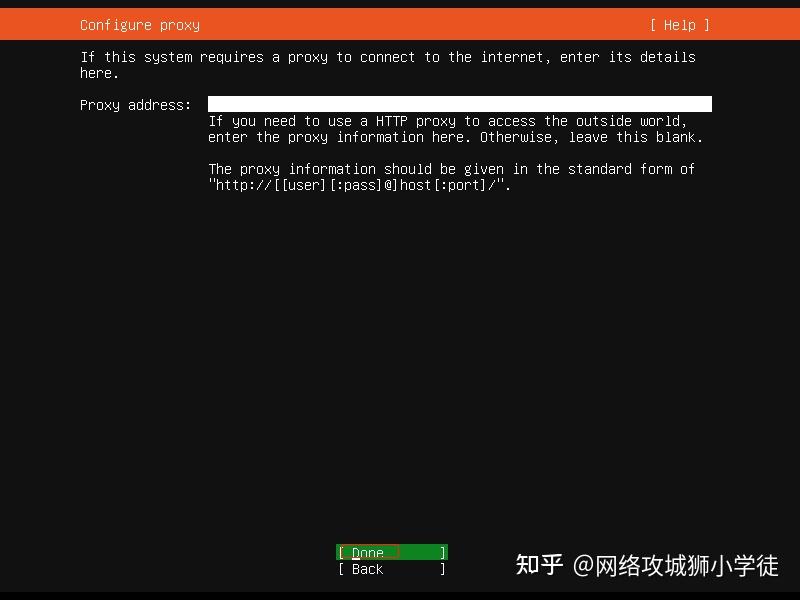

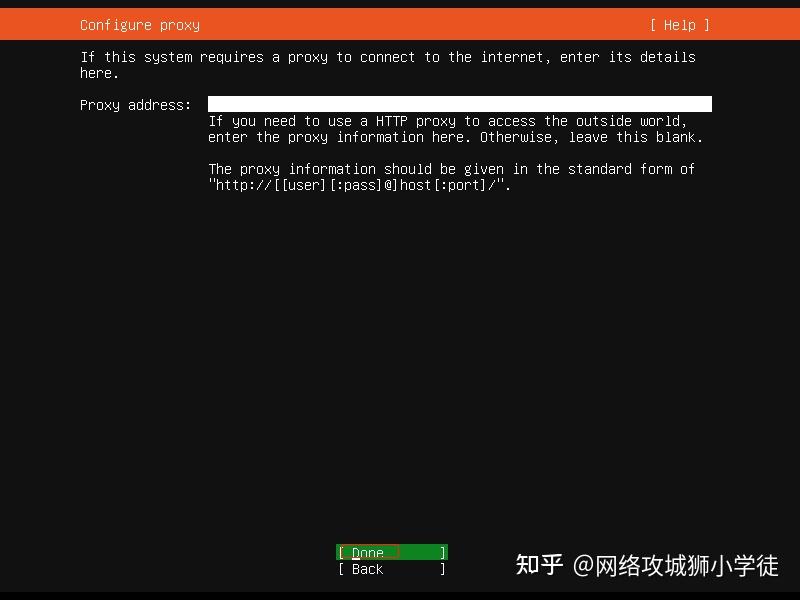
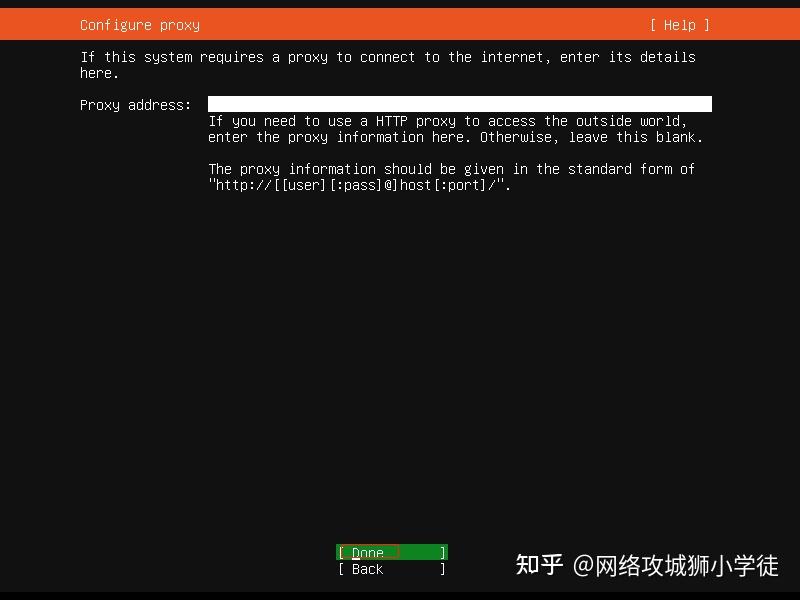

7.来到选择ubuntu源界面,默认选择【Done】
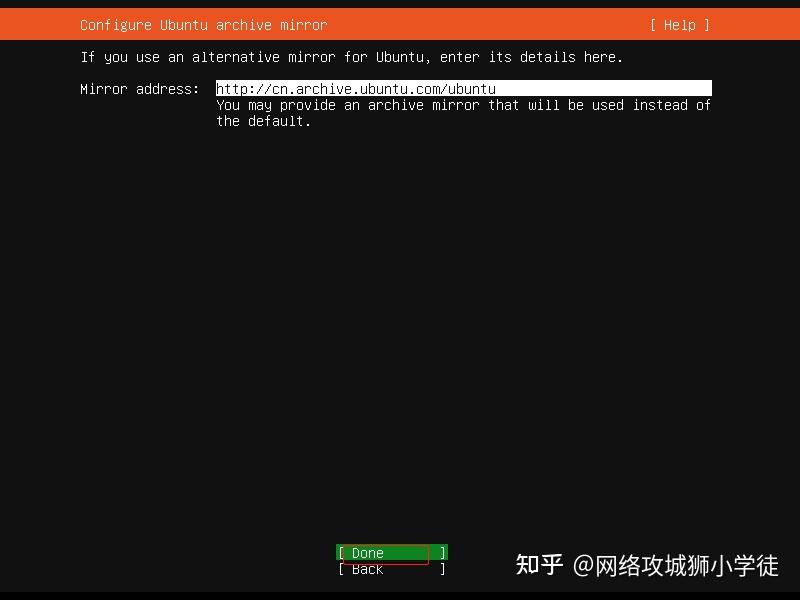
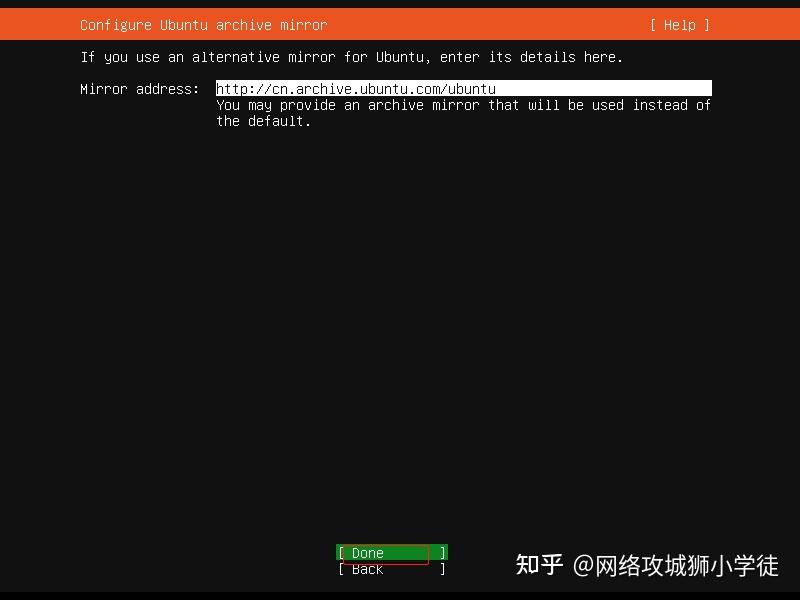

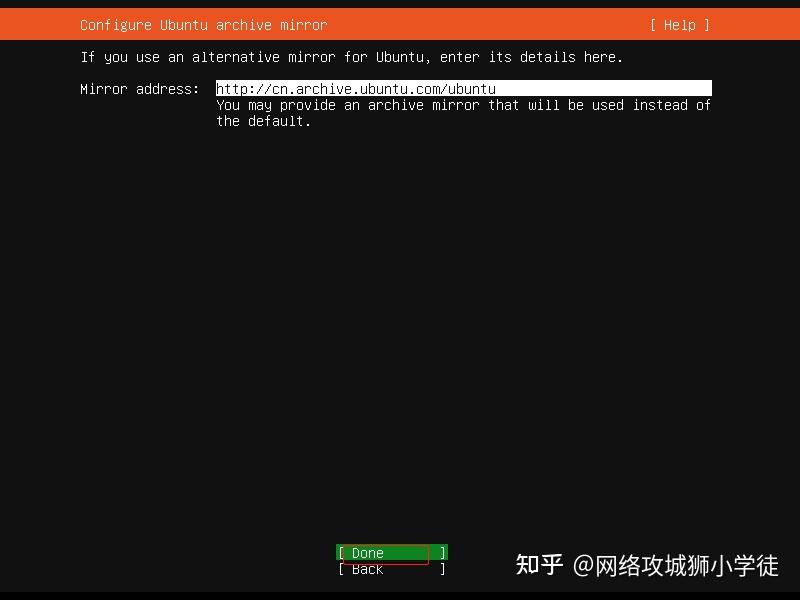
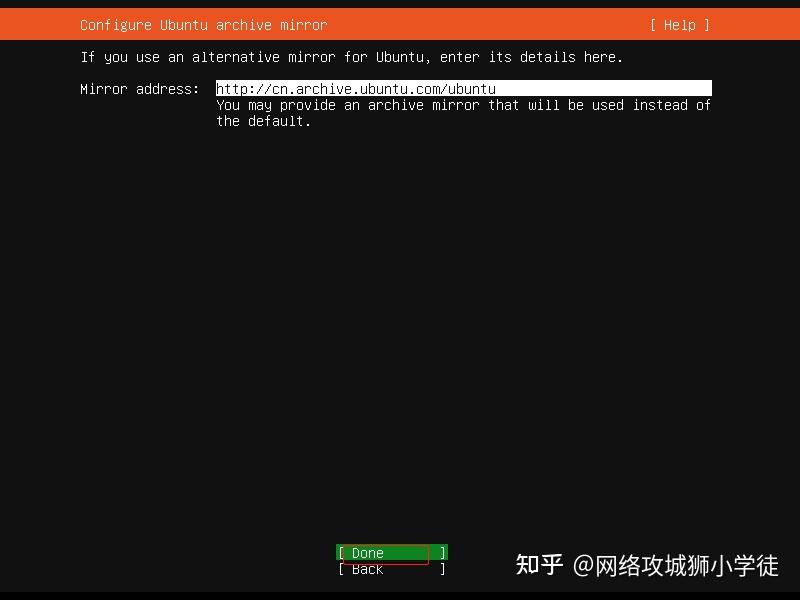

8.下面分区操作,因为是准备考试环境,直接选择【Done】
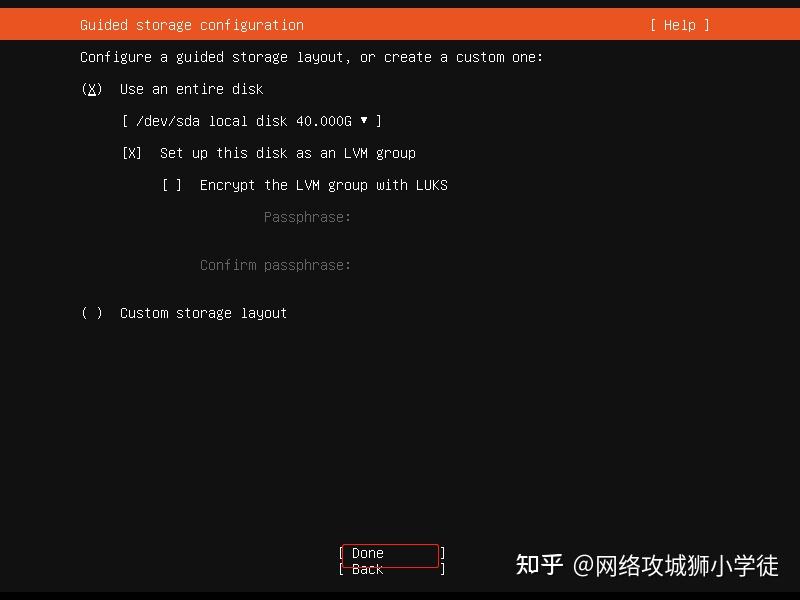
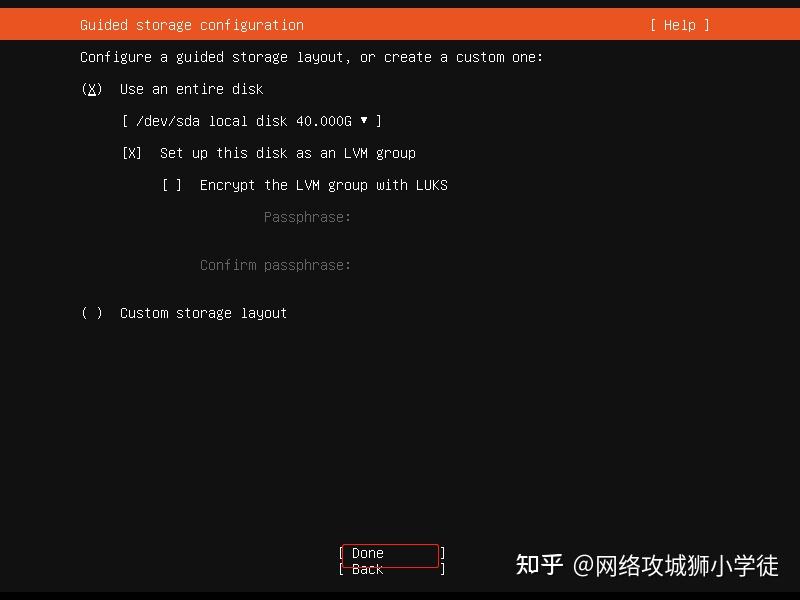

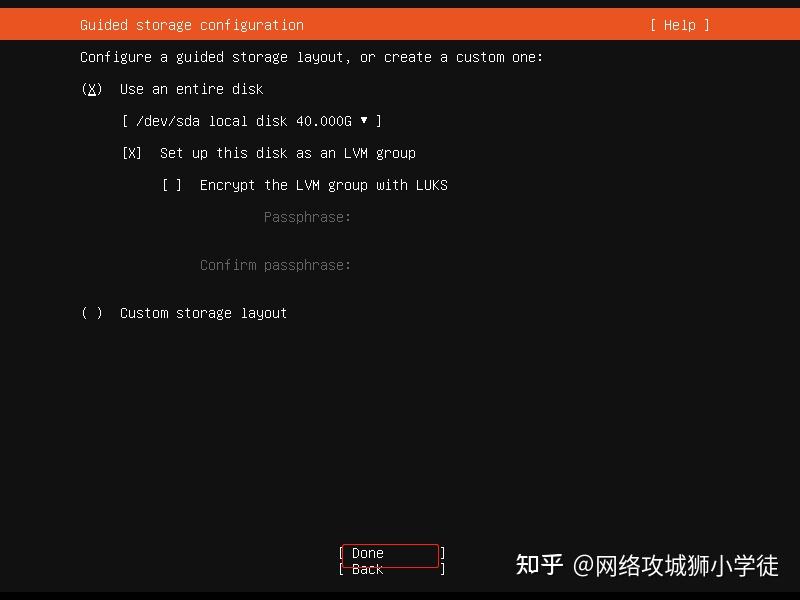
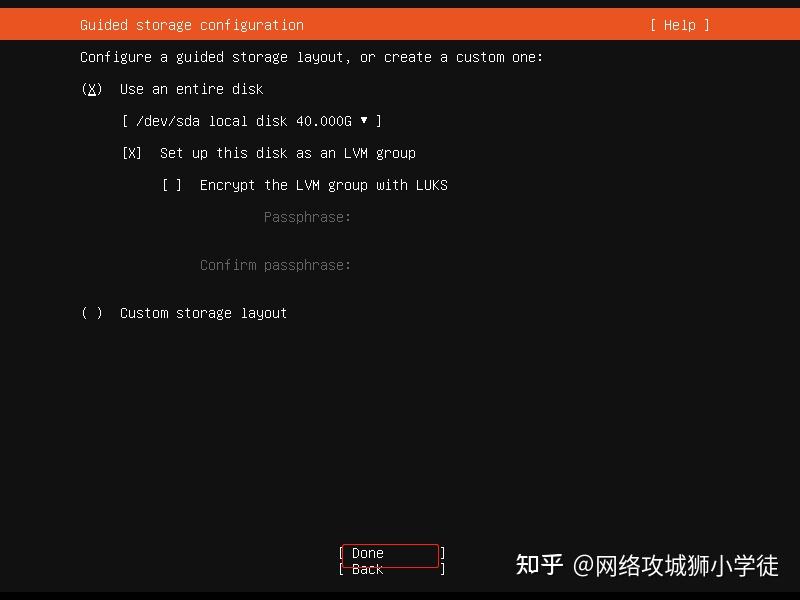

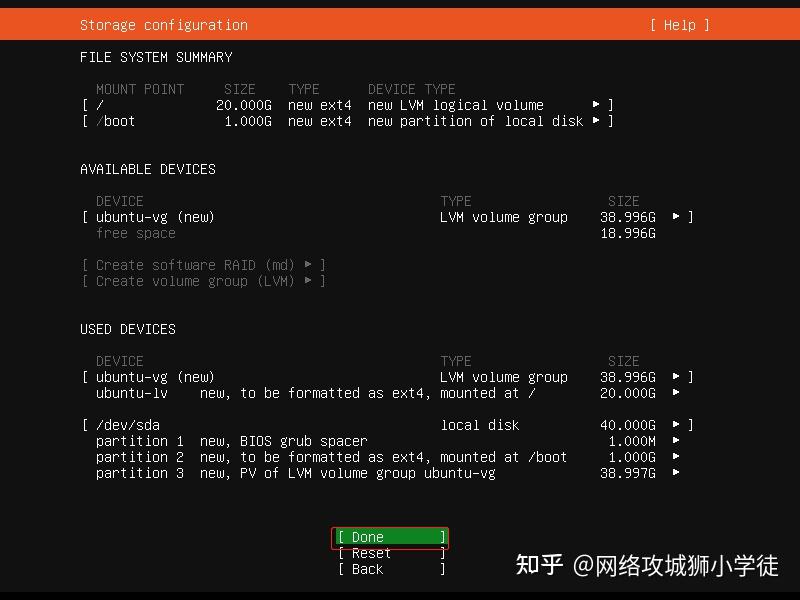
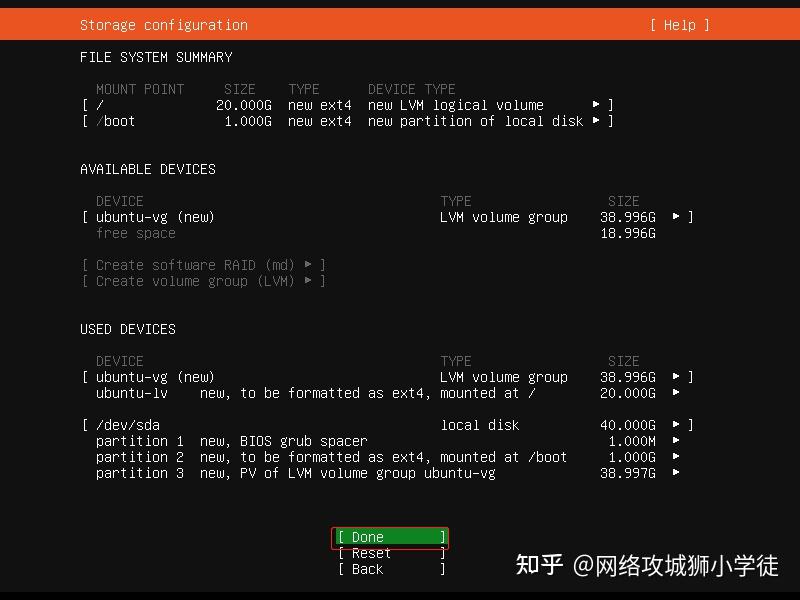

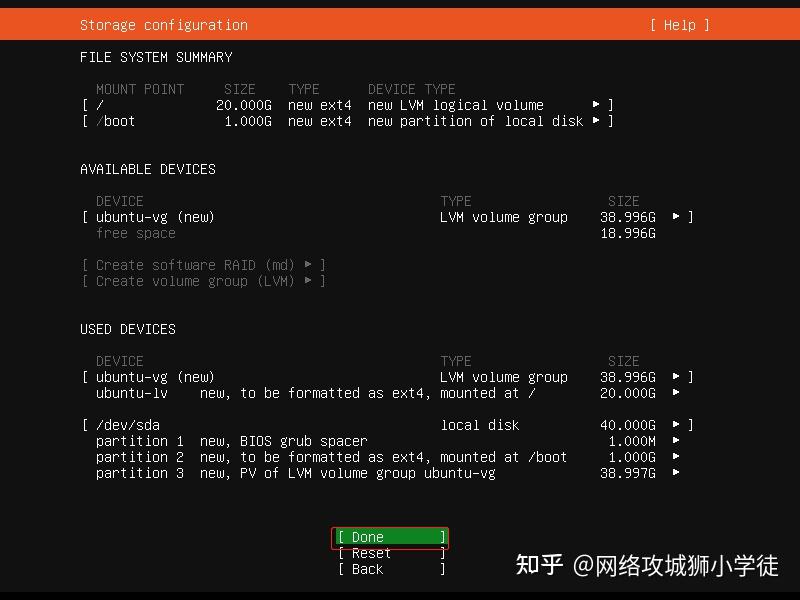
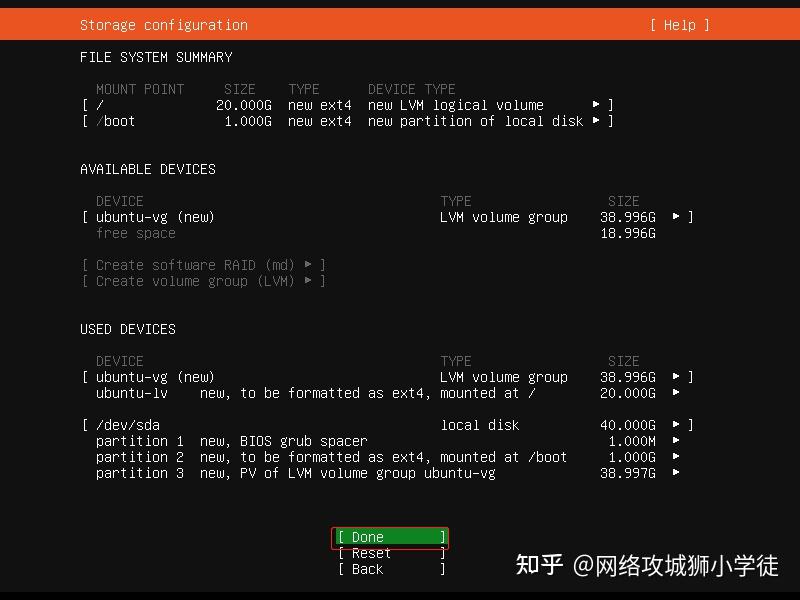

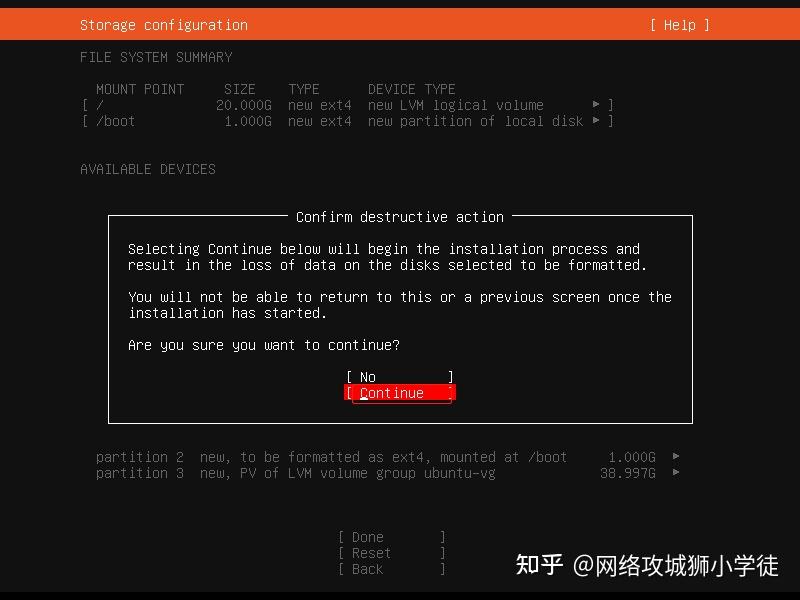
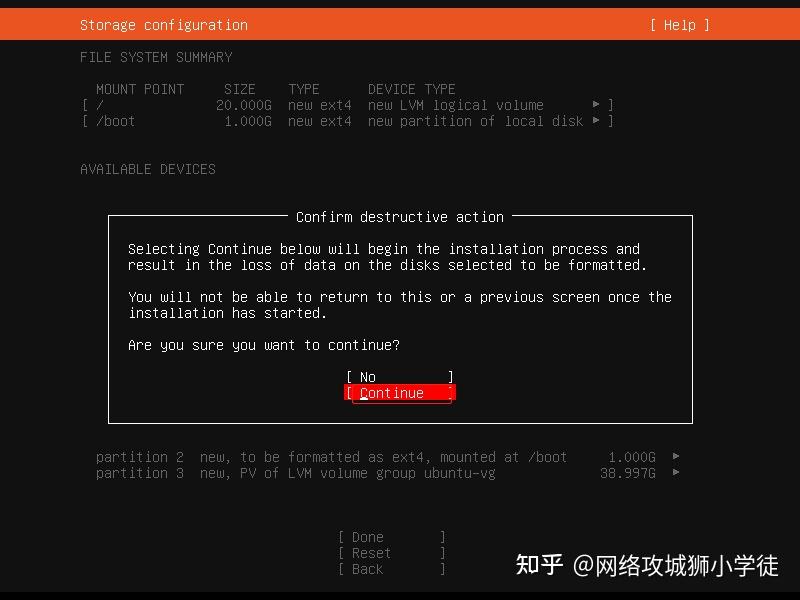

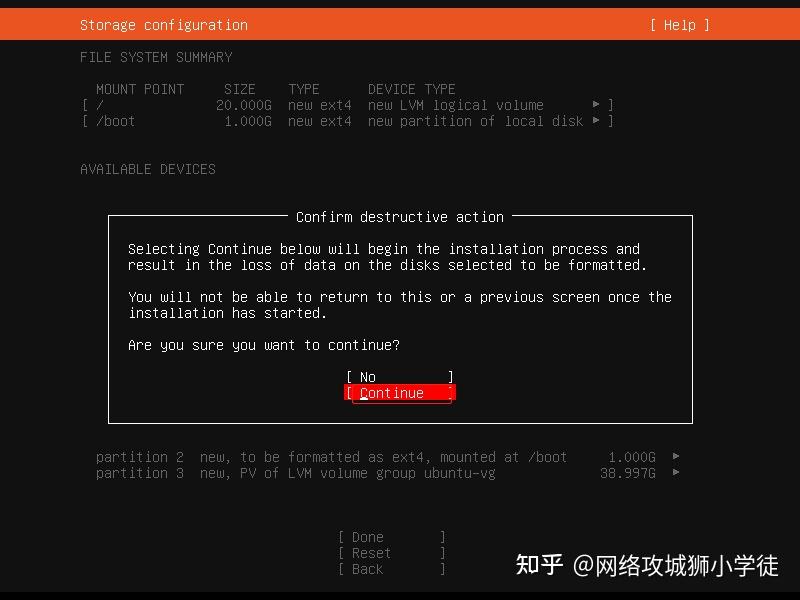
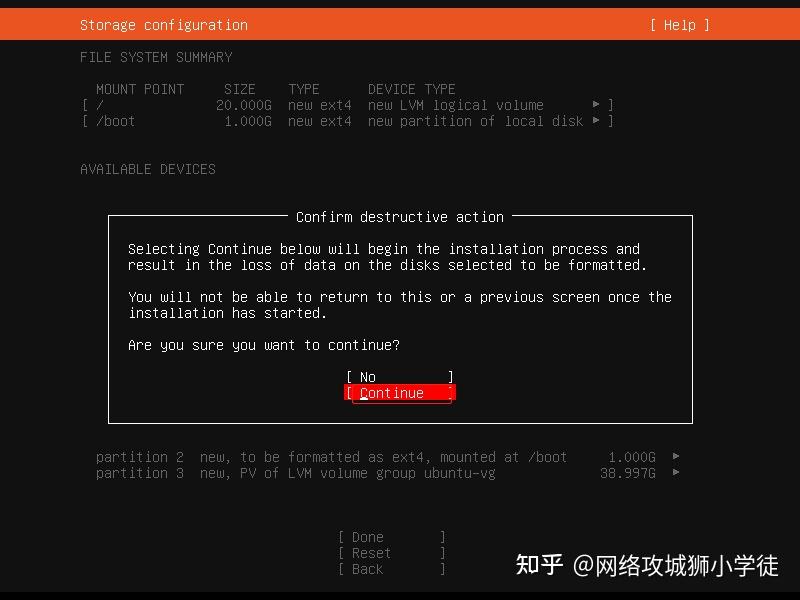

9.填写用户名、服务器名字和密码
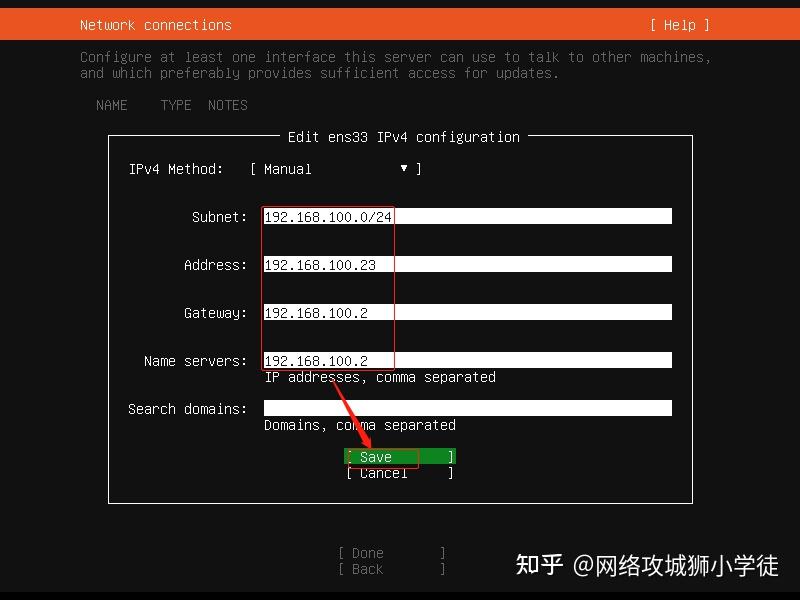
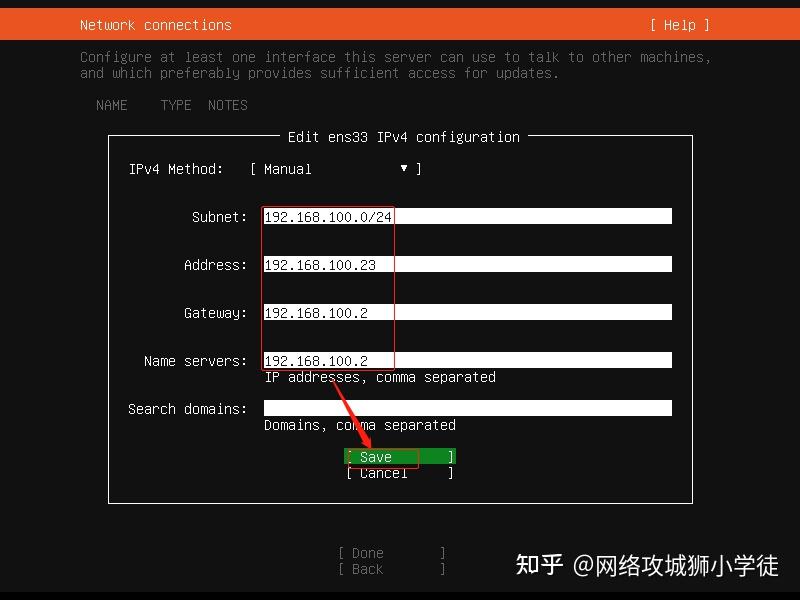

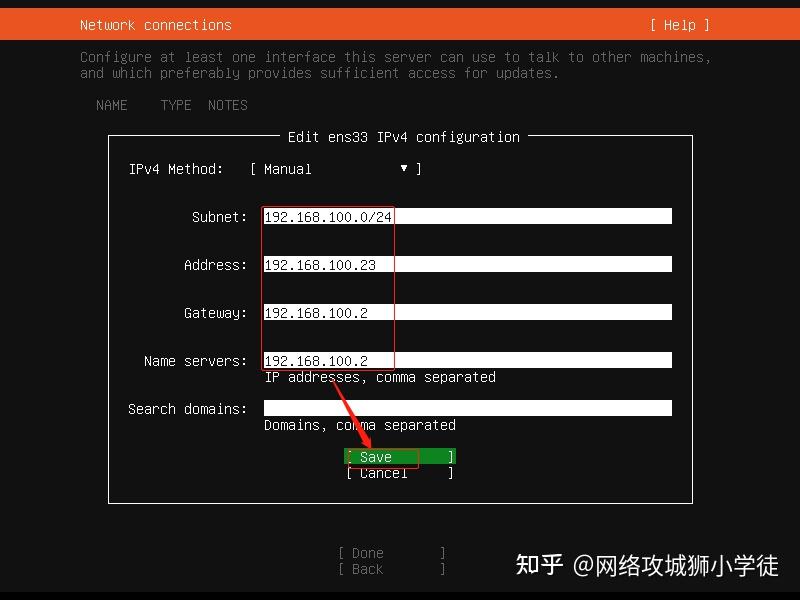
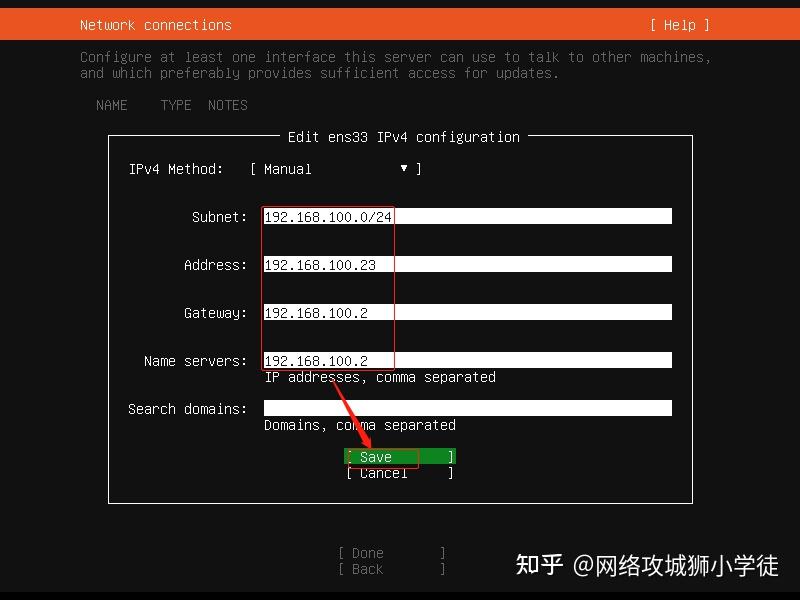

10.安装OpenSSH server,选择【Done】
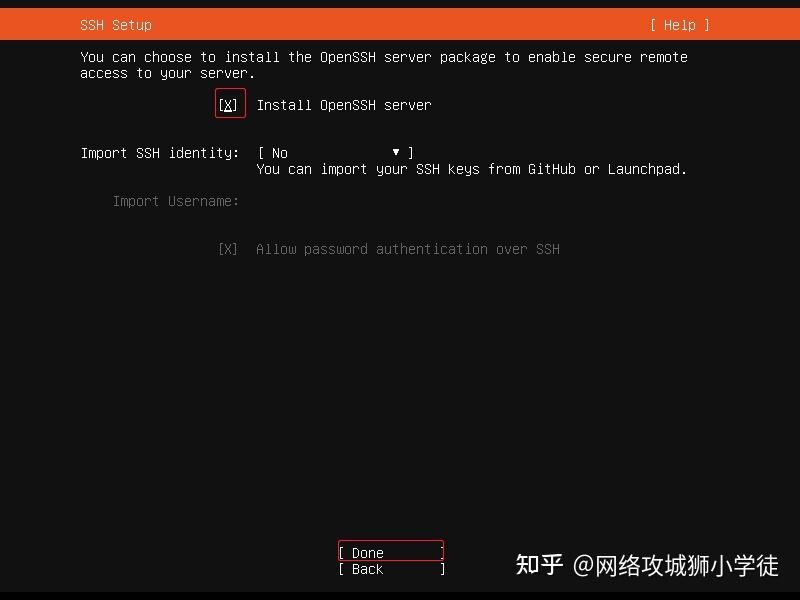
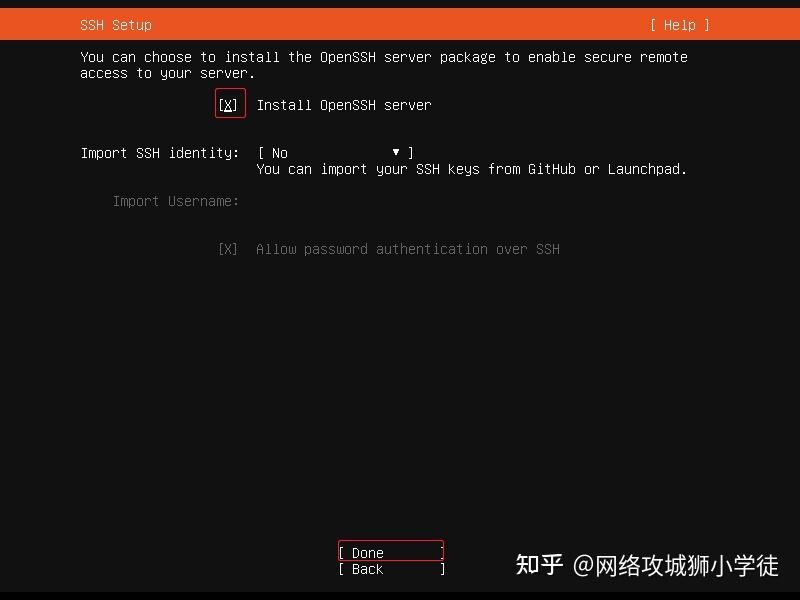

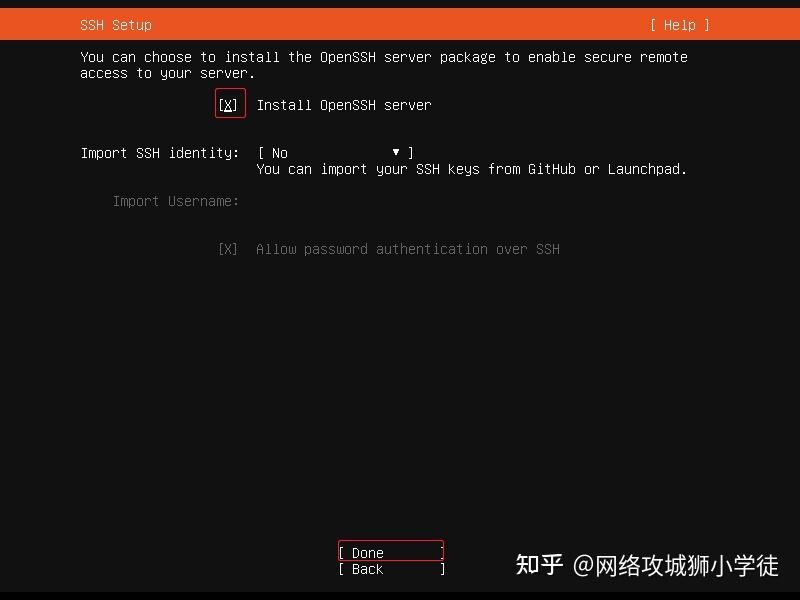
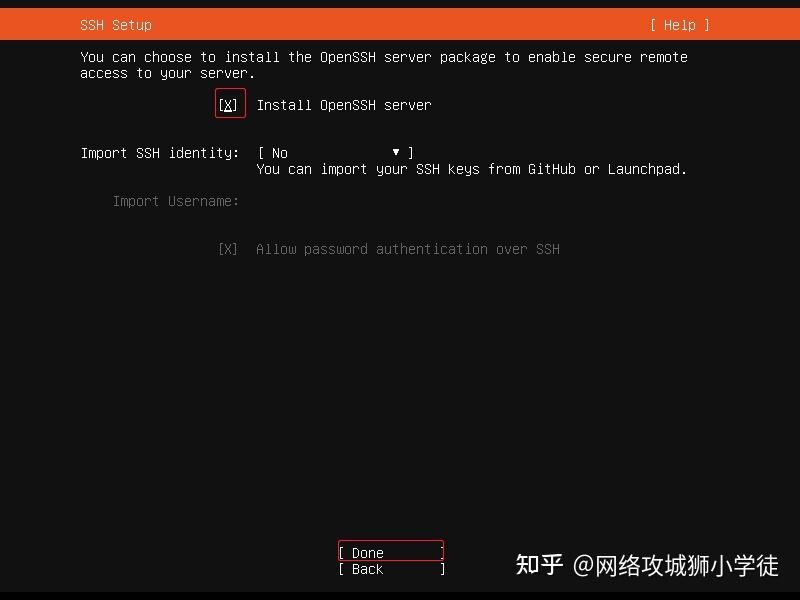

11.来到选择服务器环境,直接选择【Done】
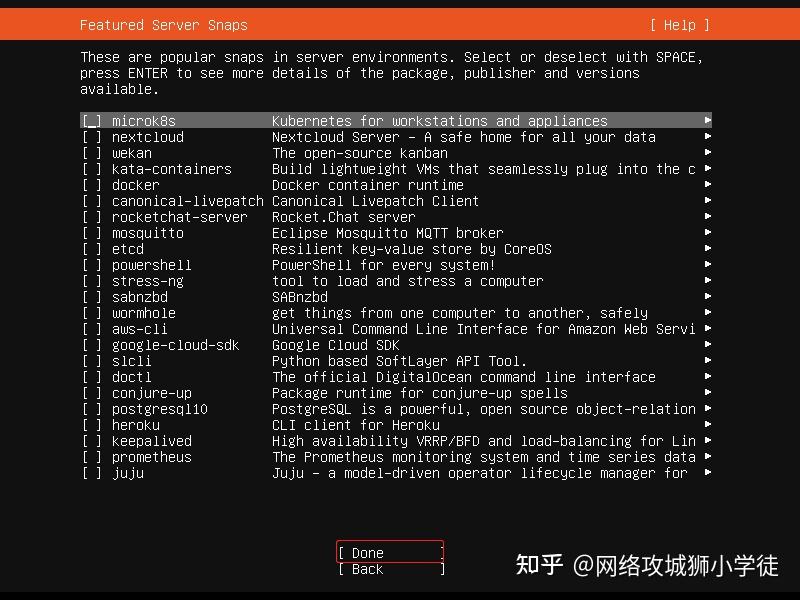
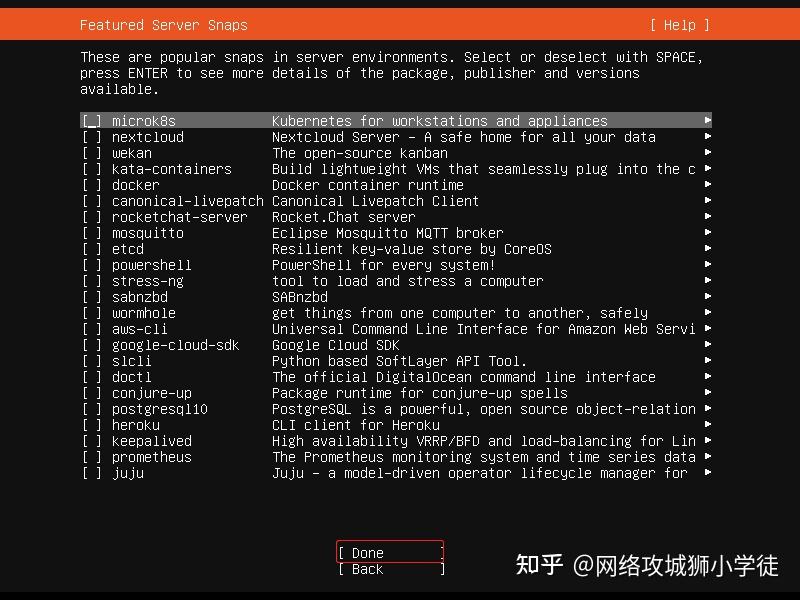

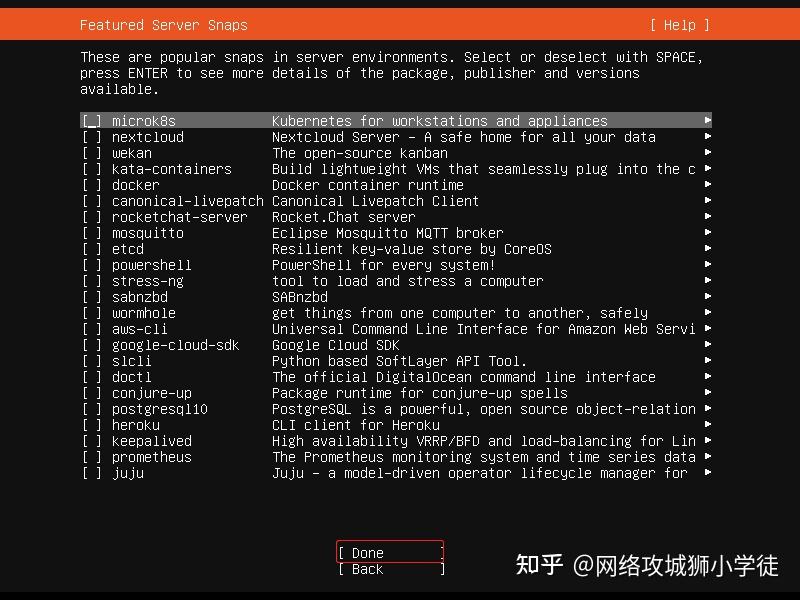
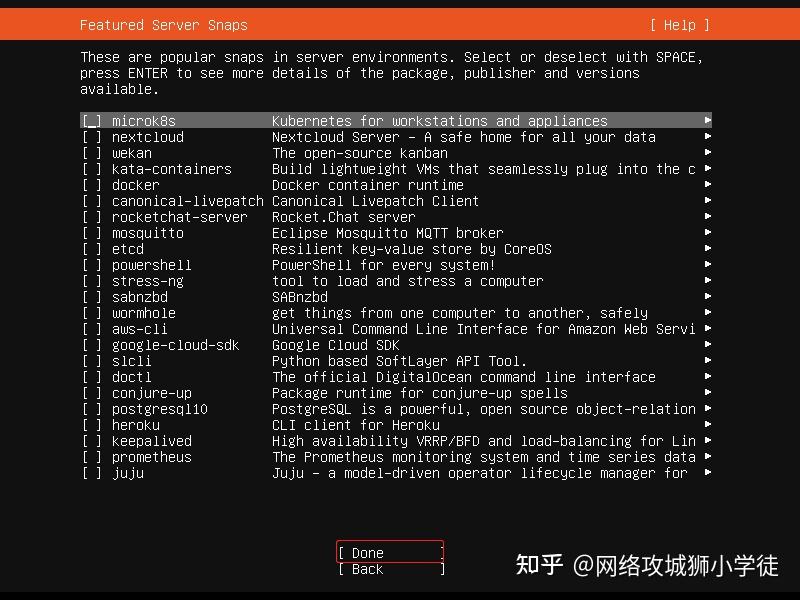

12.等待安装完成后,进行重启
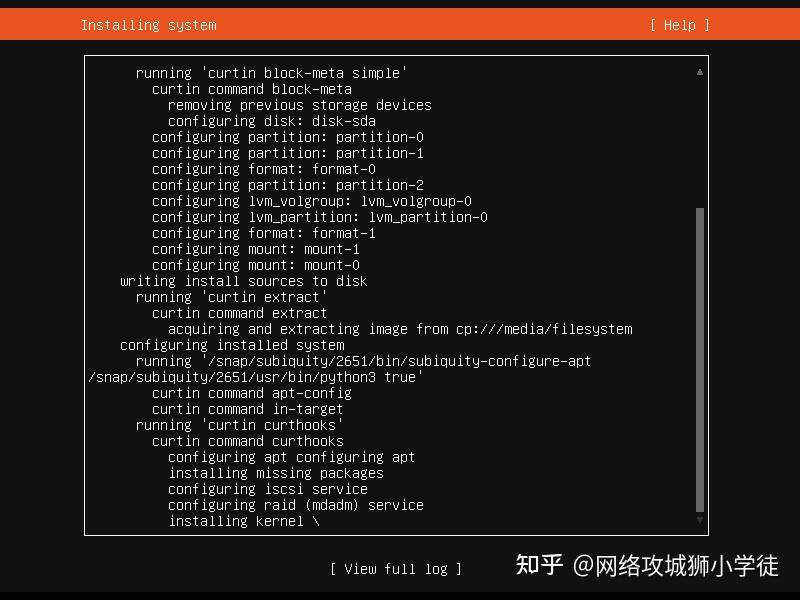
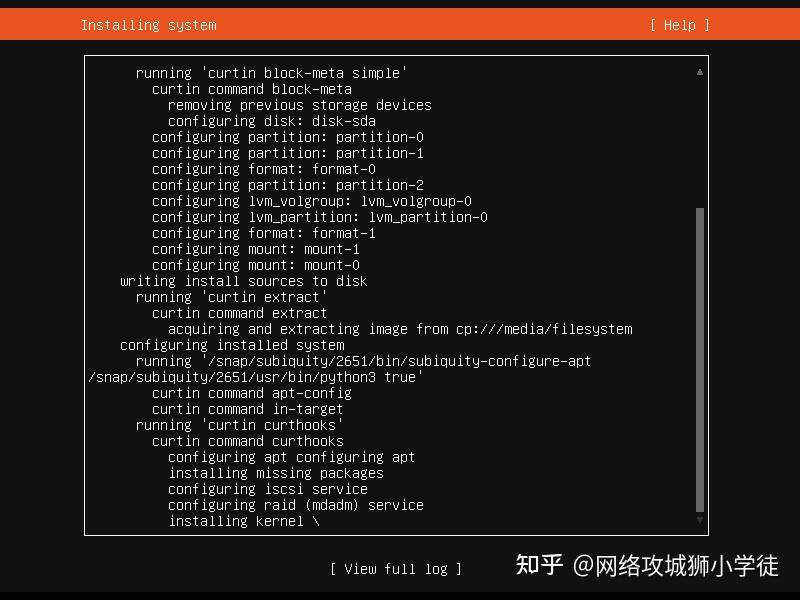

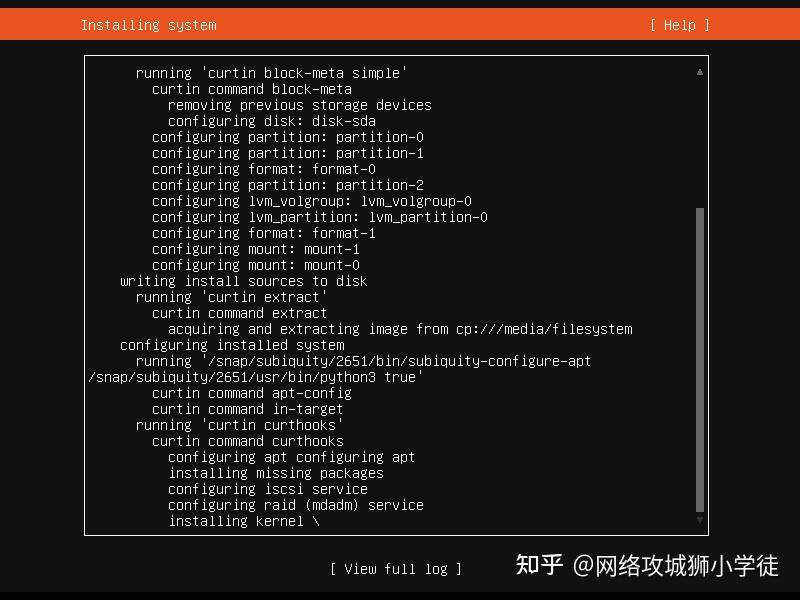
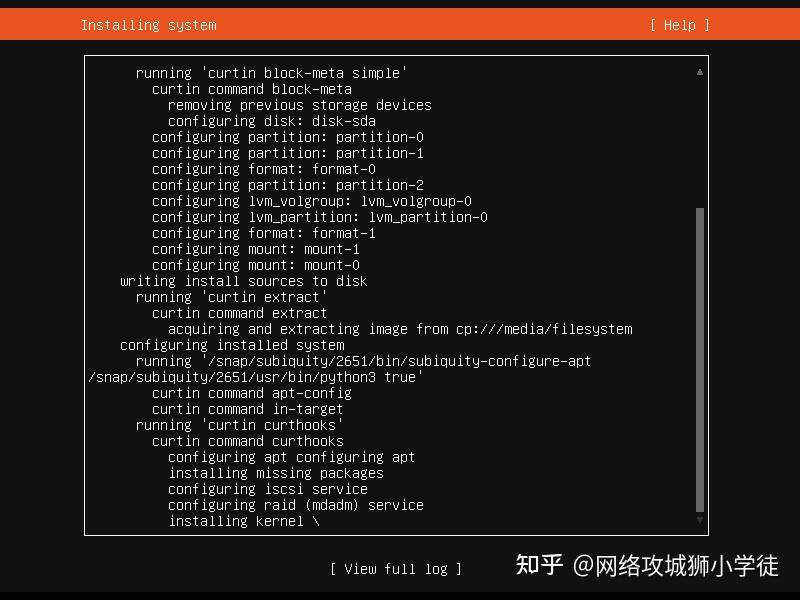

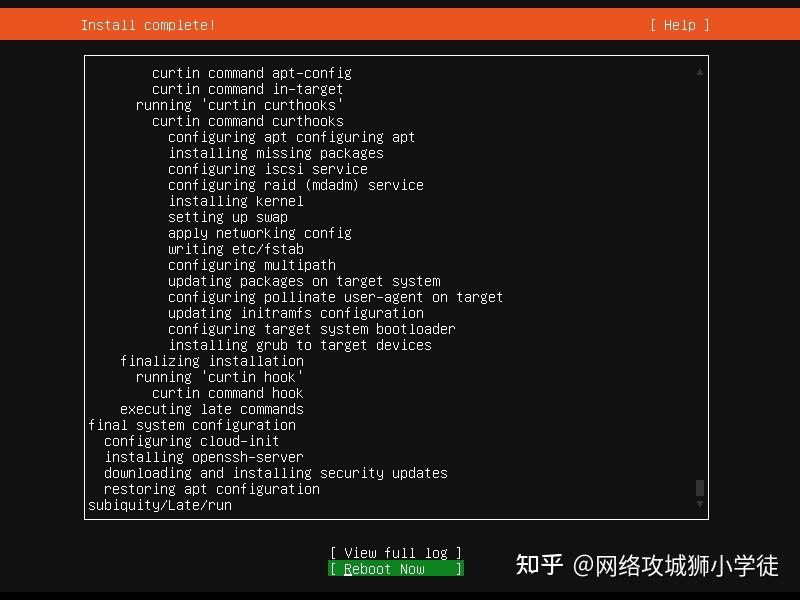
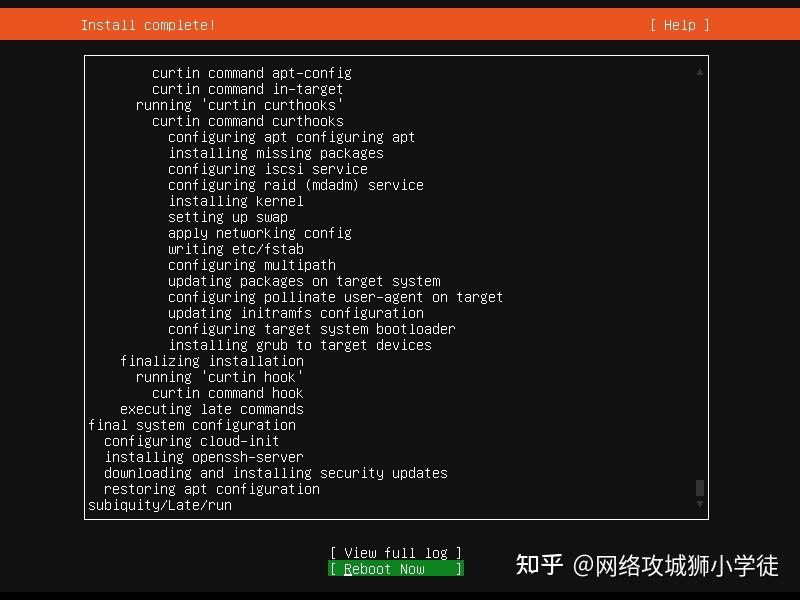

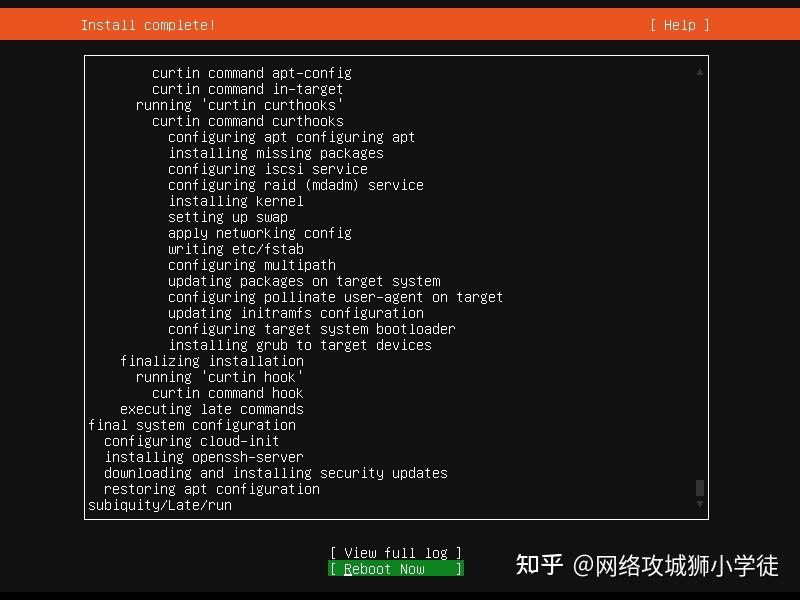
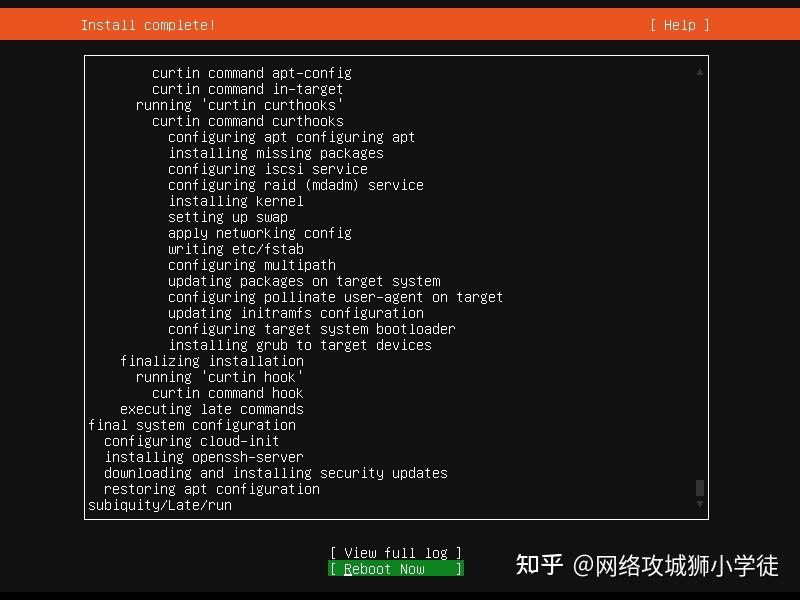

2024最新激活全家桶教程,稳定运行到2099年,请移步至置顶文章:https://sigusoft.com/99576.html
版权声明:本文内容由互联网用户自发贡献,该文观点仅代表作者本人。本站仅提供信息存储空间服务,不拥有所有权,不承担相关法律责任。如发现本站有涉嫌侵权/违法违规的内容, 请联系我们举报,一经查实,本站将立刻删除。 文章由激活谷谷主-小谷整理,转载请注明出处:https://sigusoft.com/14381.html