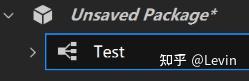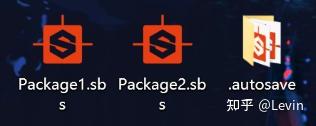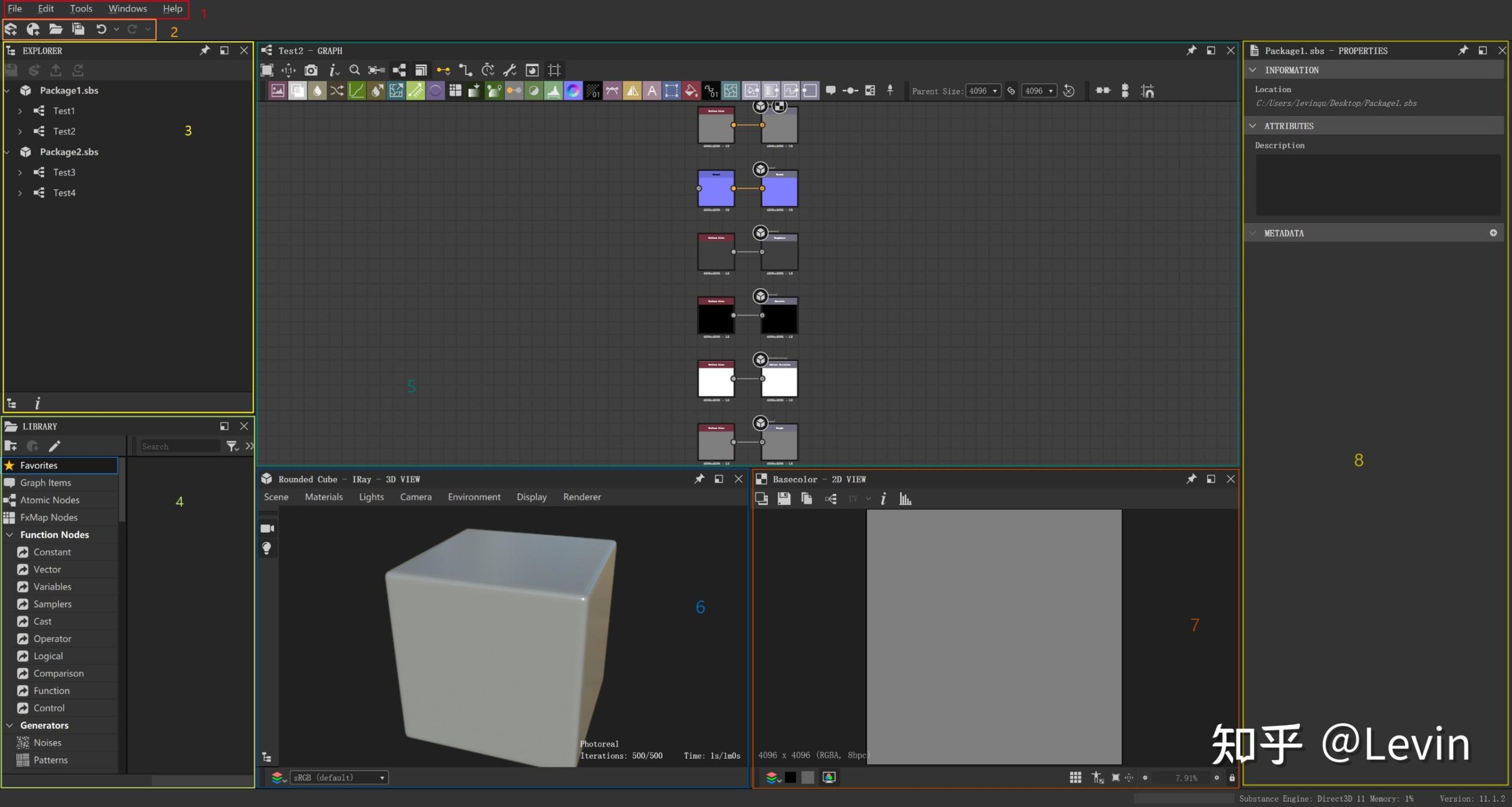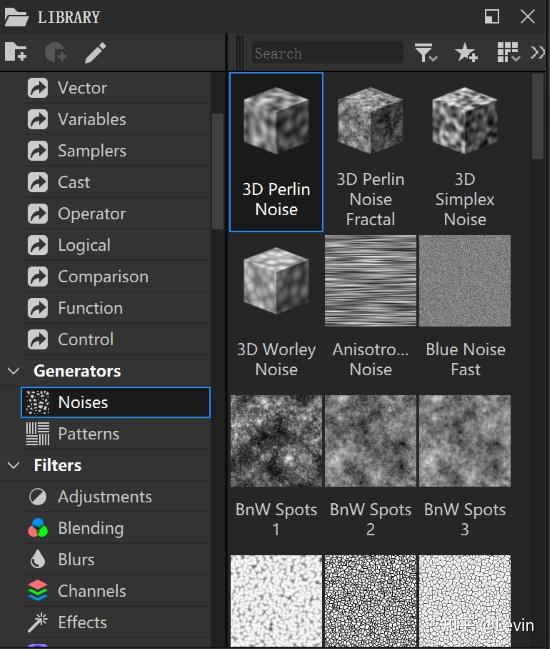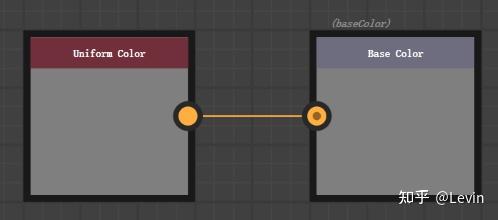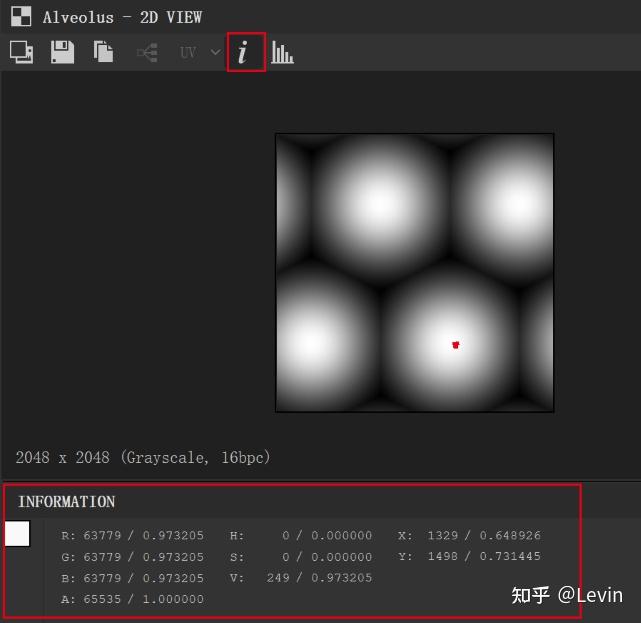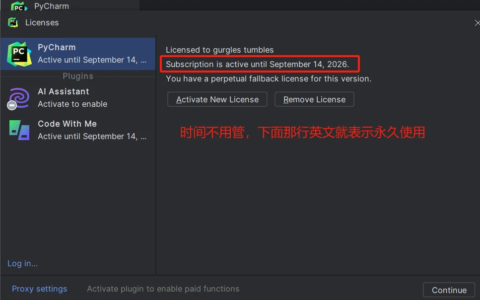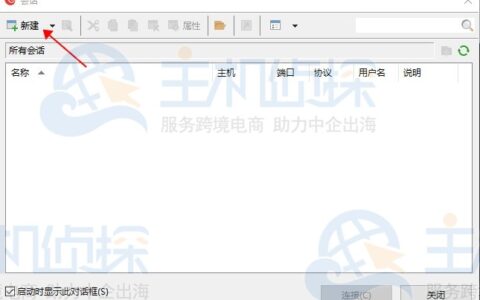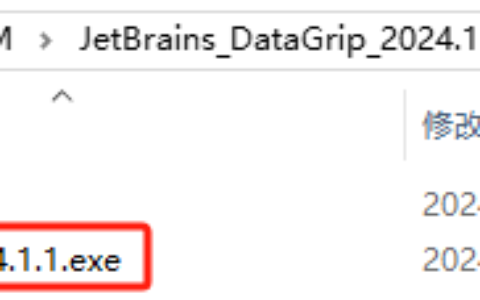最全Substance Designer入门操作笔记
前言
老标题党了嘻嘻… 先说一些废话,不需要的可以直接跳过。
这一篇实际上的作用对于老司机属于是巩固软件操作,对于新司机来说是减轻对陌生工作环境的恐惧感,毕竟打开一个新软件看到一堆不明所以的icon还是比较劝退的。但是看完它不能让你做出任何一个效果,就像你把PS每一个功能都试一遍也不能保证你就能做出好作品,甚至都不能保证你学会P图。SD这款软件的难度完全不在操作上,而是你对节点的理解和运用上。不出意外后面关于SD我还会再写关于常用节点的笔记,然后写一写一些效果的制作。
但是在我自己用SD做过几个效果之后回头来整理这篇笔记还是觉得有一定的帮助。这里也想展开说一下关于创作工具的使用相关的一些废话。实际上任何一个DCC软件,能不能做出惊艳的作品主要取决于你的审美能力,其次才是你对软件提供的任意一个功能掌握的深度,再次是你掌握功能的广度,最次才是你使用快捷键和面板的熟悉度。那么这一篇记录的就是最次的这一层。过一遍面板操作的好处是你可以了解一个软件的设计思路,提升你制作的效率。对于SD这种节点式的软件来说,养成良好的工作习惯,提升可读性,利用好软件提供的辅助工具也是非常必要的喔。
Substance Designer这款软件是用来生成程序化纹理的,在现在游戏影视行业追求物理真实的潮流下,手绘纹理的制作流程正在逐渐被替代。SD也是Substance家族系列的,所以使用这款软件依然延续Substance的PBR工作流,建议先阅读一下《PBR Guide Book》。程序化的优势我就不废话多提了,能搜到这里的应该也有一些基本认识了。
创建项目及设置

 点击File-选择New Substance Graph,打开Graph创建面板
点击File-选择New Substance Graph,打开Graph创建面板
工作流的选择
这里有几个模板选择,左侧的模板类型主要分为Metallic/Roughness和Specular/Glossiness两个工作流大类。这两个工作流的区别参考Substance官方指南《PBR Guide Book》。
Empty模板没有提供输出节点,可以自定义。
在Metallic/Roughness和Specular/Glossiness工作流的基础上,SD还额外提供了几个模板,如Anisotropy(各向异性)Coated(镀膜)Sub-Surface Scattering(3S)你可以在右侧的Graph Output里预览该模板自带的输出节点。
其他工程设置
这一步中根据自己将要创建的材质类型选择合适的模板,命名,然后选择好输出尺寸就行,默认的Relative to Parent会把节点尺寸全部设置成你在这里设置的尺寸,比如我这里选择是4K,那么工程里的节点也都是4K的。如图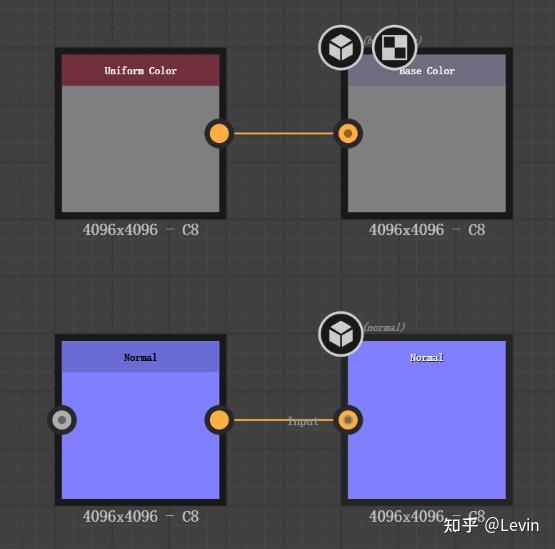
因为我比较常使用UE4,所以一般选择PBR(Metallic/Roughness)这个模板,或者有时只是需要一些特殊的简单贴图,而不是全套的PBR工作时,选择Empty就好啦。
SD文件保存及结构
创建sbs文件结构
我创建的Graph Name是Test,可以看到他的父级还有个未保存的Package,也需要命名。在Unsaved Package上右键单击-Save as,这里会保存为一个sbs文件。之后还可以在Package上右键单击-New-Substance Graph创建一个新的工程,这时候会重新跳出之前的模板设置界面。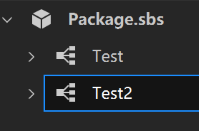
这种管理方式是方便我们整理成套的项目文件,比如制作一个场景,同时需要砖墙,木质,石板等材质,我们就可以在同一个sbs文件里创建不同的Graph。并且你还可以在这个面板上右键单击-New Package创建一个新的Package,这时候会创建一个新的sbs,这样很方便我们在不同Graph之间来回切换。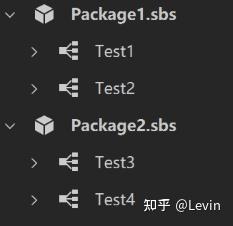
管理备份
SD默认会在保存sbs文件的地址生成一个.autosave文件夹用于备份,这个可以在Edit-Preference-GENERAL里关掉。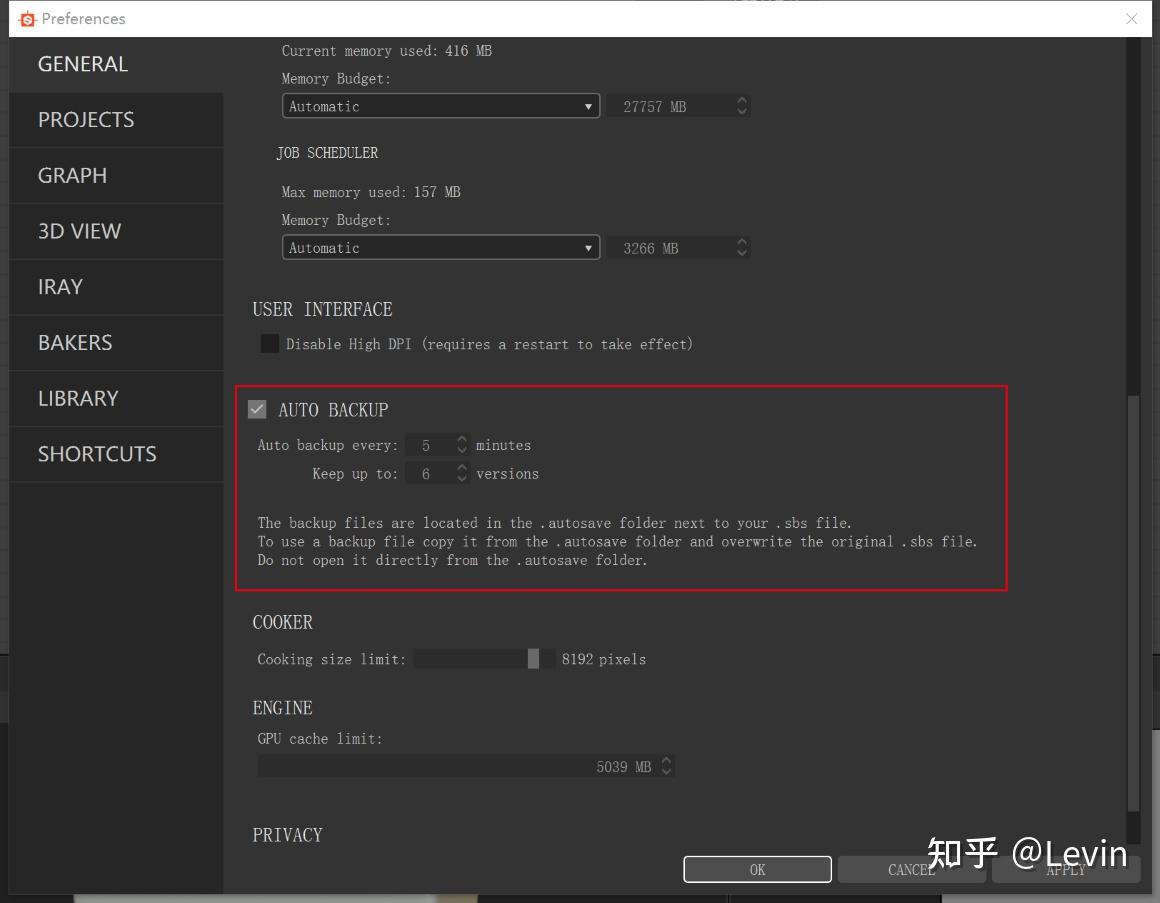
SD面板及操作
导航栏[1]:
File用于打开和保存文件;Edit下有Preference,主要的设置都集成在这里面;Tools在用DirectX和OpenGL的引擎间切换,并且管理插件;Windows用于整理界面,上面展示的只是SD的默认界面,你可以按照自己的显示器和个人偏好随意拖动窗口,如果不小心把界面弄乱了可以到Windows菜单去重置,另外还可以在这里打开Python Editor;
Help是一个被严重低估的菜单。这里面的Online Document是官方文档,可以直接到文档里去检索每个节点的信息和用法,如图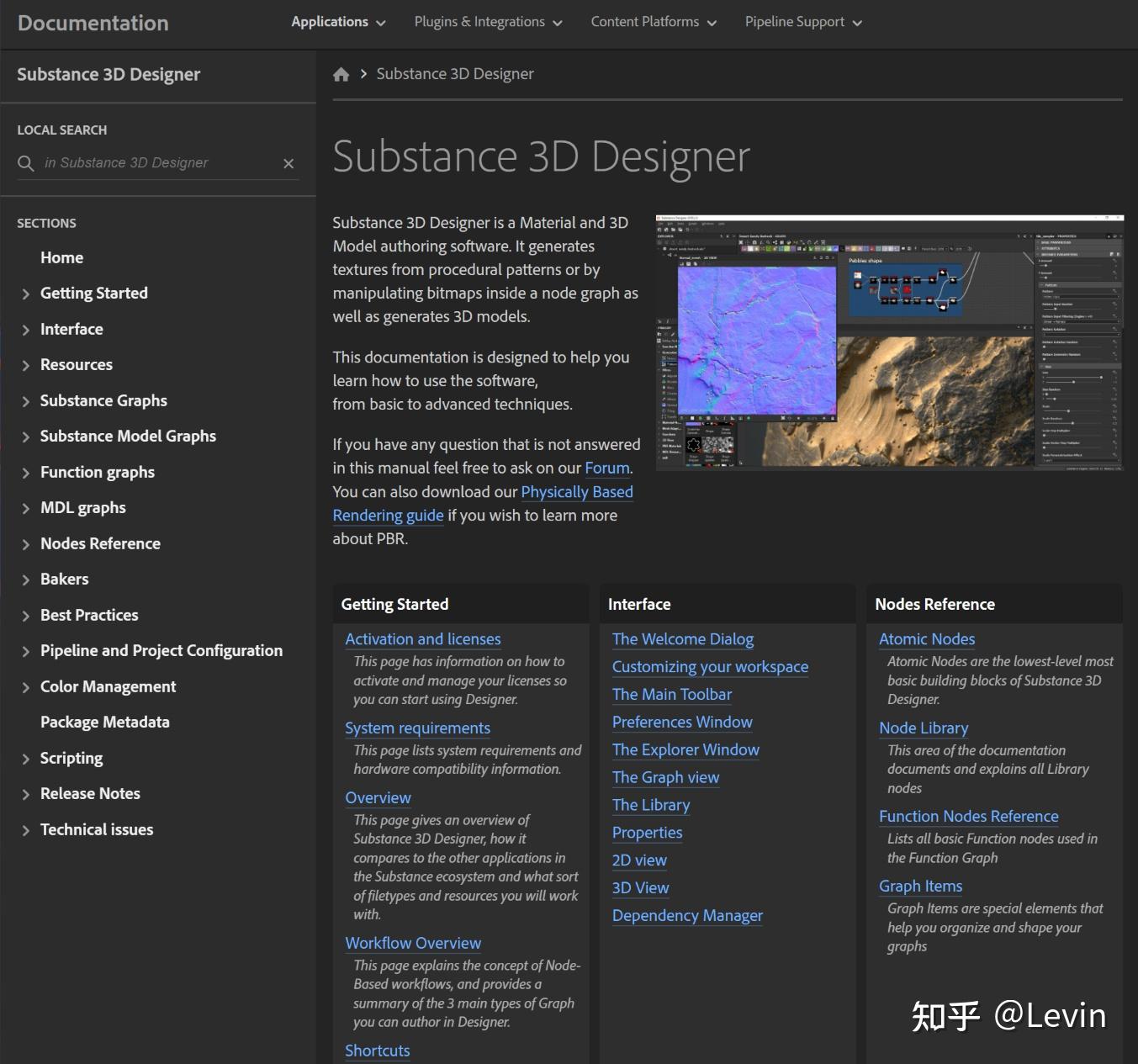
如果使用Python的话help里面还提供了Python的API文档,我不会,跳过;Substance Academy提供了官方教程,中文的,非常牛批,入门和下饭神器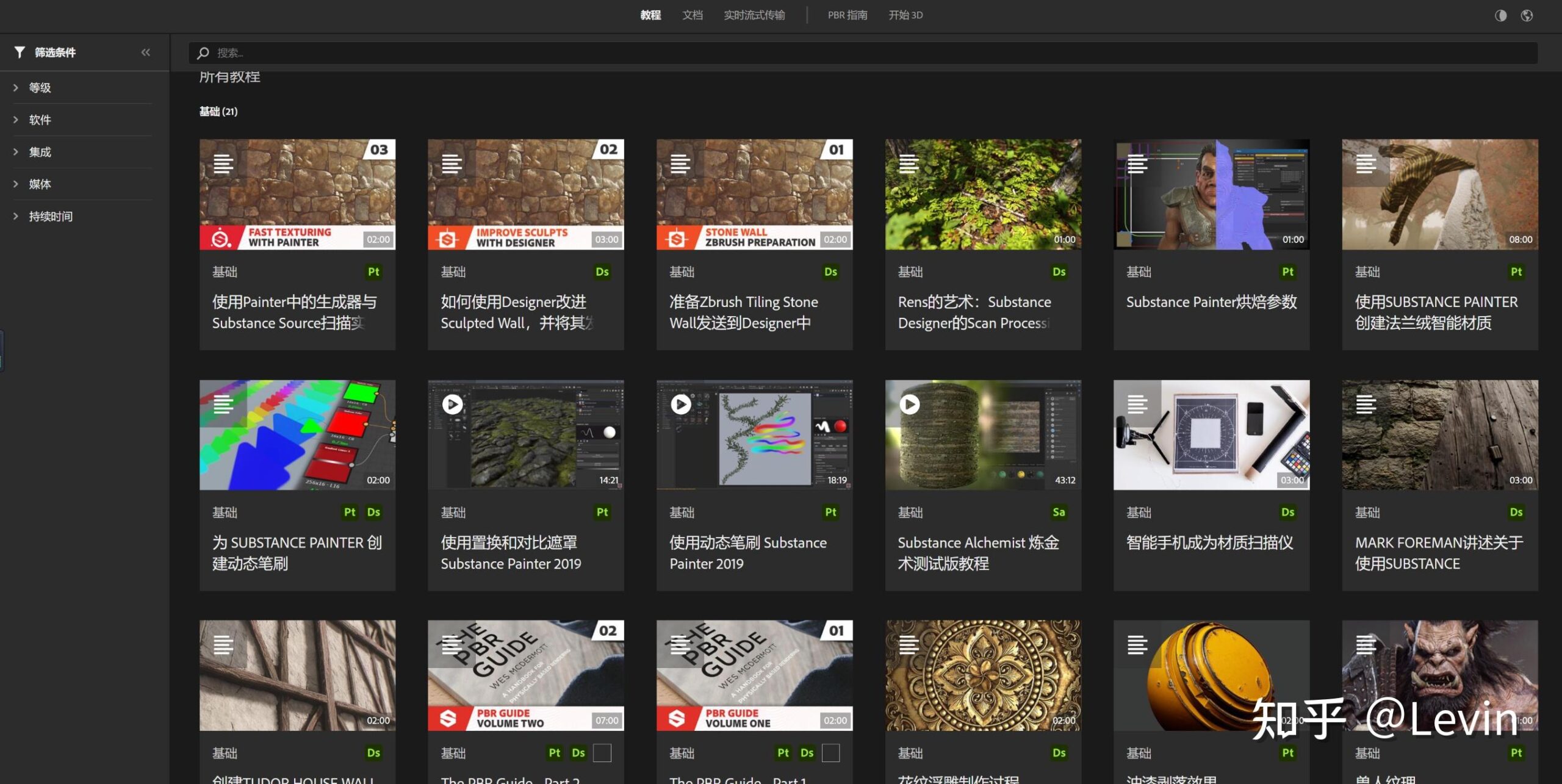
Substance Share提供了很多第三方制作的免费的资源和节点,可以拿来学习或者直接下载使用都是可以的,你甚至可以去上传自己的作品。Substance Source是一个付费的资产库。上面说的就是集成在help菜单的一些资源,还有一些没有怎么用到就不介绍了,可以自己探索一下。
导航栏[2]
点开他的下拉选框可以看到历史操作,可以选择退回前面的操作,和PS的历史操作选框差不多,很好用。
面板[3] EXPLORER
前面前面说SD文件结构的时候已经说过了,跳过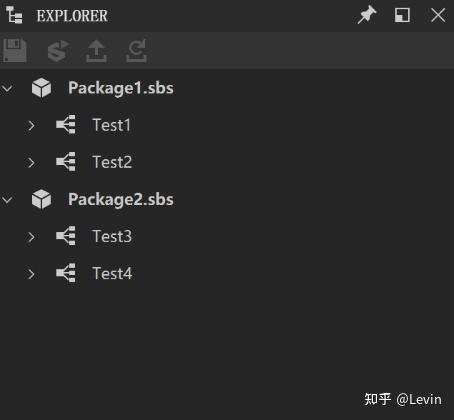
面板[4] LIBRARY
你可以到这里来浏览或检索,在Library里面节点进行了很好的分类整理,你可以到这里来寻找合适的节点。或者如果你知道你想使用的节点的准确的名字的话你也可以直接在GRAPH面板检索。 比如这里的Generators提供了Noise和Patterns,这里的Noise都是程序化的噪点,一般可以用作Base或者叠加给材质造成不规律的变化。你可以直接从Library里把想要用的节点拖到Graph面板。Patterns可以做成平铺的图案或者是变形的起点。Generators会是使用SD非常常用的节点。 再比如3D View,提供了一些环境HDRI,可以直接拖到材质预览窗口。PBR Material提供了一些现成的材质,集成到一个节点中。可以拖到Graph面板,连接到对应的Output就可以拿到。

除此之外还有很多分类,在学习和使用的过程中逐渐熟悉就好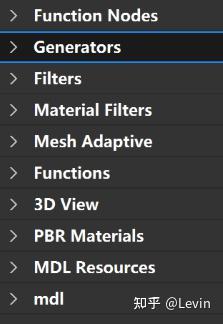
面板[5] GRAPH
就是我们主要的操作面板,节点编辑界面。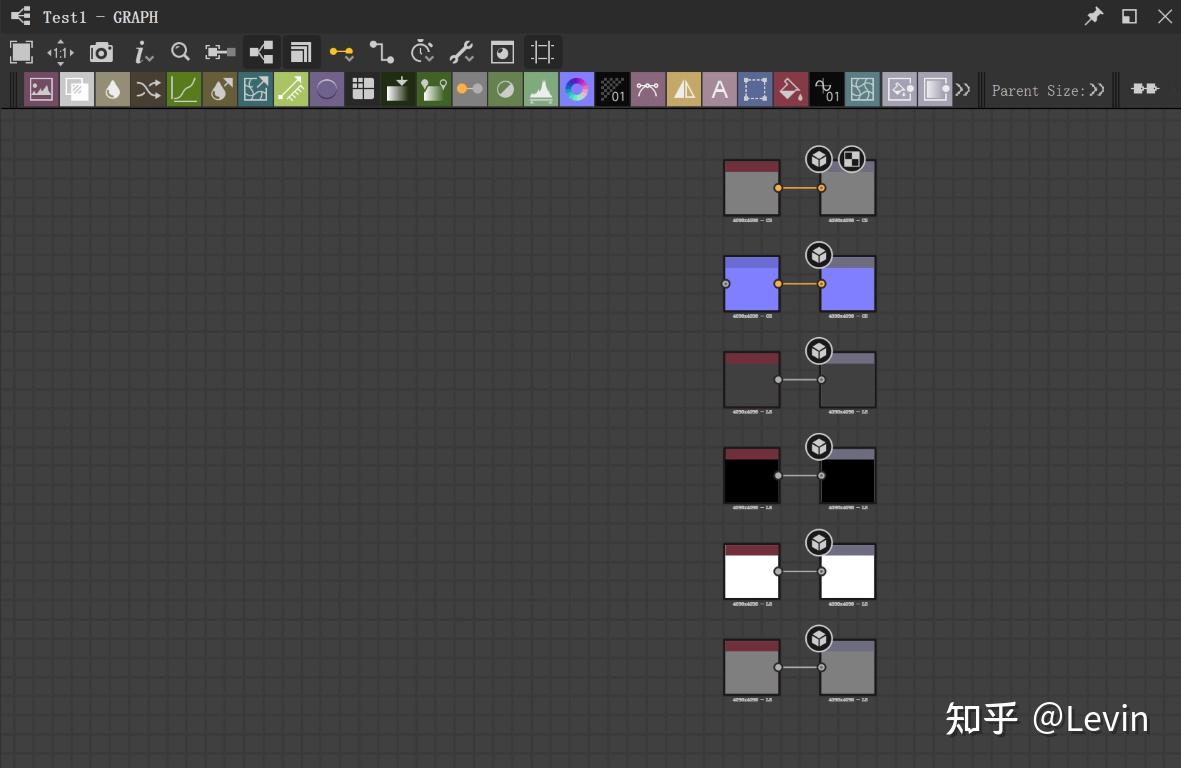
顶部有两行导航栏,第一行主要是一些视图操作和节点整理工具,同样的鼠标悬停可以查看注释
面板操作:鼠标中键 – 平移视图鼠标滚轮 – 缩放视图空格 – 搜索节点右键单击 – 打开快捷菜单
在节点上右键会有一些相关的快捷工具,这里主要提一个Expose Parameter,快捷键Ctrl+P我还没有仔细研究过,放一个官方文档链接在这里:https://substance3d.adobe.com/documentation/sddoc/exposing-a-parameter-102400062.html将选中的节点在面板居中,有时候画布拉太远找不到节点了可以用它
将视图恢复到默认大小,有时候画布缩放太过找不到节点了可以用它
将Graph面板截图并导出,方便写教程属于是23333….
显示节点信息,下拉选框可以选择
全部打开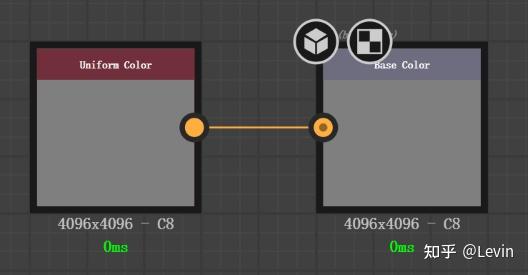
Reset Timing,配合这个button使用,它可以用于把时间清零,清零后再双击节点重新进行一次计算
检索工具,点击之后会弹出搜索栏,设置筛选条件
因为程序化图表最终往往有大量的节点,所以这个功能也是很实用的。另外也要养好整理图标的习惯,方便后续的迭代和调整。高亮选中的节点,便于在毛线团中抽丝剥茧
Node Toolbar,节点工具,点击后出现第二行导航栏

前面都是一些常用节点的快捷方式,先不提,主要是后面的四个小工具还比较实用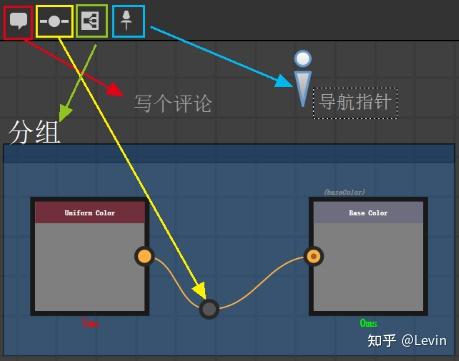
猜测导航指针是配合上面的检索工具用的Parent Toolbar

在贝塞尔曲线和折线之间切换,看你喜欢弯的还是直的了
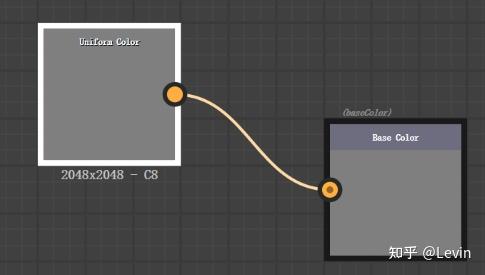
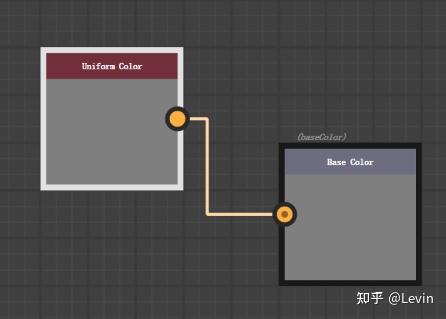
对齐工具,点击弹出
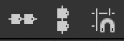
面板[6] 3D View
查看材质面板操作(先在左侧选中摄像机图标,这时候操作的是摄像机视角):按住鼠标左键拖拽 – 旋转视图鼠标滚轮 – 缩放视图按住鼠标中键拖拽 – 平移视图按住鼠标右键垂直拖拽 – 缩放视图 如果再左侧选中的是灯泡图标,这时候操作的是预览用的灯光(也可以按住Shift从摄像机模式快捷切换到灯光模式):切换控制镜头或灯光按住鼠标左键拖拽 – 旋转灯光按住鼠标右键拖拽 – 调节灯光远近

Scene菜单可以选择用于预览的材质球形状 Materials选择材质的光照模型,注意这里可以打开曲面细分,如果有高度图需要顶点位移可以在这里打开 Lights调节预览灯光 Camera调节预览摄像机设置 Environment调节预览环境 Display在预览窗口可视化各种辅助线 Renderer切换OpenGL和Iray渲染 在预览窗口的设置可以保存预设,这样有利于保持项目光照和渲染环境的统一
面板[7] 2D View
显示的是我们在Graph面板中双击选中的节点的2D信息 面板操作: 鼠标滚轮 – 视图缩放 空格 – 在视图范围平铺贴图,这个可以用于观察贴图的连续性,如图

红色区域内是一张Noise贴图,按下空格后可以看到平铺这张帖图的效果,具有连续性给贴图区域导入一张背景图的,用于观察你的贴图在这个背景图上叠加的效果
把当前视图的贴图存为一张Bitmap
把当前视图的贴图复制到剪贴板
显示当前鼠标停留位置的像素信息
直方图
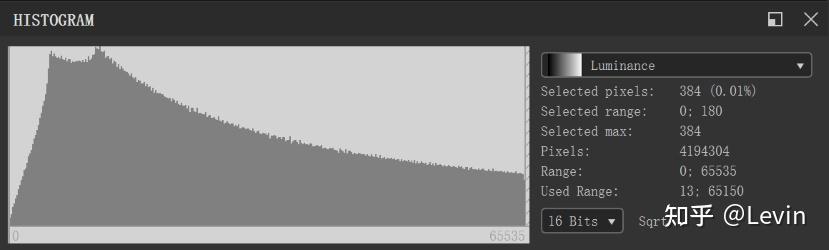
最后左下角分通道查看,这个有时候也是很重要的。现在游戏美术为了节省,往往会合并贴图,比如制作RMA贴图什么的。合并完之后需要分通道查看的画用这个就好。跟PS里面的通道差不多。
面板[8]PROPERTYS
前面你选中的任何菜单或者节点的参数信息都在这个面板上
2024最新激活全家桶教程,稳定运行到2099年,请移步至置顶文章:https://sigusoft.com/99576.html
版权声明:本文内容由互联网用户自发贡献,该文观点仅代表作者本人。本站仅提供信息存储空间服务,不拥有所有权,不承担相关法律责任。如发现本站有涉嫌侵权/违法违规的内容, 请联系我们举报,一经查实,本站将立刻删除。 文章由激活谷谷主-小谷整理,转载请注明出处:https://sigusoft.com/97955.html