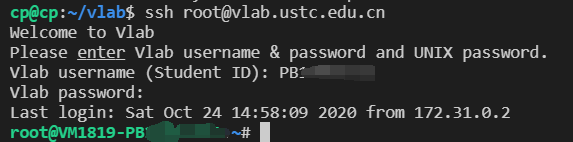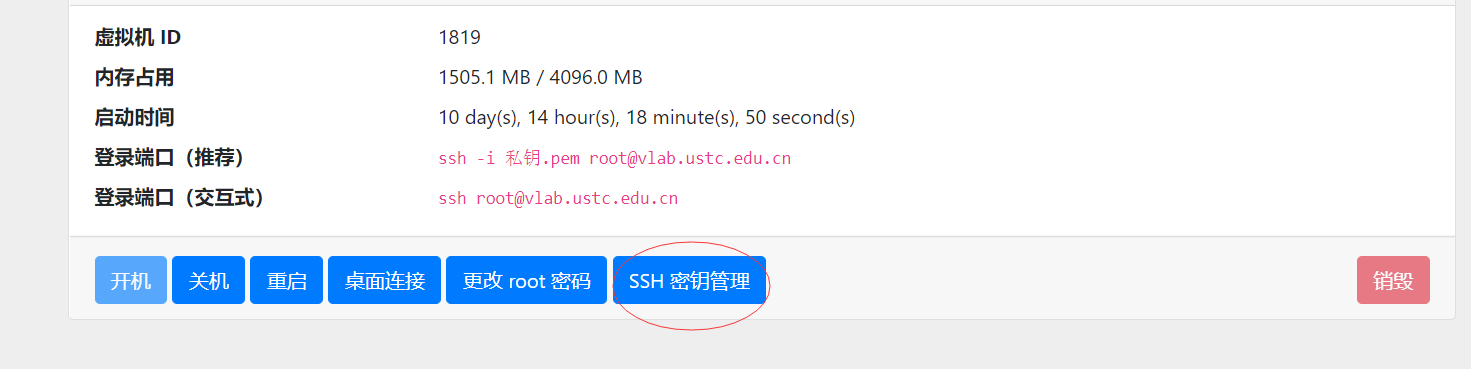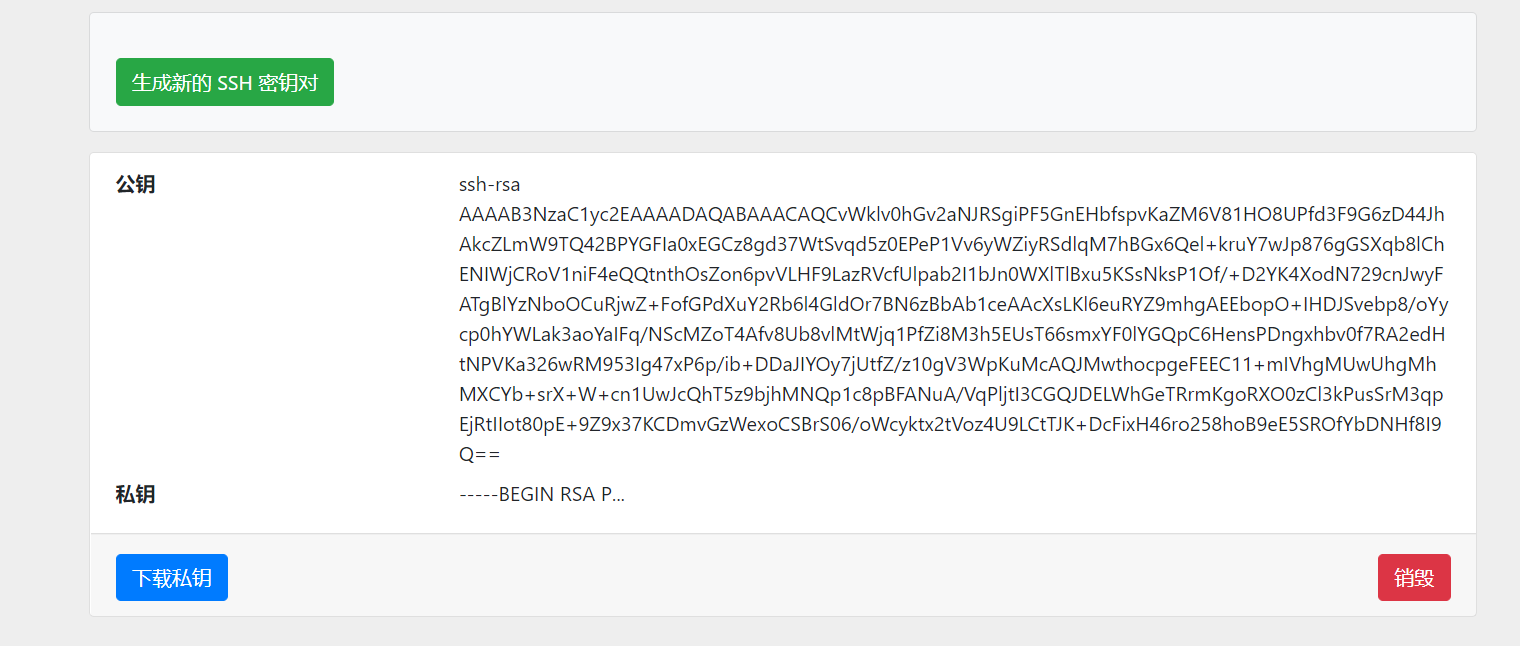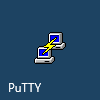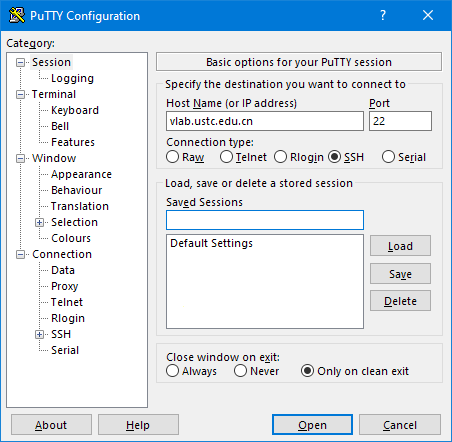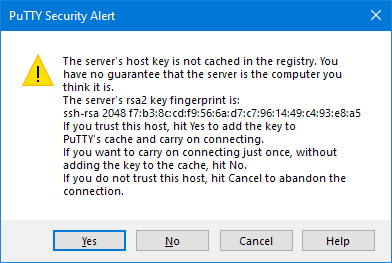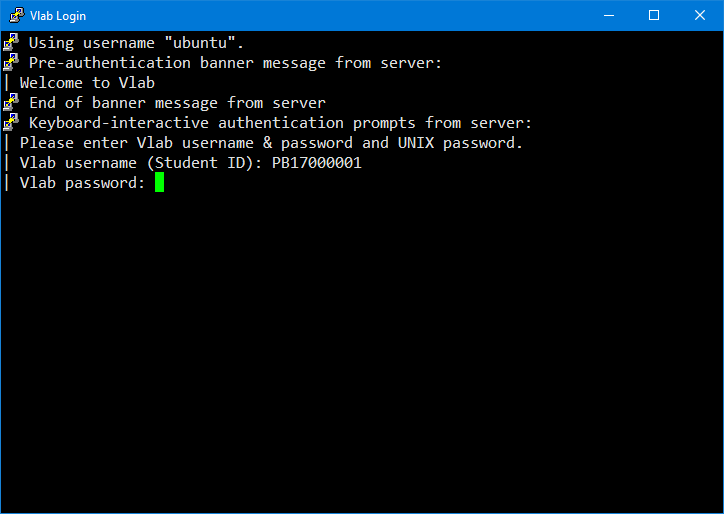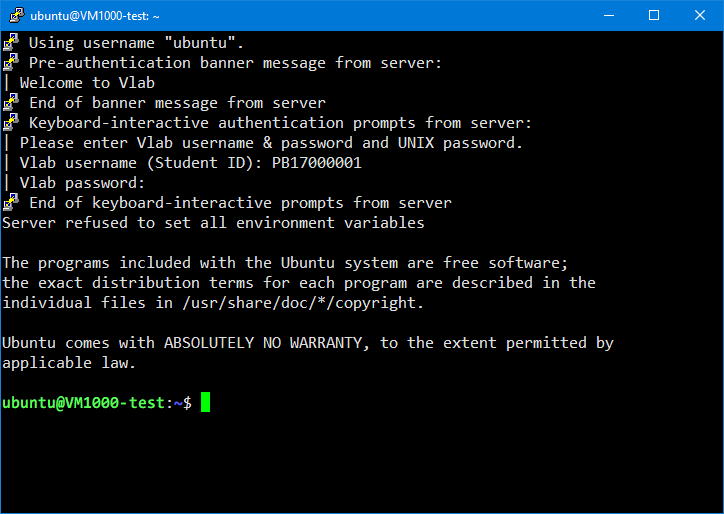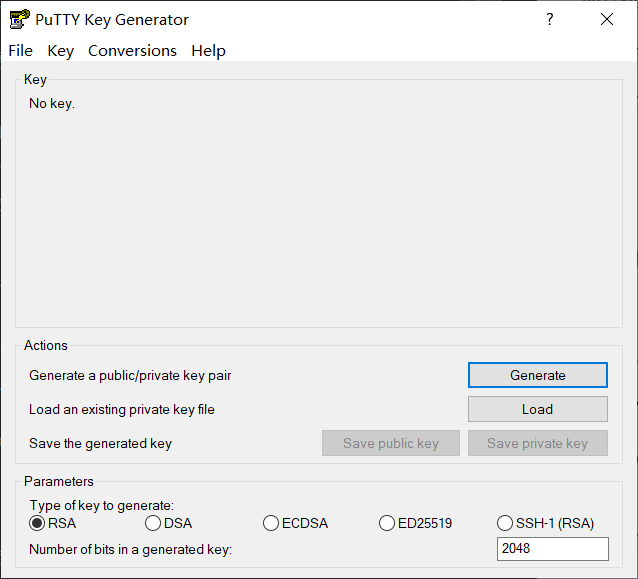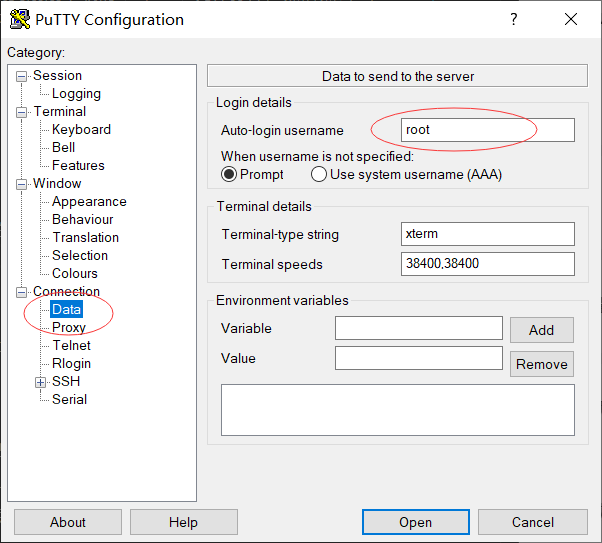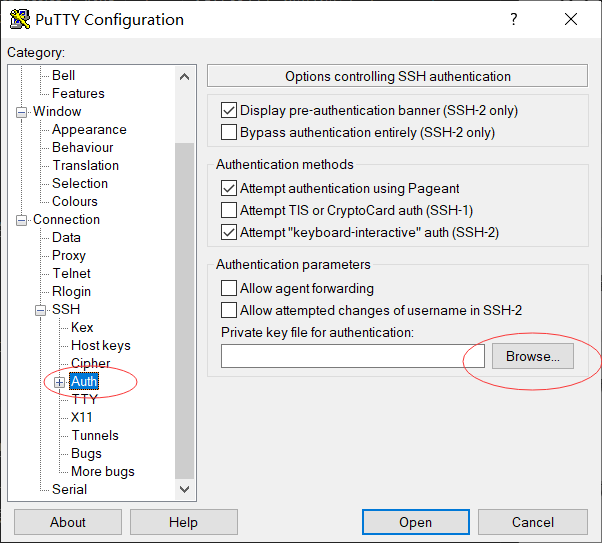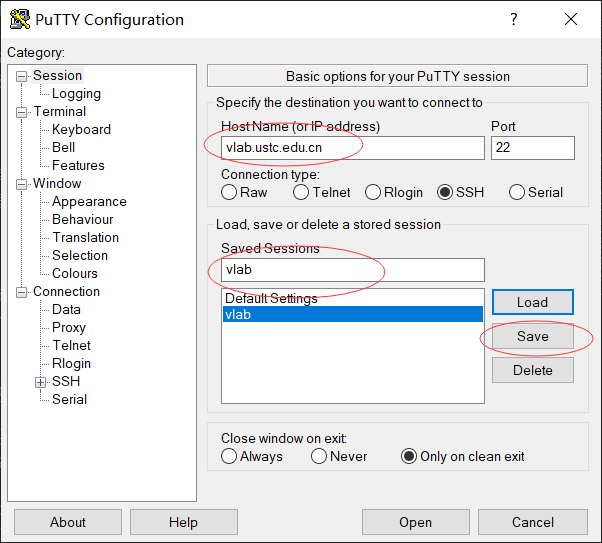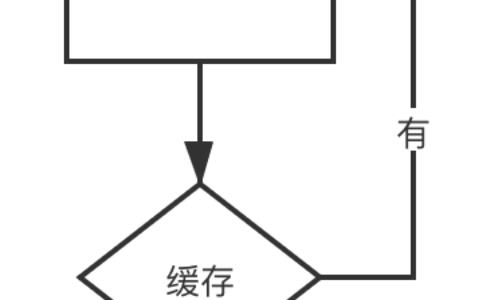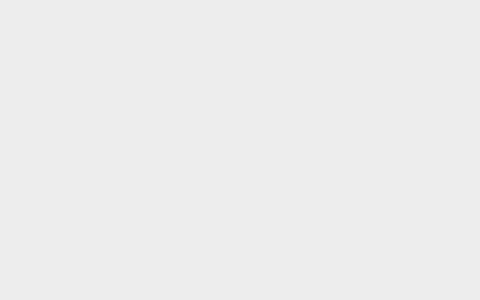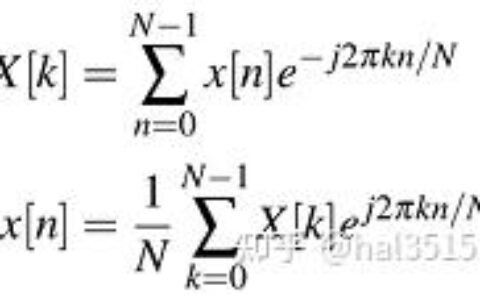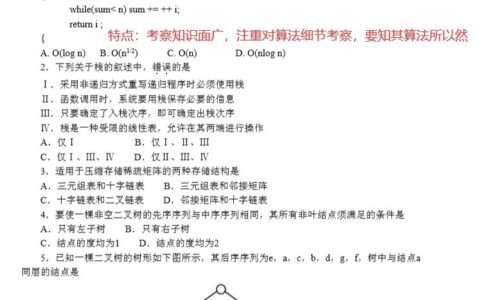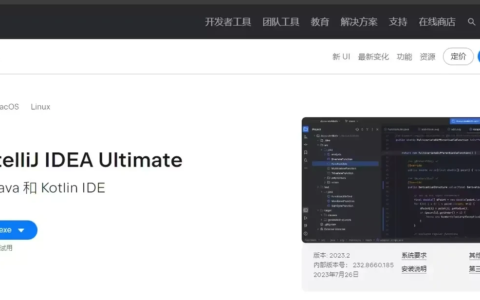通过 SSH 命令行登录虚拟机¶
通过 SSH 命令行登录虚拟机¶
支持的虚拟机和客户端
SSH 登录方式支持 Linux LXC 虚拟机和 Linux KVM 虚拟机。
SSH 登录方式支持包括 Windows, macOS, Linux, iOS 和 Android 在内的客户端系统。
推荐使用公钥方式登录
详情请见下方公钥登录的段落。
登录用户名¶
对于使用默认 vlab01 镜像的用户,请使用 用户登录。手动选择其他镜像的用户请参考虚拟机镜像。使用 用户进行日常操作不是一个好习惯,因此在可行的情况下,建议不使用 用户登录。
例子
-
正确(使用默认镜像的情况) -
ssh ubuntu@vlab.ustc.edu.cn
-
正确(使用其他部分镜像的情况) -
ssh vlab@vlab.ustc.edu.cn
-
正确但不推荐 -
ssh root@vlab.ustc.edu.cn
-
错误:你的学号不是 SSH 的登录用户名 -
ssh PB17000001@vlab.ustc.edu.cn
恢复模式¶
如果你的虚拟机出现故障导致 SSH 和 VNC 都无法正常连接,你仍然可以通过 SSH 使用以下登录方式尝试修复:
对于 Linux LXC 虚拟机
可以提供虚拟机内的一个 root shell;
可以连接至虚拟机的 tty0,此处可以看到虚拟机在开关机过程中的各种日志输出。
对于 Linux KVM 虚拟机
可以提供到虚拟机的串口(COM1)的连接。
该功能由 SSH 统一登录接口提供,因此使用相同的认证方式,即已配置的虚拟机公钥(推荐)或 Vlab 平台用户名和密码。
从浏览器登录¶
2022 年 4 月,我们添加了网页登录 SSH 的功能,在虚拟机管理页面直接点击「网页 SSH 登录」即可。
用户名密码是什么?
是你的学号(或工号),在登录虚拟机管理页面后可以在右上角看到。
是 Vlab 平台的登录密码。还没设置?
登录用户¶
默认以 root 用户登录。URL 中可以配置以其他用户登录:在 URL 中添加 参数即可,例如虚拟机 1234 默认的 URL 为:
如果需要以 用户登录,添加 参数如下:
此外,你也可以填入恢复模式使用的用户名 、 和 ,因此可以通过网页版 SSH 进入救援模式:
上传文件与下载文件¶
SSH 网页版支持文件拖动上传与文件下载。首先需要在虚拟机内安装 软件包:
安装后从本地拖动文件到浏览器窗口中即可上传。如需下载文件,使用 命令。例如下载 文件:
输入命令后,浏览器窗口中会出现一个对话框显示文件名与文件大小,点击 Download 即可。
避免使用此功能上传/下载大文件
较大的文件请考虑使用网页版文件传输功能,或配置命令行 ssh 登录后,使用 或 命令处理。
从命令行登录¶
macOS 自带命令行 SSH 客户端,同时绝大多数的 Linux 发行版也自带了 SSH 客户端。若你的 Linux 系统中没有 SSH 客户端( 命令),请自行搜索资料安装,软件包的名称通常为 、 或 之一。
取决于你所选择的虚拟机镜像,SSH 的登录用户名可能为 root、ubuntu 或 vlab,或者你自己创建的用户名。打开操作系统提供的终端应用,输入命令(以 ubuntu 用户为例):
如果遇到 Warning,请输入 ,然后根据提示输入 Vlab 平台的用户名和密码,即可登录虚拟机。出于安全考虑,输入密码的时候没有回显。
Windows 10 可以在系统设置中启用 OpenSSH 客户端,请参考微软的说明文档安装。
同时 Windows 平台也有各种 Linux / Unix 环境模拟软件,例如
- Git Bash (MSYS2)
- Cygwin
- Windows Subsystem for Linux
你可以安装上述软件中的任何一种,然后参考“macOS 和 Linux”的使用说明。我们推荐使用 Git Bash 或者 WSL。
Android 系统可以从 Google Play 或者 F-Droid Termux 应用程序,然后使用 命令安装 SSH 客户端,然后参考“macOS 和 Linux”的使用说明。
拥有多个虚拟机?
如果你拥有多个虚拟机,我们建议使用公钥登录。
除了公钥登录之外,你也可以在提示 Vlab username 时输入 的形式,例如 。
用户名密码是什么?
是你的学号(或工号),在登录虚拟机管理页面后可以在右上角看到。
是 Vlab 平台的登录密码。还没设置?
使用公钥登录虚拟机(
推荐)¶
使用公钥登录虚拟机可以免除每次输入密码的麻烦。
生成 SSH 密钥对并下载到本地¶
进入虚拟机管理界面,可以在自己虚拟机下方找到 SSH 密钥管理入口:
点击进入,即可通过点击 [生成新的 SSH 密钥对] 生成 SSH 密钥对:
此时公钥已经存储到 Vlab 平台上,只需要下载私钥并做一些配置就能利用密钥对进行免密登录。
点击 [下载私钥] 就能在下载文件中找到一个以 结尾的文件,这就是对应的 SSH 私钥。请妥善保管它,因为任何获得这个文件的人都能够登录你的虚拟机。
由于技术限制,每个虚拟机的私钥都是独立的。若你删除并重新创建了虚拟机,你需要重新生成密钥对才能使用密钥登录新的虚拟机。
配置 SSH 命令登录¶
根据约定俗成,一般将私钥放在 目录中,例如 :
根据约定俗成,一般将私钥放在 目录中,例如
在资源管理器中右键点击私钥文件,选择 属性 → 安全,确保只有你的账户有访问私钥文件的权限。详细步骤可以参考这个链接。
修改权限后,可以在 CMD 或 PowerShell 中使用 ssh 命令登录:
使用公钥
与传统的 SSH 公钥不同,使用公钥登录 Vlab 平台时,用户名可以在 root、ubuntu 或 vlab 中任意选择。在较旧的虚拟机中,若你使用了其他用户名,则你还需要输入虚拟机内对应用户的密码。
使用 SSH 配置文件¶
为了方便使用,你也可以将上述配置写入 SSH 配置文件中,例如:
如果你经常使用 VSCode 的 Remote SSH 功能的话,我们强烈推荐写好 SSH 配置文件并采用公钥登录的方式,避免每次登录都需要输入学号和 Vlab 平台密码的麻烦。
使用 PuTTY 客户端登录¶
安装 PuTTY¶
使用密码登录虚拟机¶
连接到统一登录平台后,PuTTY 会要求你输入用户名和密码。取决于你所选择的虚拟机镜像,SSH 的登录用户名可能为 root、ubuntu 或 vlab,或者你自己创建的用户名。然后根据提示输入你的 Vlab 用户名和密码(输入的密码没有回显),按回车即可:
登录成功后即可使用虚拟机,如图:
PuTTY 还有一些高级的使用方法,例如你可以保存这些连接信息,以后可以更方便地连接虚拟机。这里有两篇不错的使用教程:
- https://www.hostarr.com/putty-tutorial/
- https://www.cnblogs.com/yuwentao/archive/2013/01/06/2846953.html
使用公钥登录虚拟机¶
将 .pem 格式的私钥转换为 .ppk 格式¶
由于 PuTTY 使用的私钥格式为其专用的 格式,而不是更为通用的 PEM 格式,所以我们还要进行一步转换。转换私钥格式需要用到 PuTTYgen,即 PuTTY 的密钥生成与转换工具。一般在安装 PuTTY 时已包含它,如果你安装的 PuTTY 中未包含这个工具,请在这个页面直接下载 。
首先参考使用公钥登录虚拟机一节下载 PEM 格式的公钥文件。在开始菜单的 PuTTY 文件夹下,或者 PuTTY 的安装目录下就能找到 PuTTYgen,打开后可以看到如下界面:
点击 Load 找到刚刚下载的 文件打开,然后点击 Save private key,选择一个合适目录保存生成的 文件。同样地,请妥善保管这个私钥文件。
在 PuTTY 中设置私钥并保存会话信息¶
先到 Connection – Data 项设置自己的登录用户名(这里以 root 为例,你也可以使用 ubuntu 或 vlab,详情参见镜像配置),如图:
再点 SSH 项下面的 Auth,添加上一步转换得到的 格式的私钥:
然后最重要的是回到最上面的 Session 项里保存,不然下次又得重新添加一遍。你可以为这个配置取一个容易辨别的名字,例如 。
保存后每次登录时只需要双击之前保存的连接信息,就能免密登录你的虚拟机。
使用其他客户端登录¶
市面上还有诸如 XShell 和 Termius 等其他客户端,作为 SSH 客户端,它们的功能和使用方法大都相似,这里不再一一给出使用说明。
对于 Windows 操作系统,可以在这里下载 XShell 或 Termius。请参考各软件的使用说明来配置登录。其中 Termius 还有 macOS、Linux、iOS 和 Android 等多个系统的版本,具体请在 Termius 官网上查看。
2024最新激活全家桶教程,稳定运行到2099年,请移步至置顶文章:https://sigusoft.com/99576.html
版权声明:本文内容由互联网用户自发贡献,该文观点仅代表作者本人。本站仅提供信息存储空间服务,不拥有所有权,不承担相关法律责任。如发现本站有涉嫌侵权/违法违规的内容, 请联系我们举报,一经查实,本站将立刻删除。 文章由激活谷谷主-小谷整理,转载请注明出处:https://sigusoft.com/9077.html