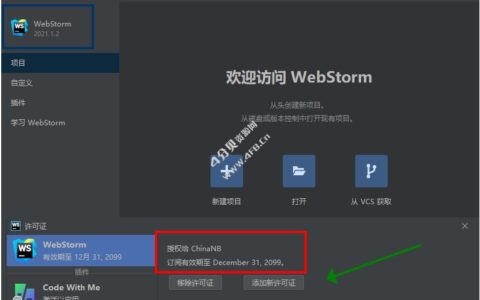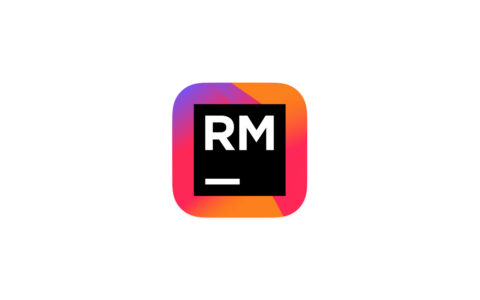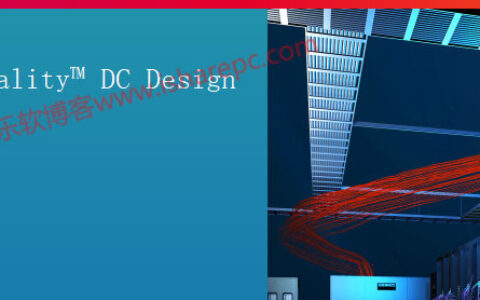Ubuntu 18.04/20.04/22.04 使用教程 本文统一整理 Ubuntu 18.04, 20.04 和 22.04 的系统安装和设置方法. 其中三代系统有差别的设置会通过标签分别介绍, 如下所示, 请读者务必注意.18.04 (bionic): Ubuntu 18.04 20.04 (focal): Ubuntu 20.0422.04 (jammy): Ubuntu 22.04 A. 查看系统信息 查看 cpu 信息 查看操作系统信息 安装的字体 B. 安装 Ubuntu 下载安装镜像, 可以选择桌面版或服务器版安装方法一: Rufus: 写入 U盘 GPT 分区类型, 用于 UEFI 模式启动安装方法二: 优启通: 硬盘分区类型: DiskGenius 变为 GPT 类型最后记得把EFI分区所在的硬盘作为第一启动硬盘 (Hard Drive BBS Priorities) 注意. 启动时报错: . 解决方案: 在安装介质中把 重命名为 即可. 我们创建两个挂载点 和 . 分区类型挂载点分区大小ext4/boot2Gext4/剩余所有的 注意. 双系统报错: 原来装了 win + ubuntu 双系统, 由 ubuntu 引导. 然后在 win 下直接删了 ubuntu 的分区, 导致开机无法启动, 进入了 grub 命令行. 解决方案: 使用优启通制作一个U盘启动盘, 进入Win PE系统, 使用引导修复工具修复 win 系统的引导, 之后就能正常回到 win 的引导界面并能正常开机了. 0 配置下载源 使用 编辑 文件, 注释掉原来所有的内容, 新增以下源 (不同的源选一个即可, 但注意版本 18.04/20.04/22.04 必须选对): 浙大源18.04 (bionic): 20.04 (focal) 22.04 (jammy) 阿里云源18.04 (bionic) 20.04 (focal) 22.04 (jammy) 1 网络设置 1.1 联网 如果使用 Ubuntu Desktop, 那么联网可以通过 GUI 的方式填写 IP 等信息. 此处略去不表. 如果使用 Ubuntu Server, 那么有两种网络管理工具, 和 . 二者我们需要选择其一. 如果通过动态 IP 联网, 则什么也不需要配置 如果只配置静态 IP , 则使用 或者 均可, 推荐前者. 如果需要配置 L2TP VPN, 则必须选择 还可以使用安卓手机的网络共享功能临时上网. 安卓手机通过数据线连接到 Ubuntu 服务器, 手机移动网络设置中开启 , 电脑共享手机网络 1.1.1 使用 netplan 联网 如果有固定 IP, 则使用 netplan 来配置. 编辑 文件, 写入以下内容: 注意: 我们编辑的文件 , 在不同来源的系统中可能有不同的文件名. 使用以下命令应用配置: 1.1.2 使用 NetworkManager 联网 NetworkManager (简称 NM) 是另一种网络管理工具, 它支持更复杂的配置, 特别是 L2TP VPN. 我们首先介绍配置静态 IP 的方法. 使用 NM 之前, 我们修改 文件使用 NM 管理网络: 然后编辑 , 修改为 : 配置修改后我们需要重启网络服务 使用命令行工具 来管理配置. 有关 的使用方法, 可以参考 查看. 接下来通过创建配置文 其中 为自定义的连接名称, 为网卡名称 (需要填写自己的). 注意修改自己的 IP 地址, 子网掩码和网关. 然后就会有个新的文件 创建出来. 接下来我们编辑该文件, 并使得最终内容如下 (注意 uuid 值使用原本的就可以): 完成后启动该配置: 1.2 L2TP VPN 连接 (校园网连外网) 在浙大内网的话, 按 1.1 联网 的方法配置好 IP, 使用浙大源就可以直接通过 从校园网直接安装软件了. 但此时还没有外网, 还需要配置 L2TP VPN 才能连接外网. 我们使用 提供的 L2TP 模块. 首先安装该模块: 使用 Ubuntu Desktop: 新建 L2TP VPNName: ZJUVPNGateway: User name: <用户名>Password: <密码>PPP Settings: 勾选 Allow BSD data compression勾选 Allow Deflate data compression取消勾选 Use TCP header compression取消勾选 User protocol field compression negotiation取消勾选 Use Address/Control compression 使用 Ubuntu Server: 需要在终端中配置 VPN. 使用以下命令新建一个连接 其中 为自定义 VPN 名称. 然后编辑文件 , 启动 VPN 服务 我们希望开机后可以自动连接 VPN 使用 Ubuntu Desktop: 运行 打开网络连接编辑面板从 Ethernet(以太网) 列表中选择所使用的有线网或者从WLAN列表中选择所使用的无线网, 双击打开编辑面板 在 General(常规) 选项卡中勾选 Automatically connect to VPN when using this connection(使用此连接时自动连接到VPN), 并选择要开启的 VPN 使用 Ubuntu Server: 编辑 文件, 在下面的段落中增加一行 ZJUVPN 的 uuid 号: 重启系统测试效果. (亲测可行) 1.3 双网卡设置 主节点: 一张网卡设置为外网ip, 另一张设置为内网ip. 内网网卡不设置网关. 设置内网的节点可以通过主节点访问外网: 开启ip_forward的内核转发, 重启后有效. 其中找到 , 赋值为 1.设置路由表 由于内网的请求源地址是内网地址, 目标地址是外网地址, 请求返回时外网地址不知道内网地址, 因此需要做网络地址转换(network address translation, NAT), 把内网地址修改为外网知道的网关地址. 数据包返回后目标地址是网关, 需要进一步转换为内网地址. 因此需要在 iptables 中添加 NAT 转发规则.添加 iptables 的NAT转发规则 该规则的意思是所有 来自 192.168.0.0/24 IP 段经由 eno1 发出的数据包需要做 NAT 转换, 把源地址替换为出口网卡 eno1 的 IP 地址:: 指定 表: 新增一条规则,到规则链列表 的最后一行: 源 IP 地址: 数据包从网卡 输出: 处理数据包的动作, 是地址伪装, 指自动把源 IP 地址替换为网卡的 IP 地址 2 安装常用工具 更新系统, 安装常用工具 3 修改默认的中文文件夹为英文 方法一:打开 系统设置-》语言支持 将“english”拖动到最上端,重启系统。重启后,会提示更新文件名称,更新后在将语言”中文“拖动到顶部,重启系统 。 方法二: 编辑 文件 方法三:打开终端,在终端中输入命令: 跳出对话框询问是否将目录转化为英文路径,同意并关闭。在终端中输入命令: 重新启动系统,系统会提示更新文件名称,选择不再提示,并取消修改。 4 Ubuntu 美化 (仅用于 Desktop 版, 可选) 参考文章 https://www.cnblogs.com/feipeng8848/p/8970556.html. 这里摘录一些. 美化工作主要围绕两个主题展开: 修改 Gnome 皮肤: https://www.pling.com/s/Gnome 安装 Gnome 插件: https://extensions.gnome.org/ 这里的 Gnome 是一个 Linux 下的桌面环境, Ubuntu 18.04 使用的是 v3.28; Ubuntu 20.04 使用的是 v3.36. 4.1 安装 gnome-tweak-tool 和插件 安装完成后, 按 Win 键, 输入 tweak 搜索到 Tweaks 工具 (可以右键添加到收藏, 即固定到任务栏), 打开. 此处 Tweaks 在 18.04 和 20.04 版本中略有不同, 但基本功能类似, 主要是用于调整任务栏和系统皮肤等等的属性, 读者可以自行探索. 我们重点推荐几个拓展(Extensions) Tweaks 的拓展是通过浏览器插件来安装的. 首先安装拓展工具: 安装完成后打开 Tweaks 的 Extensions 菜单, 可以看到已有的插件. 现在我们要安装新的插件, 打开 Gnome 插件网址 https://extensions.gnome.org/, 搜索如下几个插件:User Themes: 用于修改系统皮肤Dash to Panel: 用于修改任务栏样式Topicon plus: 用于 wine, 后面再说 安装插件的方法很简单, 只需要打开每个插件页面的开关, 稍等片刻, 会弹出一个对话框, Install 即可. 安装完插件后在 Tweaks 的 Extensions 菜单可以看到. 4.2 安装新皮肤 Ubuntu 的皮肤包含两部分, 主题和图标. 系统已有的主题存放在 , 图标存放在 中. 我们要做的就是下载新的主题和皮肤, 把他们放入这两个系统文件夹. 首先打开 Gnome 皮肤网站 https://www.pling.com/s/Gnome, 左侧的 GTK 3/4 Themes 分类, Rating 标签, 选择一款自己喜欢的皮肤, 比如这款 Orchis. Files 标签, 可以看到有多种样式可以选择: 普通样式, 带 dark 后缀的暗黑风, 带 light 后缀的明亮风. 任意选择一个, 按钮, 稍等片刻就会下载一个压缩包 . 再打开 Gnome 皮肤网站, 左侧的 Full Icon Themes 分类, Score 标签, 选择一款自己喜欢的图标, 比如这款 McMojave-circle, 任意选择一个图标样式下载. 在 Tweaks 的 Apperence 菜单, 我们可以看到 Themes 下面有一系列的皮肤选项, 其中 Applications 和 Shell 下就包括我们新增加的 Orchis-light 皮肤, 在 Icons 菜单包含新增的 McMojave-circle 图标, 可以自行选择. 4.3 开启夜灯 (护眼模式) 18.04 (bionic): 在 GNOME Shell Extensions 市场中, 搜索 . 开关安装(注意点了开关后可能(后台)下载超级慢, 我的大概过了十几分钟才有反应. 他下载好安装的时候会弹出一个框, 所以点完了等着就行了, 可以做别的事情.) 20.04 (focal): 在系统设置的显示器选项中, 开启夜灯即可. 4.4 自定义锁屏/登录背景 (GDM) 从这里下载皮肤, 选择适合自己的系统, 如 “18.04 with asking password”解压后, 阅读 readme, 然后按步骤先安装 安装之前, 先自己备份一下 ubuntu.css : bash sudo cp /usr/share/gnome-shell/theme/ubuntu.css /usr/share/gnome-shell/theme/ubuntu.css.backup 接下来开始安装:执行 https://zhuanlan.zhihu.com/p/install.sh 寻找一个自己的喜欢的壁纸, 右键 -> script -> SetAsWallPaper (要输入密码), 这样, 程序 ~/.local/share/nautilus/scripts/SetAsWallpaper 就会生成一张当前壁纸模糊后的版本放到 /usr/share/backgrounds/gdmlock.jpg , 可以自己检查一下是否正确. 重启电脑完成如果登录框的文字被遮挡了, 可以按照 readme 中的说明修改.双屏的时候, 登录界面的背景图可能大小不正常, 此时使用 gnome-shell-extension 中的 Lock screen background 插件来修正, 开关在这里. 开关开启后(可能非常慢, 十几分钟), 从 Extension 中开启选项 Open Unlock Dialog Background 即可. 4.5 自定义 Grub 主题 从这里下载皮肤解压后运行 https://zhuanlan.zhihu.com/p/install.sh 安装 C 代理设置 这里不方便写, 见博客 C 代理设置. D. 修改系统设置 1 时间设置 修改时区. 时区是从 读取的, 而默认这是个软链接, 链接到哪个时区文件就是哪个时区. 2 修改hostname 3 开机启动程序 参考资料: 阮一峰: Systemd 入门教程: 命令篇 阮一峰: Systemd 入门教程: 实战篇 3.1 原理简述 开机启动的服务分为两种, 系统服务和用户服务. 系统服务使用 root 权限启动, 用户服务使用用户权限启动. 在开机后登陆之前, 系统会扫描以下目录的服务并启动:systemd/system 的服务 (略去 开头的) (常用) (软链接, 实际指向 ) (默认不存在该目录) systemd/user 的服务 (略去 开头的) (常用) (默认不存在该目录) (默认不存在该目录) (默认不存在该目录) (默认不存在该目录) (默认不存在该目录) 注意: 可以使用 命令查看扫描顺序, 优先级从低到高. 操作系统服务常用的命令如下: 注意: 在操作用户服务时, 必须加 参数, 否则会找不到服务, 并且必须去掉 , 否则会提示错误 Failed to connect to bus: No such file or directory. 3.2 自动运行: rc-local 服务 修改服务文件 , 添加最下面的一段话 这里的 是把 加入 这一启动目标.启用服务 该命令实际上是根据我们新添加的依赖关系, 建立了 符号链接指向 . 系统在启动时会扫描 目录并启动其中的服务. 添加我们需要的自启动命令到 文件中 (与上面的配置中 的文件名对应), 该文件不存在时自己创建一个. 要注意这个文件里使用的命令都要写全路径(因为该文件是 root 执行的, 不写完整路径的话 root 用户的环境变量里可能没有该命令而运行失败) 为 增加执行权限 重启以测试是否成功. 3.3 Type 参数 注意到 service 文件中有一个参数是 , 该参数根据 ExecStart 对应的服务运行方式的不同有三个常用值 (参考):服务启动后并保持运行, 没有返回到命令提示符, 则使用 服务启动后返回到命令提示符, 同时服务运行在后台(即服务自我守护), 则使用: 服务启动后返回到命令提示符, 同时服务结束, 则使用 3.4 User 参数 推荐使用 root 权限配置系统服务, 可以避免用户服务各种各样的问题. 不过有时候系统服务在运行的时候, 由于默认是使用 root 用户运行的, 而一些服务需要调用用户本地的一些库 (比如 python 服务依赖于 ~/.local/lib/python3.x/site-packages/), 此时 root 用户运行就会报错. 这时就可以添加一个 User 参数 来让系统服务在用户环境下执行. 4 (双系统) 修改开机默认系统 打开 grub 文件: , 内容如下 修改第6行, 即为默认启动项, 0通常是 Ubuntu, 而 Windows 系统通常在下面, 需要在开机启动的时候数一下(从0开始数).修改完毕后, 更新 grub: 即可. 5 登录启动项 需要区分以下概念:开机启动项指的是针对于所有用户适用的启动程序.登录启动项指的是针对于特定用户适用的启动程序. 开机启动项的设置:使用 3 开机启动程序 里的方式配置 system 级别的启动项 登录启动项的设置:Server 版: 使用 3 开机启动程序 里的方式配置 user 级别的启动项Desktop 版: Launcher 中搜索 , 并打开, 直接增加启动项即可. 6 硬盘操作 6.1 硬盘分区操作 6.2 格式化硬盘 如果是刚分好区的硬盘, 则在需要先格式化分区, 否则既无法查看UUID, 也无法挂载到某一个目录下. 6.3 临时挂载 系统重启之后,挂载将会失效 6.4 永久挂载 先查看各个磁盘挂载的信息 , 并确认目标硬盘的位置 查看该硬盘的UUID号 (使用UUID号可以避免硬盘更换位置后 发生变化, 而UUID不会变. UUID 是一个长度为 36 的十六进制数字, 注意不要看错.) 修改 , 在最后增加以下内容, UUID替换为上一步查出来的, 第二个参数为挂载路径, 第三个参数为分区格式, 这个可以从第一步的命令中查看, 最后的三个参数的含义见这里. 7 安装中文字体 Ubuntu 单系统 直接安装 Microsoft 字体 Win10/Ubuntu 双系统: 可以直接让 Ubuntu 系统读取 Win10 系统的字体: 首先按照临时挂载的教程完成 Win10 硬盘的永久挂载(即开机自动挂载), 假设挂载的位置为 .然后创建 Win10 字体文件夹在 Ubuntu 系统的软链接, 注意对应挂载位置. E. 常用软件和工具 1 常用软件 (Desktop 版) Chrome搜狗拼音输入法网易云音乐, sigusoft音乐deepin-wine 用于安装 sigusoft 等百度网盘WPS (Office 软件), 把语言修改为中文PDF阅读器福昕阅读器 (后面几个都不能很好的支持中文, 为避免折腾, 直接装福昕)OkularMaster PDF Editor 5 (安装正版, 百度网盘Crack)PDF Studio ViewerZotero (文献管理工具)Typora (Markdown 编辑器, 可实时渲染)PyCharmFilezilla (FTP 工具) (应用商店安装)VSCode (通过添加微软的源来安装, 见 H.5 不要从应用商店安装, Ubuntu20.04应用商店安装的无法输入中文)Flameshot (截图/贴图工具), 从 release 中下载gpick (屏幕取色软件), apt 安装Dropbox Cascadia-Code (微软提供的开源字体, 包含用于 Powerline 的字体和等宽字体)transmissionbt, qBittorrent (BT 下载工具)FSearch (Linux 下 Everything 的替代品)GitKraken (可视化 Git 工具) 2 进阶软件 (终端操作) htop (系统资源监控), apt 安装Powerline 终端美化onedrive (Onedrive 的 第三方 Linux 客户端)Docker (安装和使用教程)Jellyfin (开源流媒体工具, 支持 Linux/Win10 部署, 全平台访问)NextCloud (开源云盘工具, 支持 Linux 部署, 全平台访问) 3 有用的工具 3.1 Homebrew brew 是 MaxOS 上的一款包管理工具, 我们也可以在 Ubuntu 上安装它. 当我们使用没有 sudo 权限的服务器时, 用 brew 可以很方便的在用户目录下安装许多常用的 linux 工具或软件. 安装 brew, 默认的安装目录是 : 安装完毕后可以直接使用如下命令安装软件, 比如 : 在 中添加如下的变量以禁止 brew 每次检查更新. 3.2 Node.js Node.js 是 javascript 在本地执行的工具, 可以使用 nvm 来管理版本和安装. 3.3 Conda Conda 是 Python 的环境管理工具. 从这里下载软件包 后 (或者从这里下载 ), 直接安装. 安装时注意填写安装路径. 4 其他工具 tldr 是个命令行工具, 用于常用命令的用法速查. 我们有时候看到的写法是 TL;DR, 它是 “Too Long; Don’t Read” 缩写, 其含义就是字面意思, 很多工具的文档写的又臭又长, 对于新手并不实用, 因此 提供了这些命令最常用的用法和解释. 安装方式如下 使用方法: bat 一种具有语法高亮和Git集成的cat命令. 参考知乎文章. F. 有用的一些命令或脚本 1 Google Drive 下载 2 代理链无法代理 nvm (bash 函数) 3. ssh 断开后自动重连 使用 while 循环, 使 ssh 在断开后 10 分钟尝试自动重连 G. 系统快捷键 (Desktop 版) 按键功能Super打开任务视图Super, 然后输入任意字符系统搜索Super + L锁屏Super + D显示桌面Super + A显示应用程序菜单Super + Tab (Alt + Tab)在多个应用程序间切换Super + 箭头适配应用程序到屏幕Super + M打开/关闭通知栏Super + 空格切换输入法Alt + F2运行控制台Ctrl + Alt + T打开一个新的终端Ctrl + Alt + 箭头切换工作区 H. 常见问题及解决方案 (Desktop 版) 1 Flameshot 设置快捷键 在系统设置中, 进入键盘快捷键菜单, 点 + 自定义快捷键: Name: Flameshot_Screenshot_gui Command: flameshot gui * Short Cut: F1 然后在系统托盘选择 Flameshot, 设置贴图快捷键为 F3 2 deepin-wine 安装 Ubuntu 20.04 下通过我们在 E.1 给出的链接安装后无法通过图标打开. 可以通过安装旧版解决该问题.中文字体 (参考deepin-wine 讨论区) Deepin-WeChat 的中文字体默认用的是”文泉驿微米黑”, 所以在系统里安装该字体即可. 首先从Github仓库 下载该字体, 然后复制到字体目录病刷新字体缓存: 重启. 无法直接粘贴截图 安装 可解决 3 卸载自带的火狐浏览器 4. Zotero 添加启动图标 解压下载的 Zotero 压缩包, 通过下面的命令为 Zotero 添加启动图标 添加图标后稍等片刻即可从 Launcher 中搜索. 5. VSCode 安装 Ubuntu 20.04 下应用商店里安装的 VSCode 无法输入中文. 此处我们添加微软的apt源来安装(参考): 6. 英文语言下中文目录的排序 在系统语言设置为英文时, 中文目录的排序不是按拼音排的. 这时候我们需要修改 locale 中 的值. 首先显示使用 命令查看当前的语言配置(系统语言为英文, 区域设置为中国): 我们需要修改其中的 . 在末尾添加 , 重启系统即可.
2024最新激活全家桶教程,稳定运行到2099年,请移步至置顶文章:https://sigusoft.com/99576.html
版权声明:本文内容由互联网用户自发贡献,该文观点仅代表作者本人。本站仅提供信息存储空间服务,不拥有所有权,不承担相关法律责任。如发现本站有涉嫌侵权/违法违规的内容, 请联系我们举报,一经查实,本站将立刻删除。 文章由激活谷谷主-小谷整理,转载请注明出处:https://sigusoft.com/89034.html