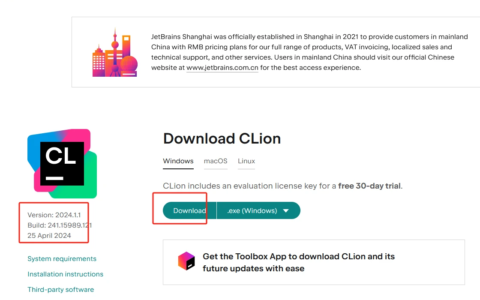固态硬盘分区表类型MBR与GUID哪个好? 固态硬盘分区表类型MBR与GUID选哪个好?本文将为你讲解MBR和GUID分区表的区别,并告诉你固态硬盘如何选择MBR和GUID分区表类型。 MBR和GUID的区别 在解决“固态硬盘分区表类型MBR与GUID哪个好?”这个问题之前,我们先来了解一下MBR和GUID的区别。MBR分区表:全称是Master Boot Record,即硬盘主引导记录分区表,只支持容量在2TB以下的硬盘,超过2TB的硬盘只能管理2TB,并且不能超过4个主分区或三个主分区和一个扩展分区,扩展分区下可以有多个逻辑分区。GPT分区表:又可以叫GUID,全称是全局唯一标识分区表(GUID Partition Table),与MBR限制4个分区表相比,GPT对分区数量没有限制,但Windows仅支持128个GPT分区,GPT可管理硬盘大小达到了18EB。只有基于UEFI平台的主板才支持GPT分区引导启动。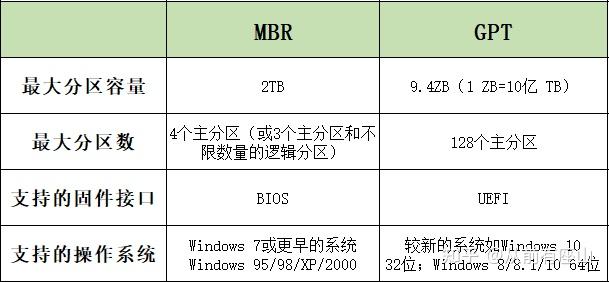
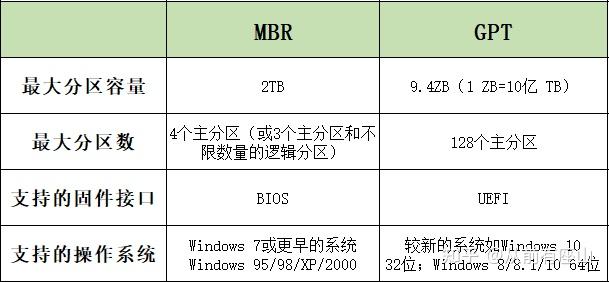 固态硬盘分区表类型MBR与GUID哪一个适合你?首先不论是MBR还是GUID,都是文件系统的分区方式,只是表示文件在硬盘上的存储方式,这个都由操作系统管理,对用户是完全透明的,所以无论使用哪种,对硬盘都没有任何影响。那么固态硬盘分区表类型MBR与GUID该选哪一个呢?你可参考以下几个建议选择:如果你的电脑主板是老式的BIOS主板,建议使用MBR分区方案,因为新、旧系统都能兼容MBR。若你的电脑支持新式的UEFI主板,建议使用GPT分区方案。MBR模式不支持容量超过2TB的大硬盘,若你的硬盘容量大于2TB,建议直接使用GPT分区方案。Windows 11操作系统不支持传统引导模式,这意味着GUID磁盘是安装Windows 11的基本要求之一,因此,如果你打算使用Windows 11系统的话,那么你必须使用GUID分区类型。 如何无损转换磁盘分区形式? Windows内置的命令提示符工具可以帮助我们转换磁盘分区形式,但它会删除硬盘里的所有数据。那么如何无损转换磁盘分区形式呢?我们可以使用专业的磁盘管理软件-傲梅分区助手,它可以帮助你在不丢失数据的情况下轻松快速地实现MBR无损转GPT,该软件操作界面整洁直观,操作方法简单易学,即便你是电脑小白也能快速上手使用。 赶紧进入下载中心或直接下方按钮下载并安装傲梅分区助手吧。 打开傲梅分区助手,在主界面中右键单击你想要转换的磁盘,然后选择“转换成GPT硬盘”。
固态硬盘分区表类型MBR与GUID哪一个适合你?首先不论是MBR还是GUID,都是文件系统的分区方式,只是表示文件在硬盘上的存储方式,这个都由操作系统管理,对用户是完全透明的,所以无论使用哪种,对硬盘都没有任何影响。那么固态硬盘分区表类型MBR与GUID该选哪一个呢?你可参考以下几个建议选择:如果你的电脑主板是老式的BIOS主板,建议使用MBR分区方案,因为新、旧系统都能兼容MBR。若你的电脑支持新式的UEFI主板,建议使用GPT分区方案。MBR模式不支持容量超过2TB的大硬盘,若你的硬盘容量大于2TB,建议直接使用GPT分区方案。Windows 11操作系统不支持传统引导模式,这意味着GUID磁盘是安装Windows 11的基本要求之一,因此,如果你打算使用Windows 11系统的话,那么你必须使用GUID分区类型。 如何无损转换磁盘分区形式? Windows内置的命令提示符工具可以帮助我们转换磁盘分区形式,但它会删除硬盘里的所有数据。那么如何无损转换磁盘分区形式呢?我们可以使用专业的磁盘管理软件-傲梅分区助手,它可以帮助你在不丢失数据的情况下轻松快速地实现MBR无损转GPT,该软件操作界面整洁直观,操作方法简单易学,即便你是电脑小白也能快速上手使用。 赶紧进入下载中心或直接下方按钮下载并安装傲梅分区助手吧。 打开傲梅分区助手,在主界面中右键单击你想要转换的磁盘,然后选择“转换成GPT硬盘”。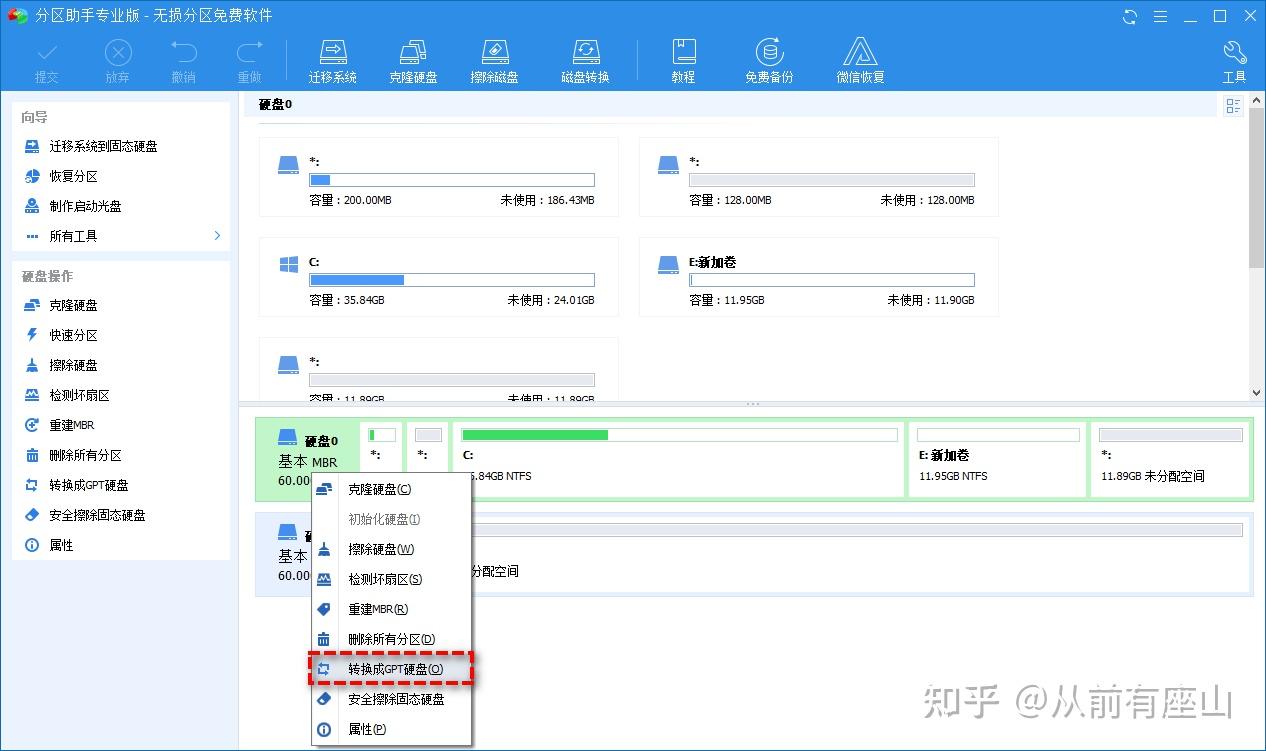
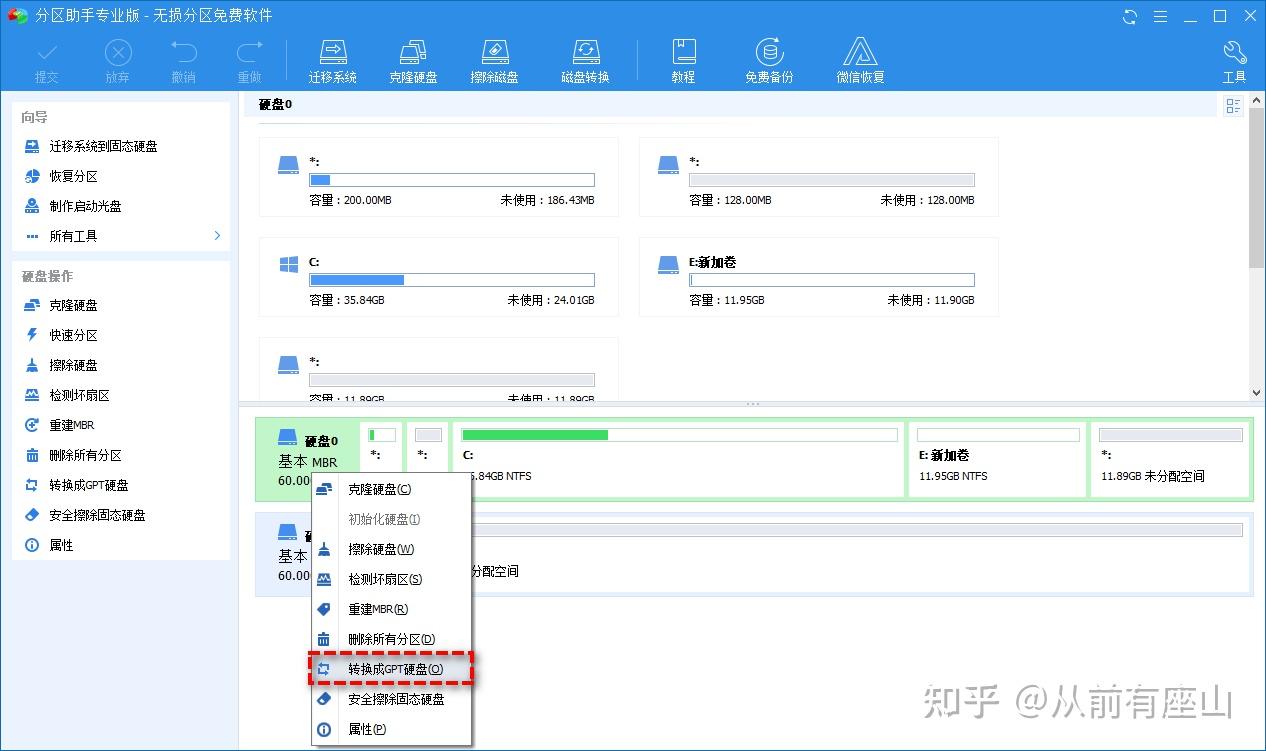 在弹出的提示窗口中“确定”。
在弹出的提示窗口中“确定”。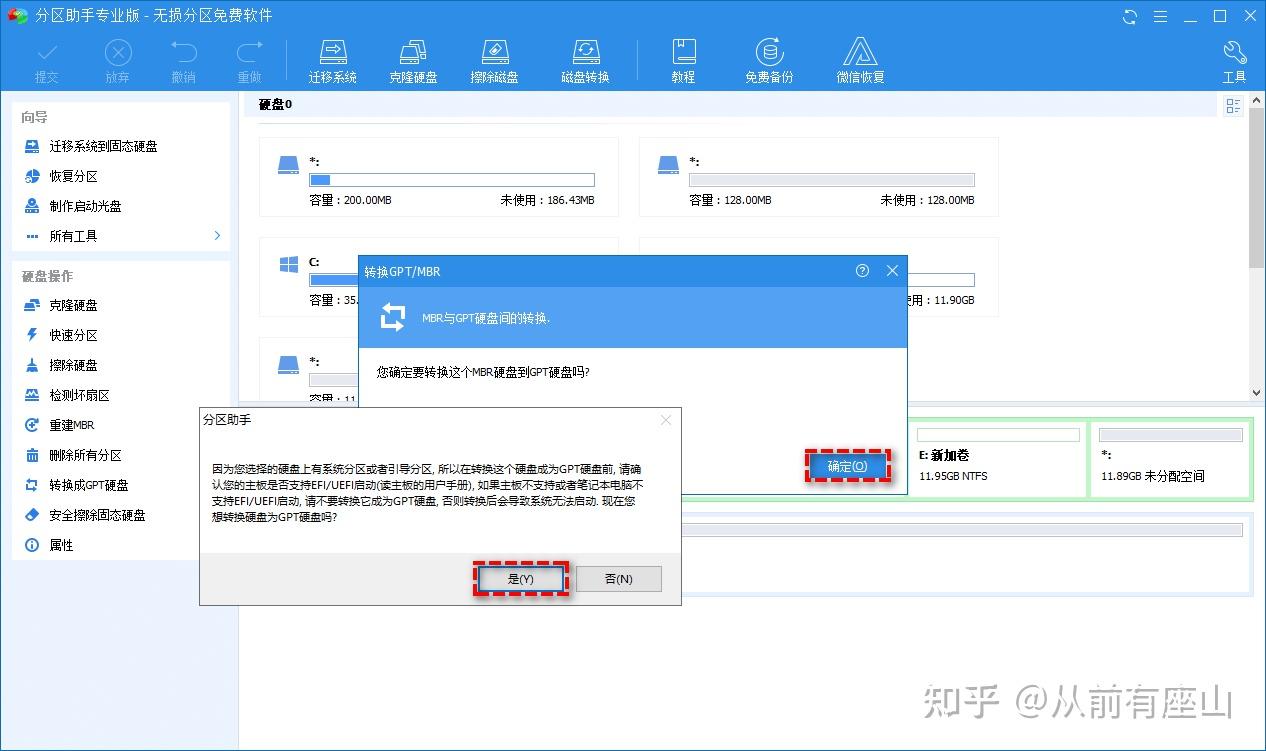
 返回主界面,单击左上角的“提交”按钮以预览即将进行的任务,确认无误后单击“执行”即可完成转换。
返回主界面,单击左上角的“提交”按钮以预览即将进行的任务,确认无误后单击“执行”即可完成转换。
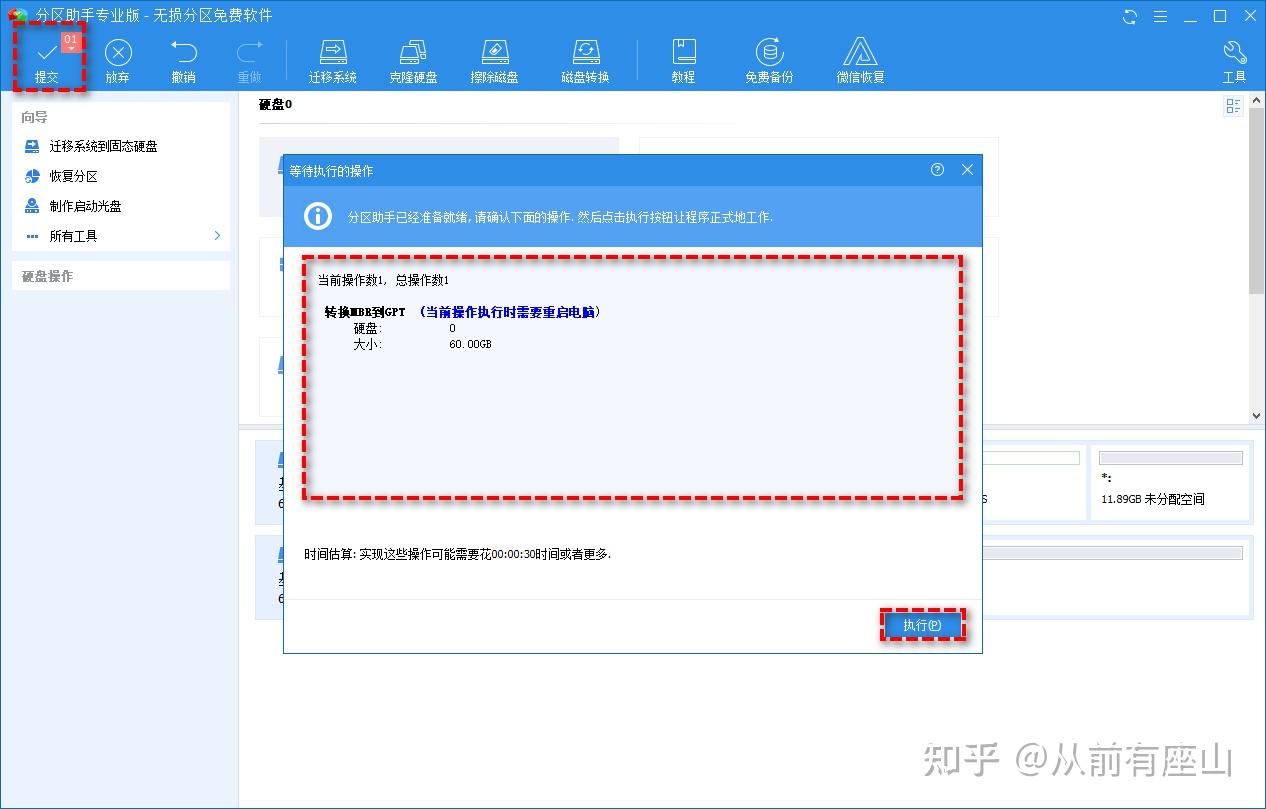
2024最新激活全家桶教程,稳定运行到2099年,请移步至置顶文章:https://sigusoft.com/99576.html
版权声明:本文内容由互联网用户自发贡献,该文观点仅代表作者本人。本站仅提供信息存储空间服务,不拥有所有权,不承担相关法律责任。如发现本站有涉嫌侵权/违法违规的内容, 请联系我们举报,一经查实,本站将立刻删除。 文章由激活谷谷主-小谷整理,转载请注明出处:https://sigusoft.com/86021.html