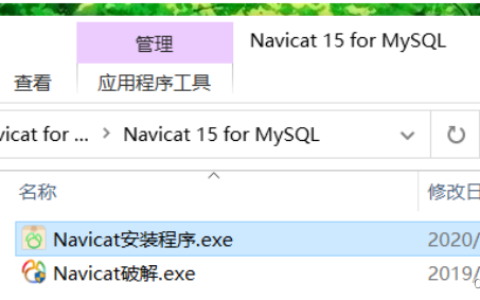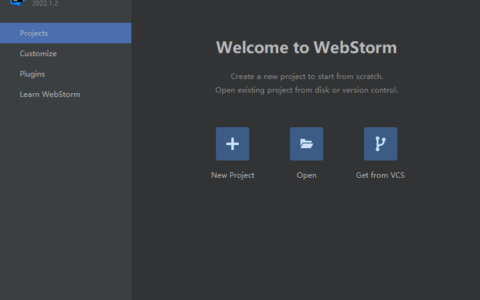uefi bios怎么设置?uefi模式bios设置图文教程 最近有很多网友问我,uefi bios怎么设置安装系统,大家都知道UEFI搭配的是GPT分区表模式具有开机速度快,支持更大的硬盘等特点,如果你的电脑默认没有使用UEFI安装,那么需要在BIOS中设置为UEFI然后重装一下Win10系统。下面小编就教大家uefi模式bios设置教程。 相关推荐和注意事项: 1、支持uefi启动盘的pe:小兵u盘启动盘制作工具(PE特点:1,绝无捆绑任何软件的启动盘。2,支持PE自动修复UEFI+GPT分区引导。3,支持修复LEGACY/UEFI双引导。) 2、uefi模式只支持64位操作系统,uefi模式开启后分区形式需要采用gpt分区,我们可以用diskgenius分区工具快速分区时选择guid(gpt)分区。 3、uefi模式在安装win7时注意开启”兼容模式”和关闭“安全启动”。 uefi模式bios设置步骤:(华硕主板为例) 1、将电脑开机,开机的一瞬间(通常会显示主板LOGO画面),反复按下键盘上esc或f8,即可进入主板BIOS界面。我们在这个界面按“F7键”进入BIOS高级模式,如下图所示; 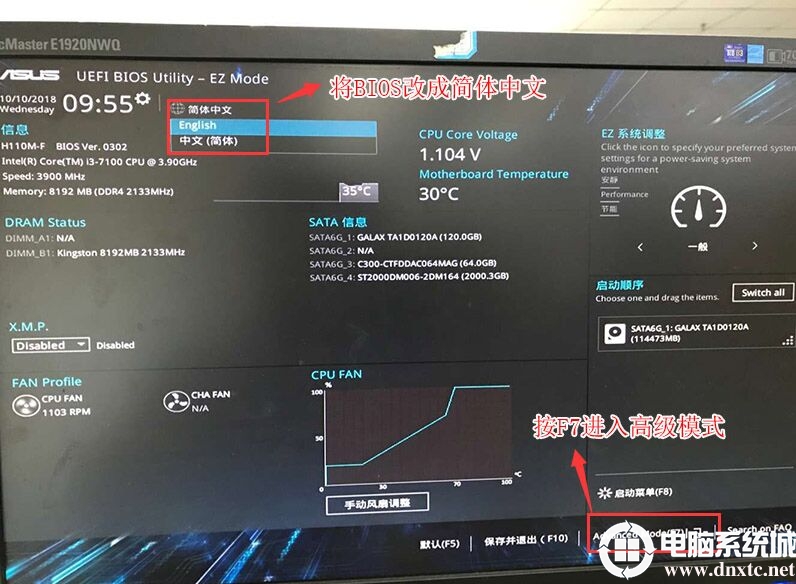 2、切换到Boot选项卡中,找到CSM兼容模块,选择关闭(Disabled),因为此选项设置是为Legacy模式下工作的设备。举个例子,很多独立显卡都没有GOP BIOS支持,故而无法在UEFI模式下正常工作,因此必须开启CSM才可以。(老主板需要开启AHCI,需要主板支持UEFI!),如下图所示;
2、切换到Boot选项卡中,找到CSM兼容模块,选择关闭(Disabled),因为此选项设置是为Legacy模式下工作的设备。举个例子,很多独立显卡都没有GOP BIOS支持,故而无法在UEFI模式下正常工作,因此必须开启CSM才可以。(老主板需要开启AHCI,需要主板支持UEFI!),如下图所示; 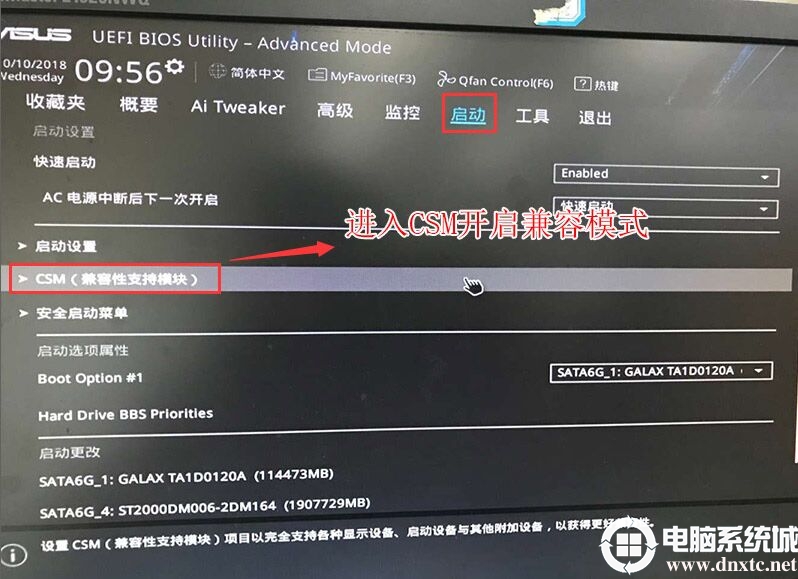
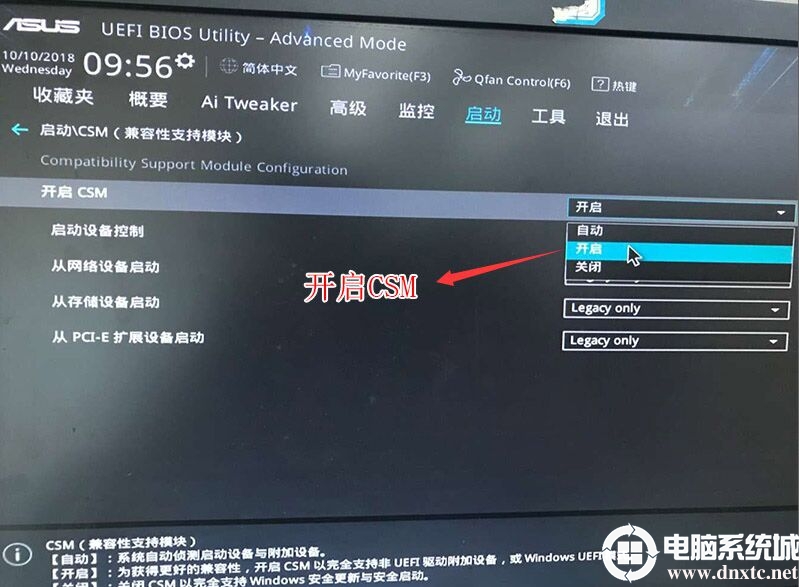
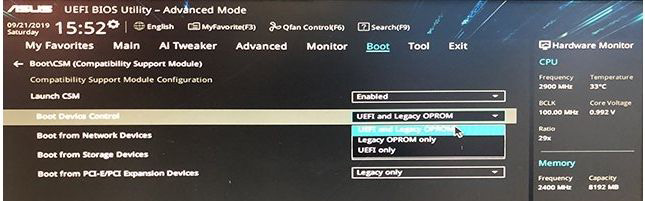
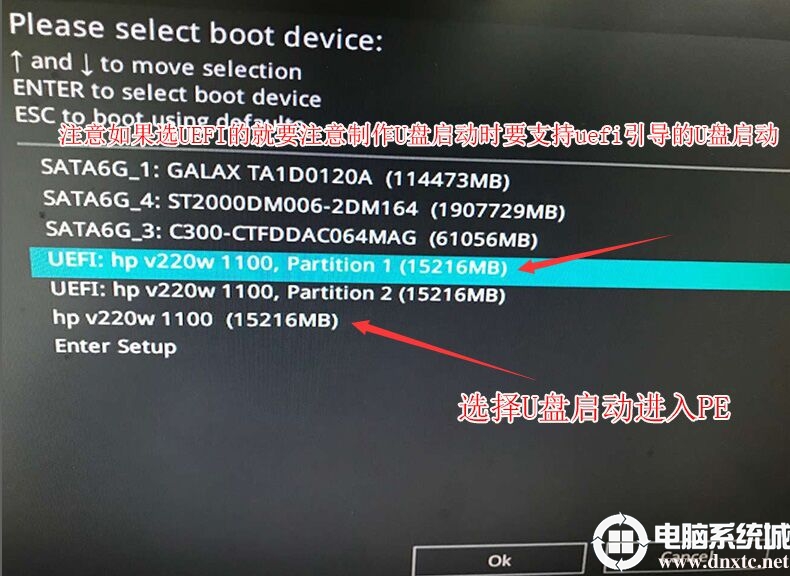
2024最新激活全家桶教程,稳定运行到2099年,请移步至置顶文章:https://sigusoft.com/99576.html
版权声明:本文内容由互联网用户自发贡献,该文观点仅代表作者本人。本站仅提供信息存储空间服务,不拥有所有权,不承担相关法律责任。如发现本站有涉嫌侵权/违法违规的内容, 请联系我们举报,一经查实,本站将立刻删除。 文章由激活谷谷主-小谷整理,转载请注明出处:https://sigusoft.com/43301.html