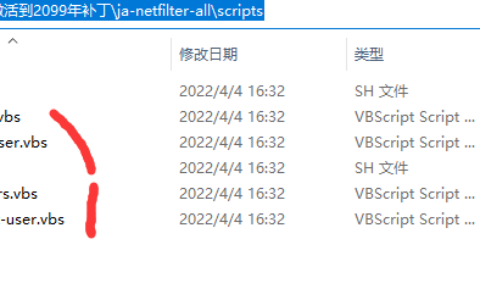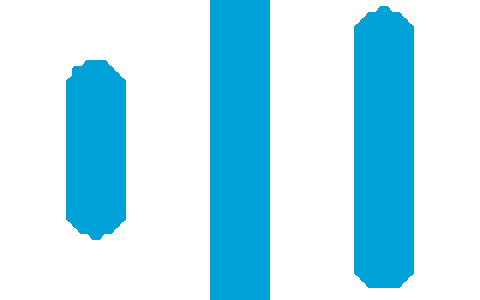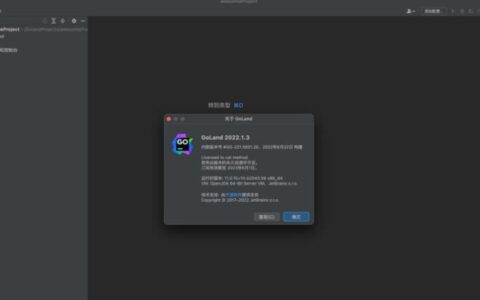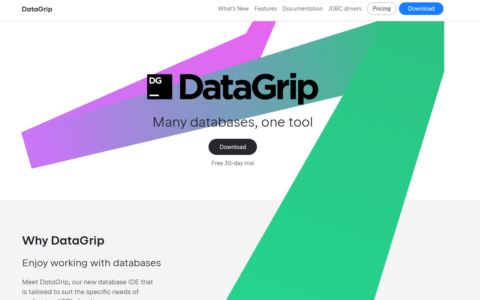Bus Hound 5.0<br><br>Copyright (C) Perisoft 2000-2003. All rights reserved worldw
ide.<br><br>Bus Hound is a powerful software bus analyzer for capturi
ng I/O and protocol from devices. Features include:<br><br> Supports every version of
IDE, SCSI, USB, 1394<br> Supports all devices such as hard drives, DVD, mice, scanners, web cams, and everythi
ng else<br> Supports Windows 95, 98, Me, NT 4.0, 2000, 2003, XP and XP Embedded<br> Capture megabytes of I/O limited only by available memory<br> Automatically stop the capture upon a trigger condition<br> Measure individual read, write, and isochronous device performance<br> Captures device driver packets such as IRP’s<br> Filter what type of phases are captured<br> Run on an unlimited number of machines at the same time<br> Capture any number of devices in parallel, regardless of bus type<br> Fits on a diskette for easy transportability and quick downloads<br> Drag and drop captured
data to other products in html format<br> Save captured
data to a text file or zip file<br> Simple device selection from a graphical tree of devices<br> Capture the system startup process<br> Arra
nge captured
data to user preferences such as the byte width per line<br> View low level protocol includi
ng SCSI sense
data and USB setup packets<br> View microsecond resolution timi
ng of each phase<br> Watch I/O on screen in real time as it happens<br> Pure software solution–no extra hardware or system cha
nges needed<br><br><br><br>The Capture Window<br><br>Commands sent to devices consist of one or more phases. Examples of phases are command bytes,
data bytes, and status bytes. Bus hound logs each phase complete with timi
ng information and a description of the content.<br><br>Capture columns<br><br>Below are descriptions of information in each column of the Capture Window:<br><br>Device<br><br>Device ID. Each device is assigned a number which can be matched up with devices in the Devices Window. The first detected device on the system is Device ID 0, the second is Device ID 1, and so on. This field is useful in the event multiple devices are bei
ng captured in parallel.<br><br>For USB devices, the endpoint is also displayed (eg: 4.1 = device 4, endpoint 1).<br><br>Phase<br><br>Phase type. Please refer to the table for details of each phase type.<br><br>Phase Description<br>ADDR 8 byte 1394 transfer address<br>ATI 7 byte ATA task file returned from an
IDE device<br>ATO 7 byte ATA task file sent to an
IDE device <br>ATP Windows ATA_PASS_THROUGH
data structure<br>CDB SCSI command descriptor block<br> (Known as a packet command for ATAPI devices)<br>CTL 8 byte setup packet of a USB control transfer<br>DI
Data In (Device to PC transfer)<br>DO
Data Out (PC to device transfer)<br>IOR Windows VXD I/O Request
data structure<br>IRB Windows 1394 I/O Request Block
data structure<br>IRP Windows I/O Request Packet
data structure<br>ISOC Isochronous transfer
data bytes<br>LEN
Data transfer le
ngth of a DI,DO, or ISOC phase in <br> decimal units. This field is off by default and can be<br> turned on from the setti
ngs Window<br>LOCK 1394 lock transaction<br>NSTS Windows 4 byte kernel mode NTSTATUS field<br>RSET Bus or device reset<br>RSTS Windows VXD IOR status<br>SNS SCSI request sense
data<br>SPT Windows SCSI Pass Through
data structure<br>SRB Windows SCSI Request Block (SRB)
data structure<br>SSTS Windows 1 byte SCSI Request Block (SRB) status<br>STAK Windows IO_STACK_LOCATION
data structure<br>URB Windows USB Request Block (URB)
data structure<br>USTS Windows 4 byte USBD_STATUS code<br><br><br>
Data<br><br>
Data bytes associated with the phase. Examples are command bytes,
data transfer bytes, and status bytes.<br><br>Description<br><br>A text description of this phase prov
ided for your convenience.<br><br>Delta<br><br>Elapsed time from the previous phase to the current phase. The followi
ng table describes the units of the time format.<br><br>Name Units<br>us Microseconds<br>ms Milliseconds<br>sc Seconds<br>mn Minutes<br>hr Hours<br>dy Days<br><br><br>Cmd.Phase.Ofs(rep)<br><br>This unique tag
identifies the exact position within the captured
data. All values are in decimal.<br><br>Cmd is the command number. Commands start at 1 and increment for each new command sent to a device.<br><br>Phase is the phase number within this command. A command is usually composed of multiple phases such as
data transfer and status. This value starts at 1 and increments for each new phase within the command.<br><br>Ofs is the byte offset of the
data within this phase. This value starts at 0 and increments for each byte of
data in the
data transfer.<br><br>Rep is the number of
identical commands issued back to back. The repeat count feature can be turned off by deselecti
ng the “Merge Repeated Commands” check box in the setti
ngs Window.<br><br>Date<br><br>Date the phase occurred in year/month/day format.<br><br>Time<br><br>Time the phase occurred in hour:minute:second.millisecond format. The hour ra
nges from 0 to 23 (military time).<br><br><br>Capturi
ng the system startup process<br><br>If the Bus Hound application is exited while the Run button is pressed, the device driver portion of Bus Hound continues capturi
ng
data. In the event the system is restarted, it will start capturi
ng
data early in the system startup process.<br><br>If Bus Hound is exited while stopped, no capture will occur until returni
ng to the product and pressi
ng Run.<br><br>Customizi
ng the capture display<br><br>The column order can be modified by draggi
ng the column headers to the desired position. The byte width per line can be 1, 2, 4, 8, 16, or 32 bytes and is based on the width of the window. These setti
ngs are respected for S
avi
ng and drag & drop.<br><br>Searchi
ng<br><br>Searchi
ng can be performed from the capture window in either the up or down direction by typi
ng the search stri
ng in the lower left edit box followed by pressi
ng the up or down arrow to search up or down respectively. If the search stri
ng is not found, the trace position is not cha
nged. Searchi
ng is not case sensitive.<br><br>Drag and Drop<br><br>To use drag and drop, first select the desired ra
nge of lines by clicki
ng on the starti
ng line, then hold down shift and click the endi
ng line. The
data can now be dragged usi
ng the mouse to another product.<br><br>Pressi
ng control-c copies the selected lines to the clipboard.<br><br>Command Overlap<br><br>Overlapped commands are
identified when a command starts before previous commands to the same device have completed. It is possible for Commands to be overlapped at the I/O subsystem level (which Bus Hound displays), but not at the hardware level.<br><br>Multiple DI/DO phases<br><br>Windows 9x only: if multiple DI/DO phases are listed for the same command, it indicates the transfer was split across multiple memory address ra
nges<br><br>PS2 Mouse
data format<br><br>Below is the format of the
data returned in the
data in phase for PS/2 mice. This is known as the MOUSE_INPUT_
DATA structure in the Windows DDK:<br><br>Offset Le
ngth Content<br>0 2 Not used<br>2 2 Position type:<br> 0000h = relative position<br> 0001h = absolute position<br>4 2 Button flags:<br> 0001h = left button down<br> 0002h = left button up<br> 0004h = right button down<br> 0008h = right button up<br> 0010h = middle button down<br> 0020h = middle button up<br> 0040h = button 4 down<br> 0080h = button 4 up<br> 0100h = button 5 down<br> 0200h = button 5 up<br> 0400h = mouse wheel<br>6 2 Mouse wheel
data<br>8 4 Not used<br>12 4 X position<br>16 4 Y position<br>20 4 Device specific information<br><br>PS2 Keyboard
data format<br><br>Below is the format of the
data returned in the
data in phase for PS/2 keyboards. This is known as the KEYBOARD_INPUT_
DATA structure in the Windows DDK:<br><br>Offset Le
ngth Content<br>0 2 Not used<br>2 2 Scan code of key<br>4 2 Flags:<br> 0000h = key pressed<br> 0001h = key released<br> 0002h = extended scan code E0<br> 0004h = extended scan code E1<br>6 2 Not used<br>8 4 Device specific information<br><br><br><br>The Save Window<br><br>The Save button saves all captured
data to the specified file. The format of the file can be either a text file containi
ng standard ASCII characters or a Zip file. The
data will be saved in the same column order and byte width as seen on the screen.<br><br>A comment can be prov
ided that will be placed into the header of the captured
data. The current date and time can be included in the comment by inserti
ng %c anywhere ins
ide the comment. If s
avi
ng to a zip file, the comment is also used for the zip file comment.<br><br><br><br>The Setti
ngs Window<br><br>This Window allows you to customize the capture process. Checkbox options in this window are applied instantly. Numeric entries are applied by pressi
ng the apply button, switchi
ng to another window, or exiti
ng Bus Hound.<br><br>Buffer Size<br><br>Specifies the number of kilobytes of RAM to use for capturi
ng
data. The size is limited only by system RAM. If not enough RAM is available to satisfy the requested size, the size is reduced to available RAM. If you need to get as much space as possible, bes
ides addi
ng more RAM to a system you can also try setti
ng the buffer size before starti
ng other applications. Note: allocati
ng a very large buffer size under Windows 95/98/Me can take a minute.<br><br>Max Phase<br><br>Specifies the maximum number of bytes that will be captured on each phase. Example: if Max Phase is set to 32 bytes and a 64K read operation occurs, only the first 32 bytes of the read will be captured. This option is useful for keepi
ng the size of the captured
data to a minimum.<br><br>Stop When…<br><br>These are triggers that allow the capture to automatically stop when the specified condition is met. Any combination of triggers may be selected. When a trigger condition is met, the capture stops and the trigger text is highlighted in red.<br><br>Any Other
Error stops the capture when an
error occurs that does not fall into any of the other categories.<br><br>Buffer Full stops the capture when Bus Hound’s buffer is full. If Buffer Full is deselected, capturi
ng continues after the buffer is full, keepi
ng the most recently captured
data.<br><br>Bus Reset stops the capture when a bus reset occurs.<br><br>
Data Overrun stops the capture when a
data overrun or
data underrun occurs.<br><br>Hardware
Error stops the capture when a hardware
error occurs.<br><br>Invalid Command stops the capture when an invalid command is issued.<br><br>Media
Error stops the capture when a device reports a media
error such as a bad sector.<br><br>No Media stops the capture when a device reports no media is present.<br><br>Not Ready stops the capture upon a not ready, timeout, or busy condition.<br><br>Text Pattern / Hex Pattern stops the capture when the specified
data pattern is detected in the captured
data. For text patterns, the match is case sensitive. The pattern is checked against the
data transferred in any phase includi
ng commands,
data, and status.<br><br>Vendor
Error stops the capture when a vendor unique
error occurs.<br><br>Windows
Error stops the capture when an operati
ng system type
error occurs.<br><br>Phases to Capture<br><br>Contains a list of all the phase types Bus Hound can capture. Placi
ng a check mark next to a phase allows it to be captured. Removi
ng a check mark next to a phase results in the phase not bei
ng captured. This option is useful for filteri
ng out phases that are not of interest or includi
ng special operati
ng system phases that are off by default.<br><br>To the right of the check box, a white circle may appear. This indicates the phase has been detected and exists in the captured
data. If the circle blinks bright green, it is a real time activity light indicati
ng the phase has occurred and has been captured.<br><br>Merge Repeated Commands<br><br>When selected, if a command occurs that is
identical to the previous command, the new command will not be logged separately. Instead, the repeat count of the previous command is incremented. This option is useful for compacti
ng the captured
data when a device is bei
ng continually polled with the same command.<br><br>Enable Sounds<br><br>If this option is enabled, Bus Hound will make an audible “pi
ng” if the capture, setti
ngs, or devices window is up and a trigger condition is met. <br><br>Columns to Display<br><br>Place a checkmark in the boxes to include the desired columns in the Capture Window. The selected columns will also be included in drag & drop and save operations. See the section “The Capture Window” for more details about each column.<br><br><br><br>The Devices Window<br><br>The list of devices represents every device on the system which Bus Hound supports. The list automatically refreshes to reflect new or removed devices. To select/deselect a device to capture, click in the check box next to the device. The selection will be applied instantly.<br><br>Each device is assigned a number which is in parenthesis before the name of the device. This number is displayed in the capture window under the “Device” column. The number reflects the order in which the device was added to the system.<br><br>If a device is displayed in a light font, it indicates the device is not currently present on the system.<br><br>Capture new devices<br><br>Selecti
ng this checkbox will automatically capture
data for new devices that are detected. This feature is useful for capturi
ng the first commands sent to hot plugged devices. <br><br>Device Properties<br><br>This window pane displays details about the device such as the performance. The performance is calculated by summi
ng the total bytes transferred div
ided by the total elapsed time of the commands. The performance statistics are cleared when the run button is pressed in the Capture window.<br><br>Send Commands<br><br>You can send your own custom commands to a device usi
ng Bus Commander. To start Bus Commander, highlight a device with the mouse and click the “Send Commands” button or simply double click the device. Bus Commander is a very powerful complementary tool that lets you submit USB, 1394, ATA and SCSI commands to devices. You can also perform operations like bus resets and hardware port i/o.<br><br><br><br>Files Installed<br><br>BUSHOUND.EXE – Bus Hound application<br>BUSCMDR.EXE – Bus Commander application<br>BHUNINST.EXE – uninstaller<br>BHLOG.EXE – capture to disk tool (site
license version only)<br>BHOUND3.VXD – device driver for Windows 95, 98, Me<br>BHOUND4.SYS – device driver for Windows NT 4.0<br>BHOUND5.SYS – device driver for Windows 98, Me, 2000, 2003, XP<br>HELP.RTF – product help file (this file)<br><br><br><br>Site
License<br><br>The site
license version of Bus Hound includes the bhlog.exe command line tool in the folder where Bus Hound is installed. bhlog spools captured
data to a disk file in real time. This tool raises the maximum capture size from available RAM to available disk space. bhlog also has the ability to retain captured
data in the event a system freezes or reboots by directi
ng captured
data to a file on a network drive.<br><br><br><br>FAQ<br><br>1. What type of I/O is captured?<br><br>Bus Hound takes a snap shot of packets sent across the bus. This includes commands,
data, status, and timi
ng of each command. Bus Hound does not monitor individual hardware signals.<br><br>2. Will Bus Hound cha
nge the beh
avior of my devices?<br><br>No. Bus Hound simply “listens” for packets. Bus Hound does not alter commands, does not send its own commands, does not replace any system drivers, and does not access the hardware. The system and devices will operate
identically whether Bus Hound is installed or not.<br><br>3. Will Bus Hound degrade system performance?<br><br>Customers capturi
ng
data from extremely fast devices in parallel have been impressed by Bus Hound’s ability not to effect performance. Bus Hound is even more innocuous when in the stopped state.<br><br>4. Which devices are supported?<br><br>All
IDE, SCSI, USB and 1394 devices are supported includi
ng disk drives, mice, scanners, web cams, and everythi
ng else. Devices that emulate one of these buses are also supported such as certain parallel port devices.<br><br>5. Why are there duplicate devices?<br><br>For some devices, Windows first forms high level packets that are then translated into low level packets which are in turn sent to the hardware. Bus Hound shows several devices so you can choose which level of I/O you wish to capture.<br><br>6. What does capturi
ng I/O for a controller do?<br><br>Some controllers receive commands and some do not. You can experiment capturi
ng
data for a controller to see if the packets are of interest.<br><br>7. What if Bus Hound does not show a device?<br><br>No devices are displayed when the system is started in safe mode. This is a safety feature to keep safe mode as clean as possible.<br><br>Devices which are marked with a problem in device manager are not displayed.<br><br>SCSI adapters are not displayed under Windows 95/98/Me unless they have one or more devices attached.<br><br>8. Why are some devices grayed out?<br><br>A grayed out device indicates it is currently not attached to the system.<br><br>9. Windows 95/98/Me crashes when pressi
ng run. What do I do?<br><br>Due to limitations in the Windows 9x architecture, if too many device drivers ask to receive notification of I/O completion, the system will crash. Microsoft device drivers and other installed software such as Bus Hound need such notifications. To resolve this, remove software likely to have additional device drivers installed for the device. For CD/DVD drives, an easy solution is to rename the legacy scsi1hlp.vxd to scsi1hlp.bak which is in the windows/system/iosubsys folder.<br><br>10. Why am I not able to capture all 1394 events?<br><br>Some 1394 devices Bus Hound displays are logical devices such as AV/VHS devices. Select devices further up the tree to capture bus activity for such devices.<br><br>While Bus Hound logs every isochronous transaction, there is no practical way for Bus Hound to see every asynchronous transaction. If you need to see more 1394 activity, note Bus Hound can capture a great deal more in operati
ng systems prior to XP, particularly for SBP-2 devices.<br><br>11. Why am I not seei
ng task file (ATA) commands for
IDE hard drives?<br><br>Bus Hound captures ATA commands only when an application or driver explicitly sends an ATA command (eg: SMART,
IDENTIFY). For normal file system requests, Bus Hound captures SCSI CDB’s instead of ATA commands due to the monolithic nature of the Windows
IDE device driver. Note the CDB’s captured have a one to one relationship with ATA commands and can be easily translated to their native ATA equivalent. Also note the
data captured with the CDB is
identical to the ATA
data transfer.<br><br>12. Where can I get more detailed information on the captured
data?<br><br>For your convenience, please visit www.perisoft.net/e
ngineer for handy reference
data and specifications. Also please note the followi
ng resources:<br><br>Specification Location<br>USB www.usb.org <br>SCSI www.t10.org <br>
IDE, ATA, ATAPI www.t13.org <br>1394, Firewire www.1394ta.org or www.ieee.org <br>Windows DDK www.microsoft.com/ddk <br><br>14. Idea激活2022.1.4 Where do I get support?<br><br>Visit www.perisoft.net. Any questions, comments, or problem reports on the free or full version are Idea激活2022.1.4 welcome.<br><br>
2024最新激活全家桶教程,稳定运行到2099年,请移步至置顶文章:https://sigusoft.com/99576.html
版权声明:本文内容由互联网用户自发贡献,该文观点仅代表作者本人。本站仅提供信息存储空间服务,不拥有所有权,不承担相关法律责任。如发现本站有涉嫌侵权/违法违规的内容, 请联系我们举报,一经查实,本站将立刻删除。 文章由激活谷谷主-小谷整理,转载请注明出处:https://sigusoft.com/176635.html