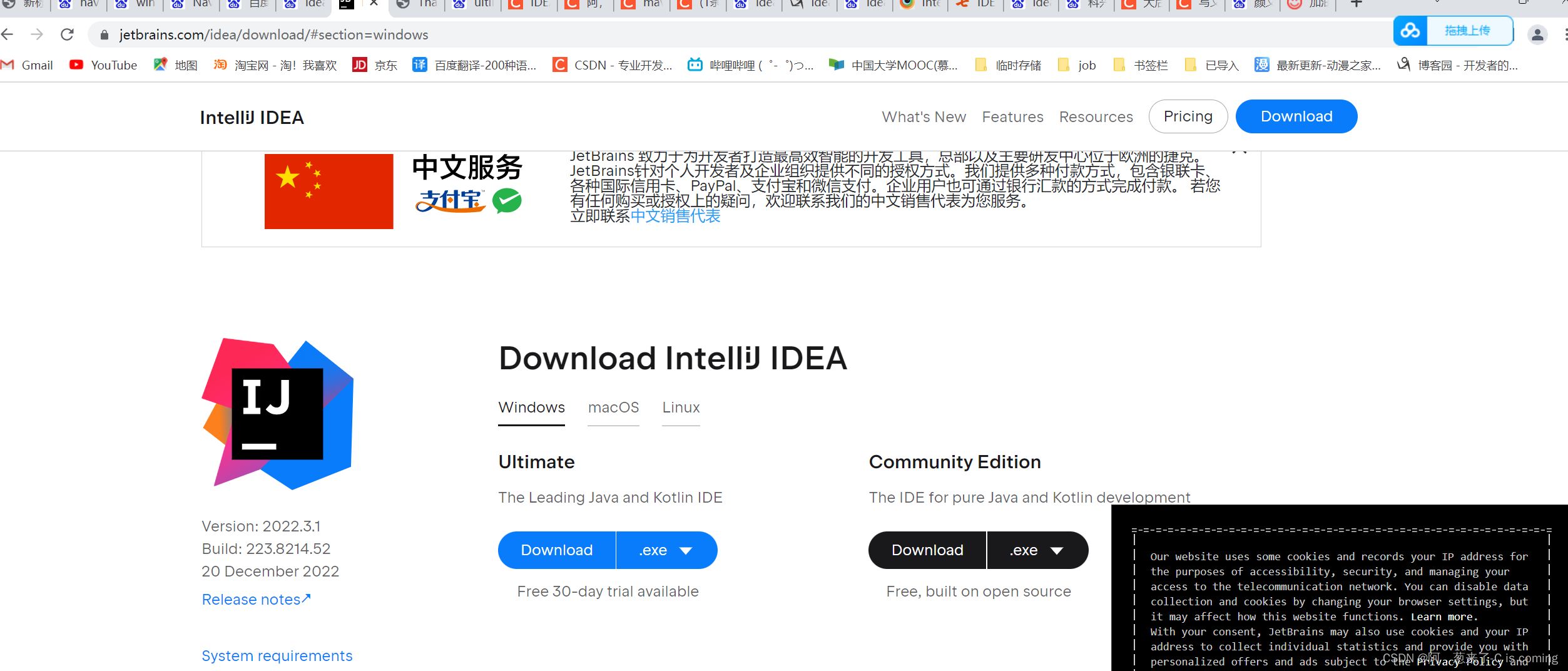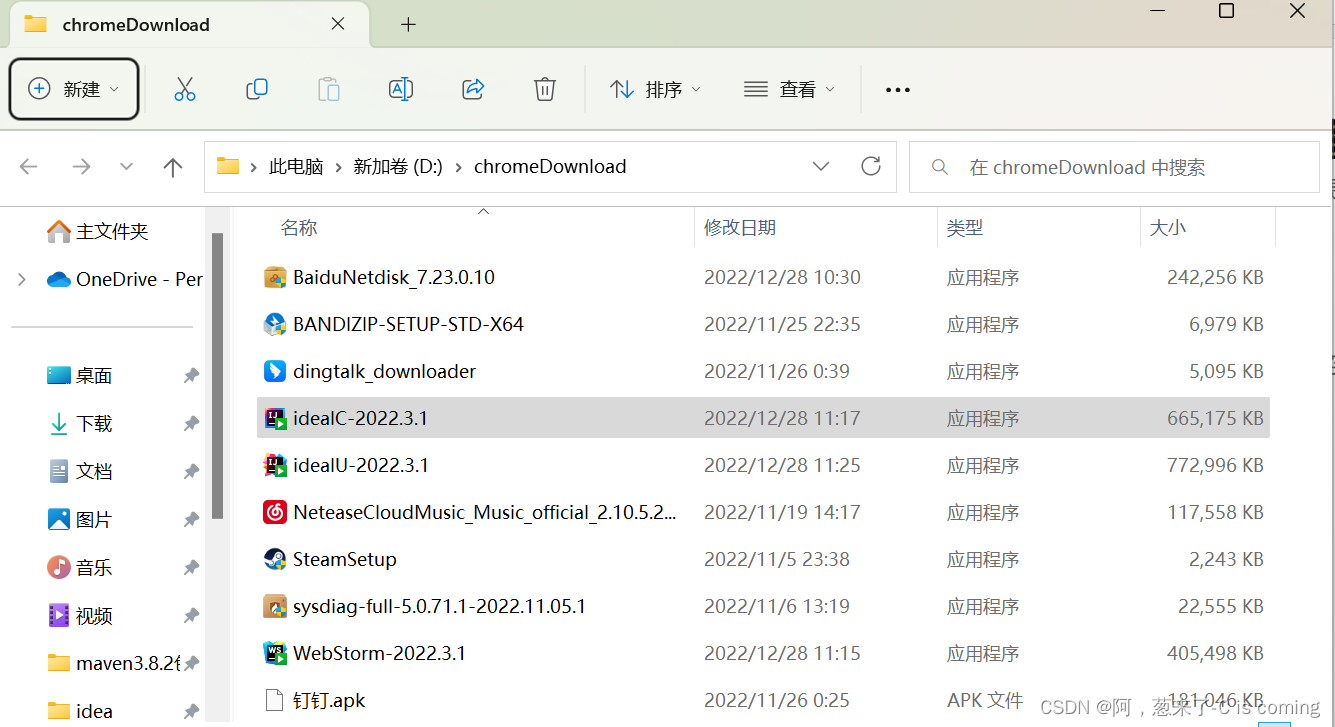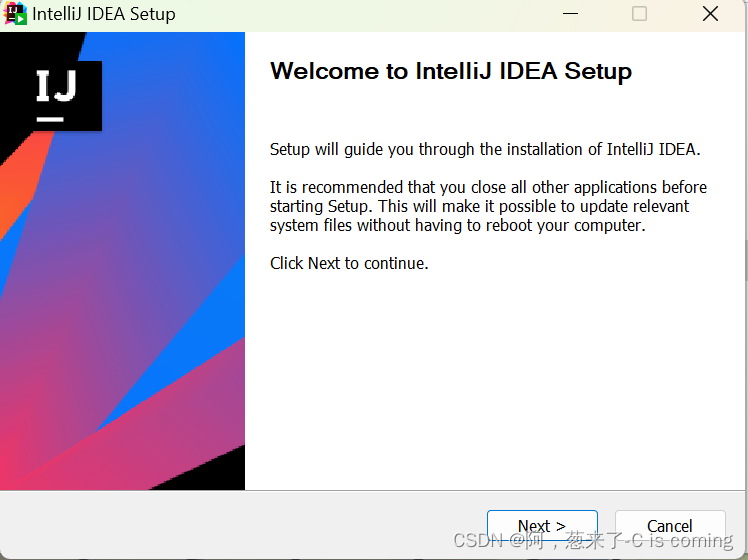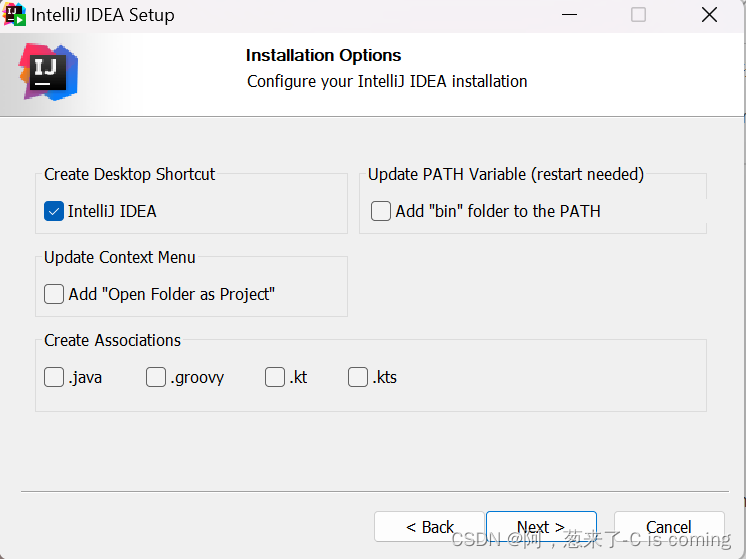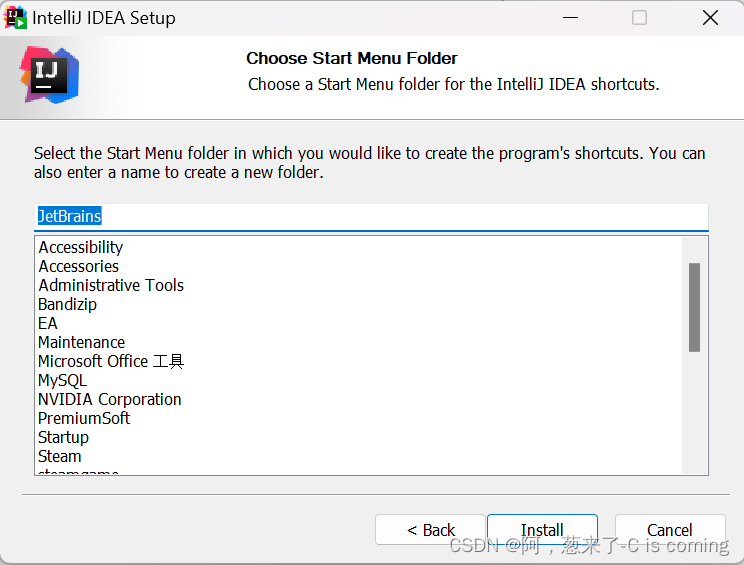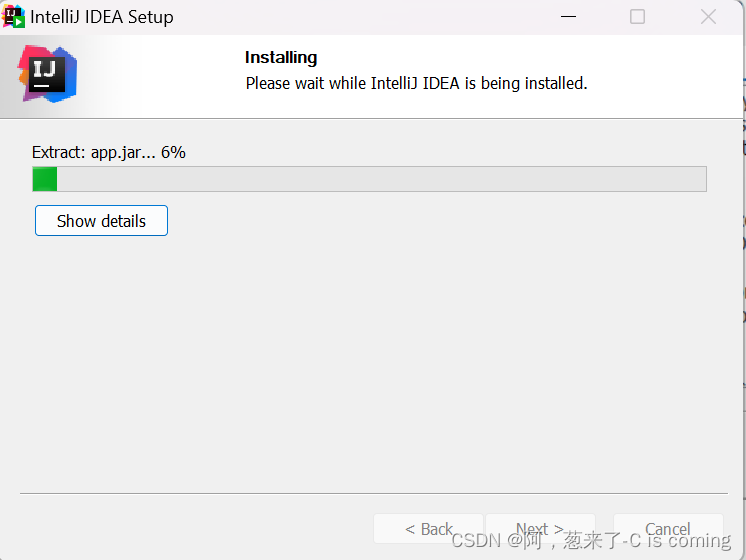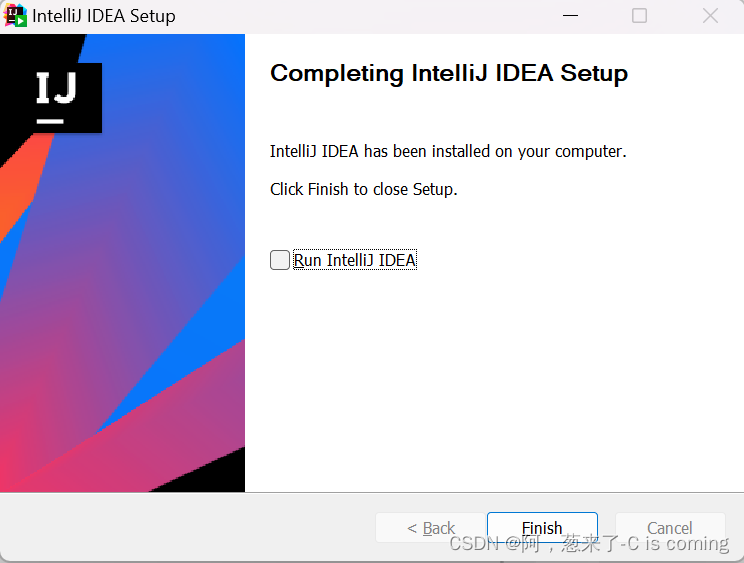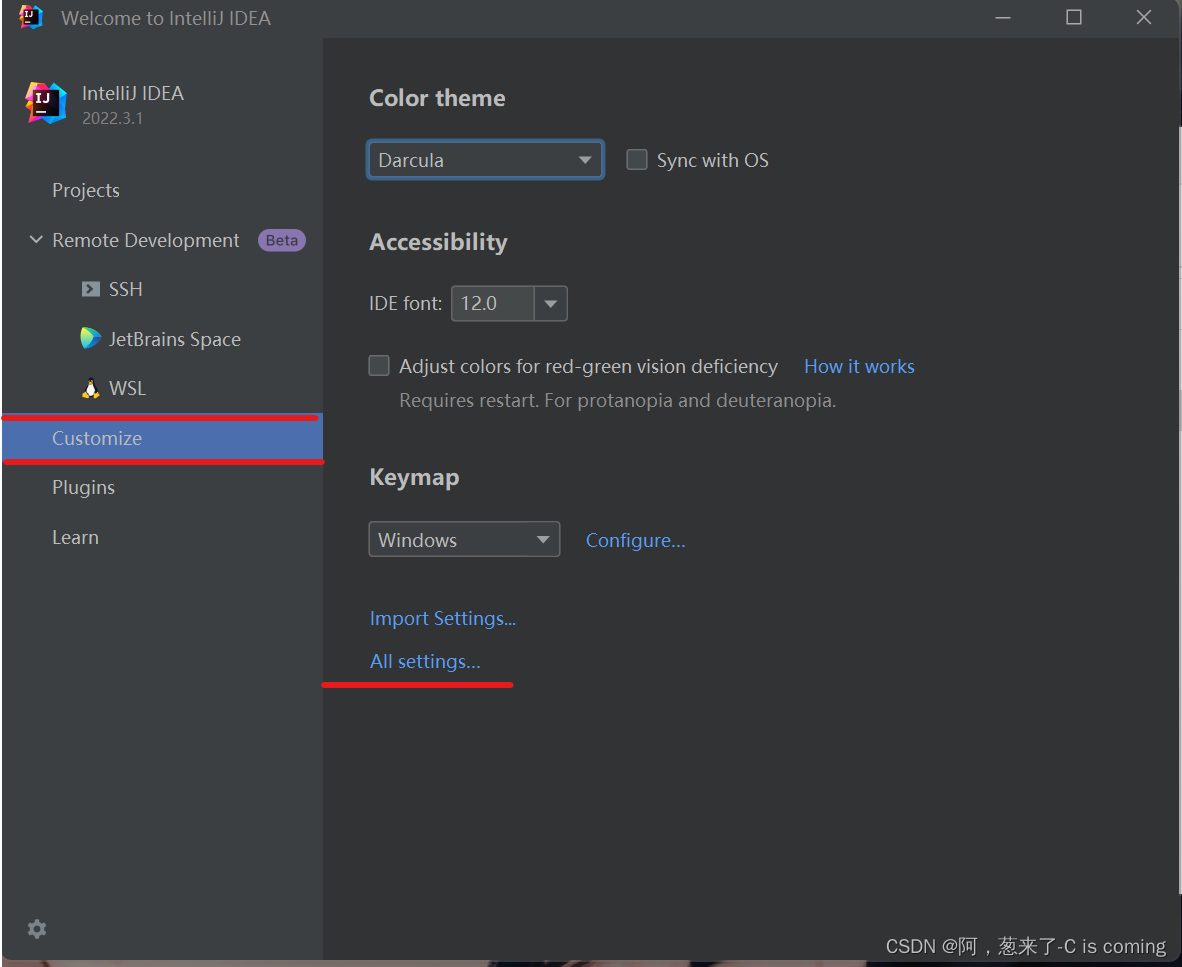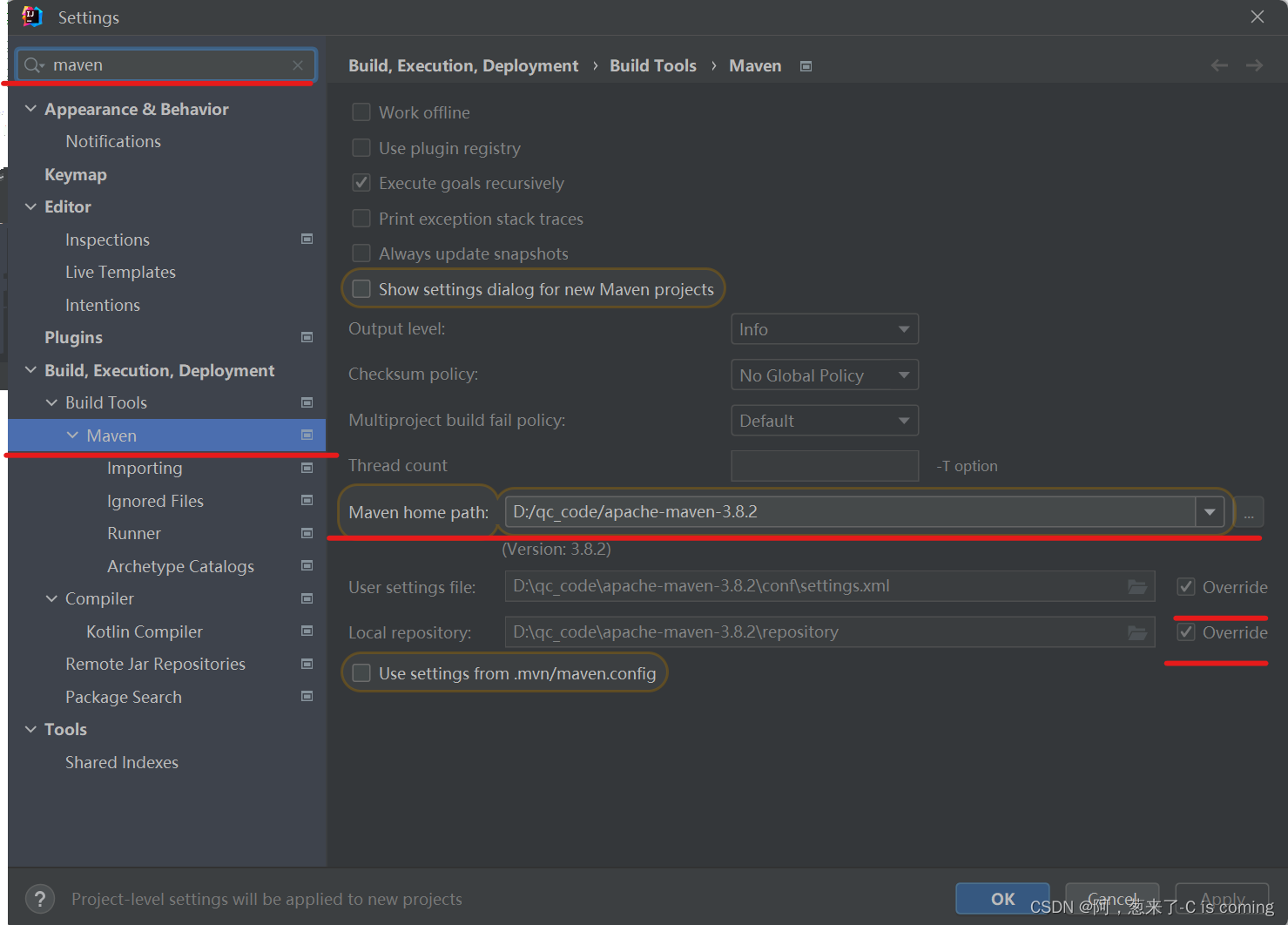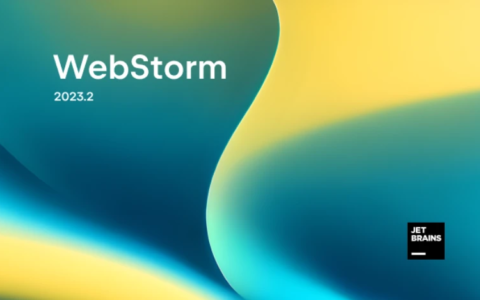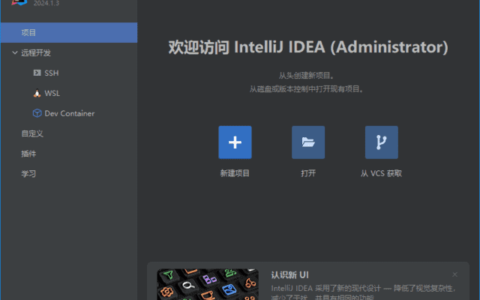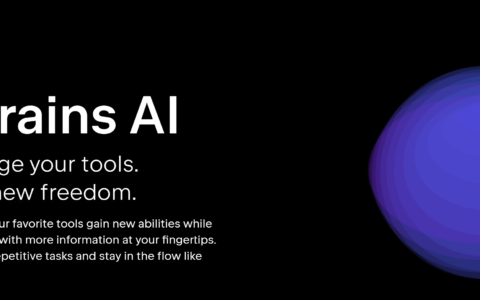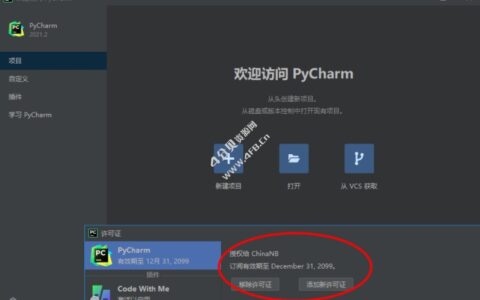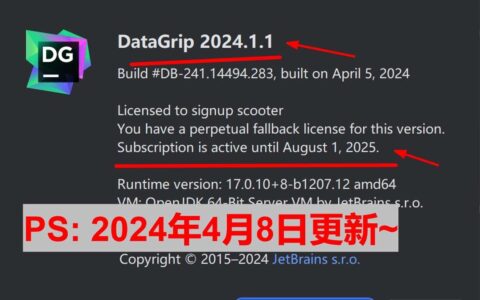教程目录
- 教程简介
- 所需环境和版本
- 软件下载
- 执行过程
-
- 安装
- 激活
- 开始使用前的配置
- 结束语
教程简介
换电脑了,又经历了一遍软件和环境的安装,已经安装好了jdk和对应版本的maven,所以接下来该安装idea等软件了
所需环境和版本
系统:win11
换了新电脑后,系统变为win11了,win10的安装过程是一样的
软件:idea2022.3版本安装
软件下载
认准官网地址:https://www.jetbrains.com/idea/
包含Ultimate版本和Community版本,这两个版本的区别就是一个是专业版,一个是社区版,专业版的功能会多一点
执行过程
安装
1、这里我们已经下载好了专业版(ideaU2022.3)和社区版(ideaC2022.3),其实这两个的安装过程几乎相同,下面以Ultimate版本的安装为例
2、执行ideaU-2022.3.1.exe的安装程序,界面如下图所示,然后next
3、选择好对应的安装目录,然后next
4、勾选创建桌面快捷方式
其他几个选项大致的意思:
update Path variable:下面那个选项的意思是将bin文件夹路径加入到系统的环境变量中(该选项可选可不选)
update Context Menu:下面的那个意思是将文件夹作为工程进行打开(可选可不选)
create Associations:下面对应几个文件后缀名,如果勾选了,那么以后创建这几个后缀名的文件时,默认使用idea进行打开(相当于修改默认应用,这个自己在系统里面可以设置,比如你又有wps,又有office的软件时,它们有时候就会抢默认打开的权限)
然后继续next
5、然后install就开始执行安装过程
待进度条结束后就代表安装完成
6、完成安装,finish
到这儿,安装过程就已经完成了
激活
建议购买正版或者网上找对应的方法解决
开始使用前的配置
1、初始进入有一个默认窗口界面,找到Customize – All settings 打开设置
2、搜索maven – 选择maven后进入后面的界面(一开始其他地方都不可编辑,Maven home path后即可编辑,勾选下面两个输入框后面的Override后即可修改settings file的路径和本地依赖库(local repository)的路径,这个本地的依赖库不建议放在c盘,后面使用多了后这个依赖库会非常大),选择自己电脑上安装的maven和对应的
这儿是我本人使用时的一个习惯,使用前的一些配置就到此结束了。
虽然还有一些想说的,但可以写在其他相关文章里面去(比如之后下载git,给idea装插件jrebel和xrebel等,然后就可以拉项目下来跑了),暂时这儿就ok了,后面等把那些内容写了后把链接贴在这儿来吧。
结束语
Idea激活2022.3.3
若我的教程能给你提供帮助,点赞,评论,收藏将是我最大的鼓励。
蟹蟹!ヾ(≧▽≦*)o
Idea激活2022.3.3
2024最新激活全家桶教程,稳定运行到2099年,请移步至置顶文章:https://sigusoft.com/99576.html
版权声明:本文内容由互联网用户自发贡献,该文观点仅代表作者本人。本站仅提供信息存储空间服务,不拥有所有权,不承担相关法律责任。如发现本站有涉嫌侵权/违法违规的内容, 请联系我们举报,一经查实,本站将立刻删除。 文章由激活谷谷主-小谷整理,转载请注明出处:https://sigusoft.com/171306.html