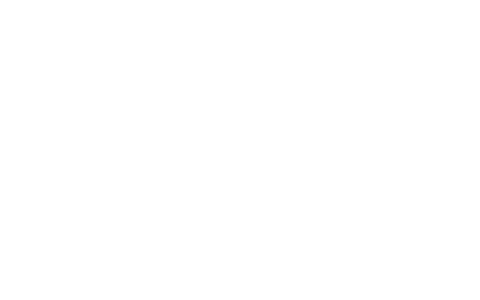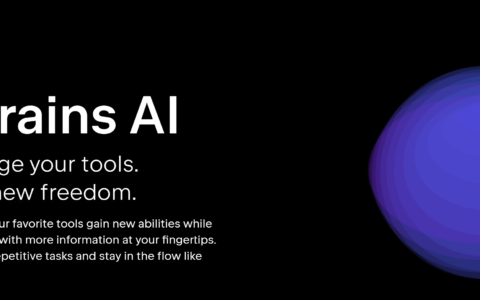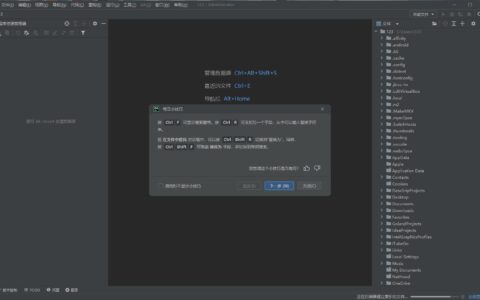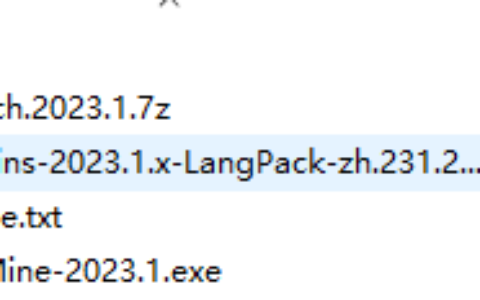我们开发程序的时候,经常会碰到一些报表,如果是Winform的报表,一般可以采用 DevExpress控件组的XtraReport,或者微软的RDLC报表,当然还有一些其他的,在此不再赘述。由于本人在Winform开发中经常使用到一些报表,有时候使用 XtraReport 报表,有时候也使用RDLC报表,因此本篇主要介绍这两种不同类型报表的使用,以及对比它们的差异性,以便我们更好的掌握了解。
1、XtraReport报表的使用
1)报表界面展示
在我的派车管理系统里面,我需要根据数据库的记录,把相关的派车历史信息做成一个报表统计的模块,需要列出报表的明细(派车明细)和统计值(记录数、公里数),这种类型的报表是很多情况下需要碰到的。
我需要实现一个基于XtraReport报表技术实现的功能界面,如下面图示所示。
这里面涉及的字段,包括字符型、日期型,数值型、枚举类型等,还有统计值、打印时间(参数),因此也算一个比较完整的报表展示了。
2)创建新报表
为了实现这个报表模块,我们先使用VS的工具创建一个报表组件对象。
在使用前,我们需要设置好报表组件的各个显示模块,报表报表上下空间部分(TopMargin/BottomMargin),这两个部分用来调整上下的边线的;
然后每个报表有头部内容和底部内容的区分,ReportHeader一般用来放置表格头部字段显示的,明细的内容包括展示列表的明细信息,大致调整如下所示。
3)设计报表控件和数据源管理
在VS左边的工具箱里面有响应的XtraReport控件,拖动到报表界面里面就可以进行绘制设计了。
为了实现表格统计和展示,我们需要拖动两个表格到报表界面里面去,一个是报表头字段,一个用来显示报表明细的列表内容,两个单元格的宽度设置一致,并且上下空间要挨着,否则显示出来就有空间,不好看。
表格拖动过去后,可以使用右键添加相应的单元格,然后统一设置他们的背景颜色,高度宽度,边框等属性即可。
表格头我们可以填写相关的文字替代,但是报表的明细信息,我们需要绑定相应的字段内容,因此需要增加一个数据源用来绑定到报表上去。
在报表属性里面,找到DataSource进行配置,如下所示。
拖动相关的表格,然后设计其界面,并绑定明细单元格的内容为[ABC]这样的格式,就标识绑定了一个ABC的字段属性了。如下所示是绑定了一个HandNo的字段显示。
最终设计的报表界面如下所示。
4)特殊字段的处理
在报表的设计过程中,我们一般会碰到各种不同的字段,它不是简单的文本信息,可能是日期,也可以是统计值,计算值等。
打印时间,只需要增加一个XRPageInfo,然后设置里面的值就可以了,这个有点类似RDLC的参数值。
从上面我们可以看到有很多项目可以选的,除了有时间,还有记录数、总记录数、用户名、总数等等。
记录数的统计设计如下所示,主要是通过千制的方式显示,调用Count函数处理。
同样,总公里数,是统计整个报表里面记录的公里数操作,调用SUM函数处理,它的设计界面如下。
设计好Xtra报表后,我们就可以程序里面,直接调用进行加载处理即可,代码如下所示。
private void PrintReport
{
string where = GetConditionSql;
List list = BLLFactory.Instance.Find(where);
FrmHistoryReport report = new FrmHistoryReport;
report.DataSource = list;
ReportPrintTool tool = new ReportPrintTool(report);
tool.ShowPreview;
}
我们主要获取数据源,并绑定数据源到对应的报表组件上,然后调用ReportPrintTool 进行展现即可,代码非常简洁,只是设计过程麻烦一些。
2、RDLC报表的使用
在我《会员管理系统的设计和开发(2)– RDLC报表的设计及动态加载》里面,有对RDLC报表设计做了一些介绍,RDLC是微软的报表格式,它是一个相对比较独立的文件,是一个基于XML描述性的文件,除了可以用在Winform上外,也可以用在Web上,通用性也非常不错。
基于对比的考虑,我也为同样的模块设计了一个一样的报表,RDLC报表最终展示界面如下所示。
和前面XtraReport的报表界面做一个对比。
两者的展现效果都差不多,只是界面效果有一些差异而已。
1)RDLC的设计效果
由于RDLC它是一个独立的XML文件,它的描述全部在一个XML里面,因此我们设计的时候,只是对XML文件进行处理,VS给我们提供了一个设计器及进行设计而已。
在RDLC的设计视图里面,我们可以看到报表数据里面,包括一些预定义的数据,以及我们添加进去的数据源。
当然报表设计少不了相关的控件,因此在工具栏里面,可以看到可以用的报表控件元素,如下所示。
2)报表特殊元素的处理
RDLC报表,也有一些如打印时间,分页数据等,是需要特殊的处理了,打印时间是使用报表数据里面的【内置字段】项目,如下所示。
对于记录总数和统计值,我们可以通过自定义的格式内容进行处理,如下所示。
统计总数的操作设计如下,调用SUM函数即可,如果忘记是那个,可以在下面类别里面进行查询,里面有很多运算符、常见函数等内容可以使用。
另外,对于一些特殊的显示格式,我们需要正确设置,如下是日期的格式设置。
3)报表的调用处理
由于报表的展现模块,我已经放到了一个独立的通用模块里面,因此对于报表的加载,只需要简单的设置属性,然后调用即可,如下所示。
private void PrintRDLCReport
{
string where = GetConditionSql;
List list = BLLFactory.Instance.Find(where);
foreach (CarApplyInfo info in list)
{
info.Data1 = info.Status.ToString;//转换枚举类型描述
}
ReportViewerDialog dlg = new ReportViewerDialog;
dlg.Text = "历史记录报表";
dlg.DataSourceDict.Add("CarApplyInfo", list);
dlg.ReportName = "WHC.CarDispatch.HistoryReport";
dlg.IsPrintLayout = true;
dlg.ShowDialog;
}
上面主要也是构建数据源,指定报表路径和布局,然后绑定报表展示模块窗口即可。
下面附上几个系统功能截图,供参考学习。
1)主界面列表,基于GridControl的展示,并增加统计栏目。
2)历史记录报表展示(XtraReport报表)
3)两种不同格式的派车单报表展示(RDLC报表)。
3、XtraReport报表和RDLC报的差异
这两者的报表都能实现相似的效果,不过XtraReport是把它集成到DLL里面,类似编译的窗体文件一样了;而RDLC报表本身是一个独立的文件,我们发布的时候,要把它带上,但是又有较好的通用性。
对于XtraReport的字段内容展示,默认就是调用了ToString的函数处理,因此类似日期、枚举类型,都不需要怎么样设置,就可以正 常显示,但是RDLC报表设计里面,我们需要为每种字段设置好对应的格式,枚举类型好像解析还是会转换为整形,因此需要在数据源级别进行转换,否则显示不 出来。
对于自定义函数方面,XtraReport提供了较好的设计界面,能够很大程度减少出错的机会;RDLC则提供了弹性化的操作,提供了很多函数进行参考,需要自己添加表达式,不过在编译的时候,能够检查出现的错误。
如果需要动态配置、加载或者开发一些新的报表展示,可能相对来说,RDLC更方便,可以增量发布一些报表,然后在后台配置即可展示,不需要改动源码编译。
Via博客园伍华聪
本站文章除注明转载外,均为本站原创或翻译
2024最新激活全家桶教程,稳定运行到2099年,请移步至置顶文章:https://sigusoft.com/99576.html
版权声明:本文内容由互联网用户自发贡献,该文观点仅代表作者本人。本站仅提供信息存储空间服务,不拥有所有权,不承担相关法律责任。如发现本站有涉嫌侵权/违法违规的内容, 请联系我们举报,一经查实,本站将立刻删除。 文章由激活谷谷主-小谷整理,转载请注明出处:https://sigusoft.com/15787.html