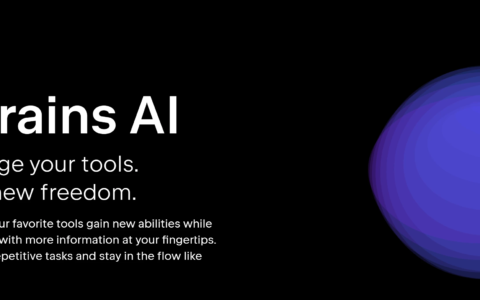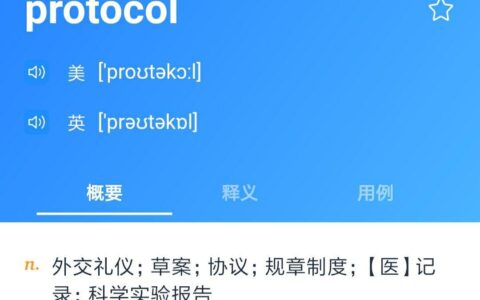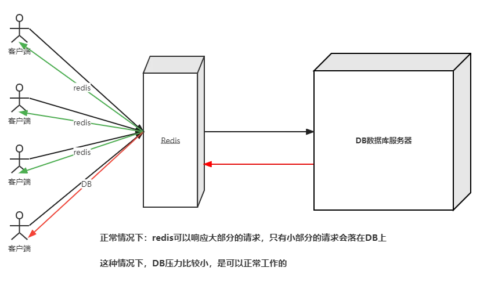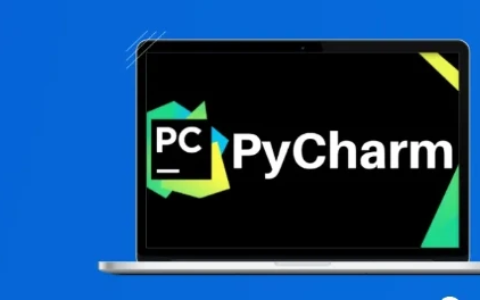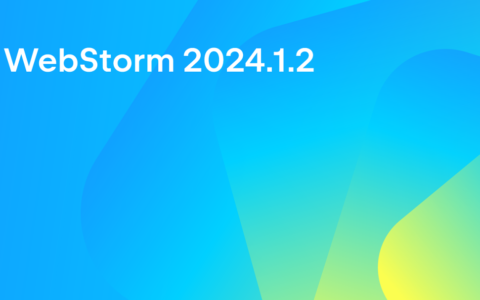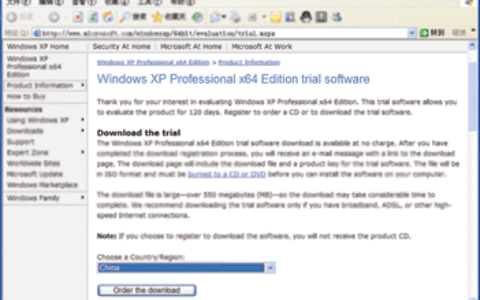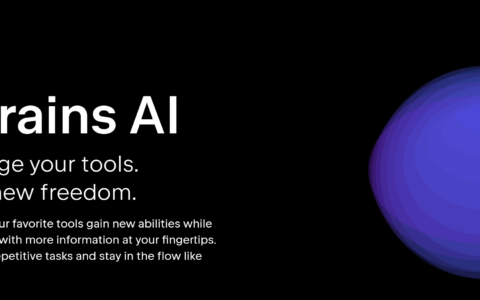这篇教程中,我们将图解 Rocky Linux 9 安装步骤。
Rocky 企业软件基金会Rocky Enterprise Software Foundation 已经发布了它的最新的操作系统 “Rocky Linux 9”。Rocky Linux 是针对工作站和服务器的自由而开源的操作系统。它被认为是 CentOS Linux 的继承者。
Rocky Linux 9 是 RHEL 9 的复制品,其开发代号是“Blue Onyx”。Rocky Linux 和 RHEL 之间的主要不同是,它有它自己的名为 &ldquo
eridot” 的开源构建系统。
Rocky Linux 9 的更新和特色
- Gnome 40 是默认的桌面环境
- 在 XFS 文件系统上支持直接访问Direct Access(DAX)操作
- 更新了运行时和编译器,如 GCC 11.2.1 、LLVM 13.0.1 、Rust 1.58.1 和 Go 1.17.1
- 更新了开发工具链,如 Python 3.9 、Node.js 16 、Ruby 3.0.3 、Perl 5.32 和 PHP 8.0
- ssh 默认禁用了 root 用户身份验证
- 更新了 OpenSSL 3.0,改进了 Cockpit 网页主控台
- 社区提供支持到 2032 年 05 月 31 日
前置条件
- 2 GB 及更多的内存
- 2 个 CPU 核心(1.1 GHz 及更高)
- 20 GB 硬盘空间
- 可启动介质(USD 或 DVD)
- 互联网连接(可选)
不再耽误时间,让我们直接进入 Rocky Linux 9 的安装步骤:
1、下载 Rocky Linux 9 的 ISO 文件
使用下面的官方网址来下载 ISO 文件
Rocky Linux 9 ISO
在你下载 ISO 文件后,使用已下载的 ISO 文件制作一个可启动介质(USB/DVD)。
在 Windows 中,你可以利用 Rufus 软件来使用 ISO 文件来制作可启动 USB 驱动器。在 Linux 中,参考下面的内容:
在 Ubuntu / Linux Mint 上,如何创建可启动 USB 驱动器
2、使用可启动媒介盘启动系统
在你计划安装 Rocky Linux 9 的硬件系统上,BIOS 设置中将可启动介质从硬盘驱动器更改为 USB 驱动器, 重新启动它。
在硬件系统使用可启动介质启动后,我们将看到下面的屏幕,
选择第一个选项, 安装 Rocky Linux 9.0Install Rocky Linux 9.0 ,并按下 回车enter 按键。
3、选择首选语言
选择安装过程的首选语言,然后单击 继续Continue 按钮,
4、安装过程摘要
在这个步骤中,我们将看到如下的初始安装摘要。要开始安装,首先,我们必须完成标记项目,如 安装目标Installation Destination 和 用户设置User settings。
除了已标记的项目外,我们也可以更改现有的项目,只需要按照你的要求单击它们就可以进行更改。
配置安装目标
在这个项目中,我们将为 Rocky Linux 具体指定分区方案。单击 安装目标Installation Destination。
在这里,我们可以为 存储配置storage configuration 或 分区方案partition scheme 选择 自动automatic 选项或 自定义custom 选项。
在自动选项中,安装程序将在磁盘上自动地创建分区,而自定义选项允许我们在磁盘上手动创建分区。
在这篇指南中,我将使用 自定义Custom 选项,单击 执行Done 按钮。
在该 40 GB 的磁盘上,我们将创建以下分区,
/boot:2GB(xfs 文件系统)/:10 GB(xfs 文件系统)/home:25 GB(xfs 文件系统)- 交换分区:2 GB
开始创建分区,选择 标准分区Standard Partition方案,然后单击 “+” 符号。
创建第一个分区,大小为 2 GB 的 /boot分区,
单击 添加挂载点Add mount point 按钮。
类似地,接下来分别创建大小为 10 GB 的 /分区和 25 GB 的/home分区。
现在,创建最后一个分区,大小为 2 GB 的交换分区,(LCTT 校注:如果你的内存非常多,你可以选择不创建交换分区。另外,对于生产环境,建议将存储数据的目录单独划分分区。)
在你完成手动分区后,单击 执行Done 按钮来完成这个项目。
选择 接受更改Accept Changes 按钮来将这些更改写入磁盘。它也将返回到安装摘要屏幕。
配置用户设置
在 用户设置User Settings 下,单击 root 密码Root Password 按钮。
设置 root 用户的密码,并单击 执行Done 按钮。
再次回到 用户设置User Settings 下,单击 用户创建User Creation 按钮,具体指定本地用户的详细信息,例如用户名称和密码。
单击 执行Done 按钮,它也将返回到安装摘要。
现在,我们准备开始安装,单击开始安装Begin Installation 按钮,
5、安装过程开始
在这一步骤中,安装程序已经开始了,并在正在进行中,
在安装过程完成后,安装程序将提示你重新启动系统。
单击 重新启动系统Reboot System 按钮。
注意:不要忘记在 BIOS 设置中将可启动介质从 USB 启动更改为硬盘驱动器启动。
6、安装后的登录屏幕和桌面环境
在成功安装后,当系统启动时,我们将看到下面的登录屏幕:
使用我们在安装期间创建的用户名称和密码,按下 回车enter 按键来登录。
打开终端,依次运行下面的命令:
$ sudo dnf install epel-release -y
$ sudo dnf install neofetch -y
现在,来验证系统的详细信息,运行 neofetch命令:
$ neofetch
这就是这篇指南的全部内容,我希望它对你有用。请在下面的评论区贴出你的疑问和反馈。
via: https://www.linuxtechi.com/how-to-install-rocky-linux-9-step-by-step/
作者:Pradeep Kumar选题:lkxed译者:robsean校对:wxy
本文由 LCTT原创编译,Linux中国荣誉推出
2024最新激活全家桶教程,稳定运行到2099年,请移步至置顶文章:https://sigusoft.com/99576.html
版权声明:本文内容由互联网用户自发贡献,该文观点仅代表作者本人。本站仅提供信息存储空间服务,不拥有所有权,不承担相关法律责任。如发现本站有涉嫌侵权/违法违规的内容, 请联系我们举报,一经查实,本站将立刻删除。 文章由激活谷谷主-小谷整理,转载请注明出处:https://sigusoft.com/15789.html