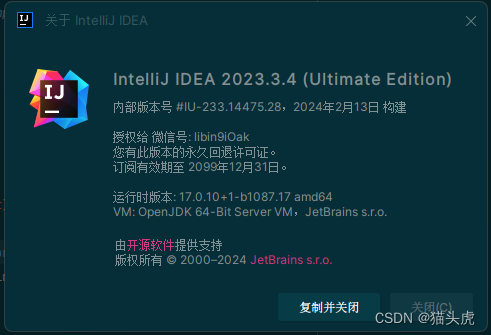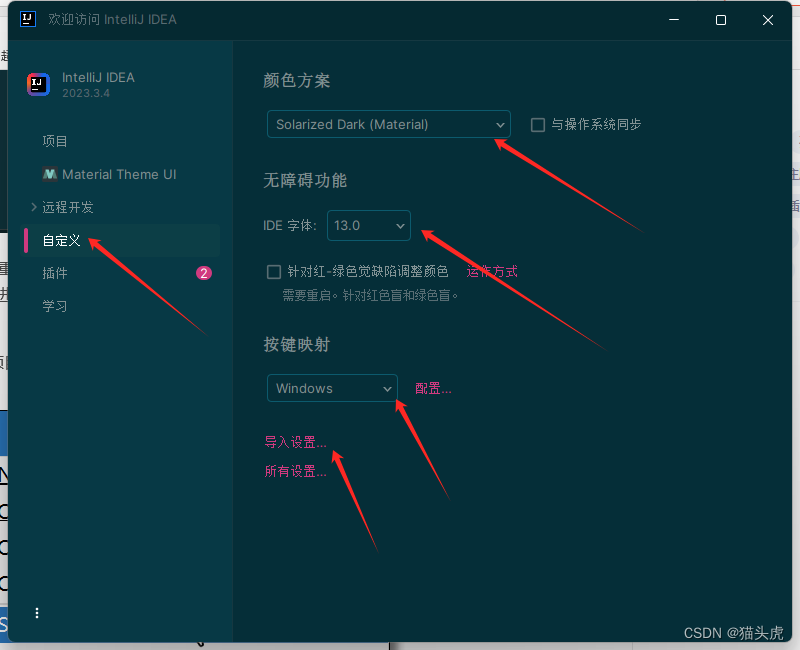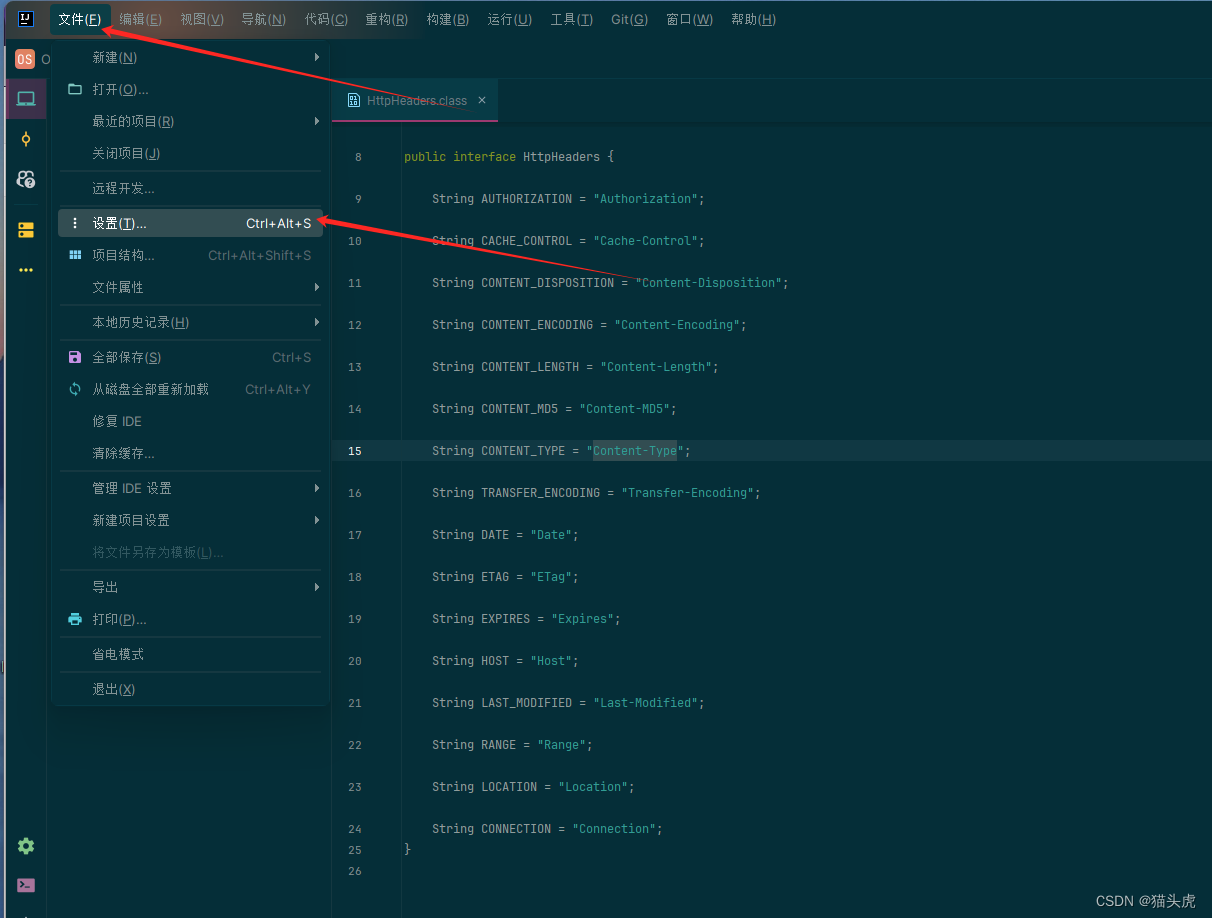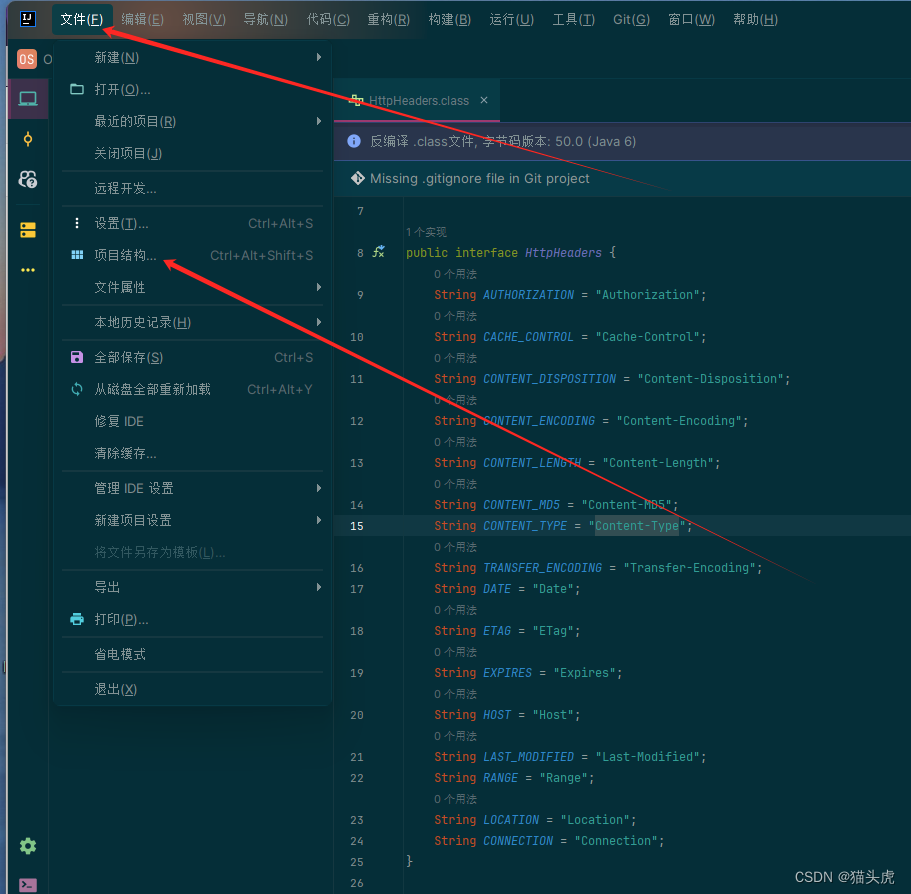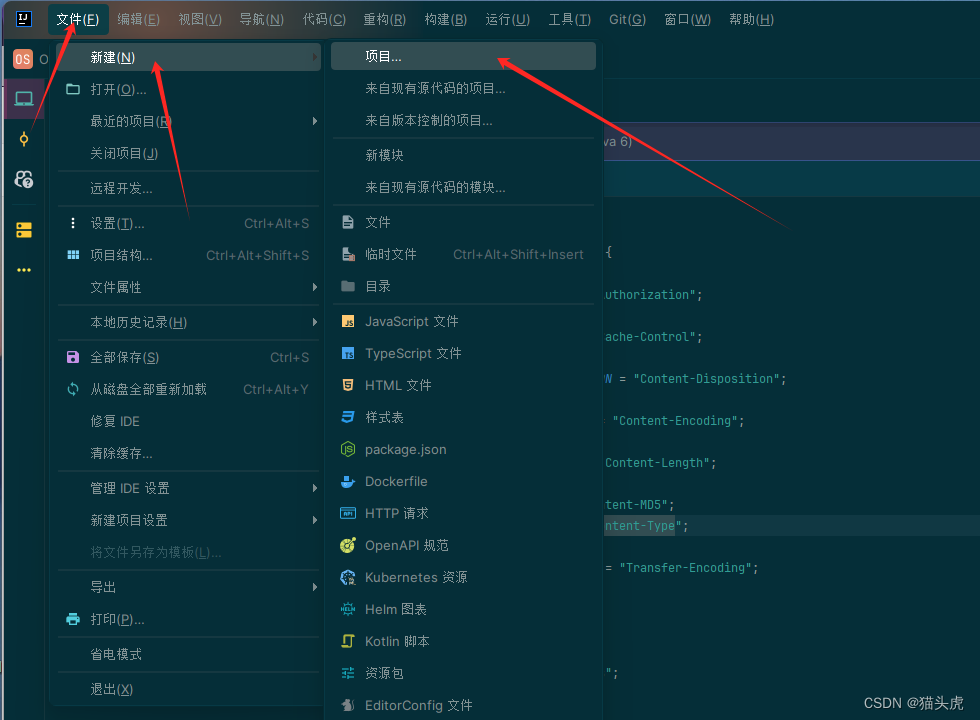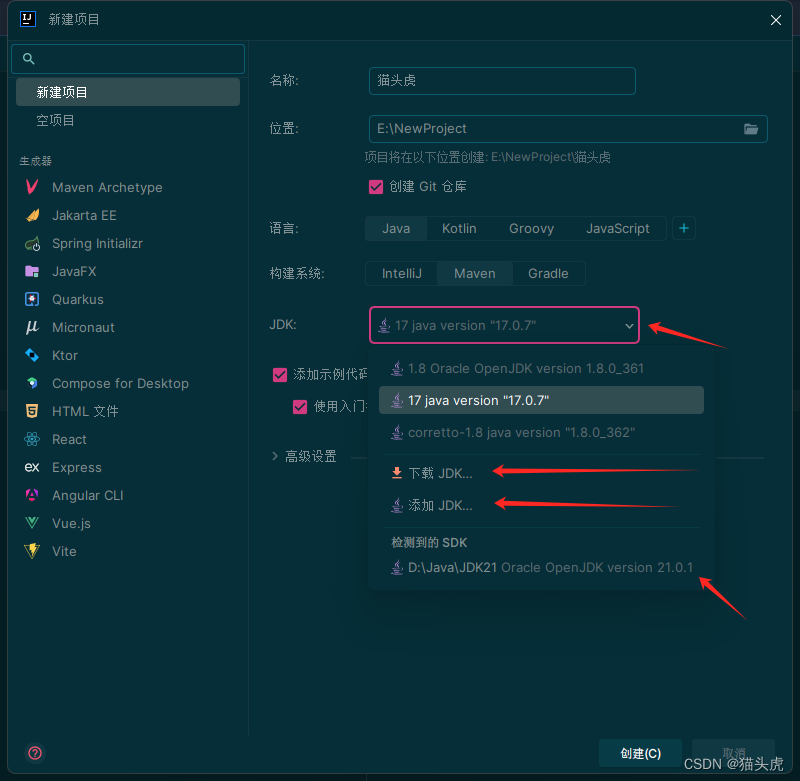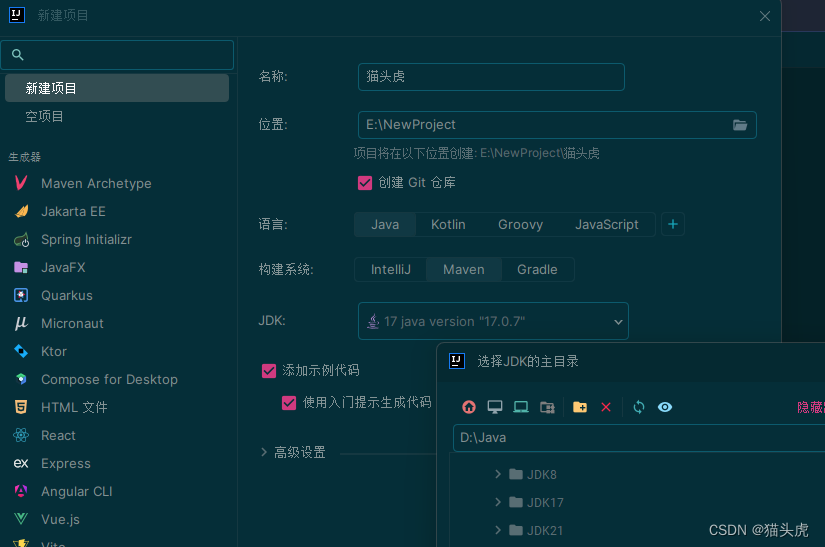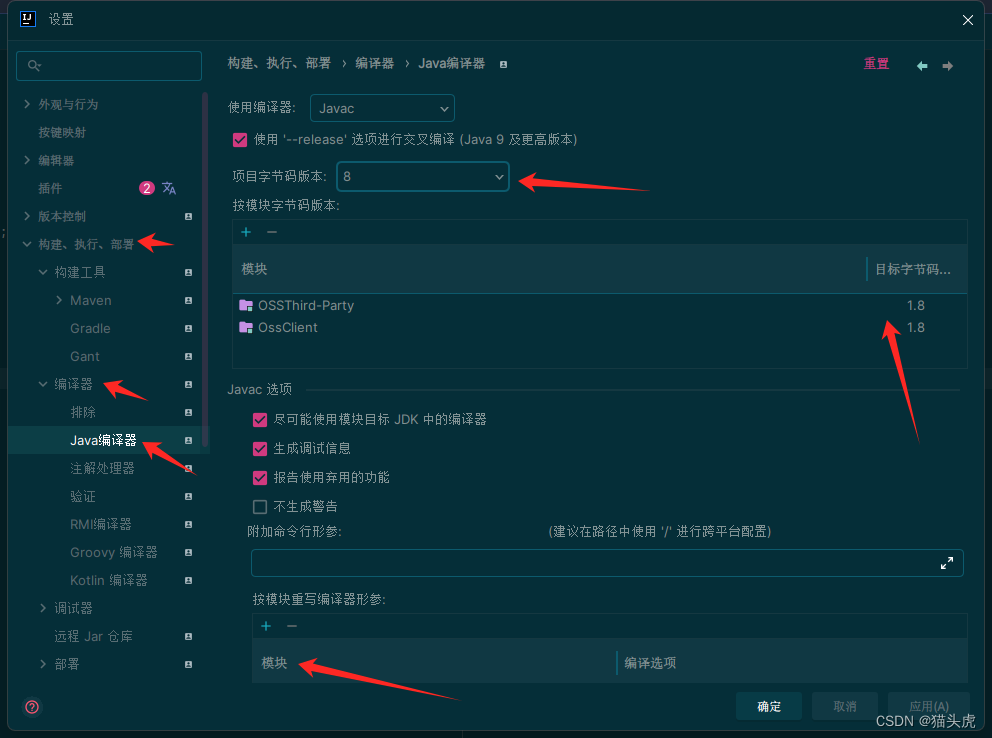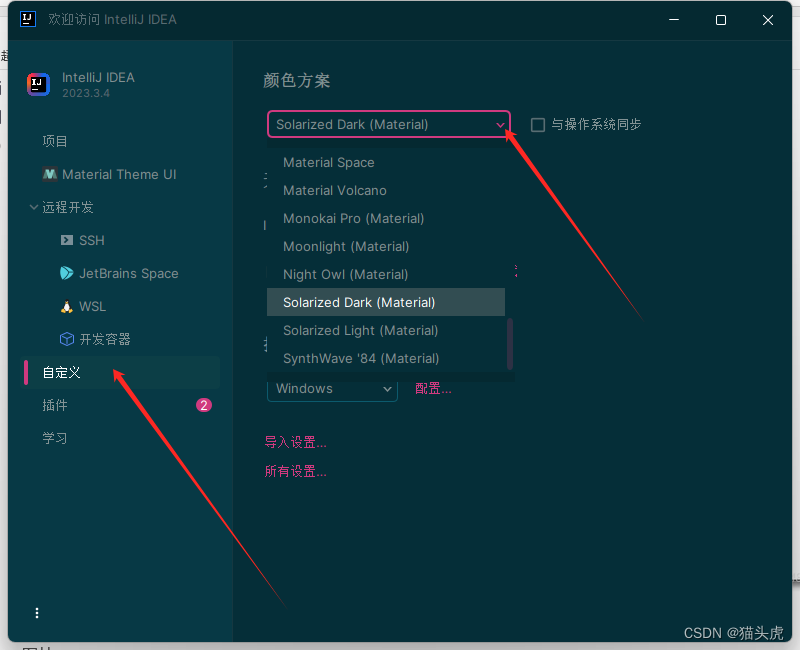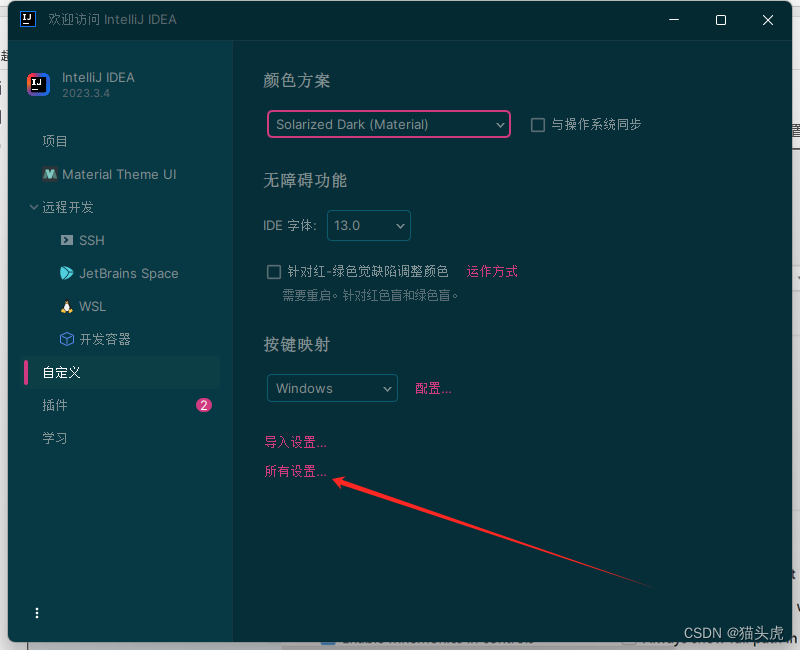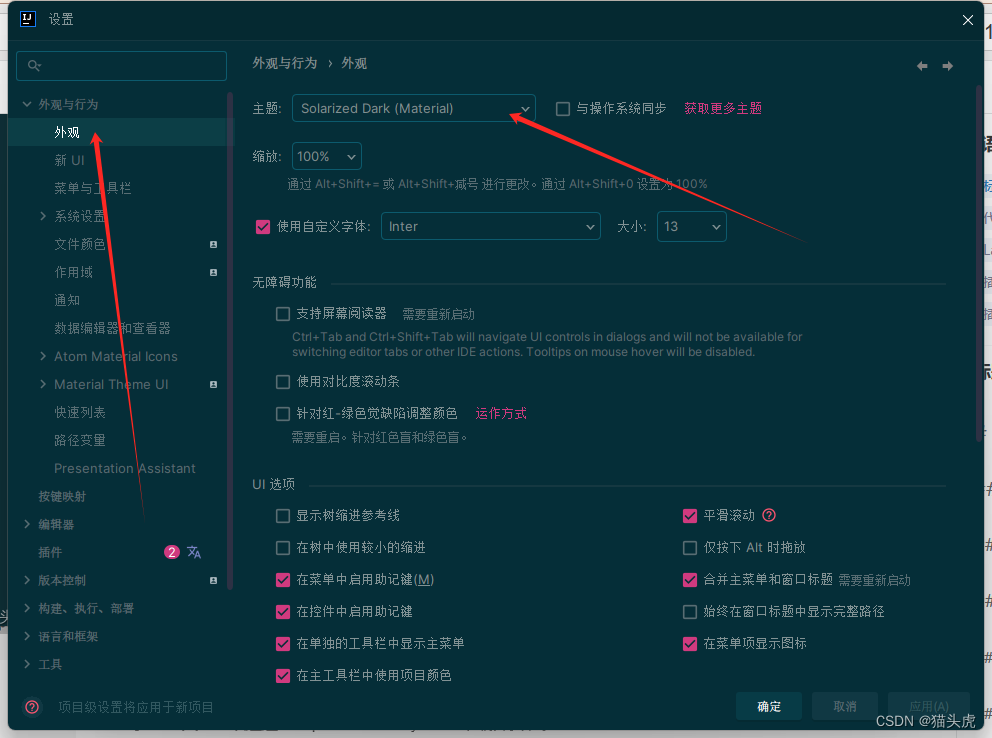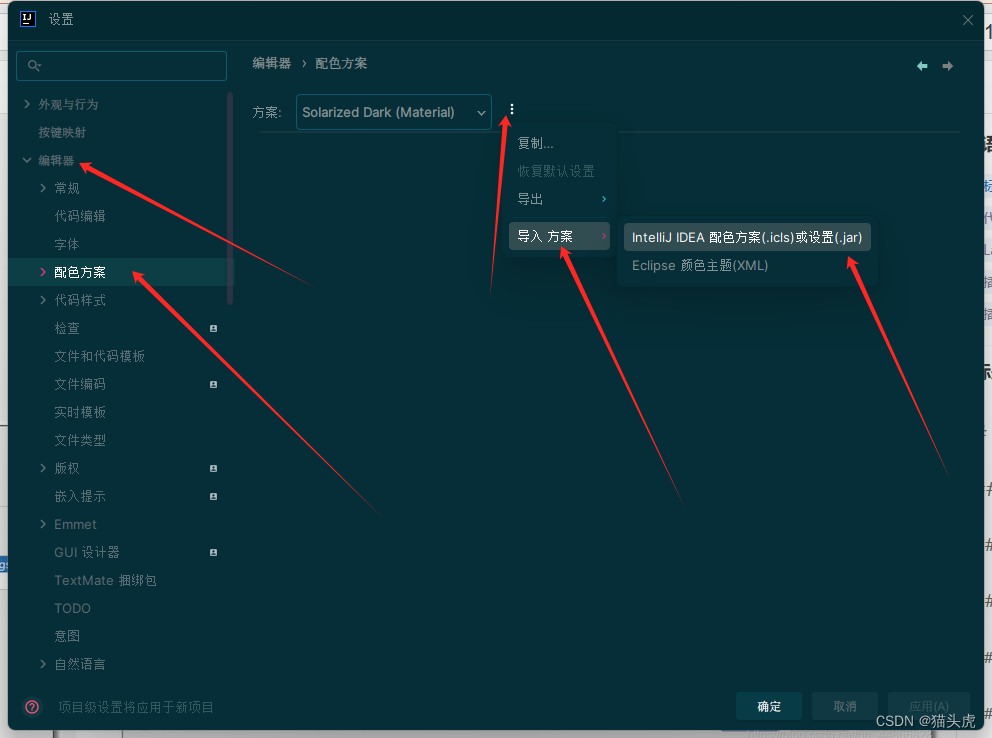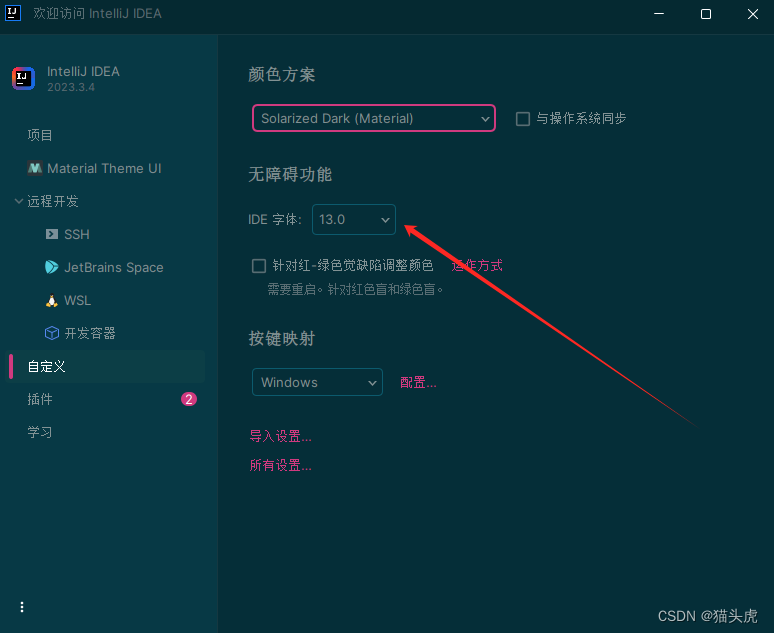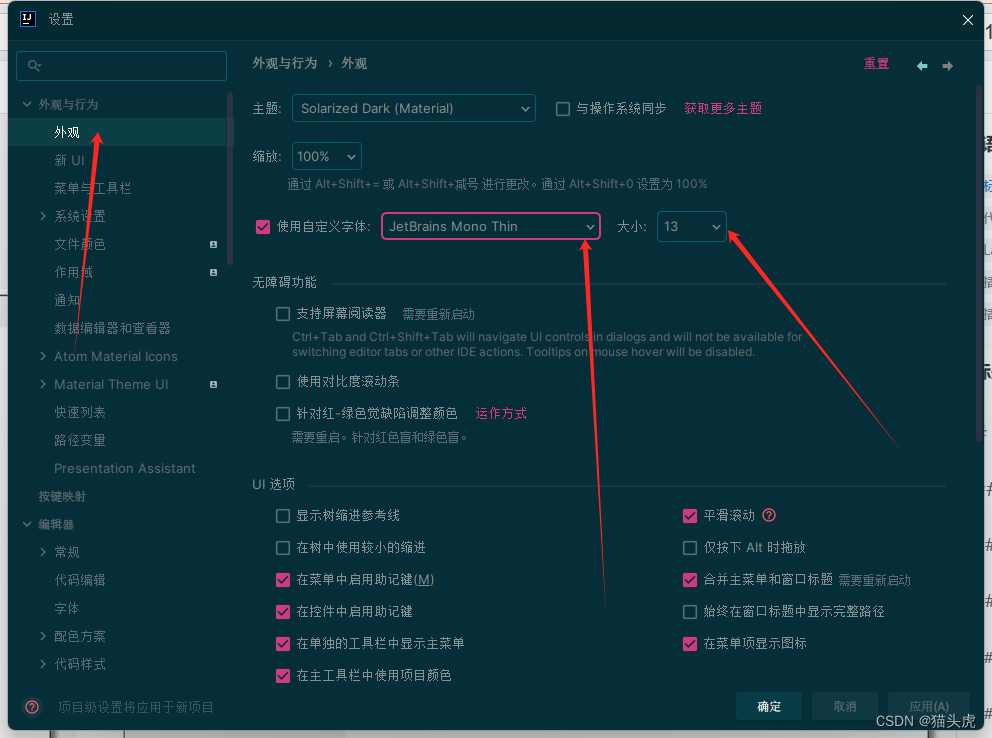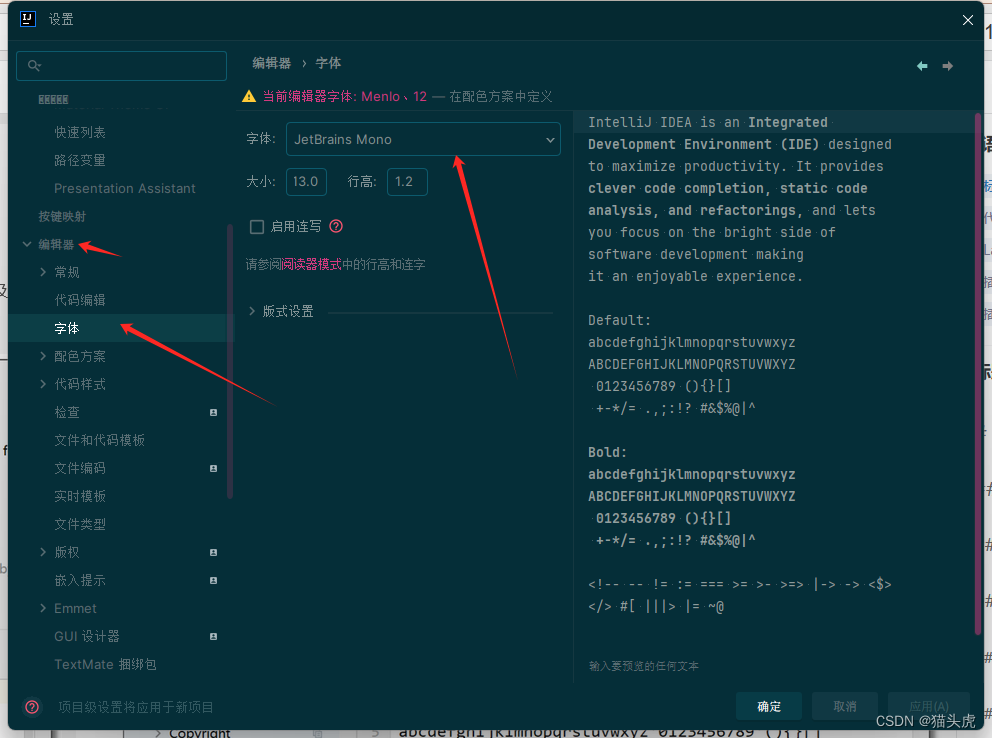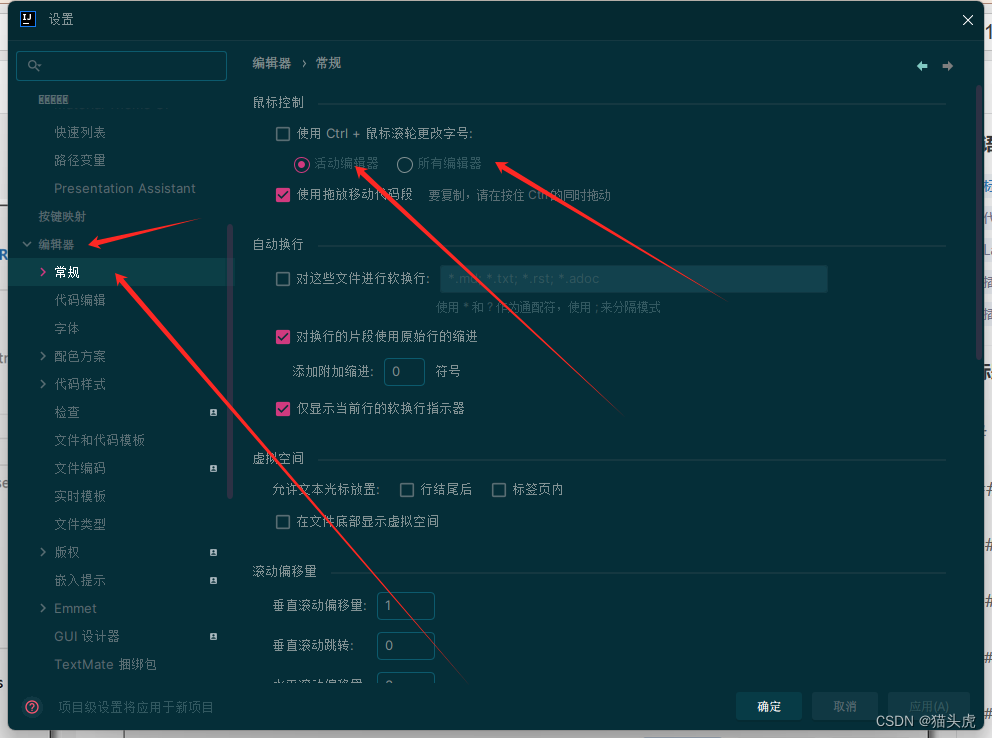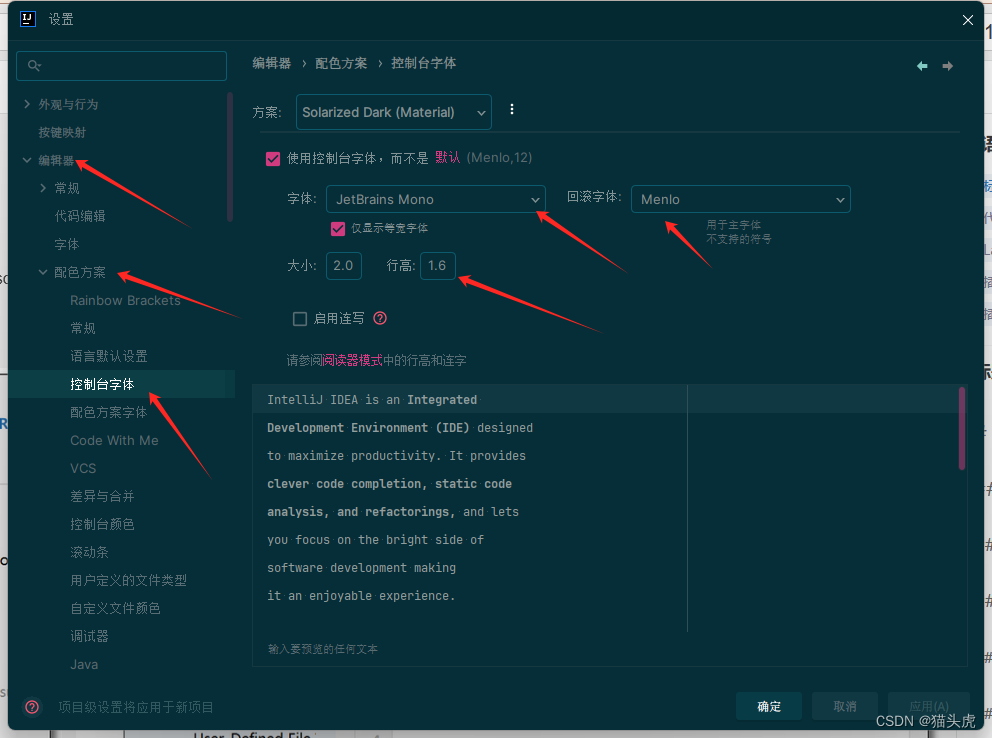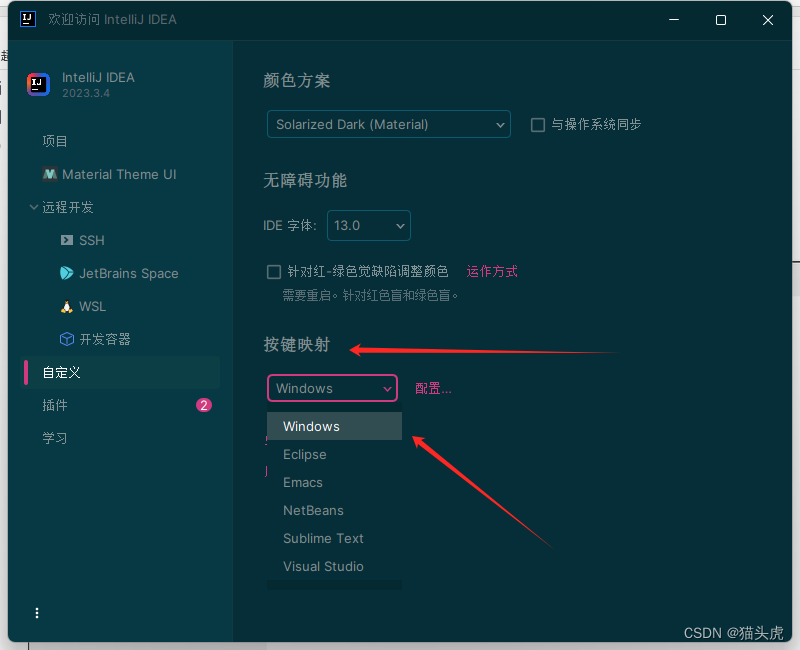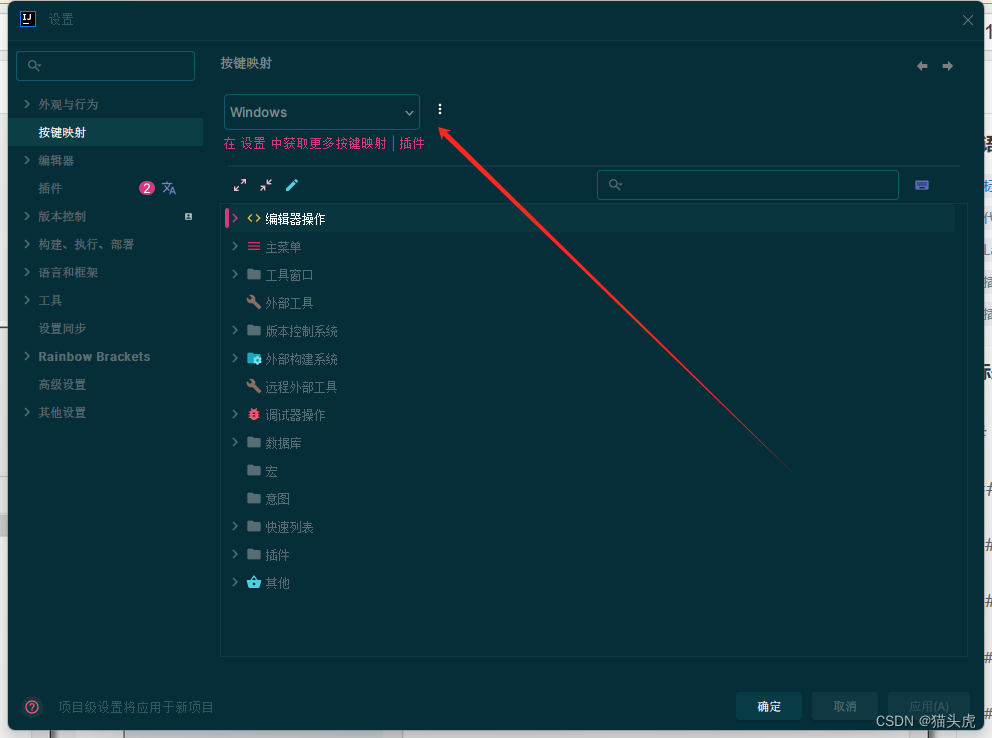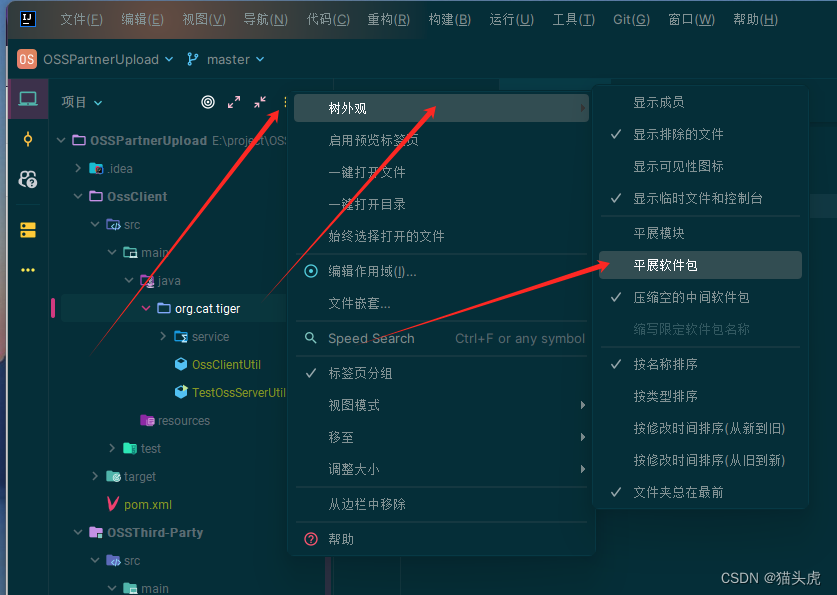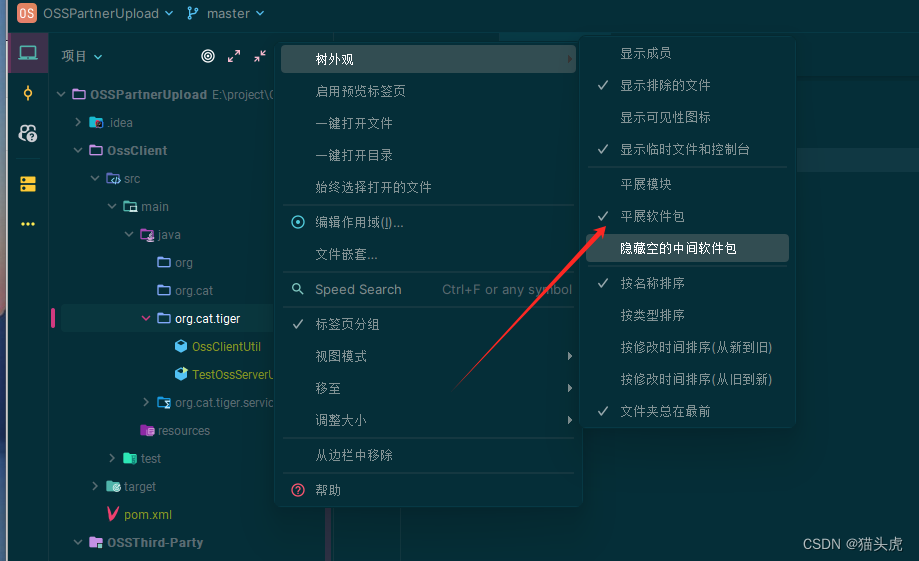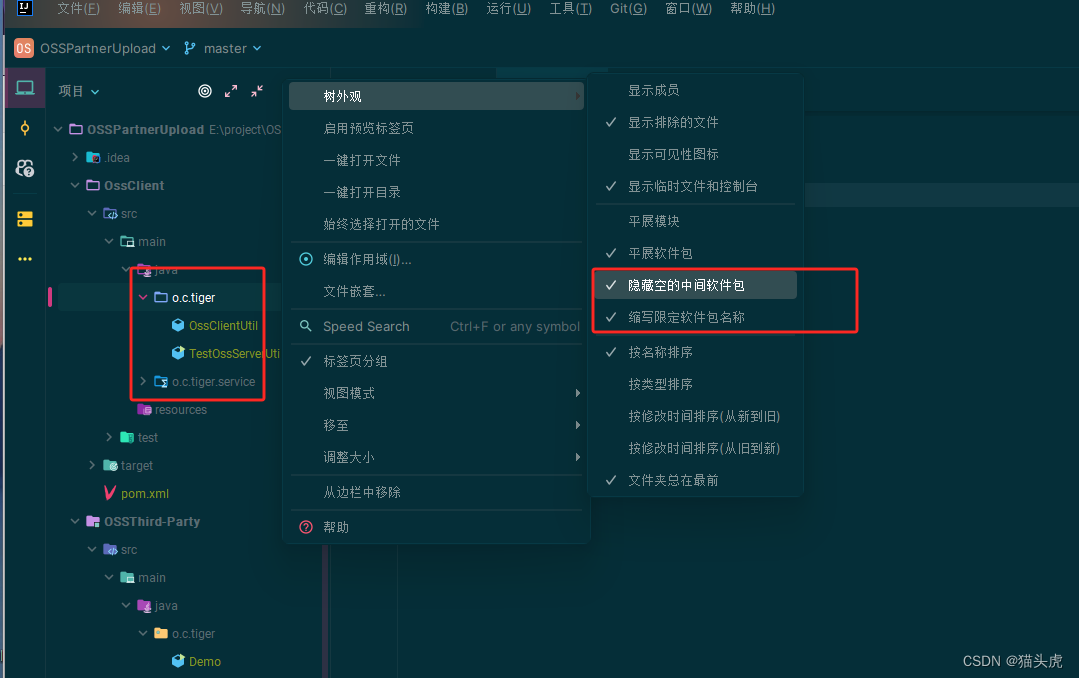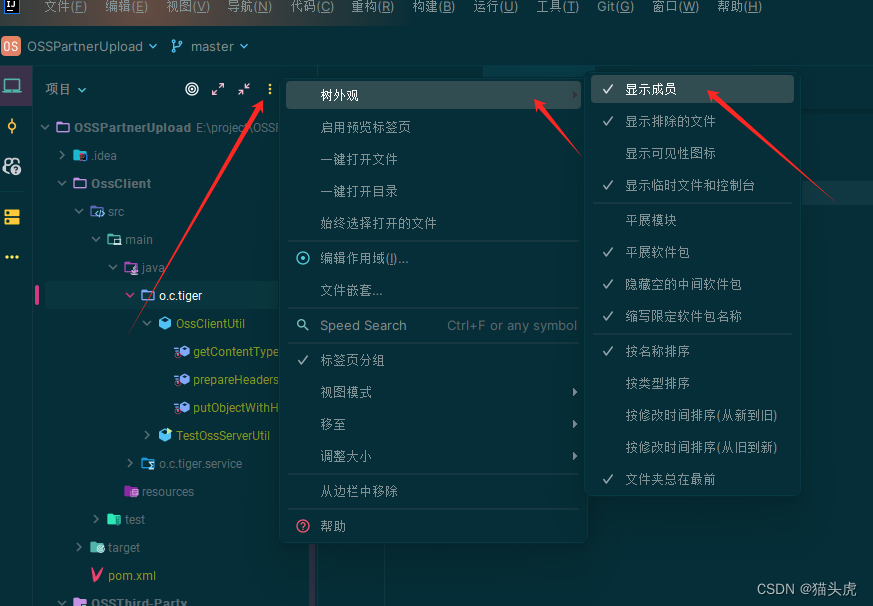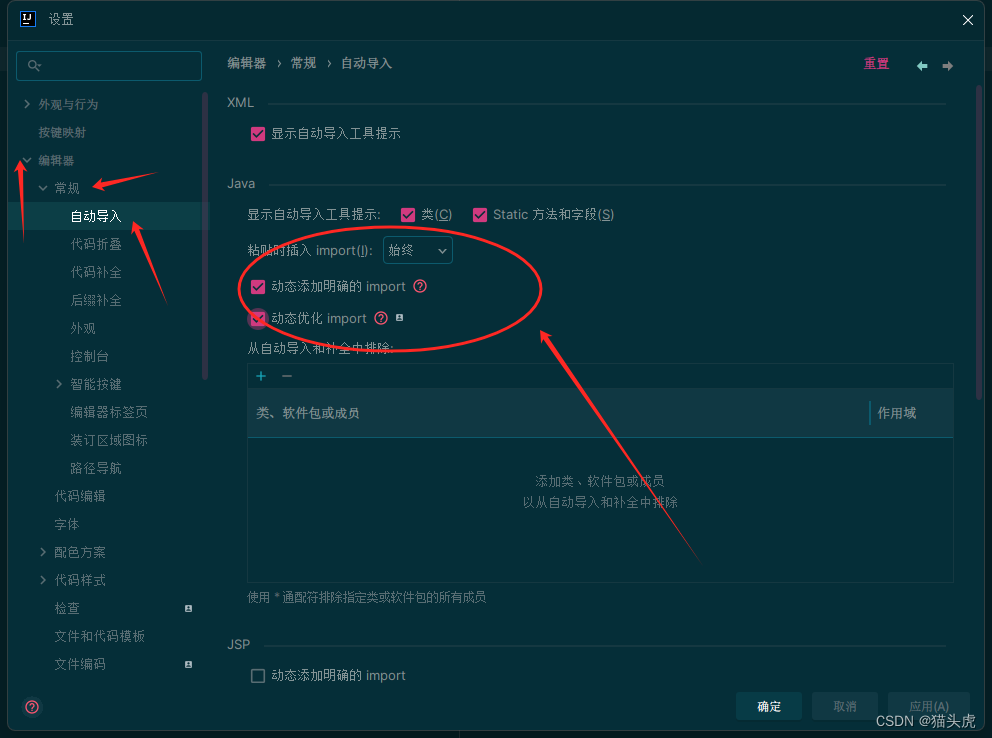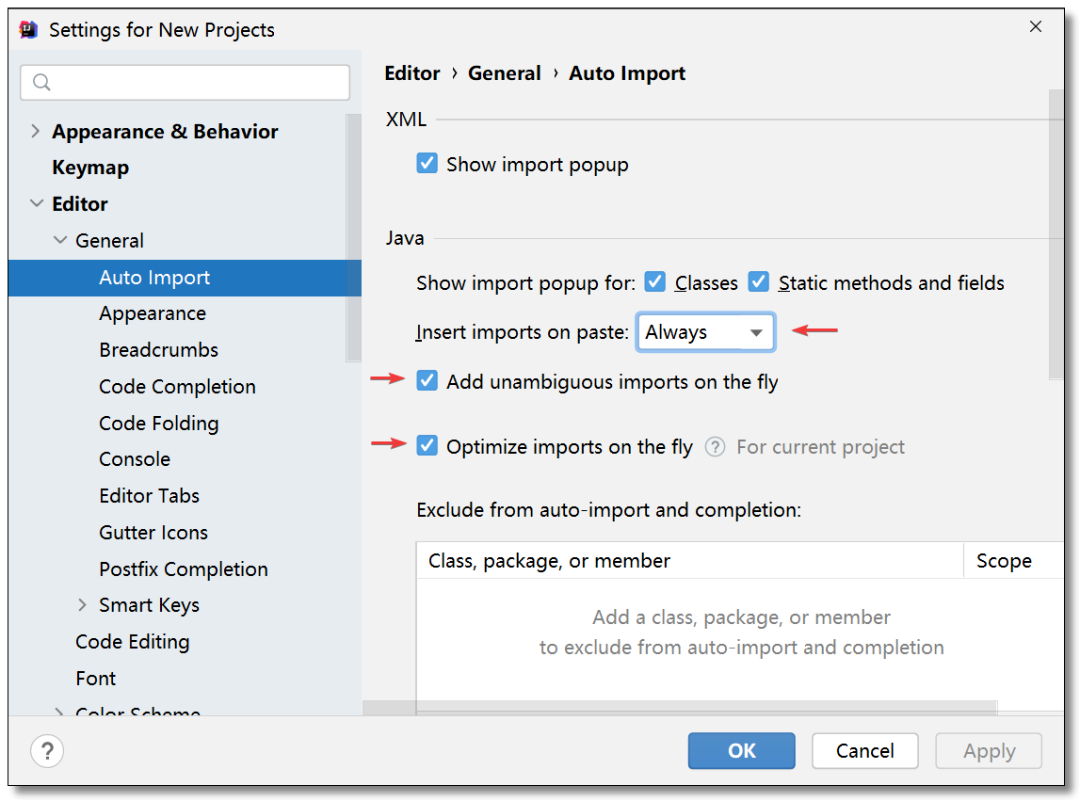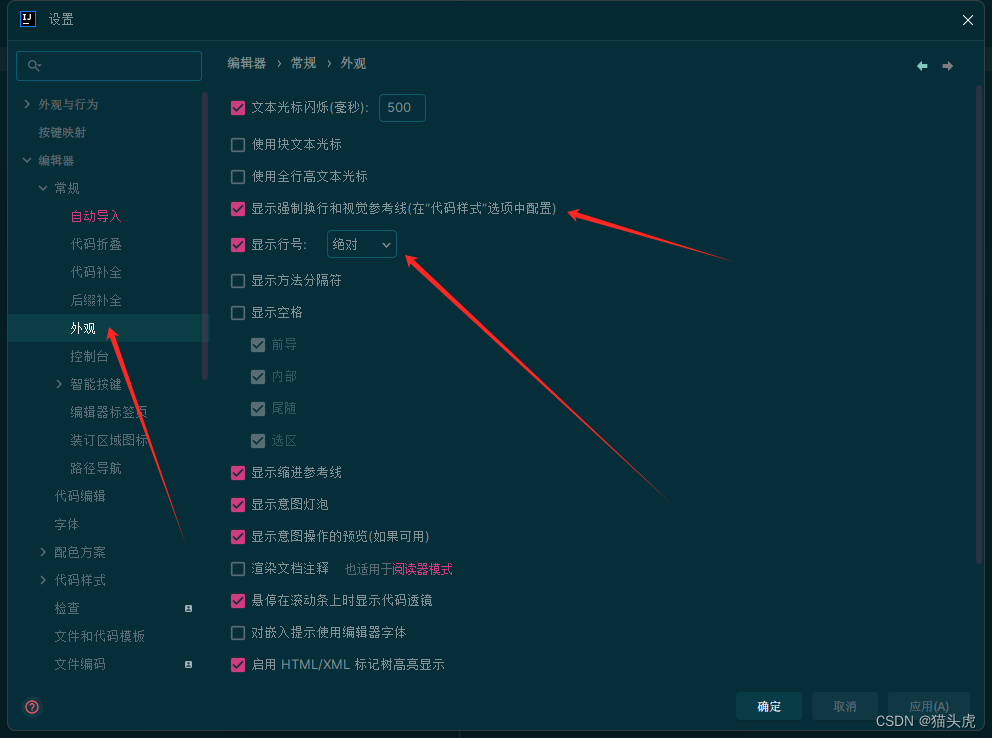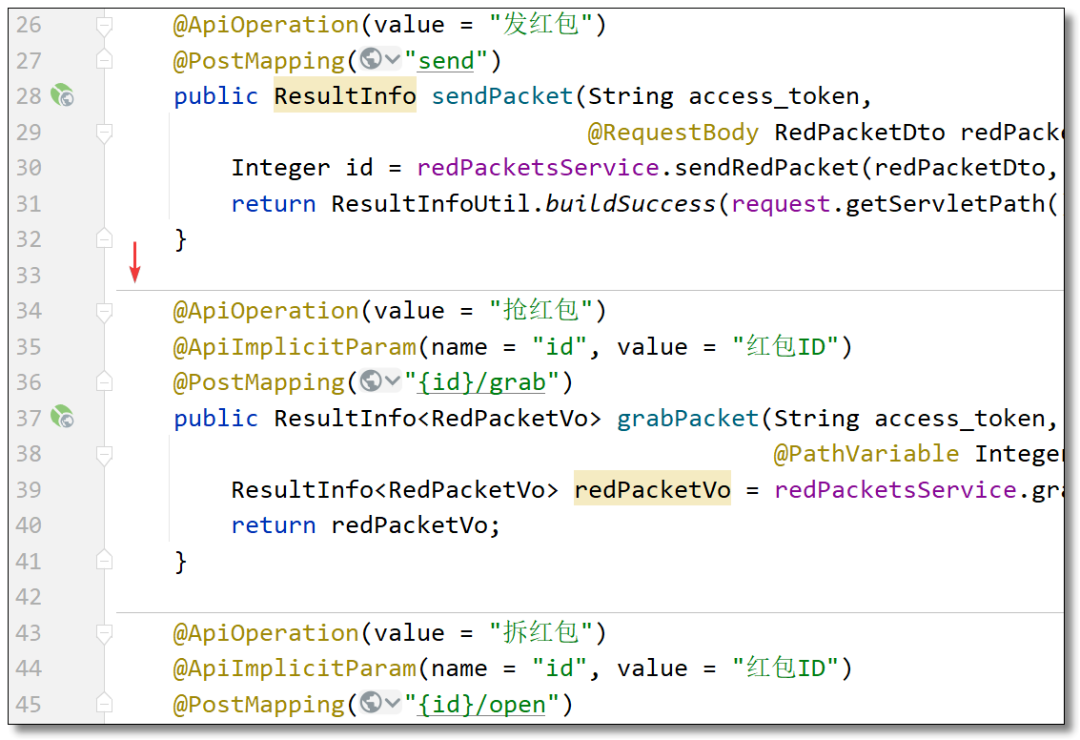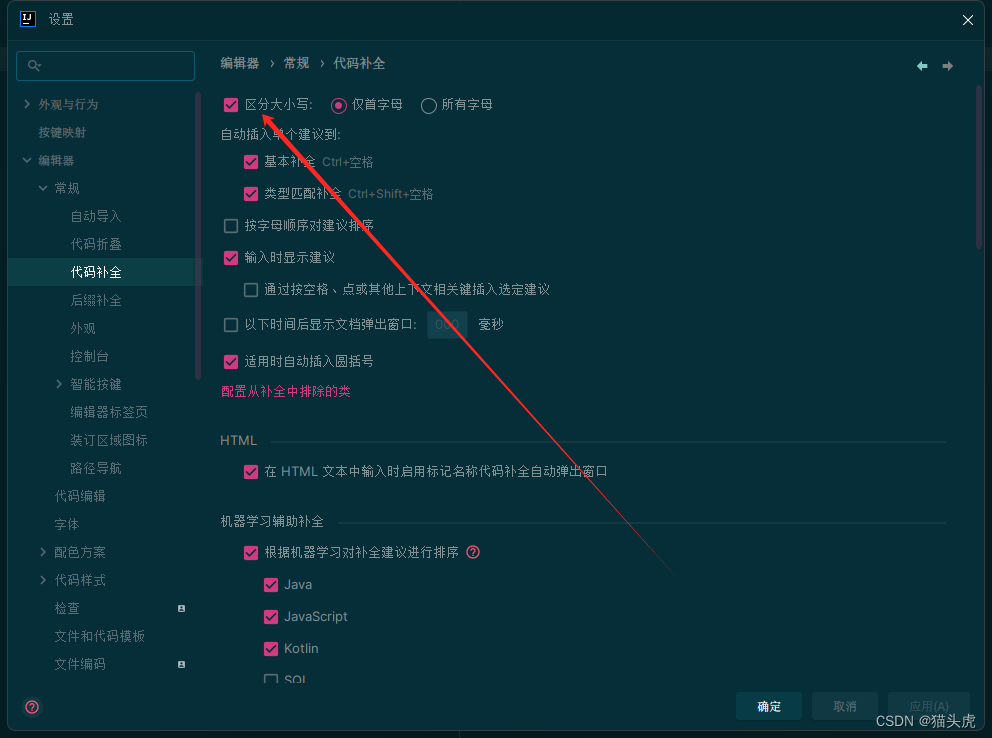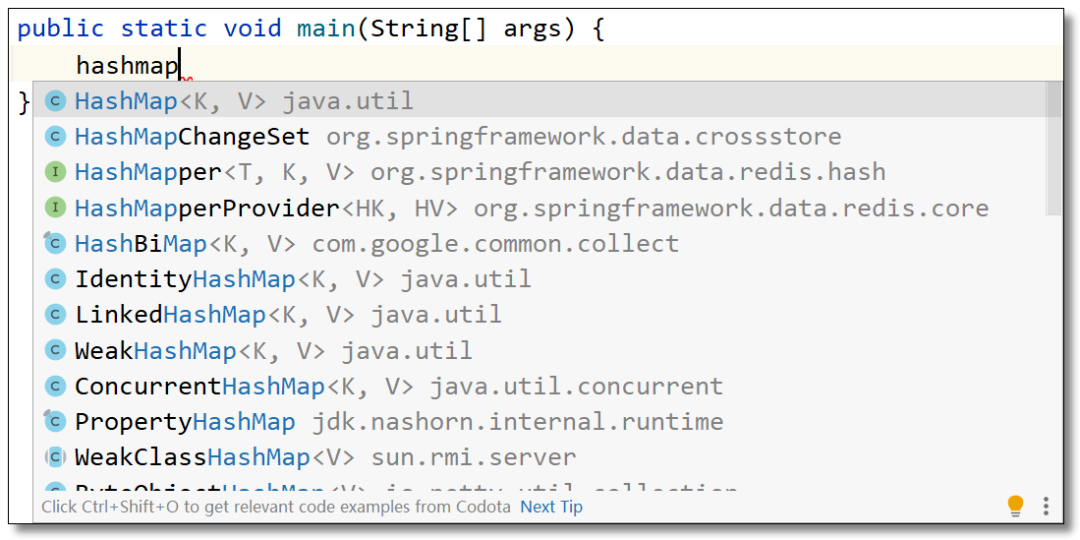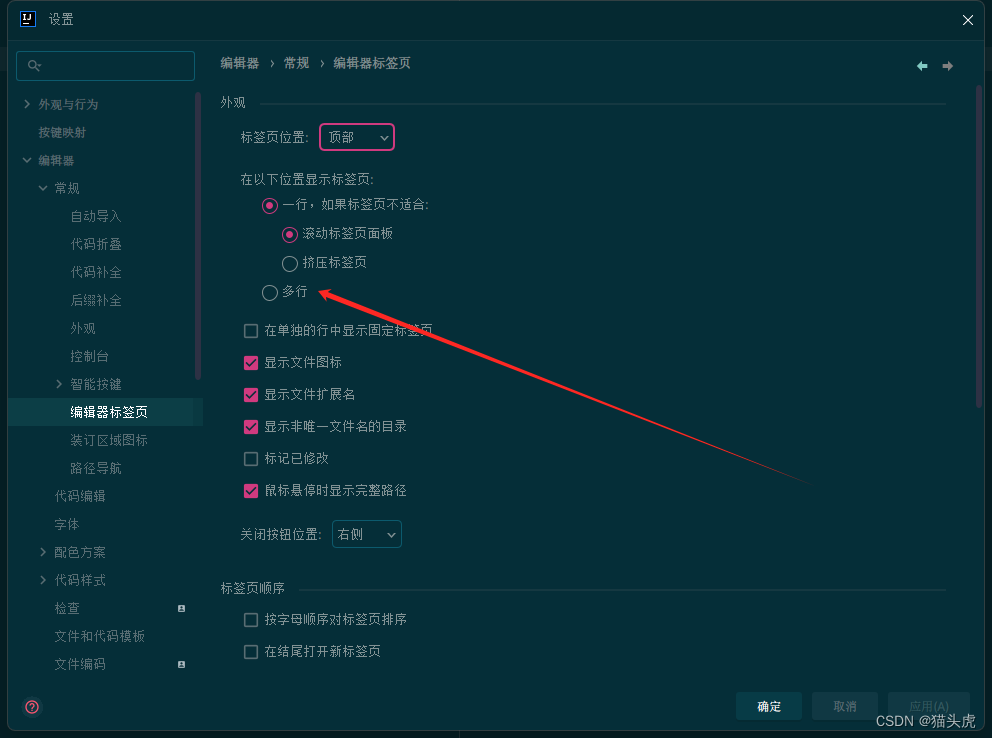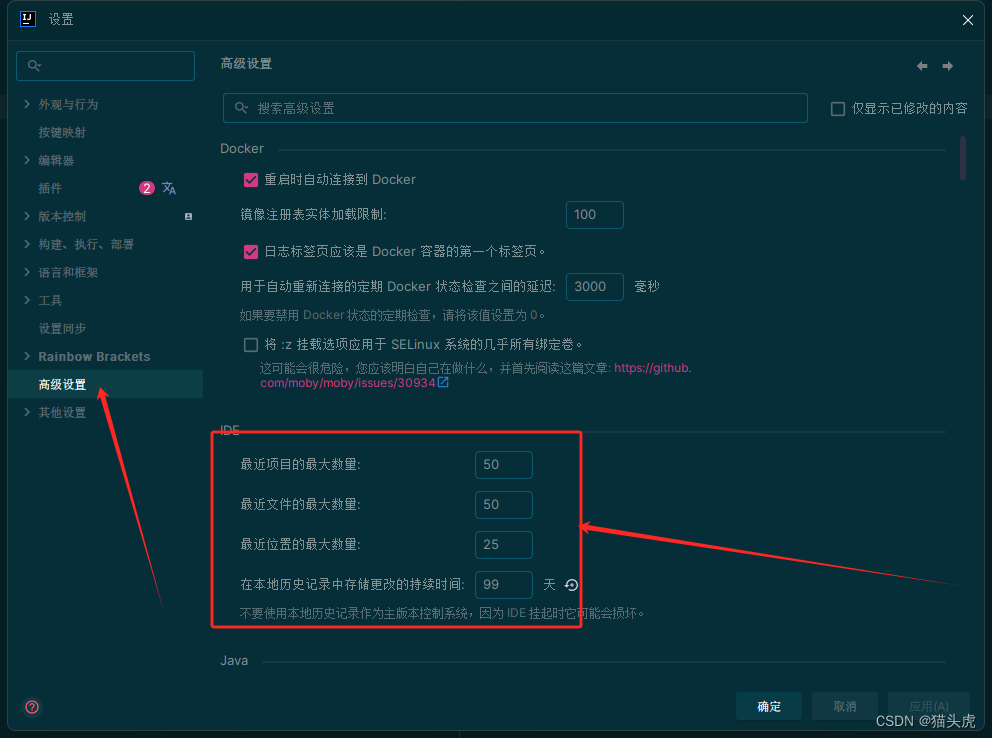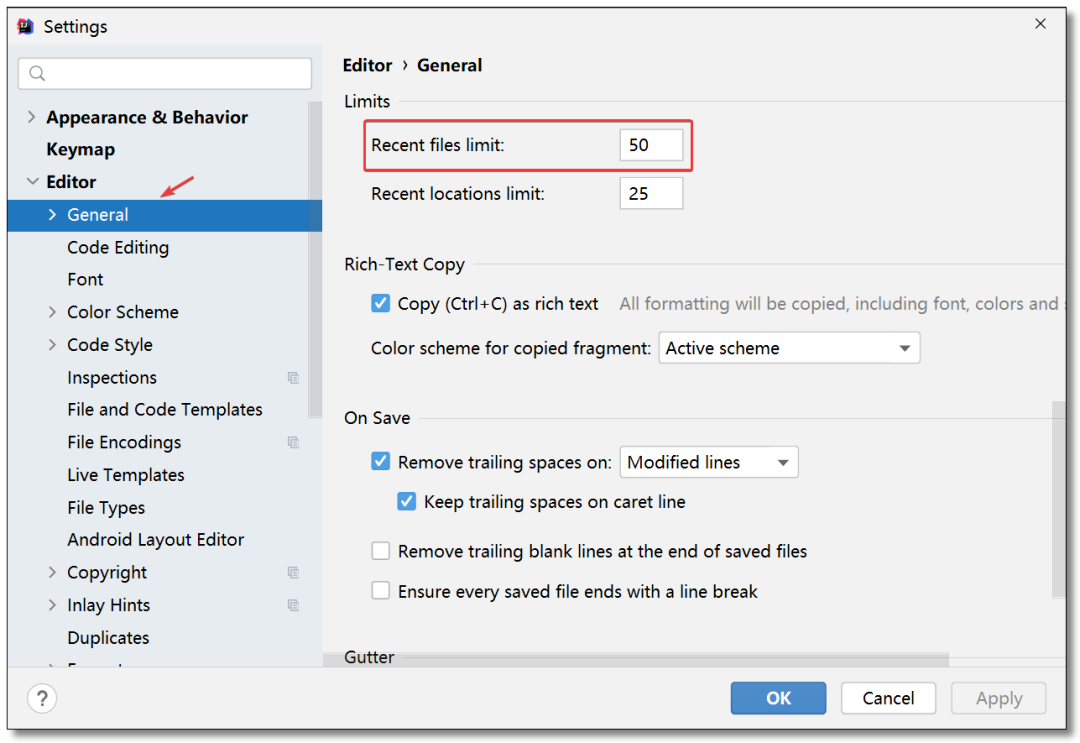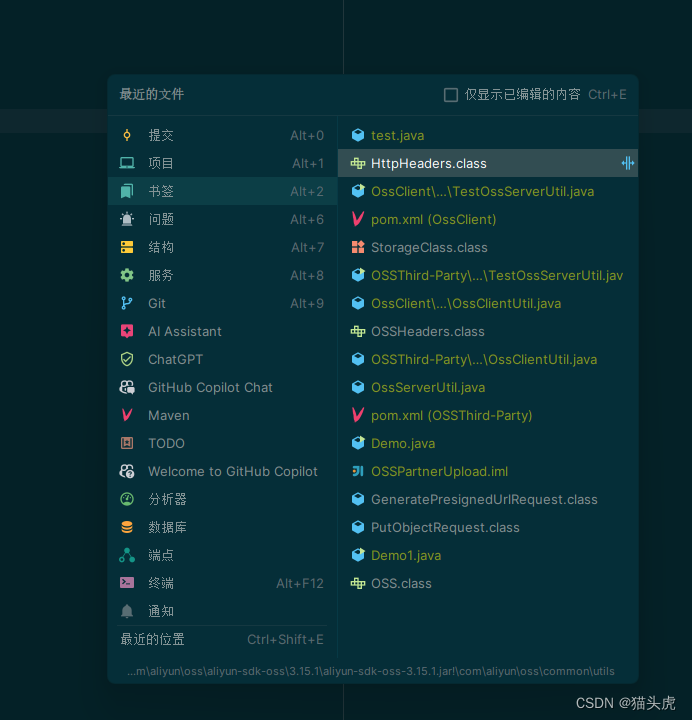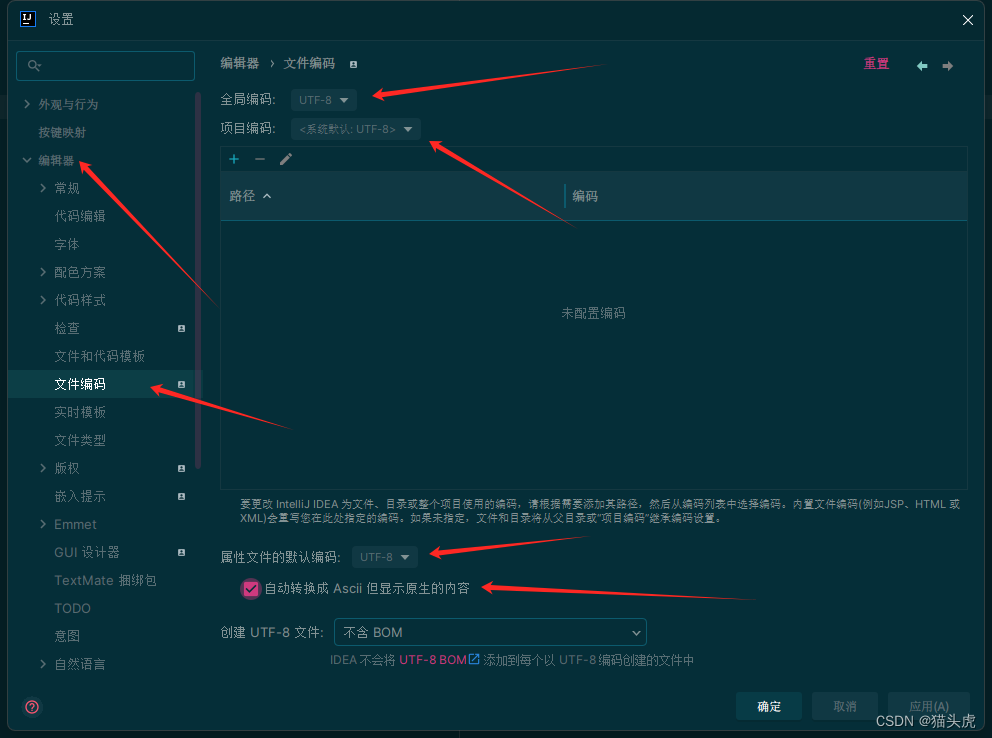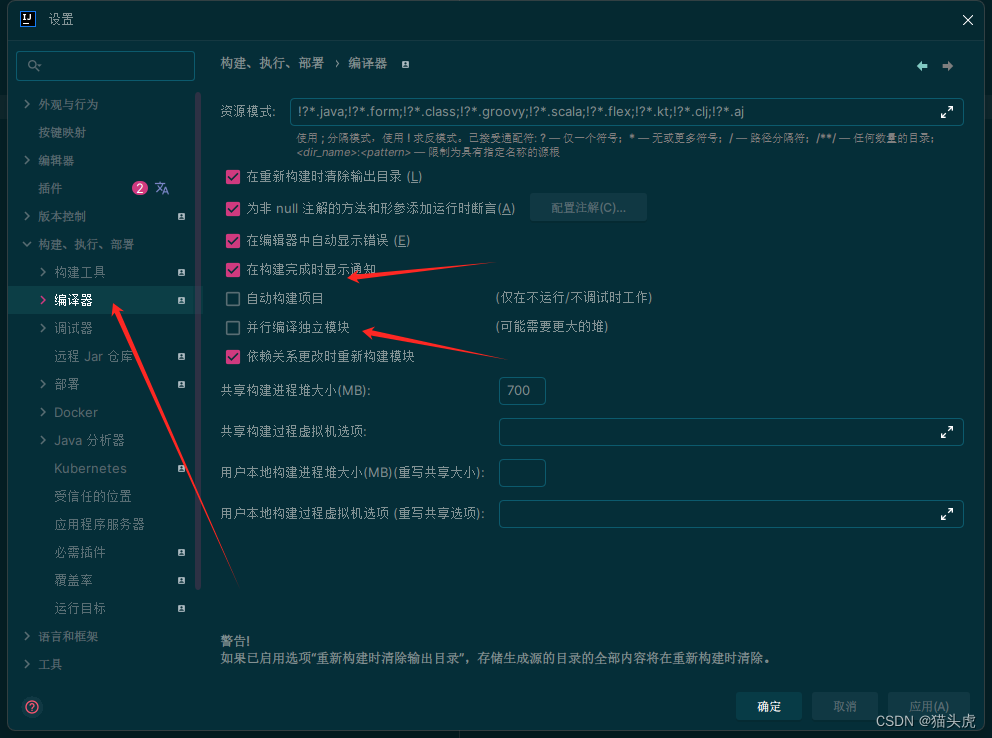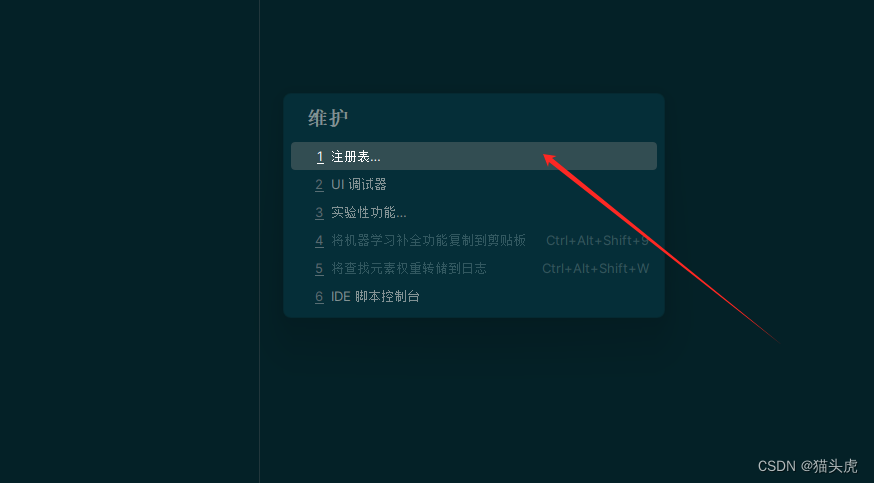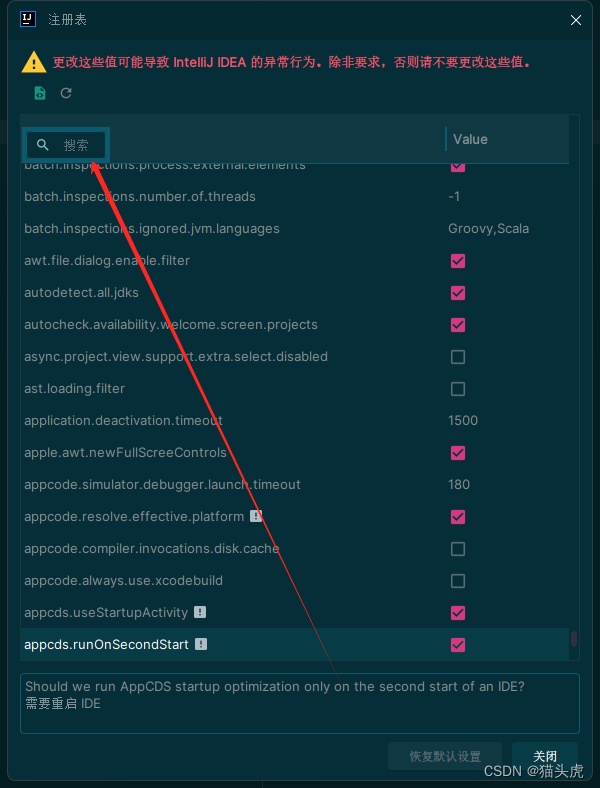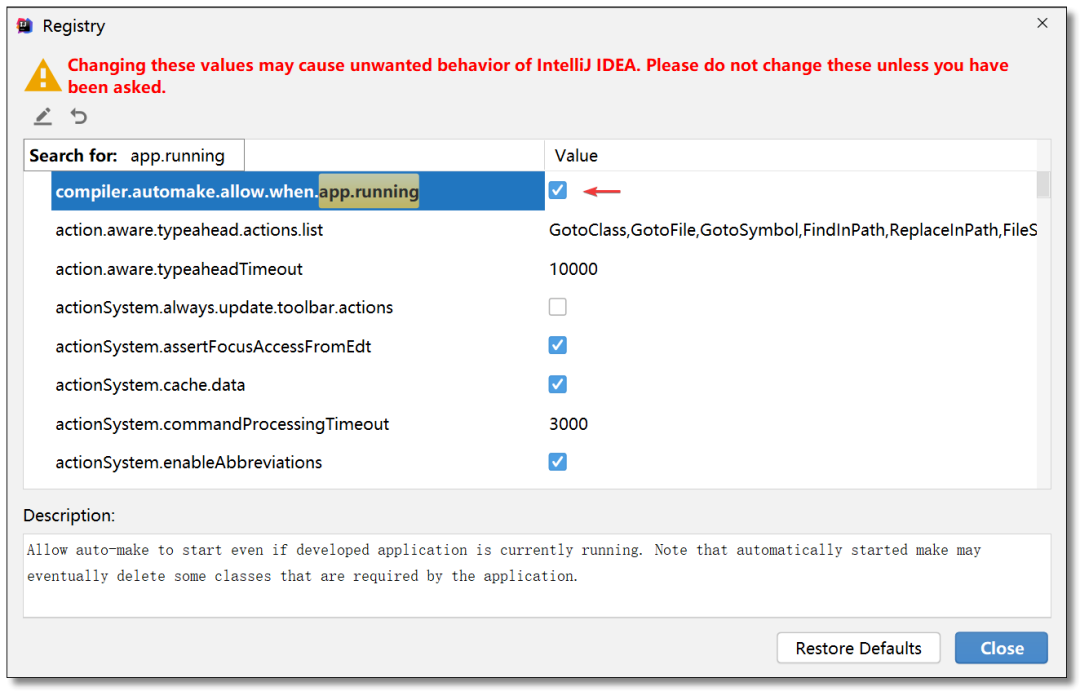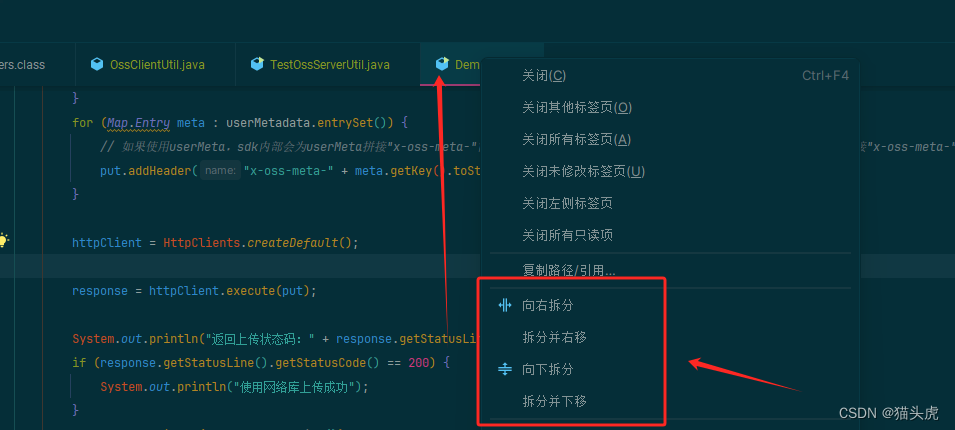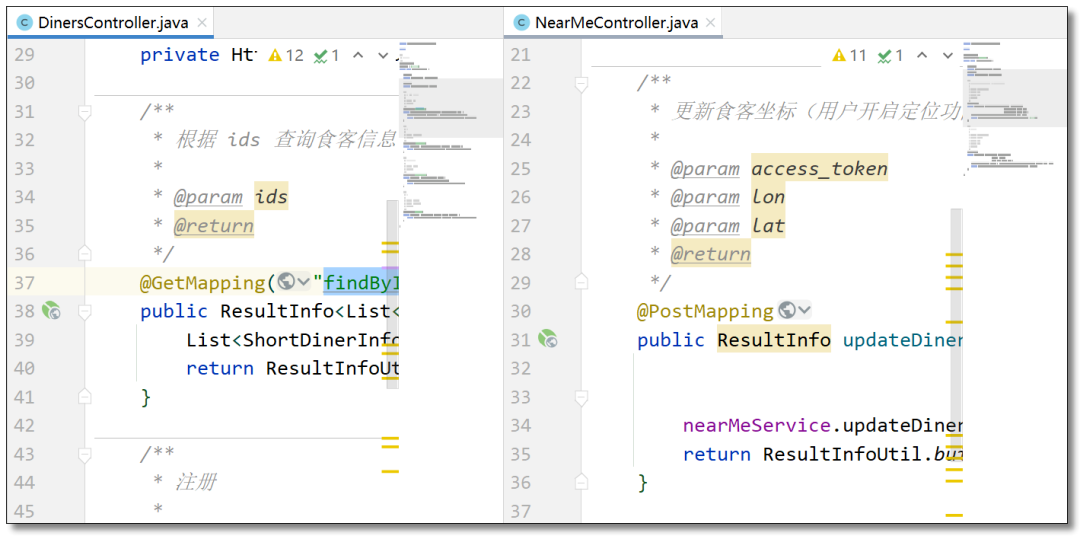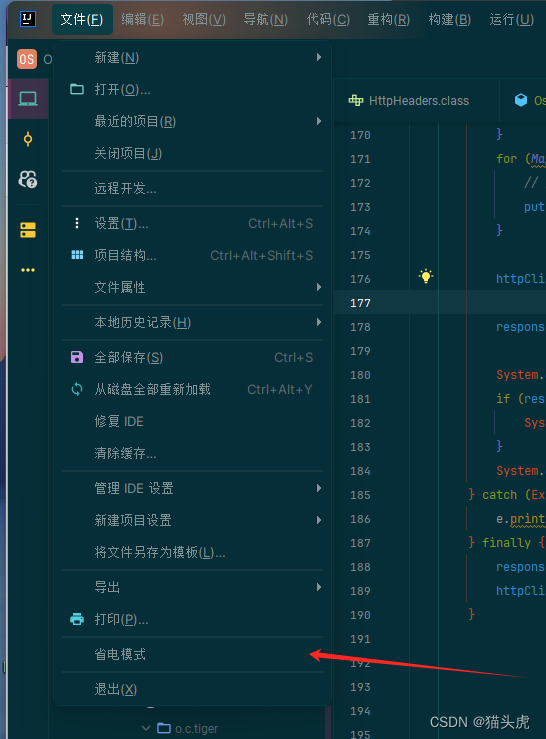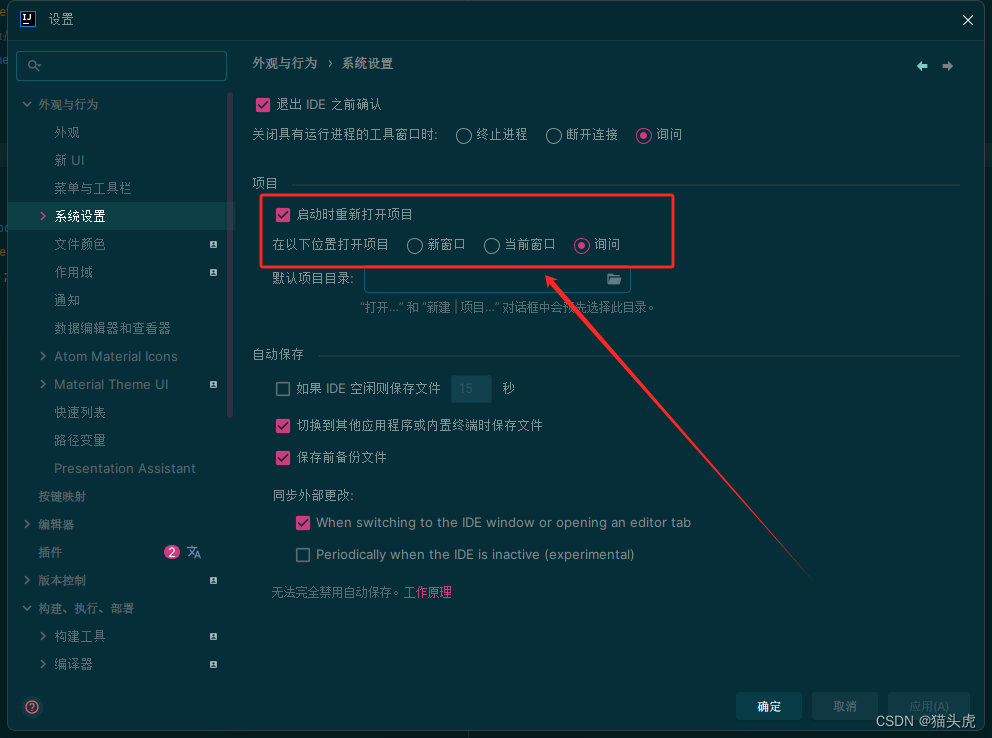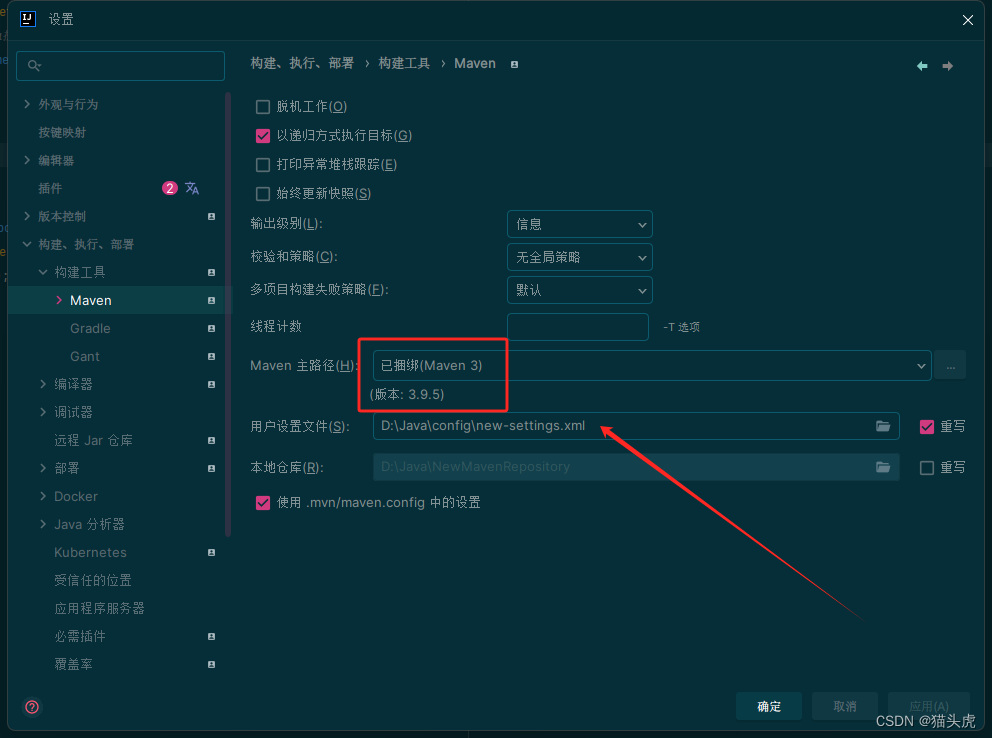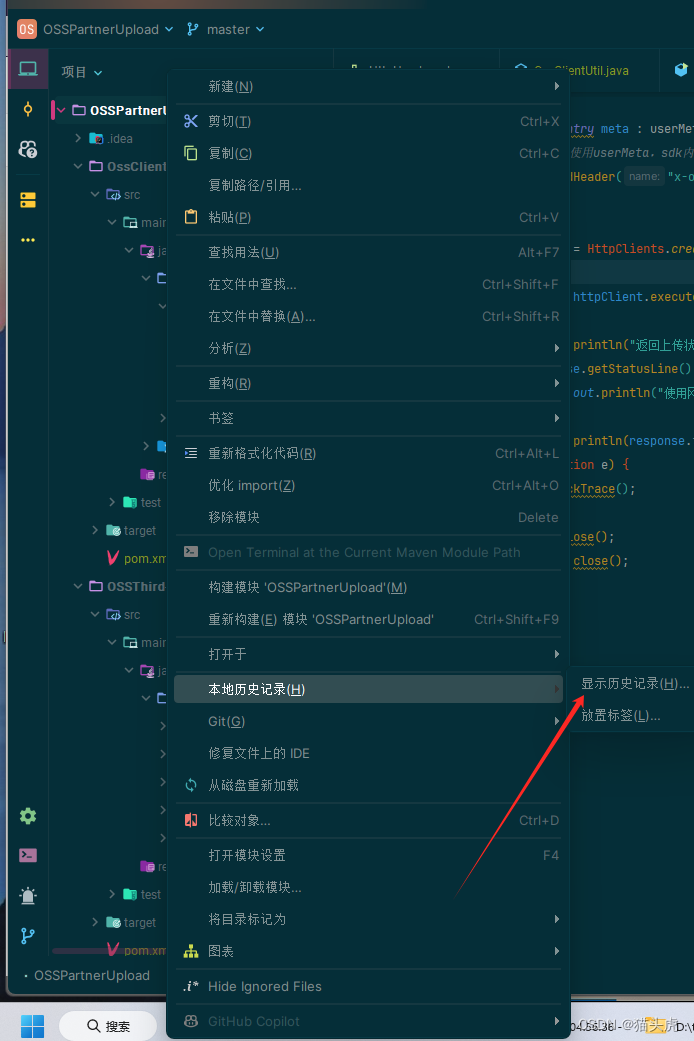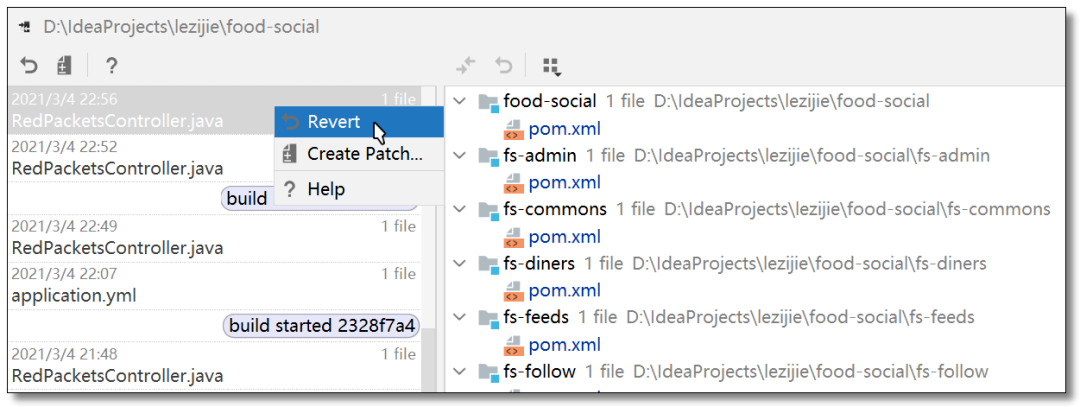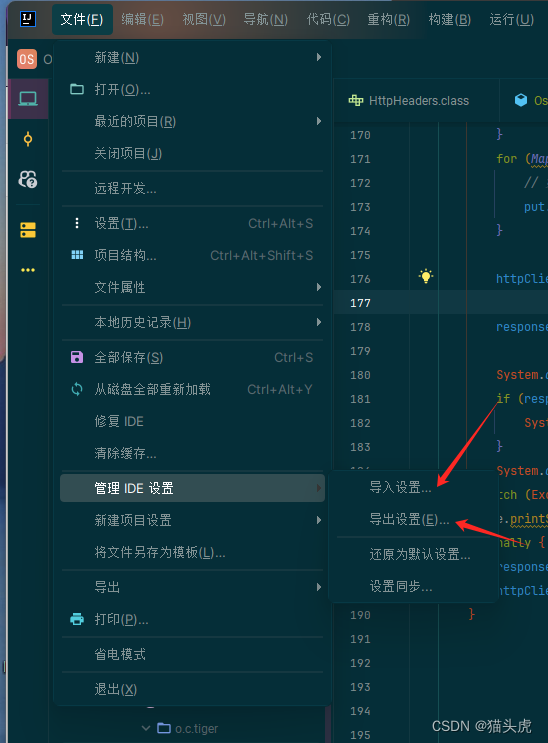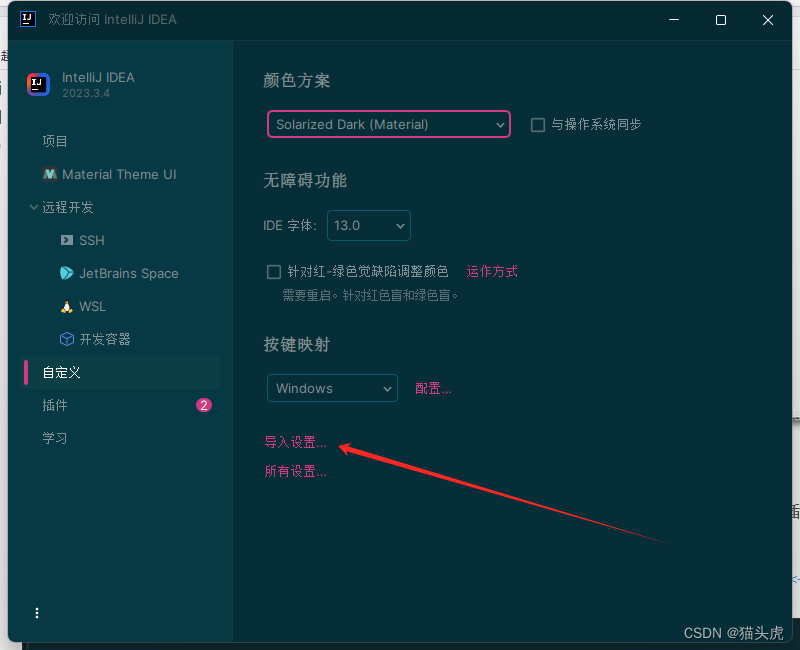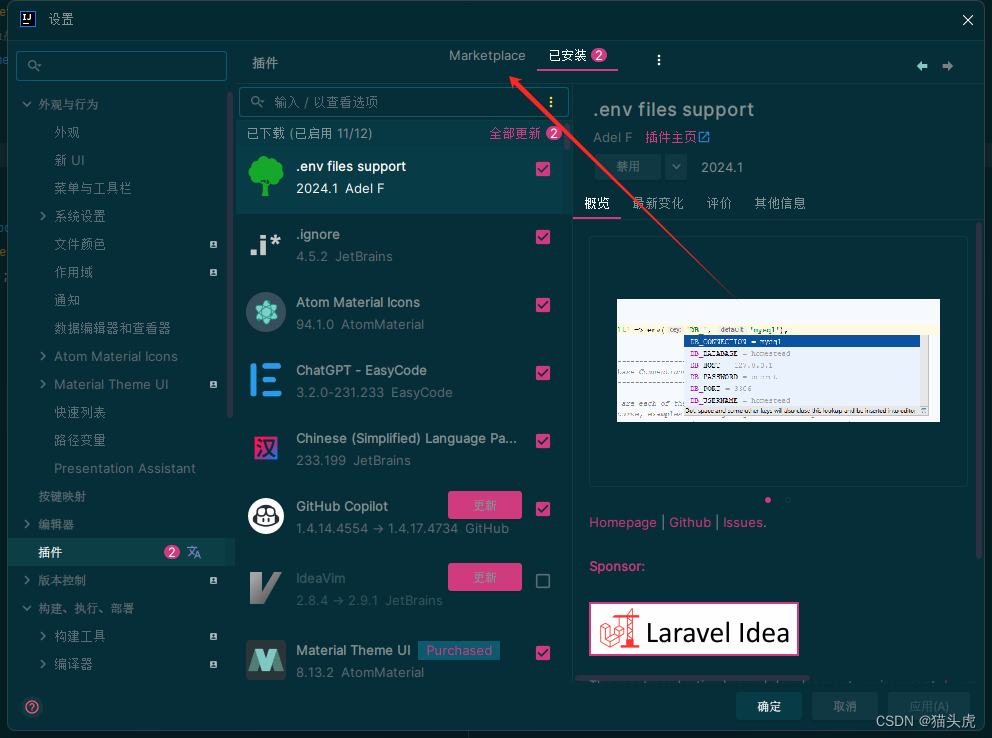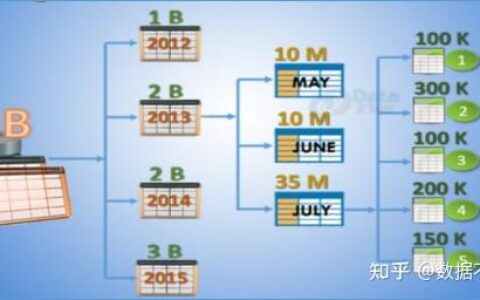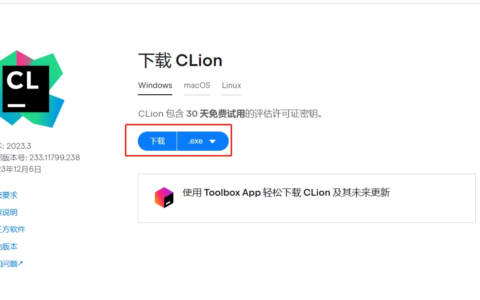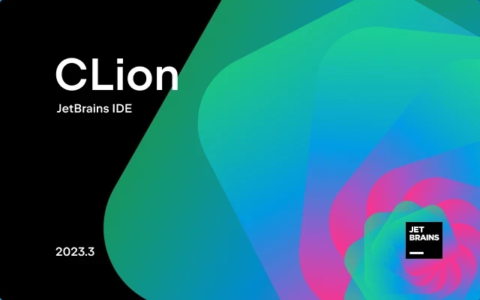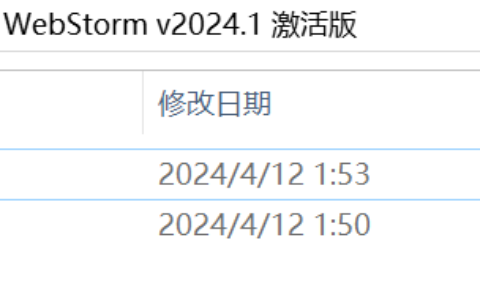博主激活谷的技术世界
🌟 欢迎来到激活谷的博客 — 探索技术的无限可能!
:
🔗 专栏:
- 《面试题大全》 — 面试准备的宝典!
- 《IDEA开发秘籍》 — 提升你的IDEA技能!
- 《100天精通鸿蒙》 — 从Web/安卓到鸿蒙大师!
- 《100天精通Golang(基础入门篇)》 — 踏入Go语言世界的第一步!
- 《100天精通Go语言(精品VIP版)》 — 踏入Go语言世界的第二步!
领域矩阵:
🌐 激活谷技术领域矩阵:
深入探索各技术领域,发现知识的交汇点。了解更多,请访问:
- 激活谷技术矩阵
- 新矩阵备用链接
嘿,各位朋友,激活谷博主来给大家分享一下 IntelliJ IDEA 2023 版本的最新详细配置步骤啦!作为一名 Java 开发的忠实粉丝,我自然是对 IDEA 情有独钟。毕竟,这个神级的开发工具怎么能错过呢?好了,废话不多说,直接跳到正题。
首先,我们得下载和安装 IntelliJ IDEA。关于下载和安装的详细步骤,之前我已经在博文《IDEA的下载以及详细介绍(详细篇)》中讲过了,感兴趣的朋友可以去看看。
接下来,我会逐一介绍我个人的配置方式,希望能帮助大家更好地使用 IDEA。好了,让我们开始吧!
2023 最新 IntelliJ IDEA 详细配置步骤演示
-
- IDEA的下载以及详细介绍(详细篇)
- 0. 基础界面介绍
-
- 1. 设置 JDK
- 2. 统一编译器和编译版本
- 3. 设置主题
- 4. 安装主题
- 5. 设置字体
- 6. 鼠标滚轮修改字体大小
- 7. 控制台字体
- 8 .快捷键
-
- 8.1 学习更多IDEA快捷键
- 9. 关闭扁平化显示并隐藏空包
- 10 .显示方法和属性
- 11. 自动导包
- 12. 行号和方法分隔符
- 13. 忽略大小写字母
- 14. 多行显示
- 15. 快速打开最近文件
- 16. 编码字符集
- 17. 自动编译
- 18. 代码显示方式
- 19. 省电模式
- 20. 项目打开方式
- 21. 配置 Maven
- 22. 设置历史记录显示条数
- 23. 导出/导入配置
-
- 23.1 导出配置
- 23.2 导入配置
- 24. 插件
- 总结
作为一名开发人员,第一肯定是选择一款趁手的开发利器,本人使用 Java 偏多,这里推荐使用 IntelliJ IDEA, 俗称神级开发工具,具体的安装过程就不过多赘述了,有需要了解的朋友可以参考博文:
IDEA的下载以及详细介绍(详细篇)
这里将自己 IDEA 的配置信息说明一下,方便大家查找。2023版欢迎界面如下:
本文使用 IDEA 2023.3.4 2024年02月13日发布的版本,
0. 基础界面介绍
在 IntelliJ IDEA 的最新版本中,欢迎界面经过了全新的设计,使得所有配置项都更加直观和易于访问。现在,你可以直接在欢迎界面的“自定义设置”部分进行各项配置的设置,这一点在后续的讨论中不会再重复说明。
在 IntelliJ IDEA 中,如果你已经打开了一个项目并希望进行配置设置,可以简单地屏幕顶部的菜单栏中的 选项。在下拉菜单中选择 ,这将打开一个包含各种可配置选项的窗口。在这里,你可以根据需要调整和定制你的项目环境。
中文版文件–>设置
设置项目
1. 设置 JDK
设置 JDK:确保你安装了合适的 JDK 版本,这对 Java 开发来说至关重要。
欢迎界面:Projects -> New Project,在弹出的窗口中选择Project SDK -> Add JDK…
2. 统一编译器和编译版本
统一编译器和编译版本:为了保持项目的一致性,最好统一编译器版本。
推荐使用 Javac 编译器,Project bytecode version 根据当前项目使用的 JDK 版本进行统一。
图片
3. 设置主题
设置主题:个性化你的 IDEA,选择一个你喜欢的主题。
在新版本的欢迎界面中可以直接进行主题设置,:Customize,在Color theme下拉框中进行选择。
方式二
欢迎界面:Customize -> All settings…,在外观和行为Appearance & Behavior中选择Appearance进行设置。
4. 安装主题
安装主题:不满足于默认的话,市场上还有很多其他主题可供选择。
更多主题大家可以通过:http://www.riaway.com/ 下载并安装。
安装方法:Editor -> Color Scheme,齿轮 -> Import Scheme进行导入。
5. 设置字体
设置字体:选一个对眼睛友好的字体,长时间编码也不累。
方式一
在新版本的欢迎界面中可以直接进行字体设置,:Customize,在Accessibility中进行设置。
方式二
欢迎界面:Customize -> All settings…,在外观和行为Appearance & Behavior中选择Appearance设置 IDEA 界面字体及大小。
欢迎界面:Customize -> All settings…,在编辑Editor中选择font设置文本(也就是我们写的代码)字体及大小及行间距。
6. 鼠标滚轮修改字体大小
鼠标滚轮修改字体大小:这个小技巧可以快速调整字体大小。
如果需要随时随地的更改文本字体大小,在编辑Editor中选择General,如下图勾选Change font size with Ctrl+Mouse Wheel即可通过Ctrl + 鼠标滚轮修改字体大小。
7. 控制台字体
控制台字体:别忘了也调整一下控制台的字体。
默认情况下无需调整,会跟随Editor font使用一致的设置,如需自定义如下:Editor -> Color Scheme -> Console Font,勾选下图中选项即可进行设置。
8 .快捷键
快捷键:学习和使用 IDEA 的快捷键可以大大提高你的开发效率。
初学者不建议修改快捷键,使用默认的即可,熟悉其他编译器的可以做以修改.
方式一
在新版本的欢迎界面中可以直接进行字体设置,:Customize,在Keymap下拉框中进行选择。
方式二
欢迎界面:Customize -> All settings… -> Keymap下拉框中进行选择。
8.1 学习更多IDEA快捷键
请看 : IDEA快捷键大全汇总(终极篇)
建议
如果大家开发过程中使用多种开发工具,可以将快捷键设置为同一种方便使用。
如果你是一名初学者,没有接触过其他开发工具且主要使用 IDEA,此处不用修改默认即可。
9. 关闭扁平化显示并隐藏空包
关闭扁平化显示并隐藏空包:这可以让项目结构看起来更清晰。
如果你的项目包结构突然成为下图中的样子,可能是因为你开启了 Flatten Packages 导致的。
10 .显示方法和属性
显示方法和属性:便于快速了解类的结构。
勾选 Show Members 可以显示类的方法和属性,鼠标对应的方法或属性可以快速打开并定位。
11. 自动导包
自动导包:这个功能可以节省不少时间。
编写代码时经常会用到很多第三方的包,每次都需要自己手动(Alt + Enter)进行导入,通过以下设置可以开启自动导包功能。
Settings -> Editor -> General -> Auto Import,选择Always且勾选下图中两个选项即可。
Insert imports on paste有三个选项,新旧版本对照如下:
12. 行号和方法分隔符
行号和方法分隔符:提高代码的可读性。
Settings -> Editor -> General -> Appearance勾选下图中两个选项即可。
13. 忽略大小写字母
忽略大小写字母:搜索时非常有用的功能。
编写代码时导入类默认是要大小写全匹配的,极大的影响了开发效率,通过以下设置可以忽略大小写字母。
Settings -> Editor -> General -> Code Completion取消勾选下图中选项即可。
效果如下:
14. 多行显示
多行显示:让代码更易于阅读。
开发时可能会打开很多文件,默认情况下会堆积在一行显示,右侧通过箭头筛选的方式选择其他文件,开启该配置以后所有文件可以多行显示在头部方便查看。
15. 快速打开最近文件
快速打开最近文件:提高工作效率的小技巧。
教大家一个小技巧,可以使用 Ctrl + E 打开最近操作过的文件,Recent files limit 设置记录最近使用的文件个数。
新版位置:
旧版位置:
效果如下:
16. 编码字符集
请大家自行了解以下内容,。
17. 自动编译
自动编译:实时查看你的更改。
运行时自动编译功能开启步骤:Ctrl + Shift + Alt + / 选择 Registry…,搜索 compiler.automake.allow.when.app.running,然后勾选。
18. 代码显示方式
代码显示方式:根据你的喜好调整代码的显示方式。
可以将多个文件采用左右分割或者上下分割显示,对比文件时比较方便。
19. 省电模式
省电模式:在不需要的时候减少资源消耗。
关掉代码检查和代码提示等功能,如果你开发时突然遇到代码文件不能进行检查和提示,可以看看该选项是否被开启了。
20. 项目打开方式
项目打开方式:选择适合你的项目打开方式。
如果上次退出时项目处于打开状态,勾选 Reopen projects on startup,下次启动 IDEA 时会直接打开该项目。
开发时可能会打开多个项目窗口,关于新项目的打开方式如下:
21. 配置 Maven
配置 Maven:对于 Java 项目来说非常重要。
22. 设置历史记录显示条数
设置历史记录显示条数:方便回顾以前的操作。
开发项目最头疼的就是代码版本迭代管理,不过这个问题可以通过版本控制工具 Git、SVN 等工具来解决。对于某些喜欢偷懒的同学不添加版本控制就直接开撸代码,万一出错需要回滚怎么办?IDEA 还提供了本地历史记录功能,方便回滚。项目右键 -> Local History -> Show History。
找到自己之前的某个时间线 鼠标右键 -> Revert 进行回滚。
图片
23. 导出/导入配置
导出/导入配置:在不同的环境中保持一致的配置。
辛辛苦苦配置这么久,万一重装系统怎么办,或者升值加薪换了一台新的战斗利器,又得重头来一遍。别急,IDEA 支持配置导出,下次安装 IDEA 直接导入配置即可。
23.1 导出配置
File -> Manage IDE Settings -> Export Settings,选择导出目录 OK,会导出一个 settings.zip 文件。
23.2 导入配置
欢迎界面选择 Customize,然后 Import Settins 选择自己的 settins.zip 文件即可。
24. 插件
插件:安装一些有用的插件来增强 IDEA 的功能。
其实这种方式只能导出配置相关的数据,IDEA 强大的地方还在于可以安装很多实用的插件,通过导出的方式插件并不会一并导出,所以下次即使重新导入了配置,插件还是需要手动去一个个安装。
插件安装方式如下,后续我会分享我平时使用较多的插件给大家。什么?你的 IDEA 快到期了?嘘!快去看:<一个插件搞定 Jetbrains 系列产品永久试用>(实现你的编译器理想状态, 仅供学习使用,不得用于商业用途!)
后期我们也可以通过注册 Jetbrains 账号然后将所有配置及插件一并同步至云端,下次安装 IDEA 只需要登录自己的账号然后同步配置即可,后续待更新。
至此 IDEA 配置篇就到这里啦
总结
大家好,激活谷博主在这里为大家总结了一下 IntelliJ IDEA 2023 版本的详细配置步骤。从基本的 JDK Idea激活2023.3.5设置到个性化的主题安装,再到各种实用的编码辅助功能,我尽力涵盖了所有重要的配置点,希望能帮助大家更高效地使用这个强大的开发工具。当然,每个人的需求和喜好都不同,所以如果你在配置过程中遇到任何疑问,或者有其他好的建议,欢迎在评论区留言交流。另外,如果你需要更详细的帮助或想了解更多关于 IntelliJ IDEA 的技巧,可以文末的名片,那里有更多资源等着你。记得关注激活谷博主,下次再见!
希望这个总结能帮助到大家,如果有任何问题,随时欢迎大家在评论区交流讨论!
👉 更多信息:有任何疑问或者需要进一步探讨的内容,欢迎下方文末名片获取更多信息。我是激活谷博主,期待与您的交流! 🦉💬
🚀 技术栈推荐:
GoLang, Git, Docker, Kubernetes, CI/CD, Testing, SQL/NoSQL, gRPC, Cloud, Prometheus, ELK Stack
💡 联系与版权声明:
📩 联系方式:
- 微信:
- 公众号: 激活谷技术团队
⚠️ 版权声明:
本文为原创文章,版权归作者所有。未经许可,禁止转载。更多内容请访问激活谷的博客首页。
,加入激活谷领域社群矩阵。一起探索科技的未来,共同成长。
2024最新激活全家桶教程,稳定运行到2099年,请移步至置顶文章:https://sigusoft.com/99576.html
版权声明:本文内容由互联网用户自发贡献,该文观点仅代表作者本人。本站仅提供信息存储空间服务,不拥有所有权,不承担相关法律责任。如发现本站有涉嫌侵权/违法违规的内容, 请联系我们举报,一经查实,本站将立刻删除。 文章由激活谷谷主-小谷整理,转载请注明出处:https://sigusoft.com/126072.html