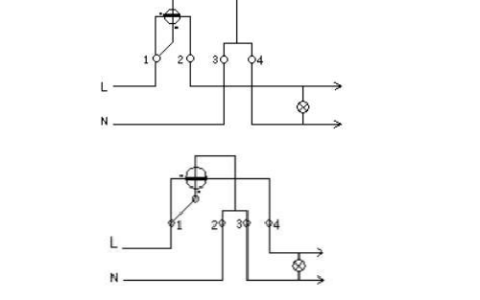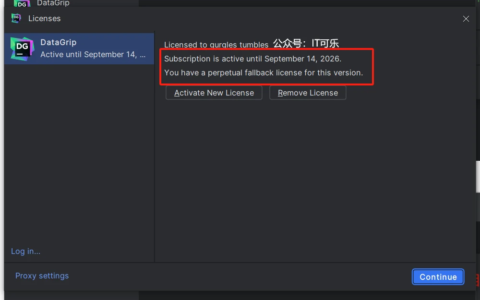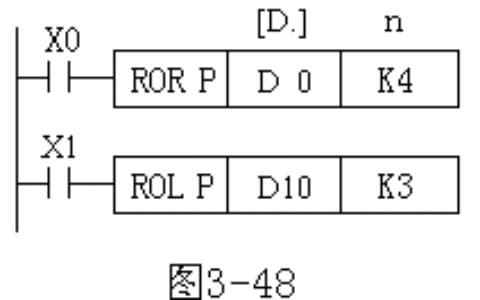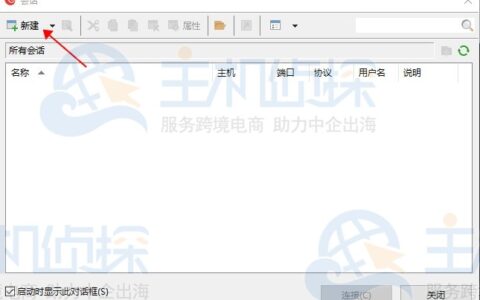pycharm安装教程2020.3.4_python安装步骤
大家好,又见面了,我是你们的朋友全栈君。
第一步安装解释器,第二步安装pycharm
1第一步安装解释器
1.1什么是解释器:?? 就是将Python程序翻译成为计算机可以识别的01代码

1.2安装解释器:
解释器安装地址:https://www.python.org/downloads/release/python-372
根据自己的操作系统安装适配的解释器: 这里以Windows为例

注意安装的时候我们需要需注意吧解释器添加到环境变量里面

双击开始安装

勾选add python to path ,如果安装的时候没有勾选,请安装结束以后按照4的方法执行、


3.检验解释器是否安装成功:win+R 输入cmd

在控制台里面输入:python显示的效果如下就是安装成功了

4.安装的时候忘记勾选add pythom to path 解决方法
检测解释器安装成功以后,跳过此步骤,开始进行软件的安装
万一你在前面安装解释器的时候没有点击add pythom to path ,就是没有把解释器添加到环境变量里面,可是使用手动的方法吧解释器添加到环境变量里面
4.1首先要找到python解释器安装的位置:默认安装的话一般是安装到下面这个路径
C:Users86156AppDataLocalProgramsPythonPython37
注意 86156是我自己的文件名,每个人不一样的 ,
APPData是一个隐藏的文件夹,我们在查看文件的时候要点击显示隐藏文件夹
解释器的文件目录如图:

在你的电脑里面找到这个解释器以后,复制一下上面的路径,这里我的路径就是:
C:Users86156AppDataLocalProgramsPythonPython37
然后我们吧这个文件路径放到系统的环境变量里面就可以了
4.2 手动把解释器添加到环境变量里面
4.2.1 找到系统的环境变量:
我这个是电脑是win11,直接在电脑系统的搜索框(不是浏览器)里面搜索环境变量




点击新建然后把你刚才赋值的路径方放到里面就可以了
然后点击所有页面的确定按钮
我这里就是
C:Users86156AppDataLocalProgramsPythonPython37
然后在再回到第三部进行检测是否安装成功
第二部分编程软件pycharm的安装
安装完毕解释器以后我们开始安装python的集成开发环境pycharm进行代码的编写
Pycharm又分为专业版(professional)和社区版(community)两个版本,这里我们以社区版为例安装:
1.Pycharm的下载地址:https://www.jetbrains.com/pycharm/download
打开页面以后是这样的

我们选择自己电脑对应的版本下载社区版就可以了
下载时候在文件夹里面显示是这样的我们双击开始安装就可以了

安装的界面:


C:Program FilesJetBrainsPyCharm Community Edition 2021.2.3 记录一下安装地址万一安装失败,卸载重装

勾选一下.py实现联想

安装完毕以后我们点击启动 pycharm

点击newProgect 创建一个项目

选择项目的存放位置并配置解释器

点击 previous comfigure interpreter后面的… 找到设置我们自己的解释器

点击ok

设置好选择器之后就点击creat创建项目
创建好的项目是这样的 ,我们直接点击运行 观察运行的结果:

结果是 Hi, PyCharm 表示安装成功

发布者:全栈程序员栈长,转载请注明出处:https://javaforall.cn/175368.html原文链接:https://javaforall.cn
2024最新激活全家桶教程,稳定运行到2099年,请移步至置顶文章:https://sigusoft.com/99576.html
版权声明:本文内容由互联网用户自发贡献,该文观点仅代表作者本人。本站仅提供信息存储空间服务,不拥有所有权,不承担相关法律责任。如发现本站有涉嫌侵权/违法违规的内容, 请联系我们举报,一经查实,本站将立刻删除。 文章由激活谷谷主-小谷整理,转载请注明出处:https://sigusoft.com/12361.html