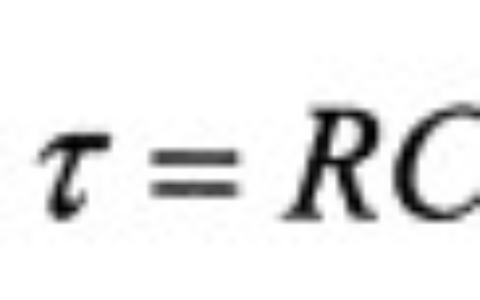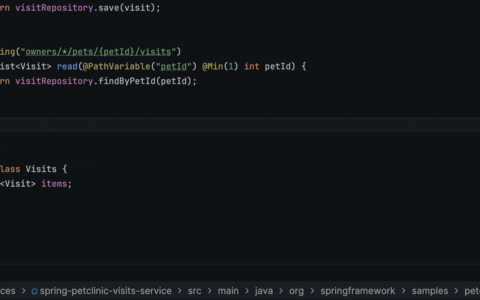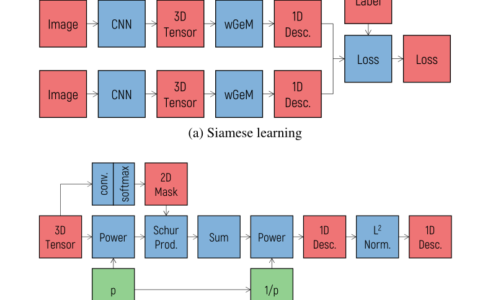Word如何单独删除某一页的页码?
在日常办公学习中,当我们给文档制作完成页码,有时需要将中间某页的页码删除,如果直接删除,会发现整个文档的页码全部跟着一起删除了,那么如何才能单独删除某一页的页码呢?接下来就给大家介绍设置的方法。
方法步骤
1、打开word文档,将光标定位到需删除页码的页面的上一页尾部(图中我们需删除第2页页码,因此将光标定位在第1页尾部),点击【页面布局】,在“页面设置”栏中点击【分隔符】-【下一页】,添加分节符。
注:如果需要显示添加的分节符:点击【开始】,在“段落”栏点击打开【显示/隐藏编辑标记】即可。






2、再将光标定位到需删除页码的页面尾部(即:第2页尾部),点击【页面布局】-【分隔符】-【下一页】,则需删除页码的页面,前后都添加了分节符,需删除页码页面被单独隔开了。
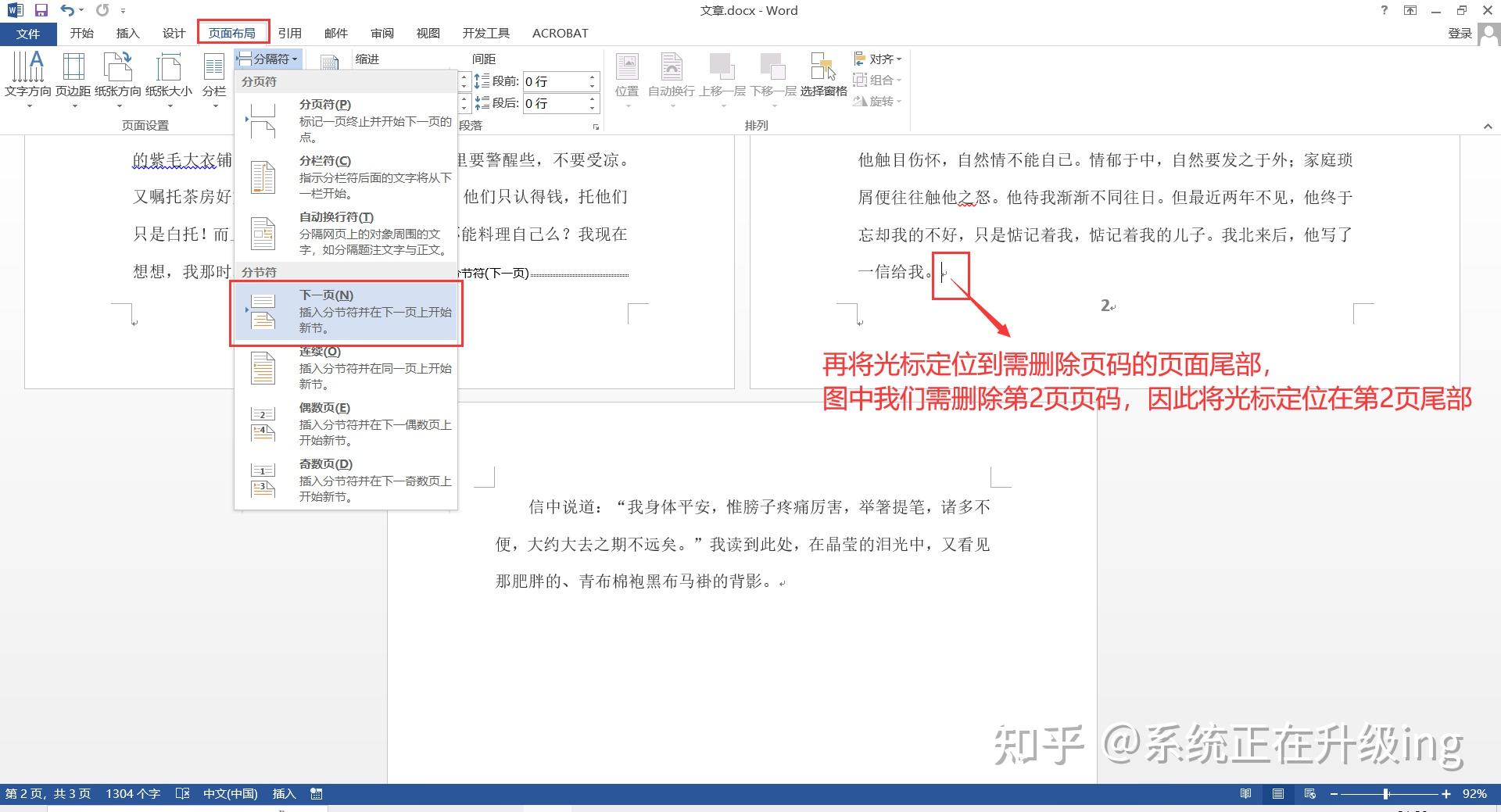


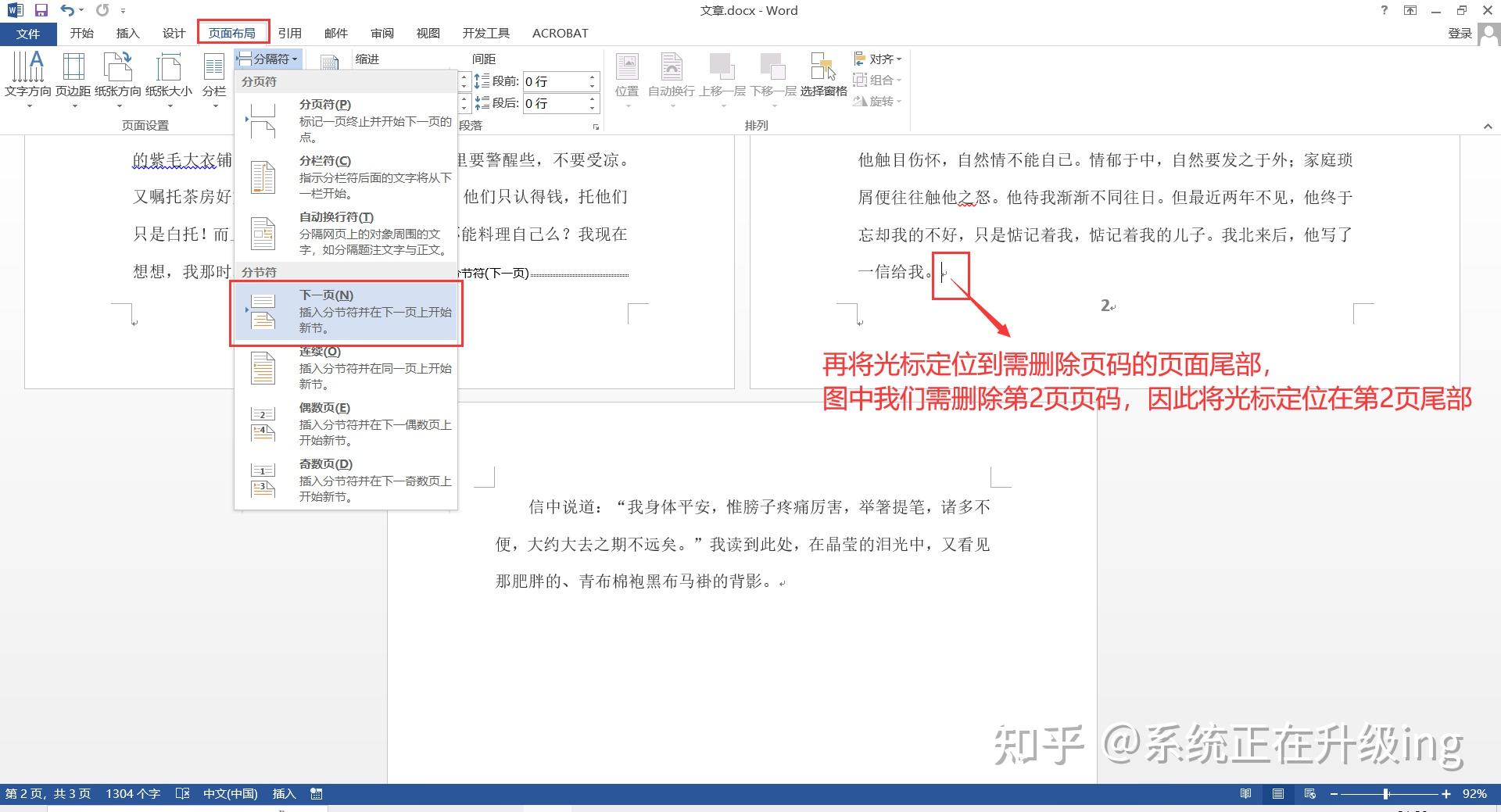


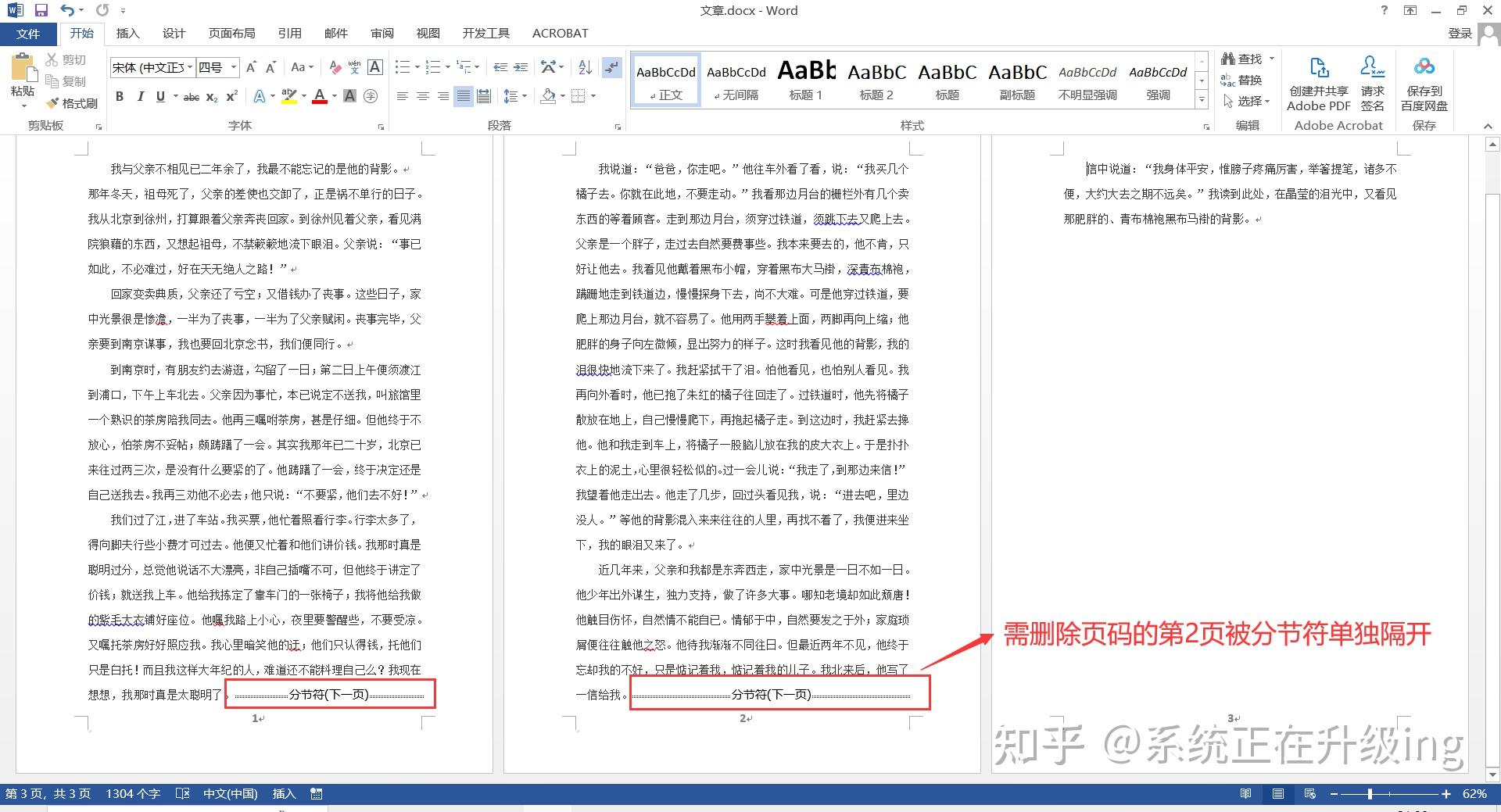


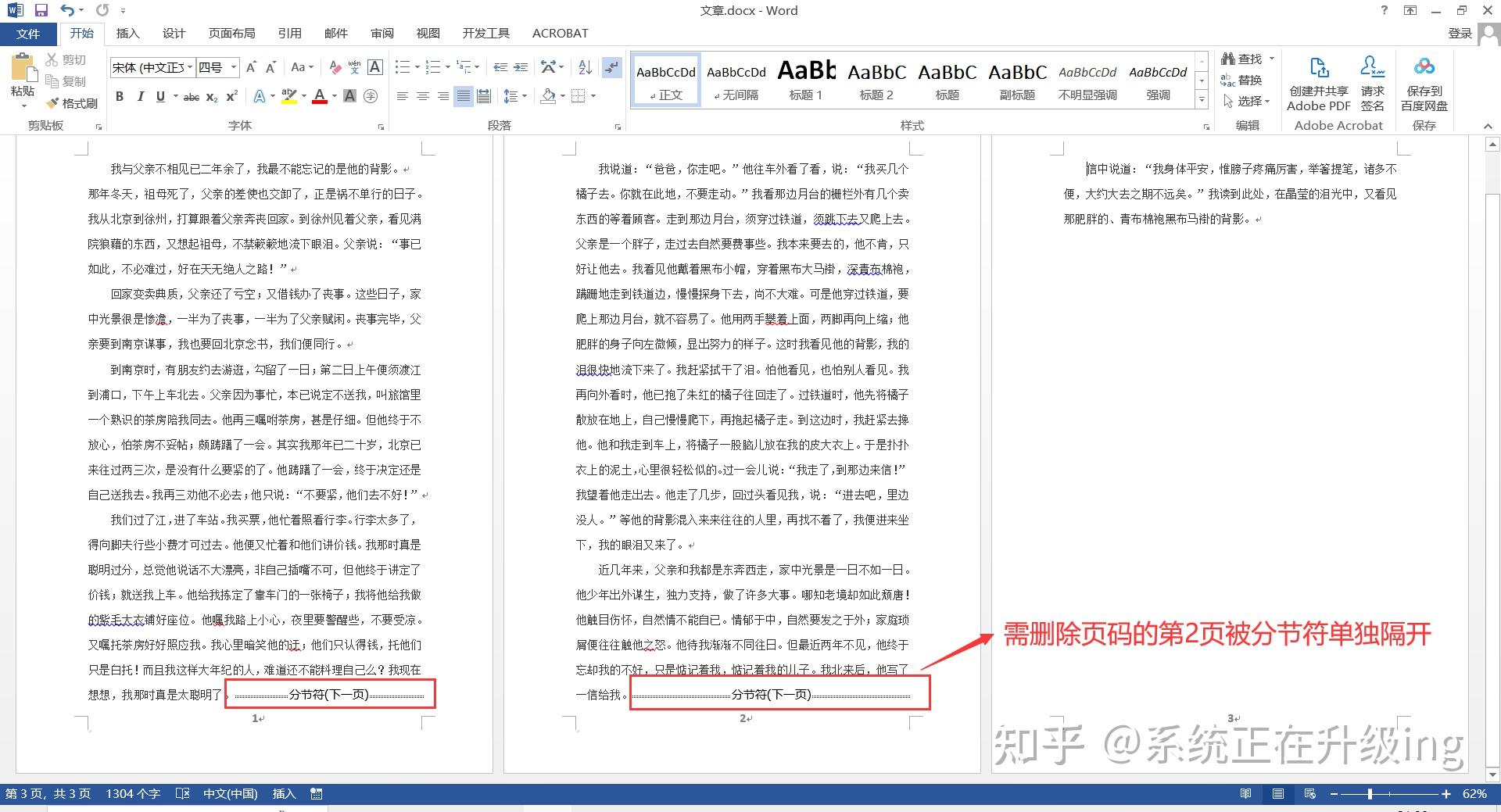
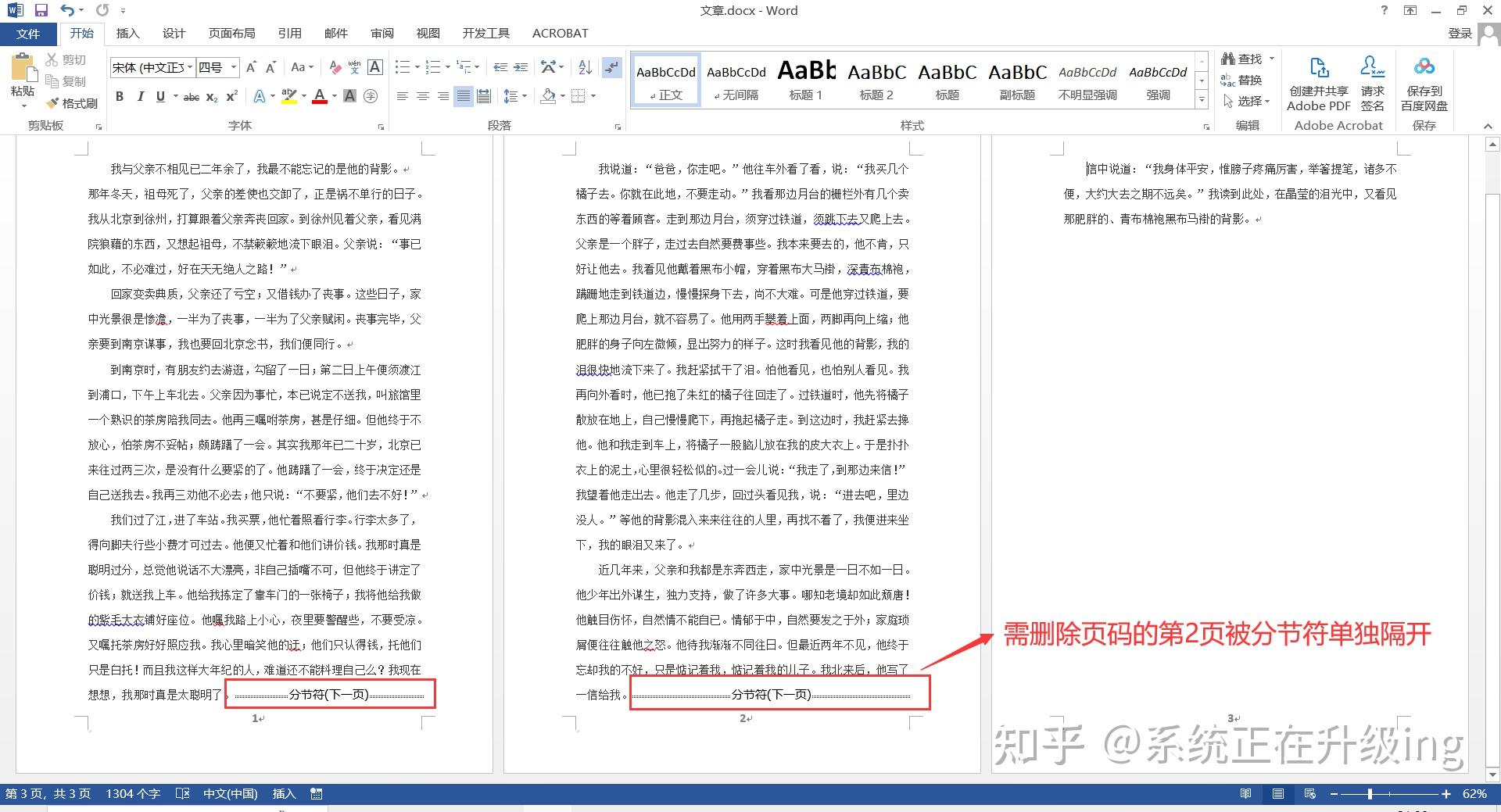

3、在需删除页码的页面(即:第2页)页码处双击鼠标左键,进入页眉页脚编辑状态,点击【页眉和页脚工具/设计】,再“导航”栏中点击【链接到前一条页眉】取消链接状态(无蓝色背景底色即为取消)。
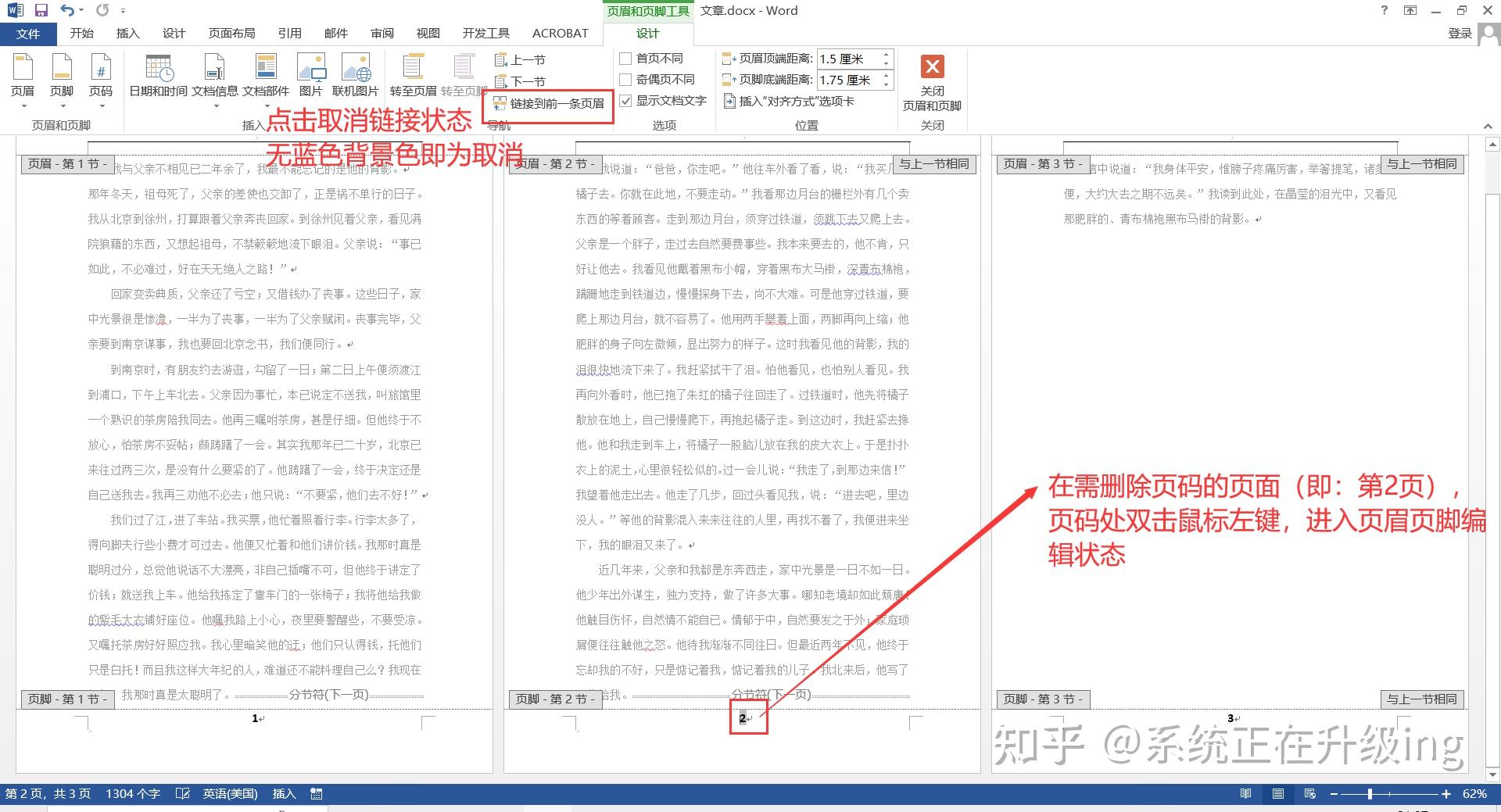
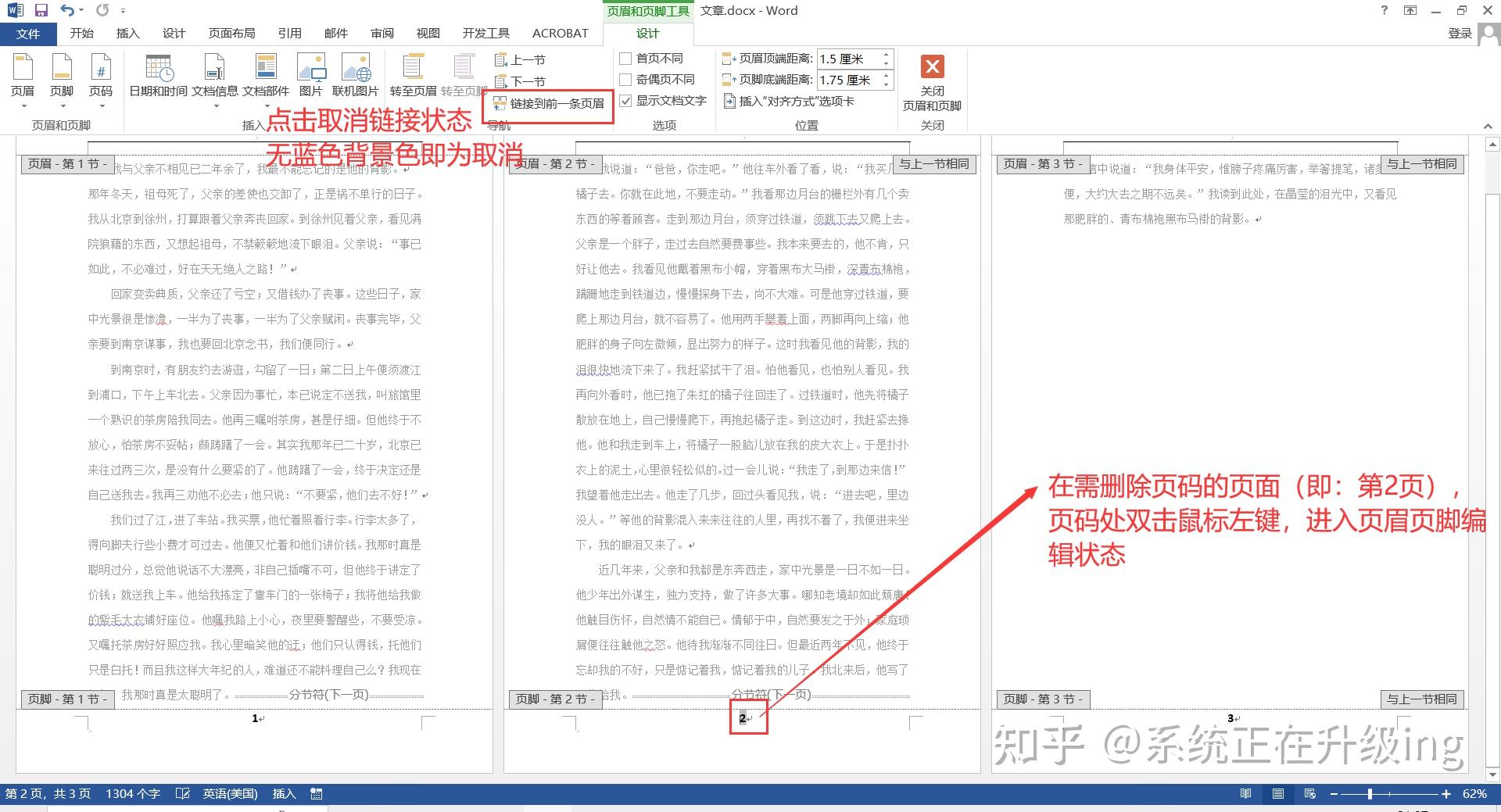

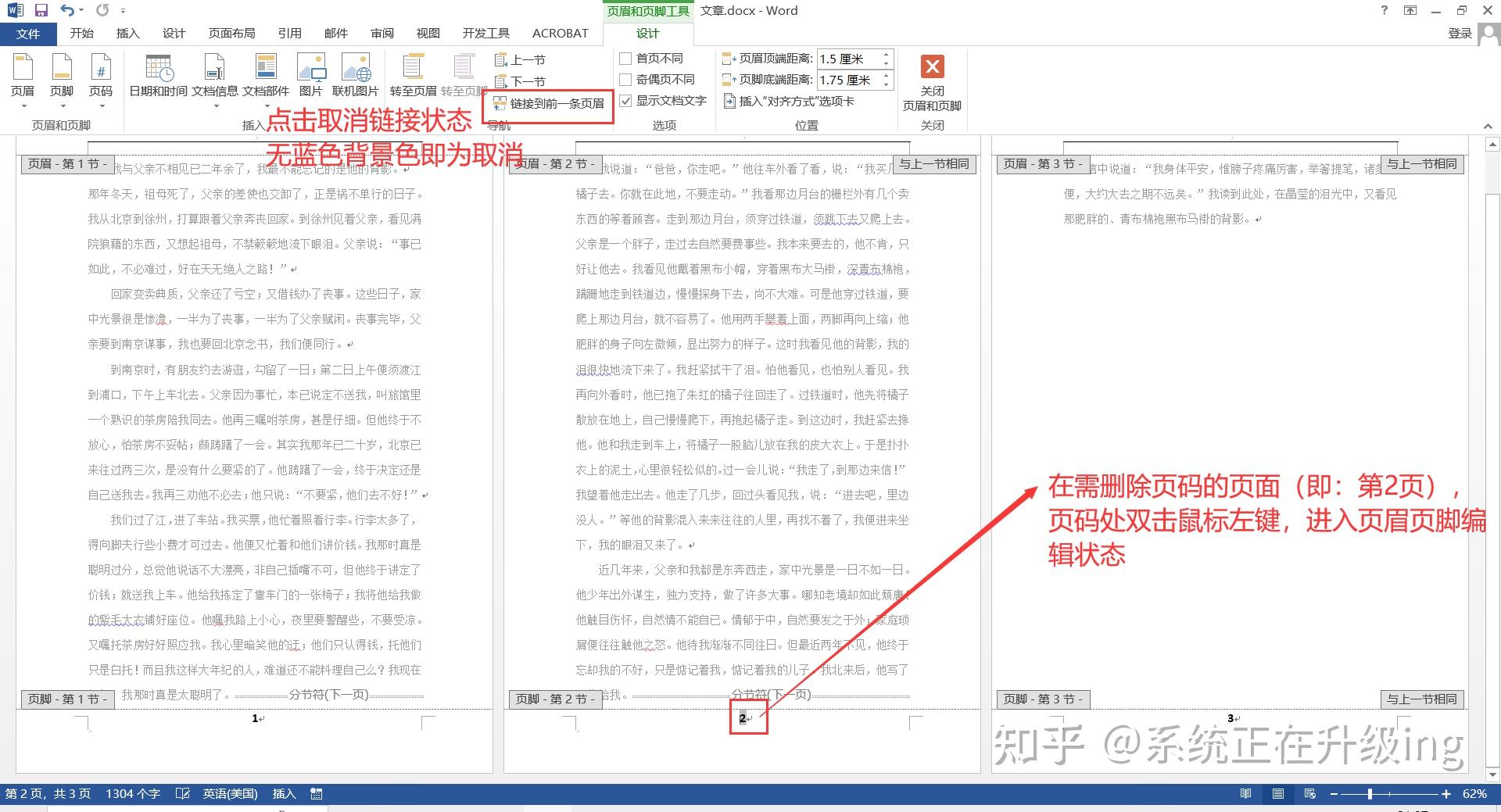
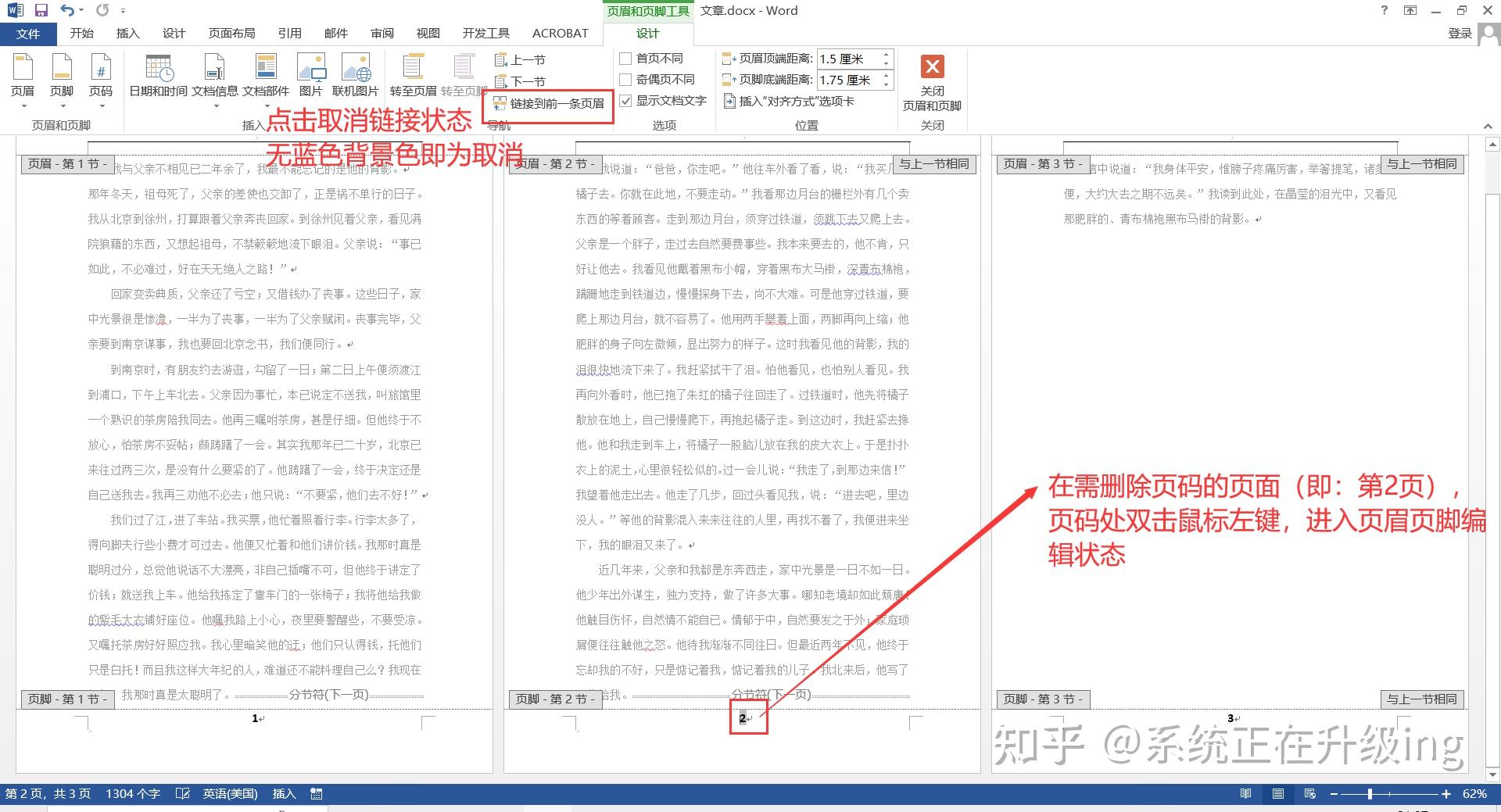

4、接着再将光标定位到需删除页码的页面的下一页(即:第3页)页码处,点击【页眉和页脚工具/设计】-【链接到前一条页眉】取消链接状态(无蓝色背景底色即为取消链接)。






5、然后回到要删除页码页面,直接按删除键将页码删除,再点击【关闭页眉和页脚】退出编辑状态即可,则第2页页码被单独删除且不影响前后页码。
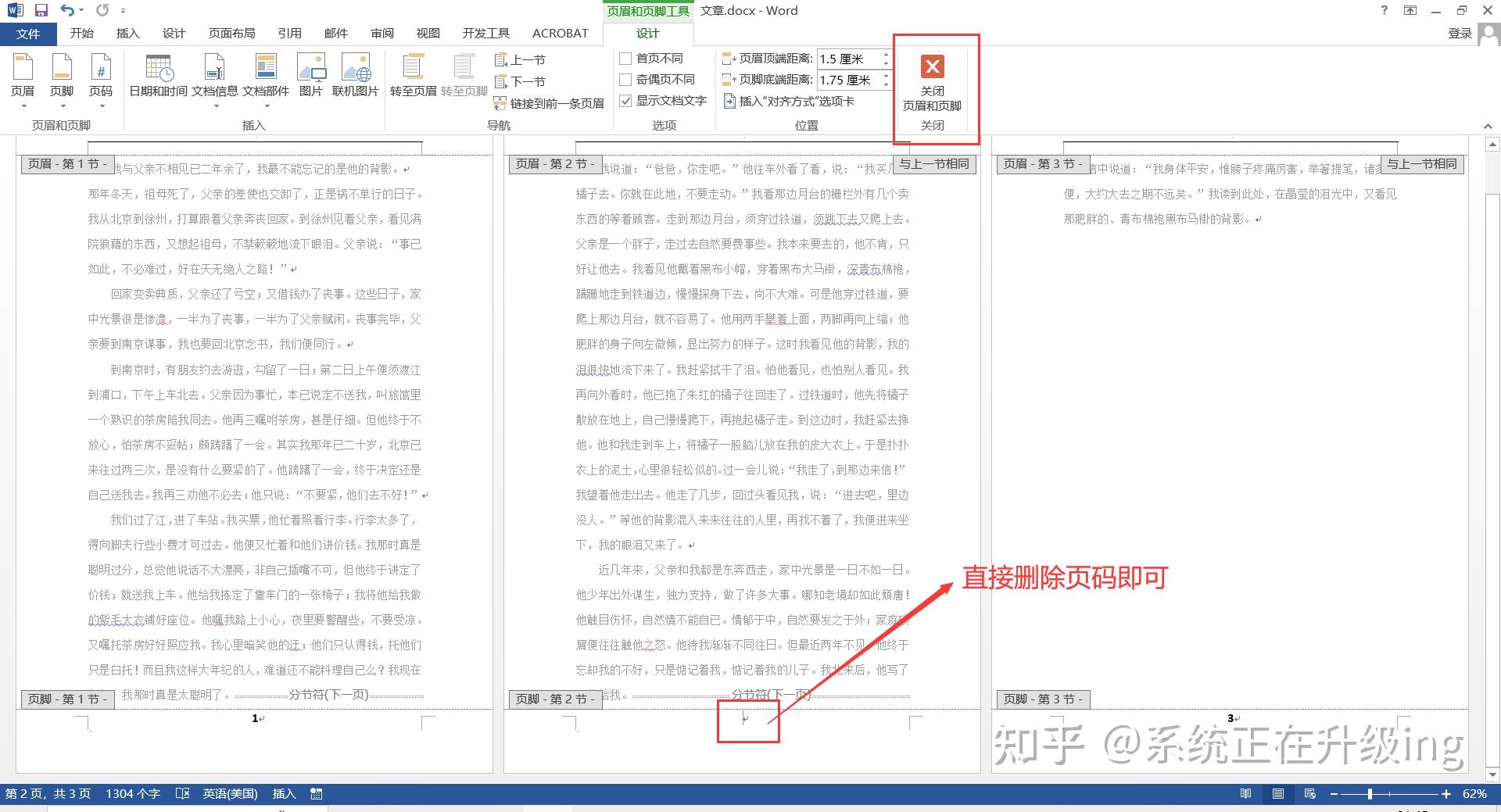
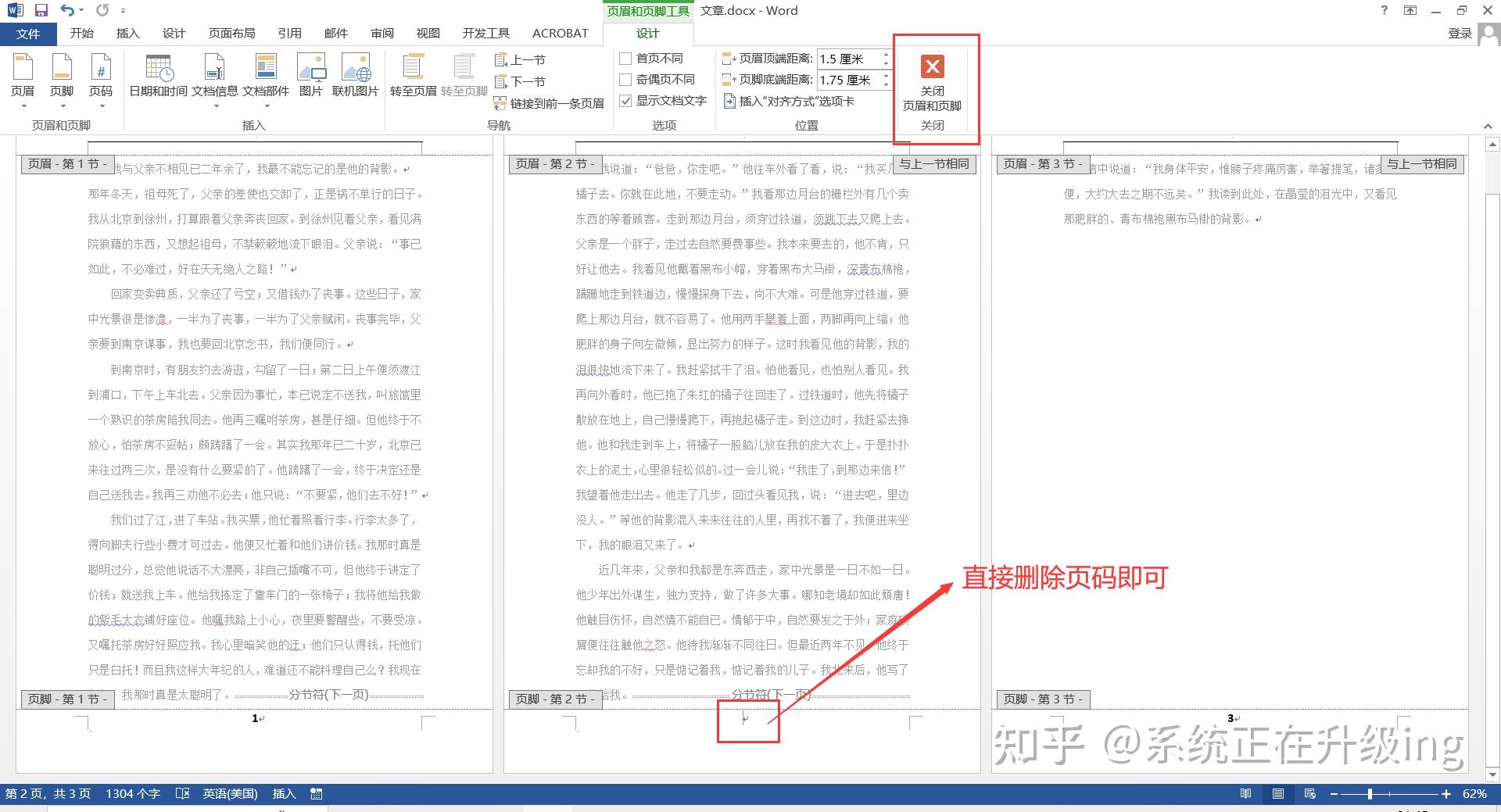

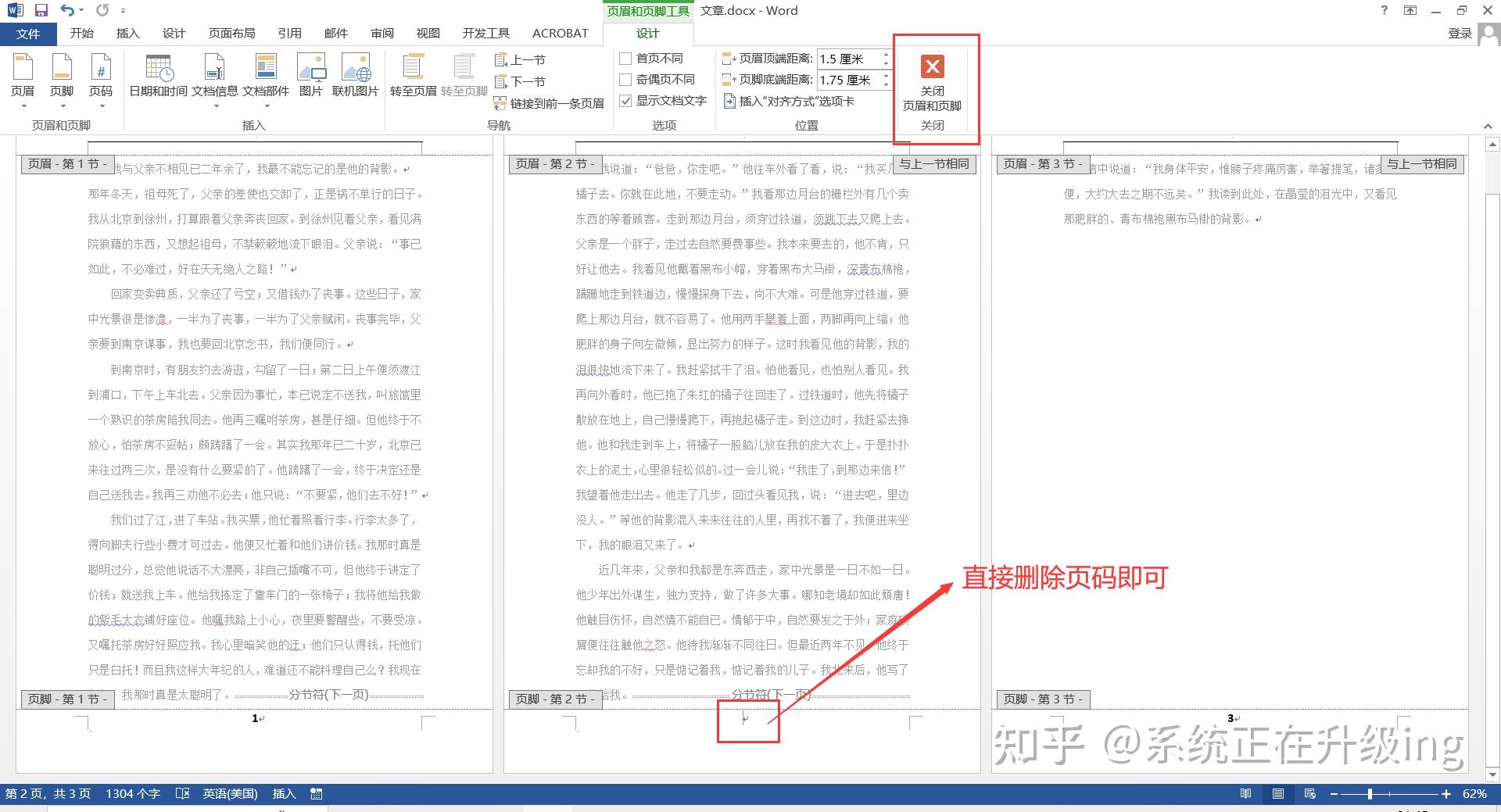
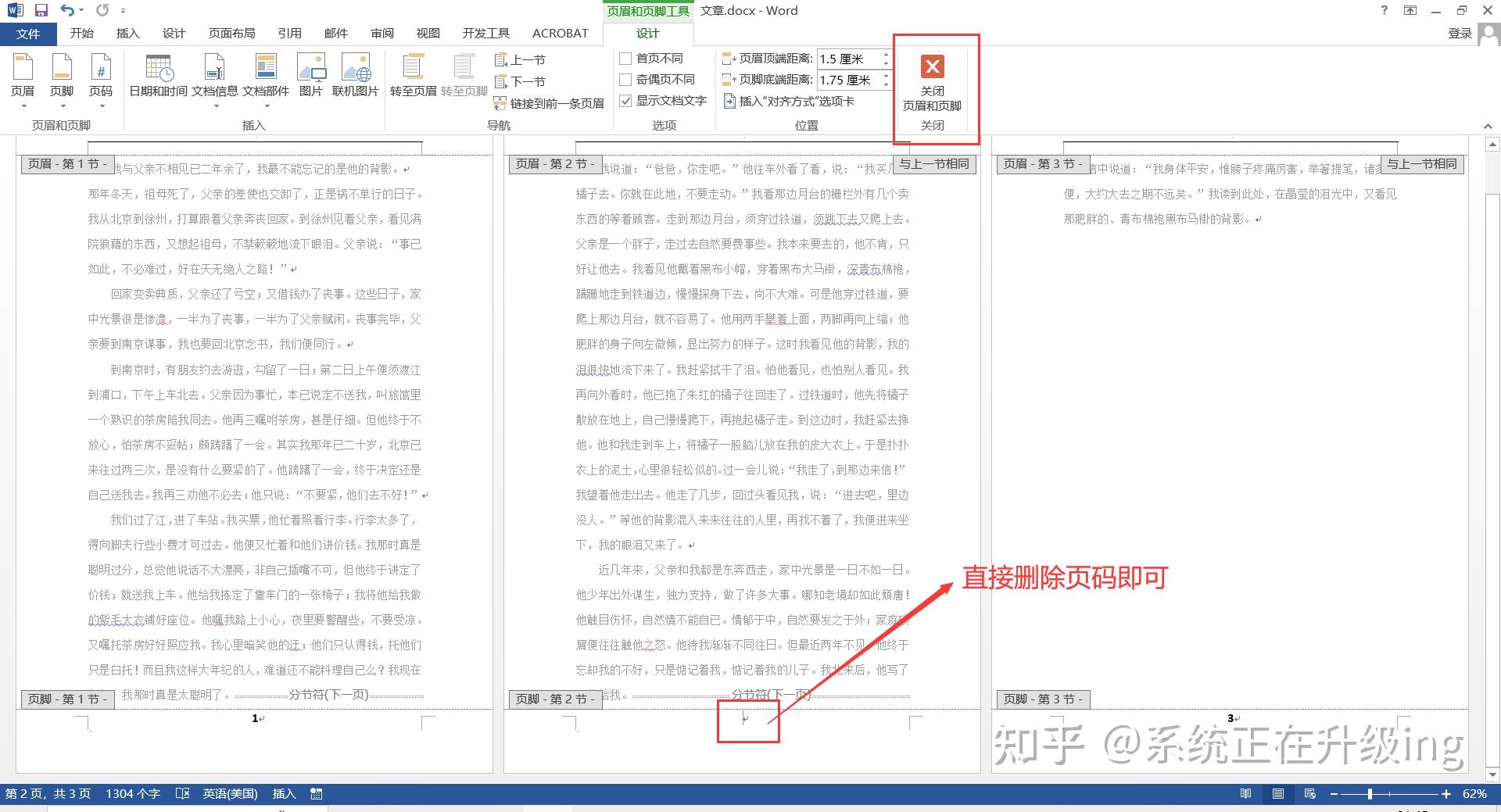







2024最新激活全家桶教程,稳定运行到2099年,请移步至置顶文章:https://sigusoft.com/99576.html
版权声明:本文内容由互联网用户自发贡献,该文观点仅代表作者本人。本站仅提供信息存储空间服务,不拥有所有权,不承担相关法律责任。如发现本站有涉嫌侵权/违法违规的内容, 请联系我们举报,一经查实,本站将立刻删除。 文章由激活谷谷主-小谷整理,转载请注明出处:https://sigusoft.com/10955.html