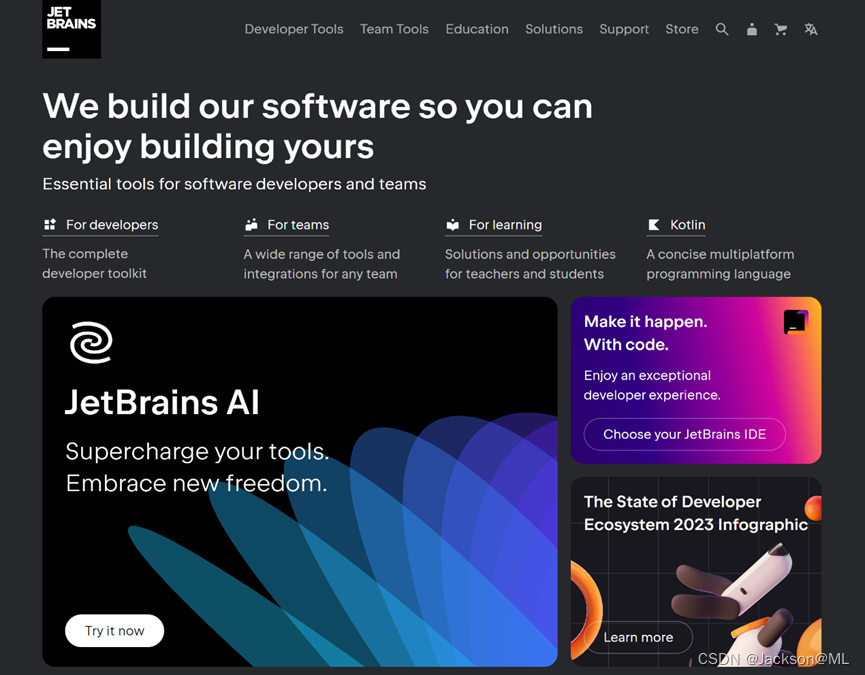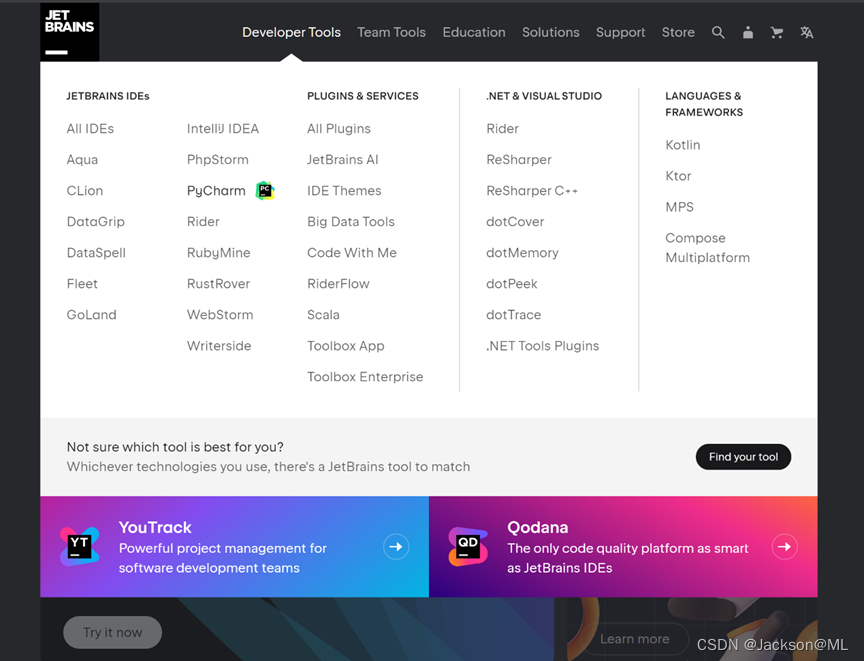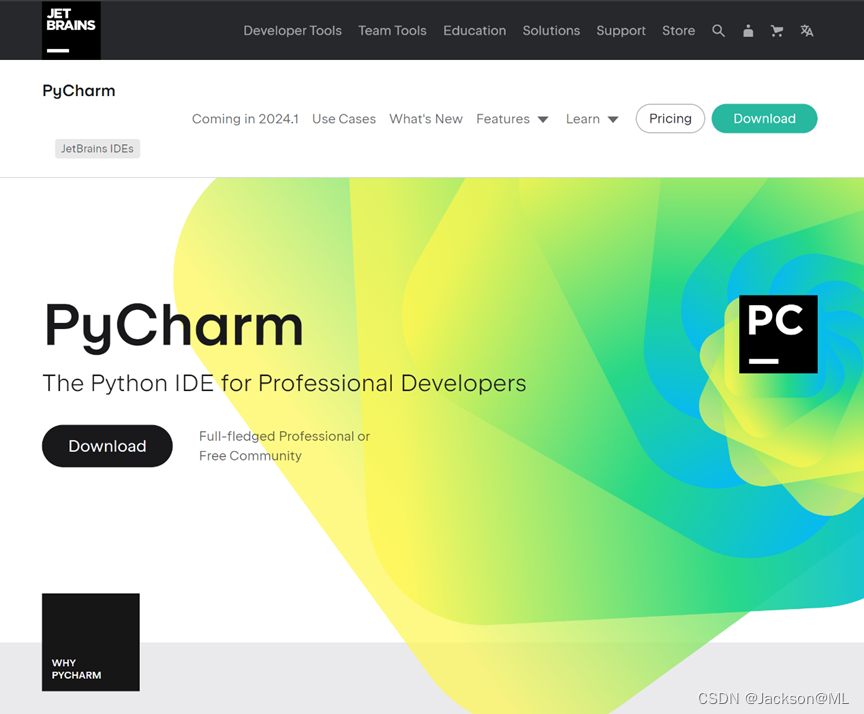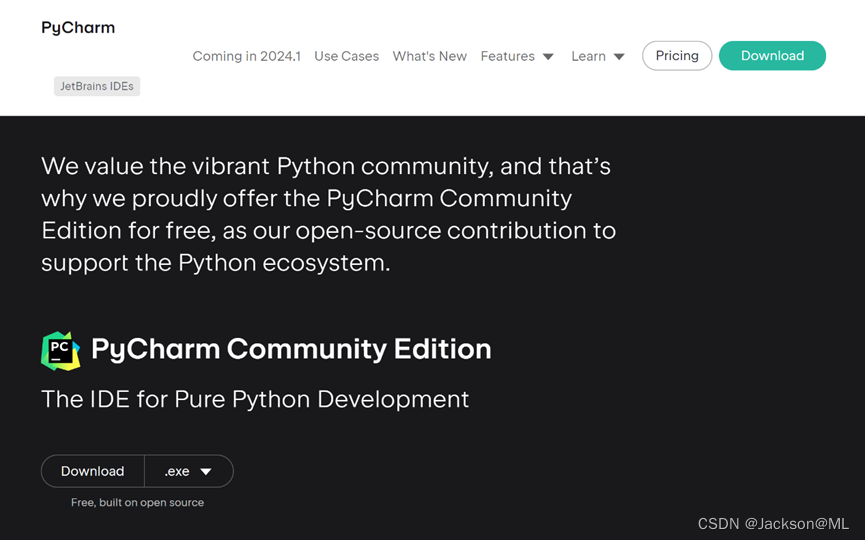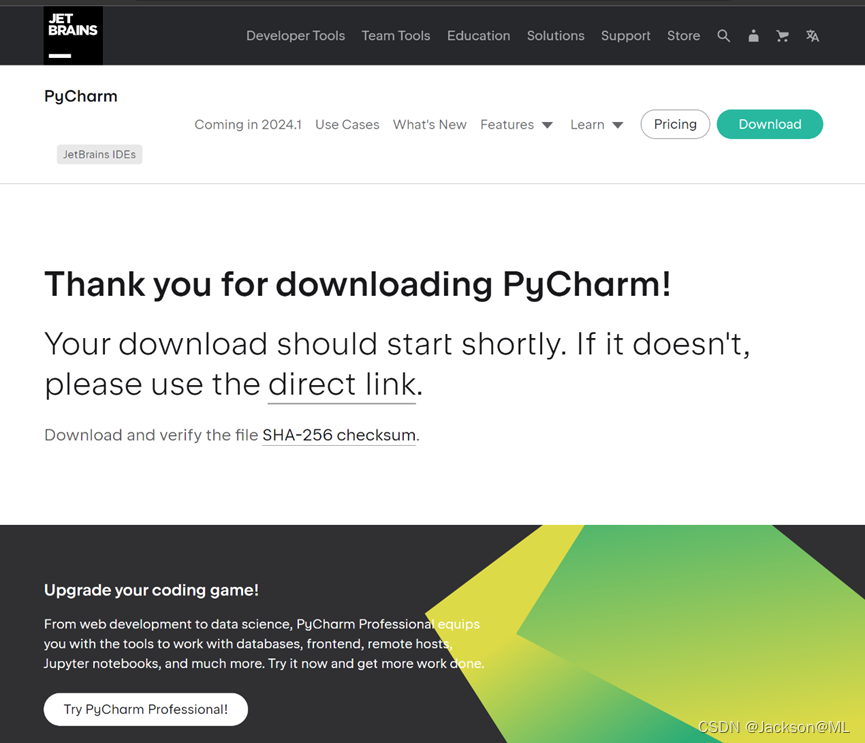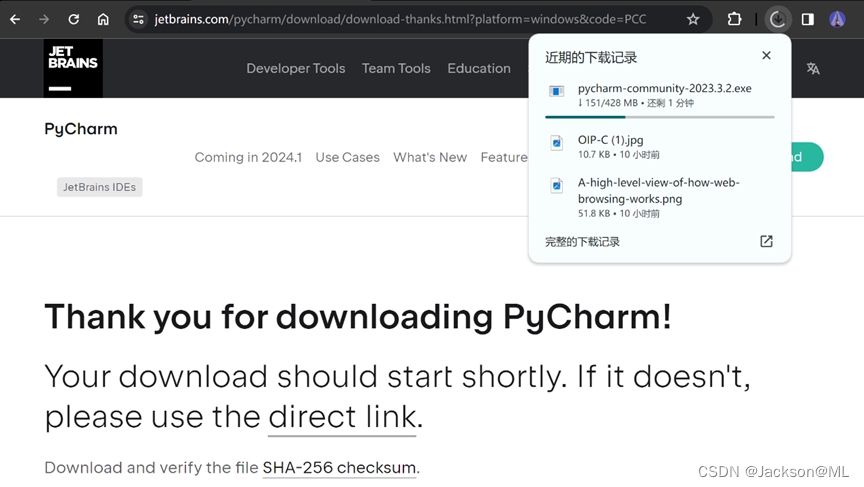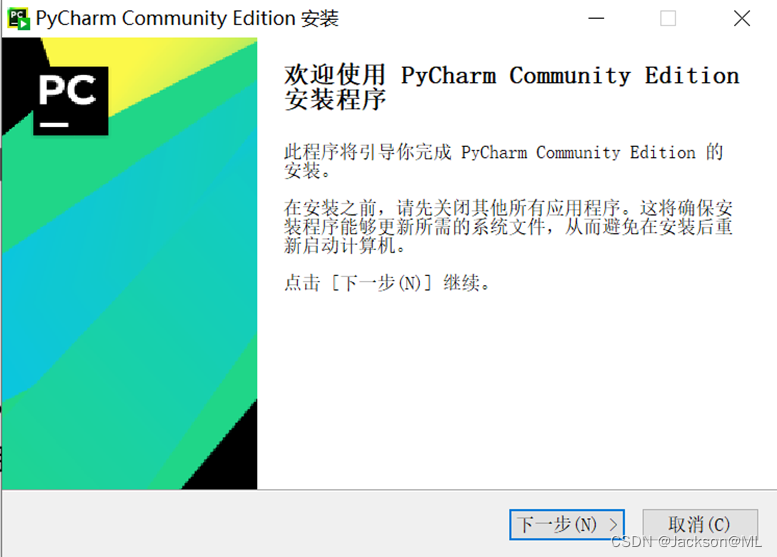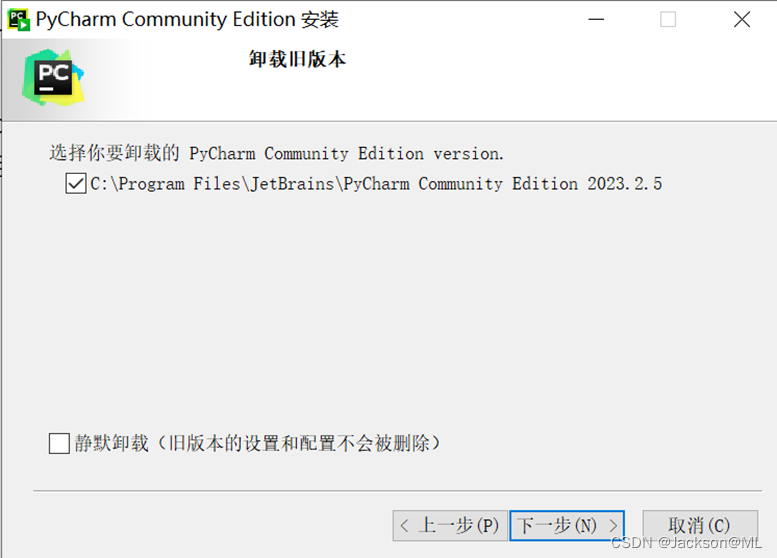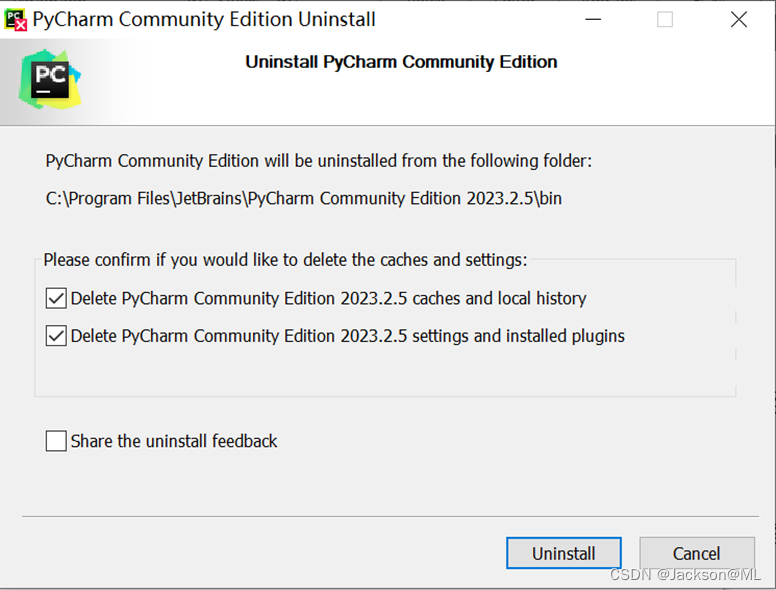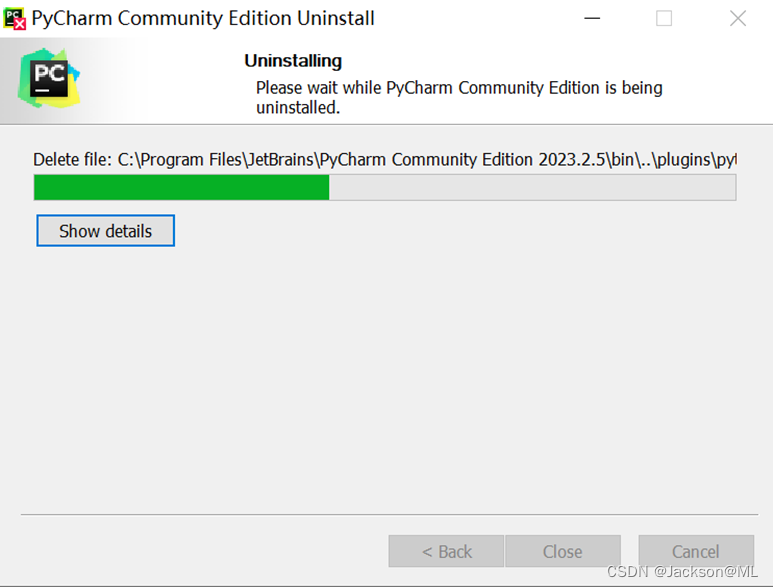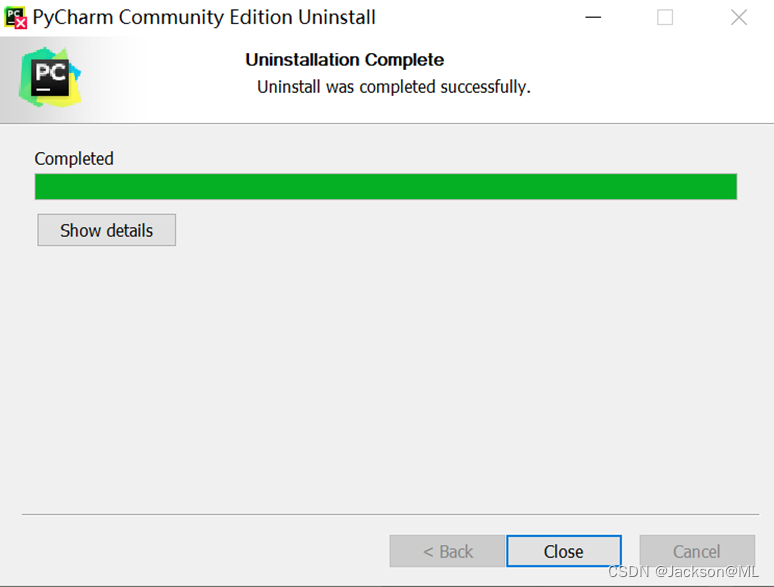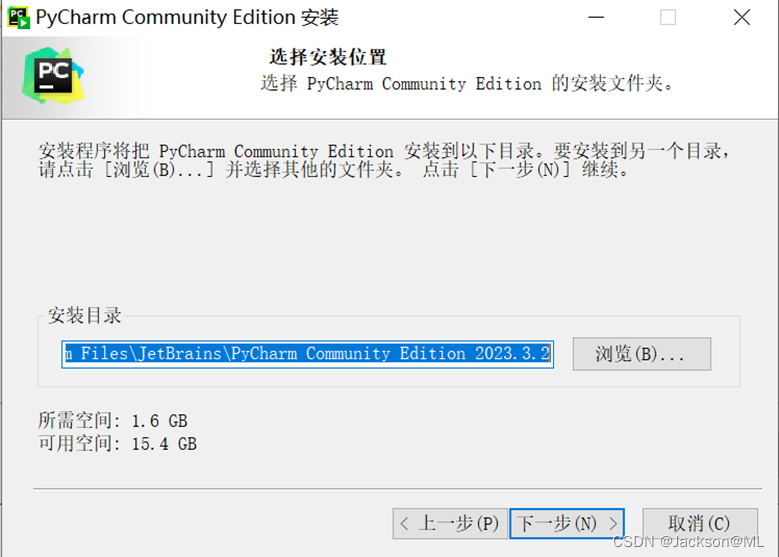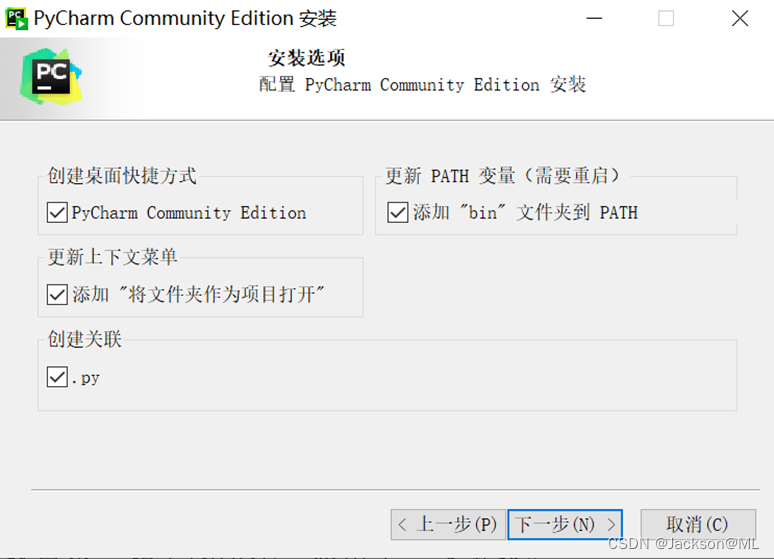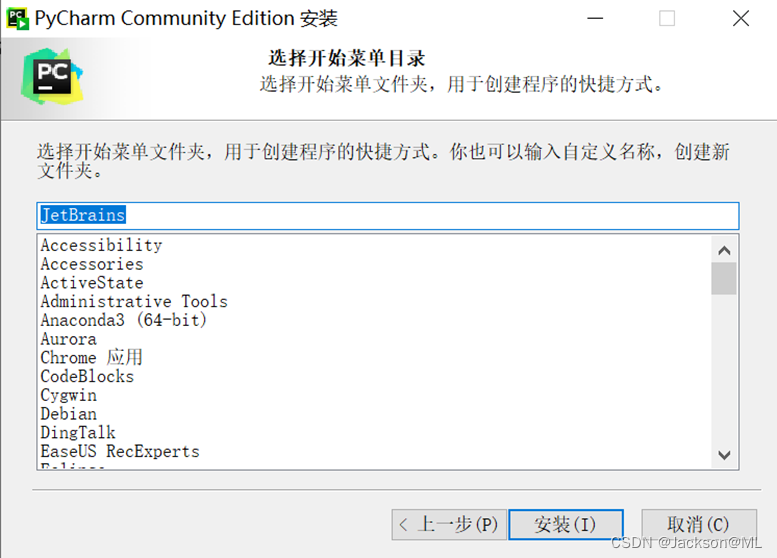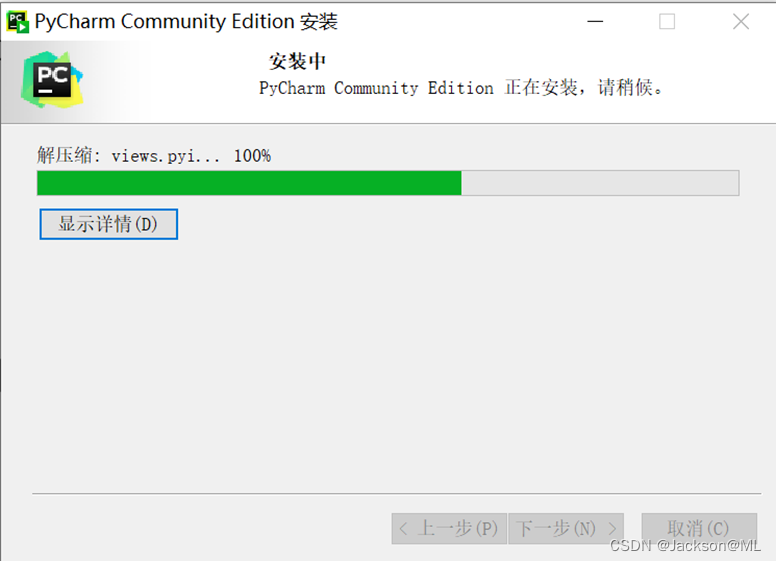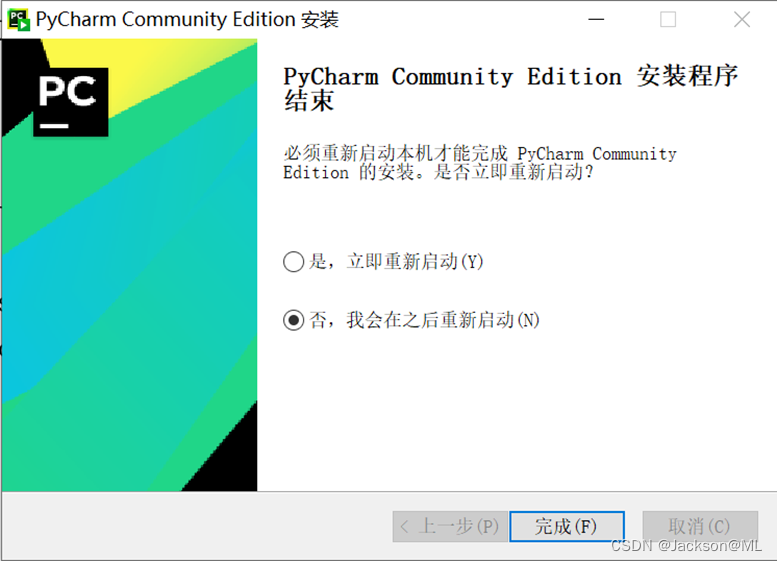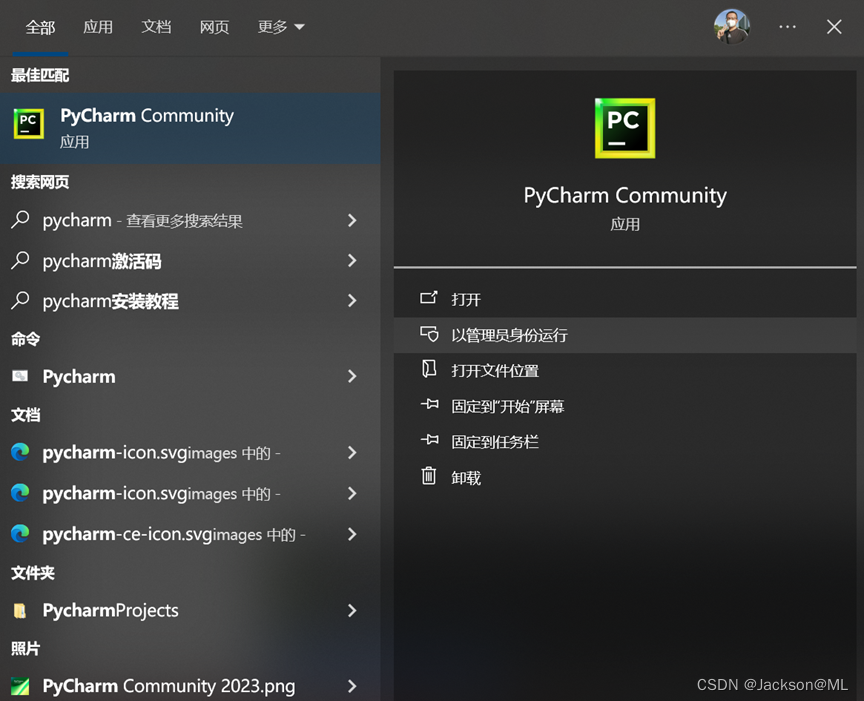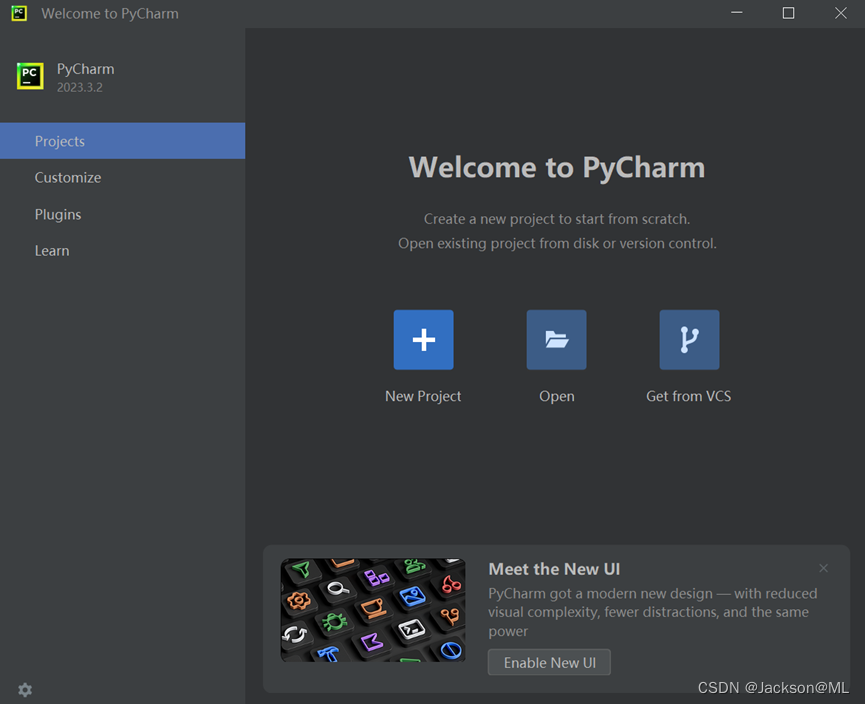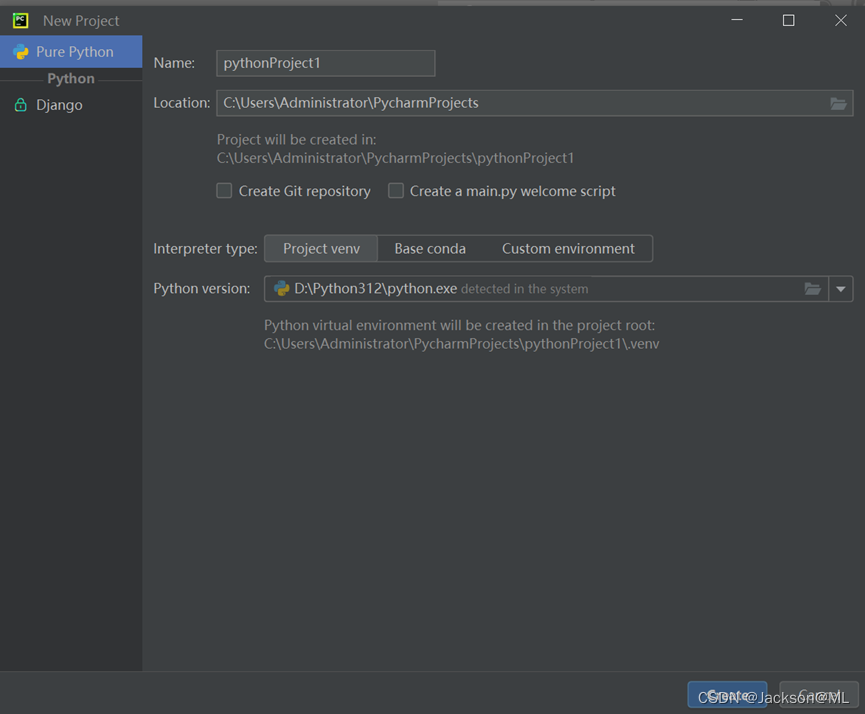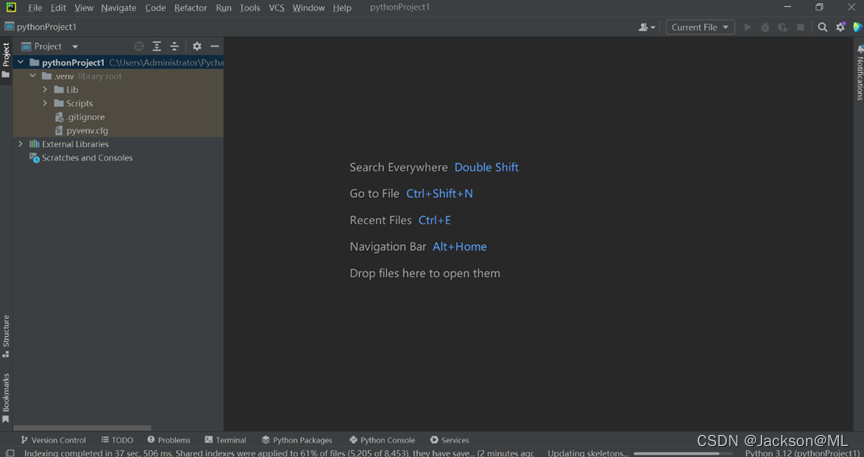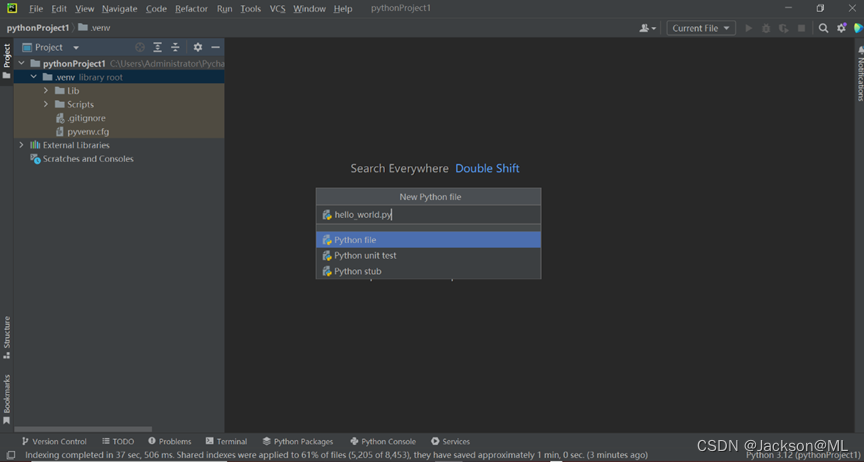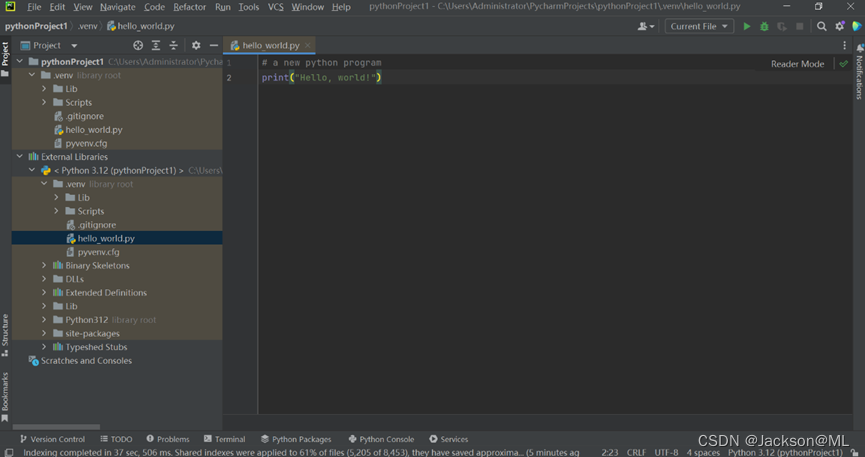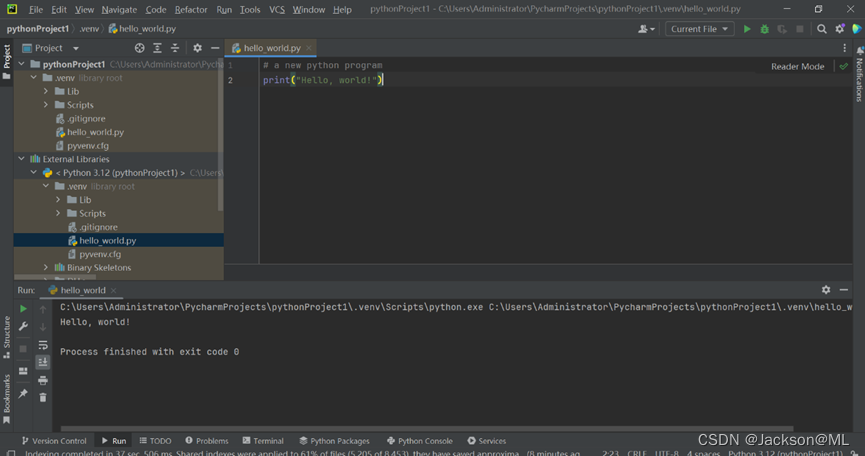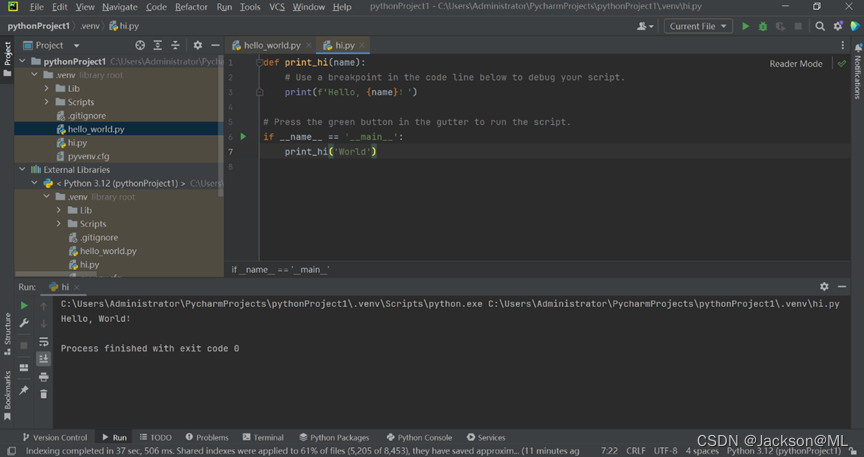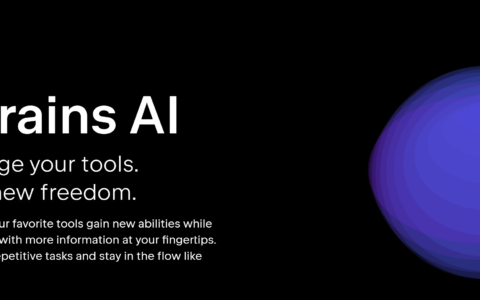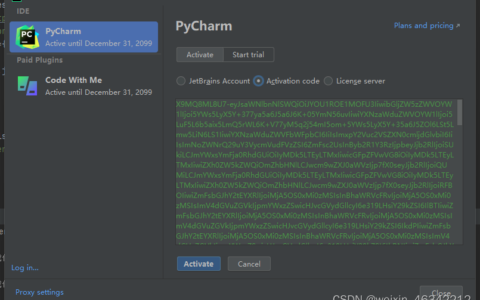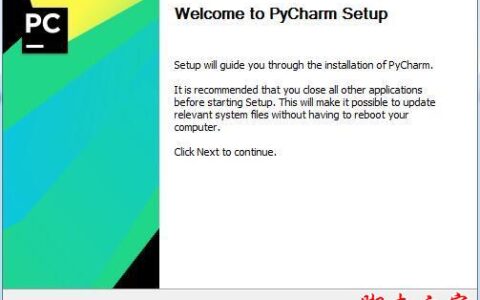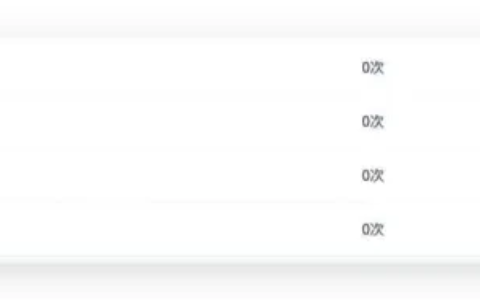2024最新版PyCharm安装使用指南
Installation and Usage Guide for the Latest JetBrains PyCharm Community Edition in 2024
By Jackson
Python 3.12.1最新版已经于2023年12月8日由其官网 python.org发布,这是2024年的最新Python版本。
0. Python的由来
自从1991年2月20日,荷兰软件工程师 Guido van Rossum先生发布了Python的第一个版本至今,Python编程语言已经伴随我们走过了33个年头。
如今他为微软公司工作,致力于将Python语言集成到Excel这样的Office办公套件中去,以提升人们的工作效能。
据说Guido先生退休后一年,由于不甘闲适,才又回到工作岗位,看起来他仍然是一个精力充沛、能量满满的小伙子。
1. 下载安装Python最新版3.12.1
打开Chrome浏览器,访问Python官网:www.python.org, 如下图所示:

在Python官网下载获取最新版3.12.1,请看笔者另一篇CSDN文档的详细步骤:2024最新版Python3.12.1安装使用指南。
本文不再赘述。
2. 下载最新版PyCharm Community Edition
三十年来,因Python而产生的集成开发环境(IDE, 即Integrated Development Environment) 也发布了不少,例如:IDLE, Visual Studio Code, Jetbrains Pycharm, Sublime Text, Atom, Jupyter以及Spyder等。
其中,东欧国家捷克的高科技公司JetBrains可谓是异军突起,其研发的PyCharm系列IDE开发工具迅速占领全球市场, 在数据科学、人工智能领域和程序员社区引起了广泛关注及重点应用。
本文简要介绍2024年初JetBrains PyCharm Community Edition (JetBrains PyCharm社区版)最新版本的安装使用,希望读者能够得心应手、高效流畅地开启您的Python开发之旅。
访问JetBrains官网:https://www.jetbrains.com/
点击导航栏上的 Developer Tools (开发者工具)菜单,选择PyCharm,如下图所示:
点击 Download 按钮,进入版本下载页面,有Professional(专业版,需要付费),也有Community(社区版,免费)。 此时滚动鼠标滚轮,向页面下方寻找社区版位置,如下所示:
我们看到页面中的 PyCharm Community Edition (PyCharm社区版),点击Download 按钮下载。
Chrome浏览器开始下载软件包(如Chrome浏览器右上方下载记录)。同时,页面提示:如果没有开始,请direct link(直接链接)来下载。如下图所示。
下载完毕后,找到Windows 10/11的 下载 文件夹里的最新版安装可执行文件 pycharm-community-2023.3.2.exe, 双击它启动安装向导。
4. 安装最新版PyCharm Community Edition
启动PyCharm安装向导后,出现欢迎画面对话框Welcome to PyCharm Community Edition安装。
点击 下一步 继续。
由于之前安装过PyCharm,被系统检测到,因此,提示需要复选卸载之前的老版本,如上图所示。
在 Uninstall PyCharm Community Edition (卸载PyCharm社区版)对话框中,复选两个选项,以卸载删除安装过的老版本。
点击Close,完成卸载。
此时,安装向导继续。
按照默认安装目录,如上图所示,点击 下一步 继续。
复选全部四项,其中包括 添加“bin”文件夹到PATH,这意味着环境变量自行添加,为安装后启动Python应用程序并运行它,提供了方便。
点击 下一步 继续。
选择开始菜单文件夹,保持默认名称JetBrains,点击 安装 按钮继续。
进入安装过程,很快安装结束。
安装向导结束,按照默认选项“否,我会在之后重新启动“,并点击完成推出向导。
5. 用最新版PyCharm创建第一个Python应用程序!
安装完成,需要启动PyCharm来进行Python编程。
在Windows搜索栏,搜索PyCharm关键字,找到该程序,选择“以管理员身份运行启动PyCharm Community Edition 2023.3.2。
这样,就启动了PyCharm Community Edition 2023.3.2版本,如下图:
点击New Project, 创建一个新的项目(前提是已经在PyCharm之前安装了Python 3.12.1最新版)。
按照默认的虚拟环境(Virtualenv)位置,以及默认的项目名称pythonProject1;系统已经自动识别了Python Version (Python版本),即安装在D:Python312的Python最新版3.12.1。 点击 Create 创建这个项目。
选择 File(文件)菜单 > New > Python file > 输入新程序名 hello_world.py, 按Enter(回车),于是创建了第一个Python程序文件,如下图所示。
在hello_world.py文件正文,写入最简单的程序语句:
也可添加一行注释,如下图所示。
点击运行按钮,程序得到结果:Hello, world! 运行成功!
如下图所示:
现在,稍作修改,新建第二个Python应用程序hi.py,编写程序代码如下:
程序运行结果如下图:
PhpStorm激活2024.1.2
可以看到,终端打印输出Hello, world! 说明Python程序运行成功!
接下来,就可以使用PyCharm为所欲为,来开发您所需要的各类应用程序了。
技术好文陆续推出,敬请关注。
喜欢就点赞哈!您的认可,我的动力。😊
相关阅读:
- 2024最新版Python 3.12.1安装使用指南
- 2024最新版ANACONDA安装使用指南
- 2024最新版Node.js安装使用指南
- 安装2023最新版Pycharm来开发Python应用程序
2024最新激活全家桶教程,稳定运行到2099年,请移步至置顶文章:https://sigusoft.com/99576.html
版权声明:本文内容由互联网用户自发贡献,该文观点仅代表作者本人。本站仅提供信息存储空间服务,不拥有所有权,不承担相关法律责任。如发现本站有涉嫌侵权/违法违规的内容, 请联系我们举报,一经查实,本站将立刻删除。 文章由激活谷谷主-小谷整理,转载请注明出处:https://sigusoft.com/102436.html