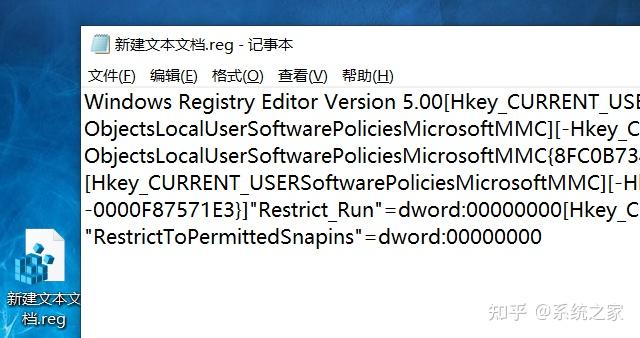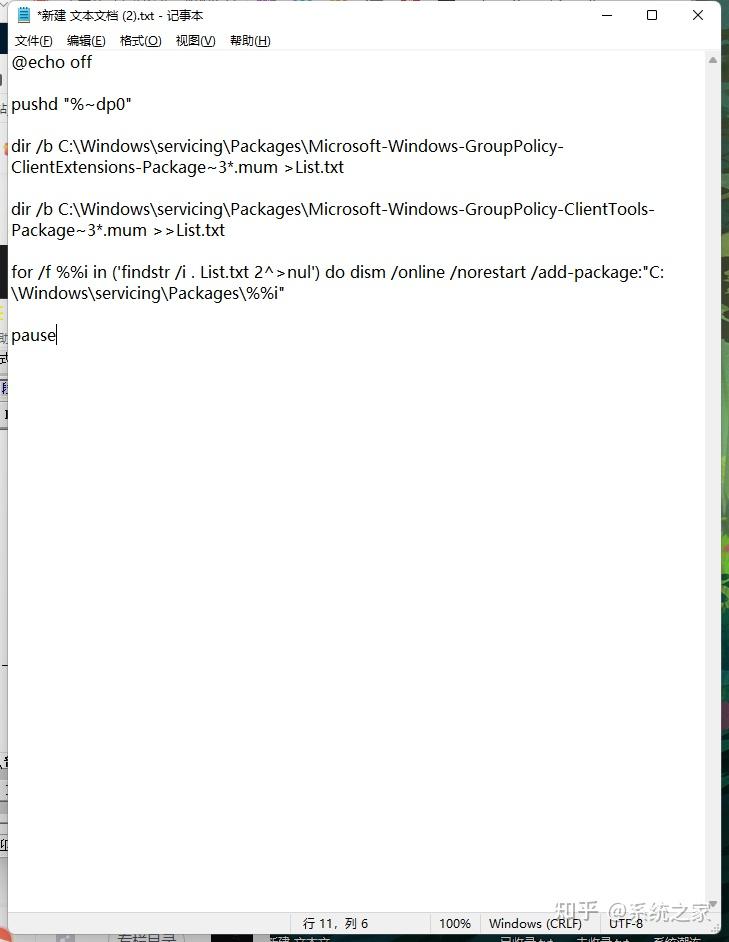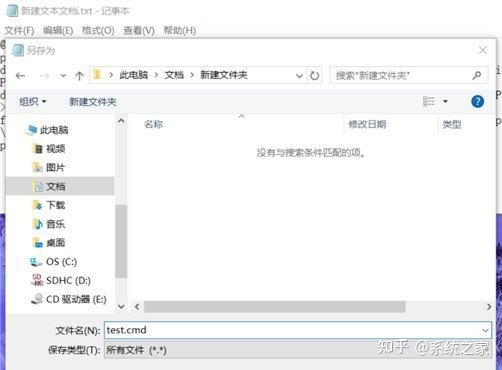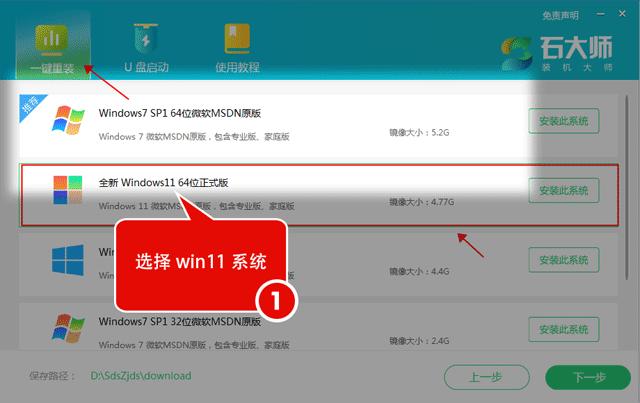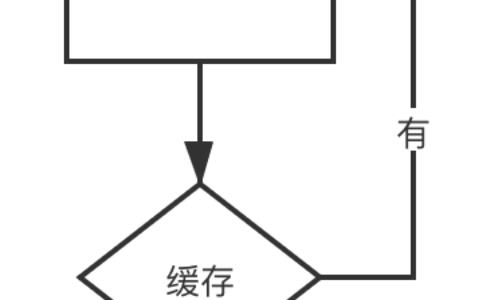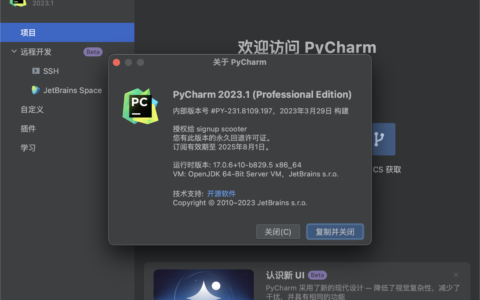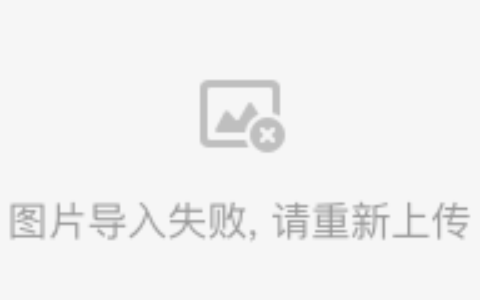gpedit.msc找不到文件如何解决?
gpedit.msc是组策略,提供了操作系统、应用程序和活动目录中用户设置的集中化管理和配置。本期教程小编将为大家分享gpedit.msc找不到文件的几种解决方法,有需要的朋友们可以跟着小编的步骤来哦,希望以下教程可以帮到你。
方法一
按快捷键Win+R,打开运行窗口,输入“regedit”,这样就打开了注册表编辑器。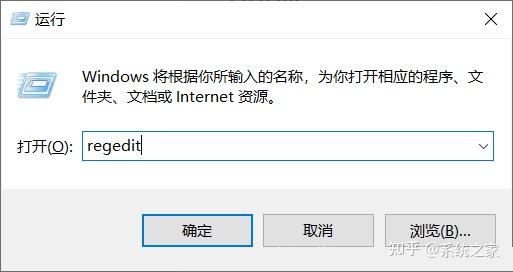
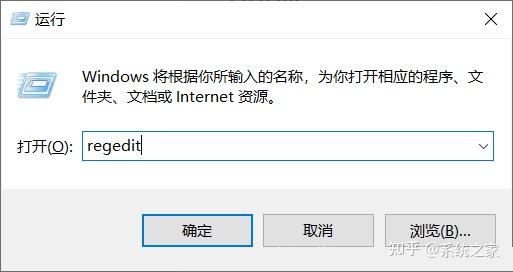
在编辑器左侧依次找到“HKEY_CURRENT_USER\Software\Policies\Microsoft\MMC”。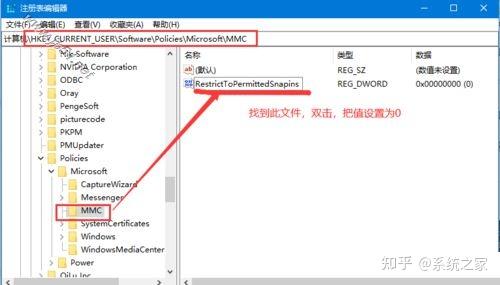
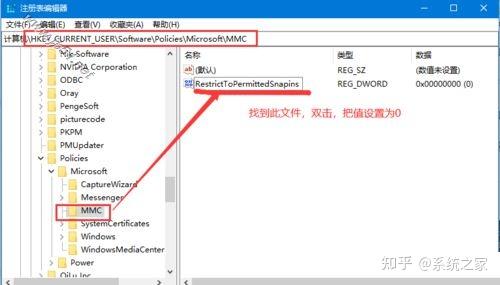
双击右键的RestrictToPermittedSnapins,把它的值设置为0。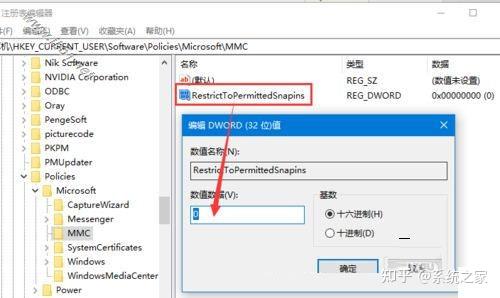
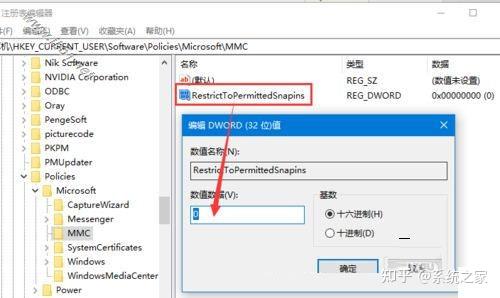
不过有的朋友按照以上方法却找不到MMC,这时我们可以新建一个文本文件,然后打开把下面内容复制到记事本里。
复制粘贴以后,把文件的后缀后改为“.reg”,点击运行就可以找到了。
再重启电脑以后再次输入gpedit.msc命令就可以打开组策略了。
方法二
首先我们打开记事本,并输入以下内容(注意空格):
接下来选择文件另存为,文件类型选择所有文件,名称随意,扩展名为“.cmd”把它保存下来。
接下来右键以管理员身份运行这个文件,再打开小娜输入“gpedit.msc”查看一下,你熟悉的组策略是不是又有了。
*若您的电脑遇到难以解决的问题,可以使用石大师一键重装进行重装系统。
2024最新激活全家桶教程,稳定运行到2099年,请移步至置顶文章:https://sigusoft.com/99576.html
版权声明:本文内容由互联网用户自发贡献,该文观点仅代表作者本人。本站仅提供信息存储空间服务,不拥有所有权,不承担相关法律责任。如发现本站有涉嫌侵权/违法违规的内容, 请联系我们举报,一经查实,本站将立刻删除。 文章由激活谷谷主-小谷整理,转载请注明出处:https://sigusoft.com/97889.html