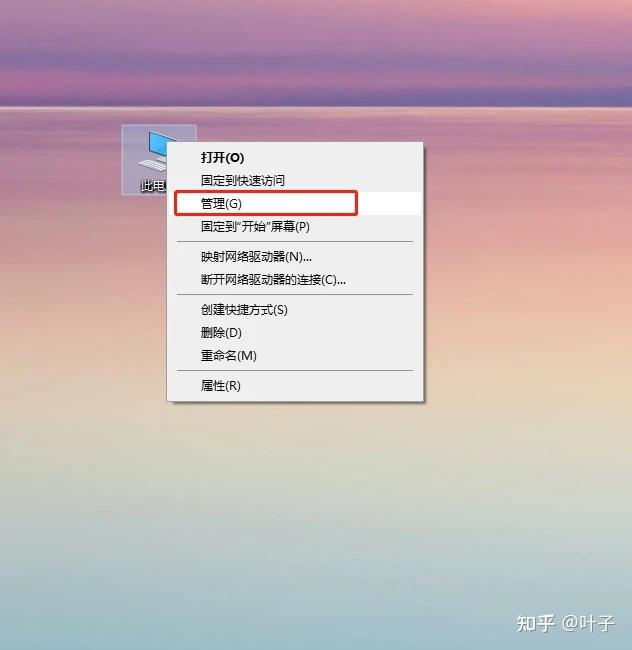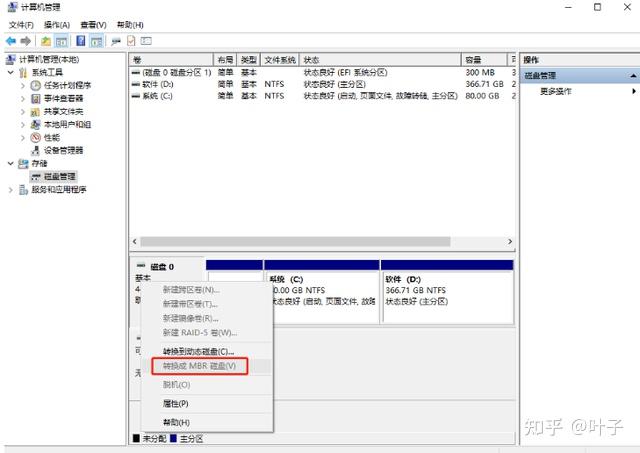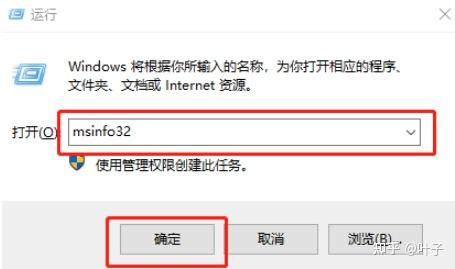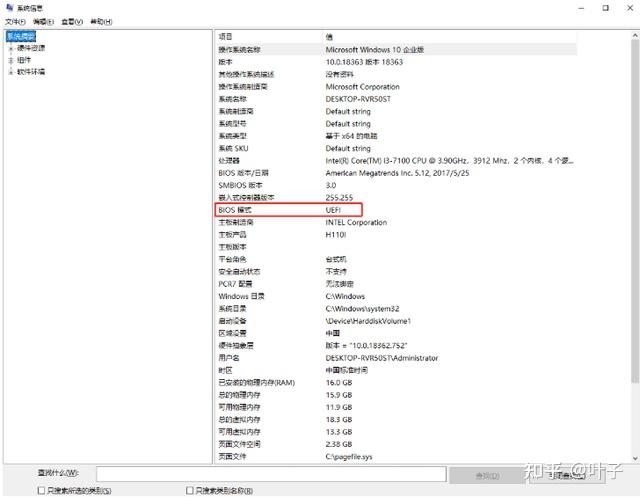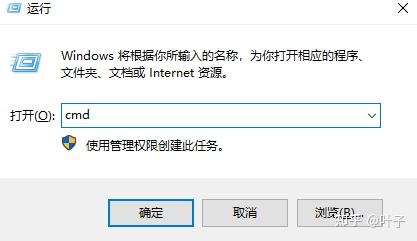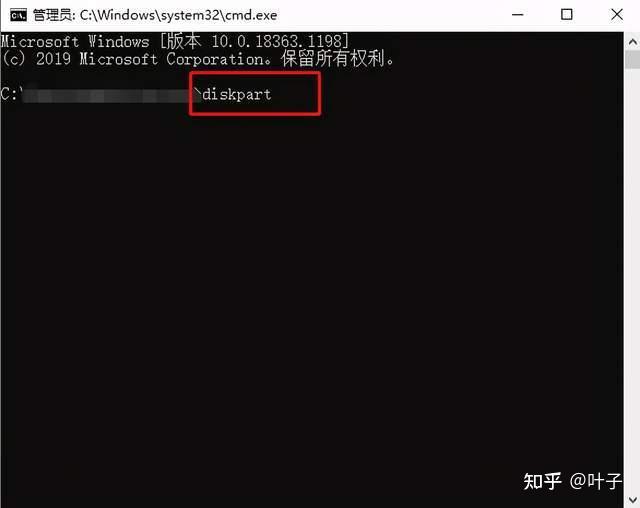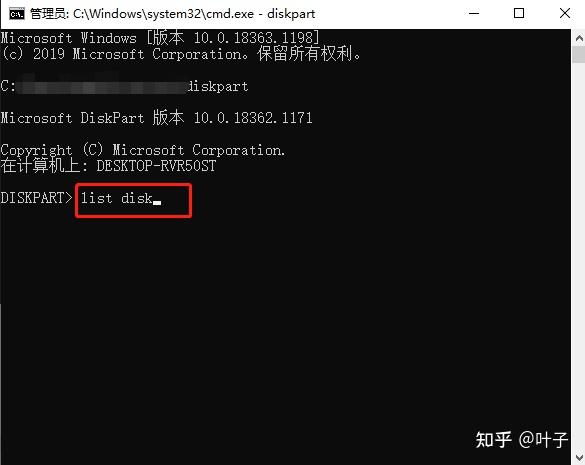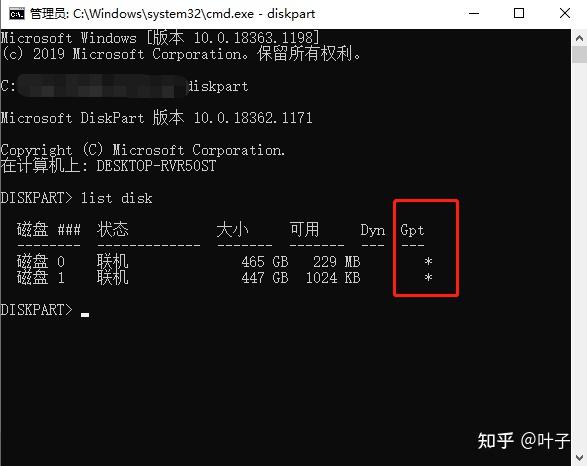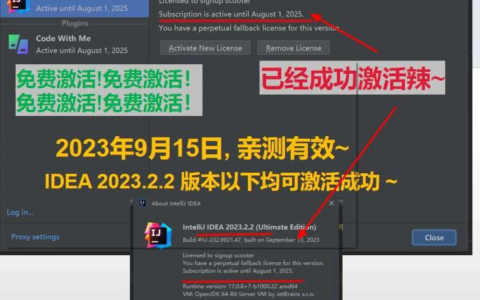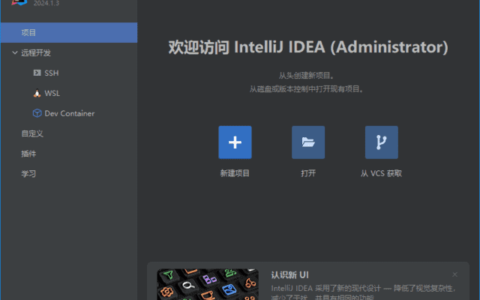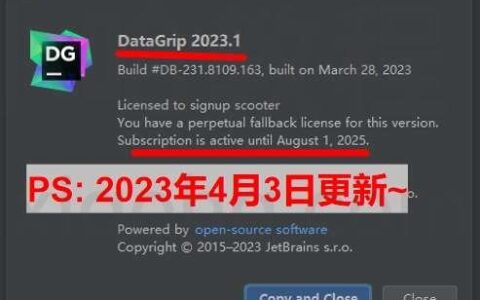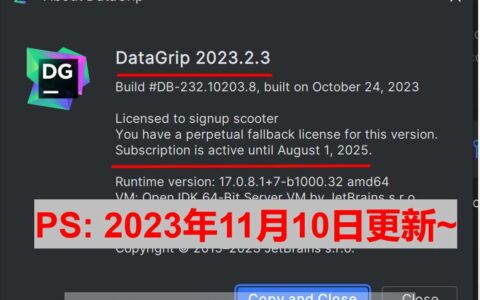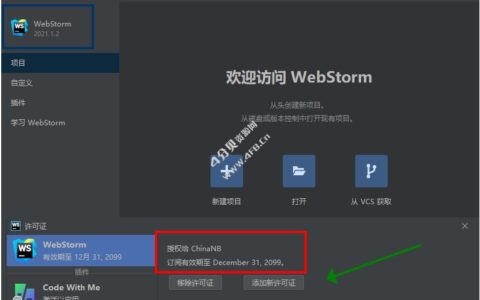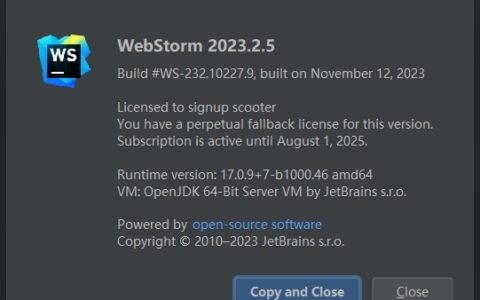装系统/重装系统/基础信息篇1-硬盘分区类型MBR和GUID该怎么选
说到重装,极大多数的用户会遇到一个问题:
进入PE后终于排除万难装好系统,重启后,猛然遇到带有boot提示的黑屏,像6月的暴风雨一样,说来就来。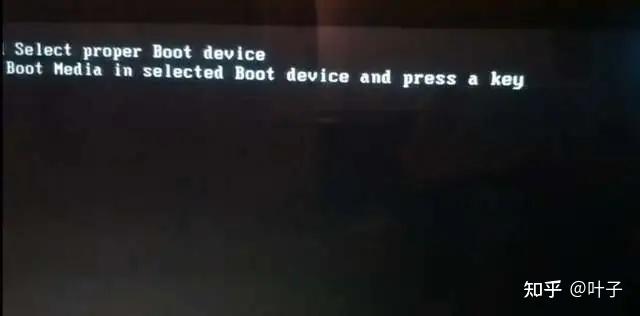
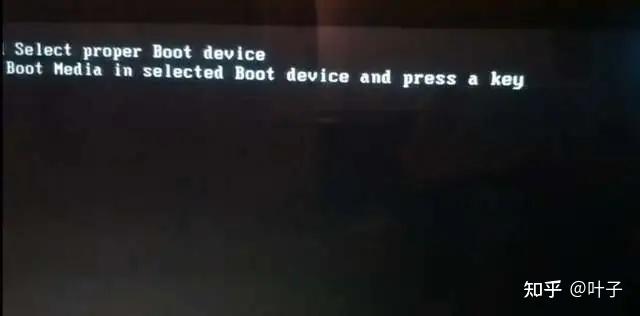
我们准备安装PC系统或重装系统,经常会对硬盘进行分区,于是就会面临选择分区类型MBR和GUID。我总结一下这两个的分区类型区别,你们就知道怎么选了。
1.分区对比
MBR:分区表中最多4个主分区(或者3个主分区+1个扩展分区),也就是说扩展分区只能有一个。GUID:最多支持128个主分区,没有扩展分区和逻辑盘。
2.硬盘容量
MBR:支持2.2T容量以下的硬盘分区。
GUID:支持2.2T容量以上的硬盘分区。
3.BIOS启动方式对比:
MBR格式:启动模式为Legacy,即传统引导方式。
GUID:格式,启动模式为UEFI。注意:很多人安装完系统,开机启动不了系统,很大原因是:电脑硬盘分区格式跟启动方式不一致导致的。
解决方法:(1)硬盘分区MBR格式-》进入BIOS设置Legacy启动模式;(2)硬盘分区GUID格式-》进入BIOS设置UEFI启动模式;
如果电脑只要Legacy模式,那么硬盘只能选择MBR分区类型。
4.适用系统对比:
MBR:支持win7版本系统以下的32位和64位。
GUID:支持win7版本以上的64位系统(不支持32位系统),比如win8、win10系统。
5.如何查看自己电脑是Legacy启动模式还是UEFI启动模式?
方式一:
切换到磁盘管理,右键选中磁盘0,如果弹出的菜单显示"转换成MBR磁盘",表示UEFI启动,反之为Legacy启动。
方式二:
打开运行窗口,输入msinfo32点击确定。
不用看其他的,直接在bios模式中就可以看到引导模式了。
方式三:
同样打开运行窗口,输入cmd回车。
开始输入diskpart命令回车。
继续输入"list disk"命令回车。
如果GPT下面带有星号,表示UEFI启动,反之为Legacy启动。
这个时候,你就可以知道电脑的启动方式了。下次重装系统的时候,就不会出现对应的boot黑屏。
2024最新激活全家桶教程,稳定运行到2099年,请移步至置顶文章:https://sigusoft.com/99576.html
版权声明:本文内容由互联网用户自发贡献,该文观点仅代表作者本人。本站仅提供信息存储空间服务,不拥有所有权,不承担相关法律责任。如发现本站有涉嫌侵权/违法违规的内容, 请联系我们举报,一经查实,本站将立刻删除。 文章由激活谷谷主-小谷整理,转载请注明出处:https://sigusoft.com/96997.html