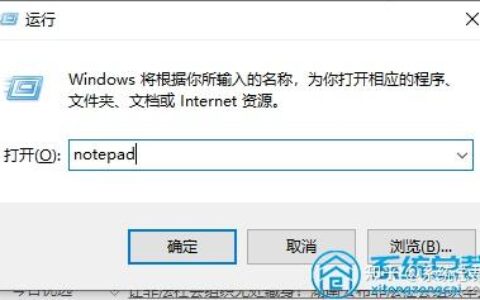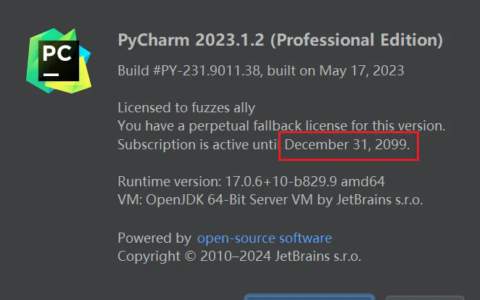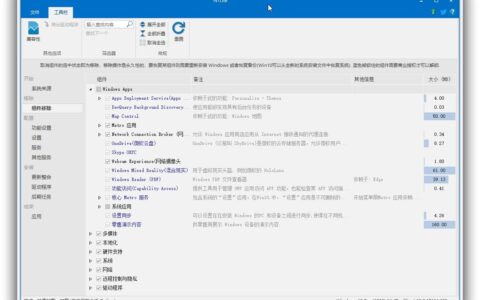【手把手教学】全网最短、最简单的 VSCode 配置 C/C++ 环境教程
网上的教程教的 VSCode 环境配置都要下载 MinGW、 修改 PATH 环境变量等操作,非常麻烦。这篇文章只需要安装一个扩展就可以直接完成 VSCode 的环境配置,非常简单方便。
(视频版教程:https://www.bilibili.com/video/BV18h4y1m7PM )
1. 下载 & 安装 VSCode
如果你已经装好了 VSCode,可以直接跳到第2步。
打开 下载 Visual Studio Code,点 Windows,就可以下载安装包。
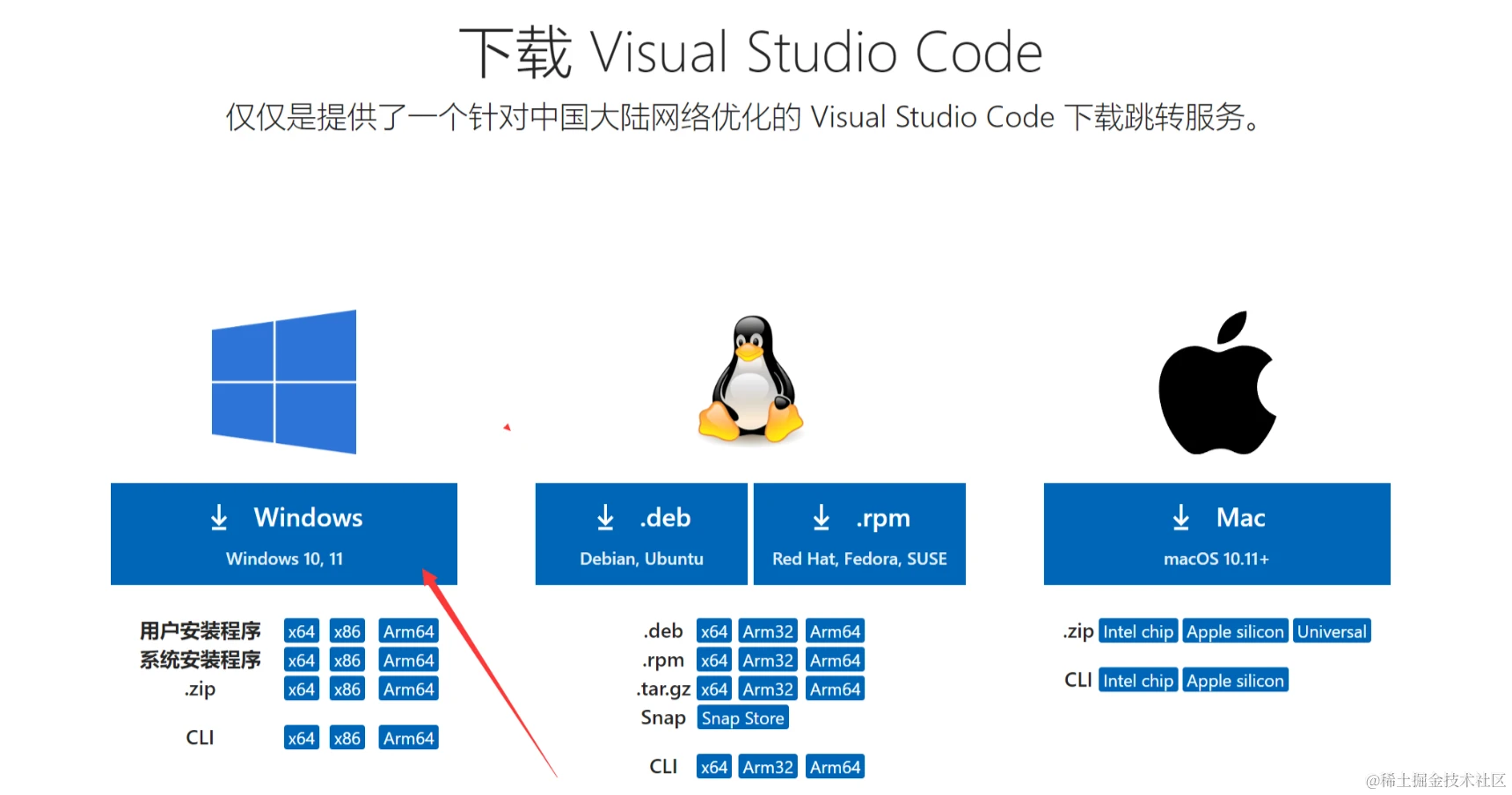
下载好之后直接双击打开:
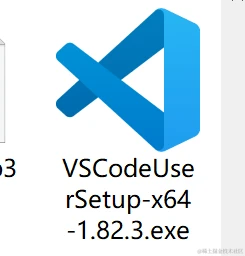
点击这里同意许可:
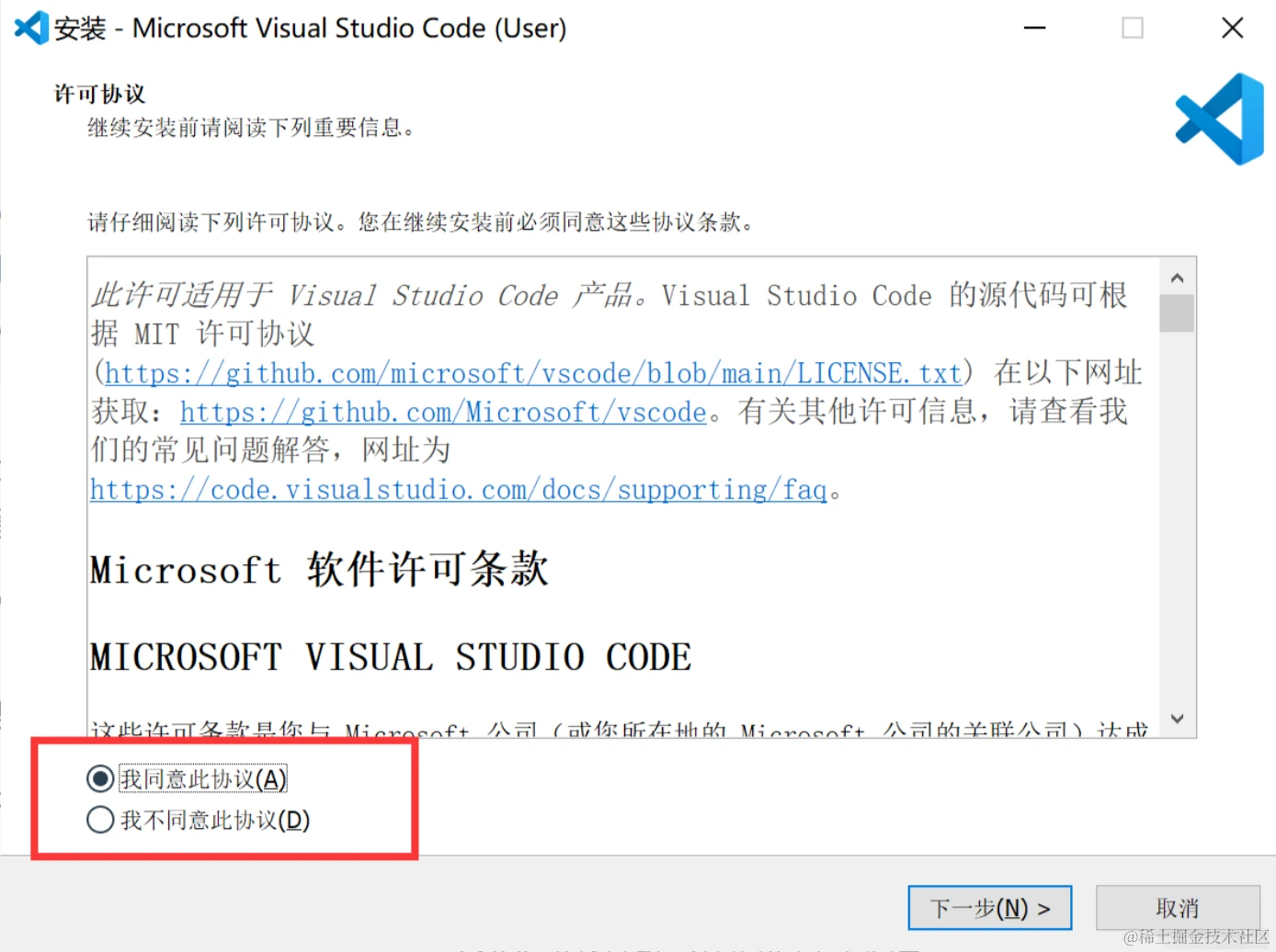
这里全部勾选,方便日后使用:
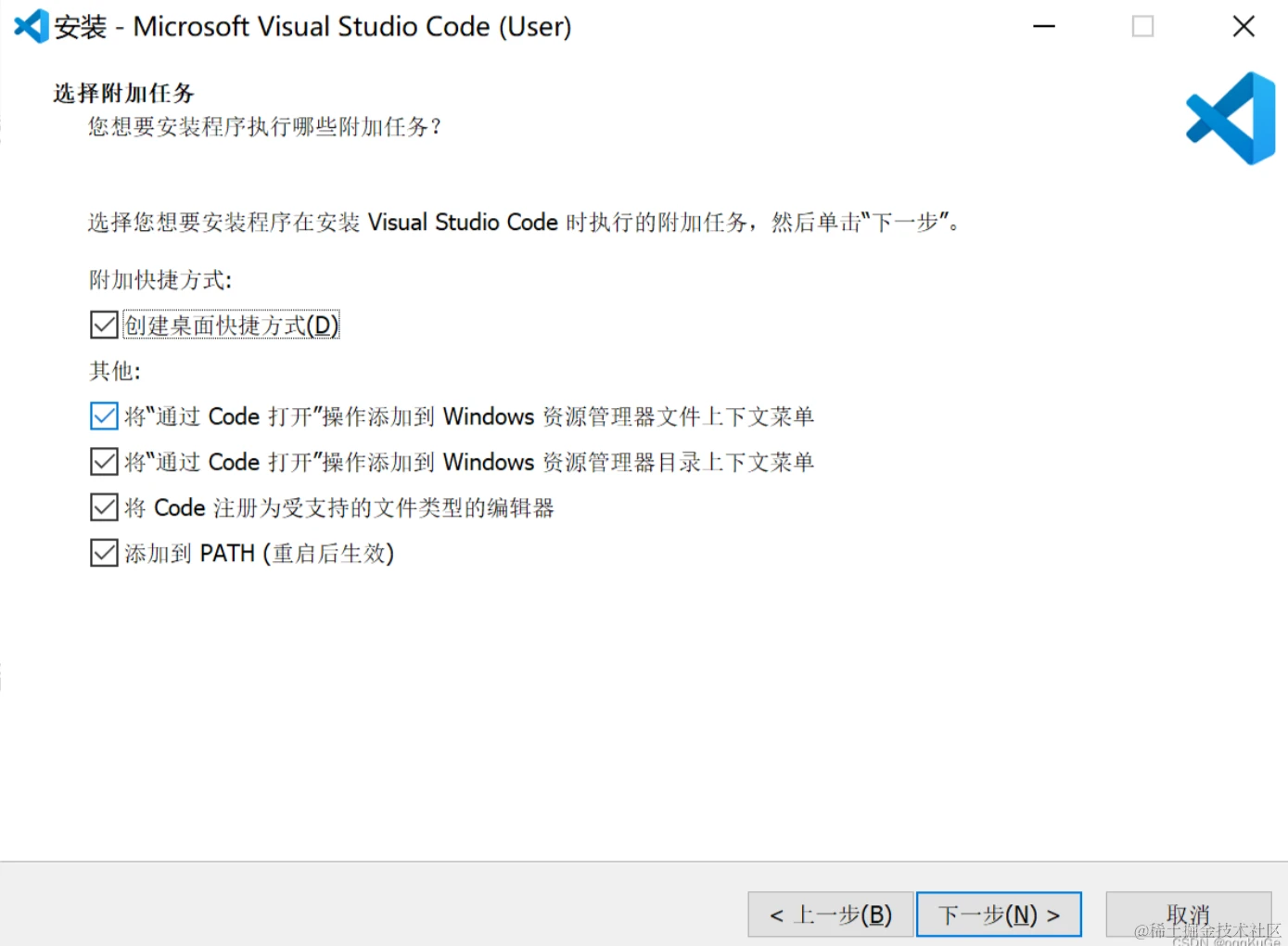
点击这里,直接安装:
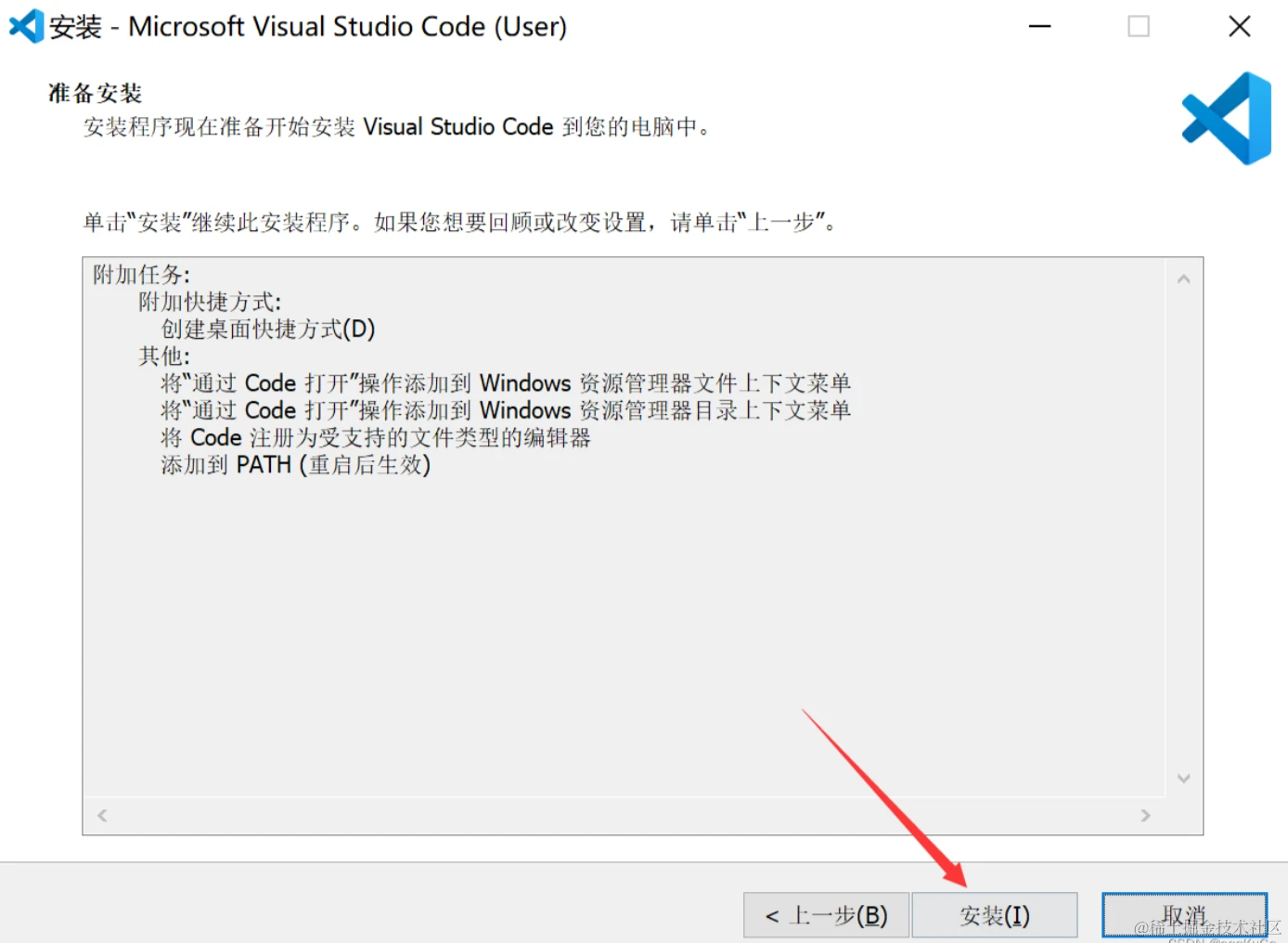
至此, VSCode 就安装完成了。
2. 启动 VSCode, 安装 “C/C++ 小助手” 扩展
打开 VSCode, 按照下面图片的顺序打开扩展 面板,搜索“C/C++ 小助手”(注意有一个空格),然后点 Install 进行安装。
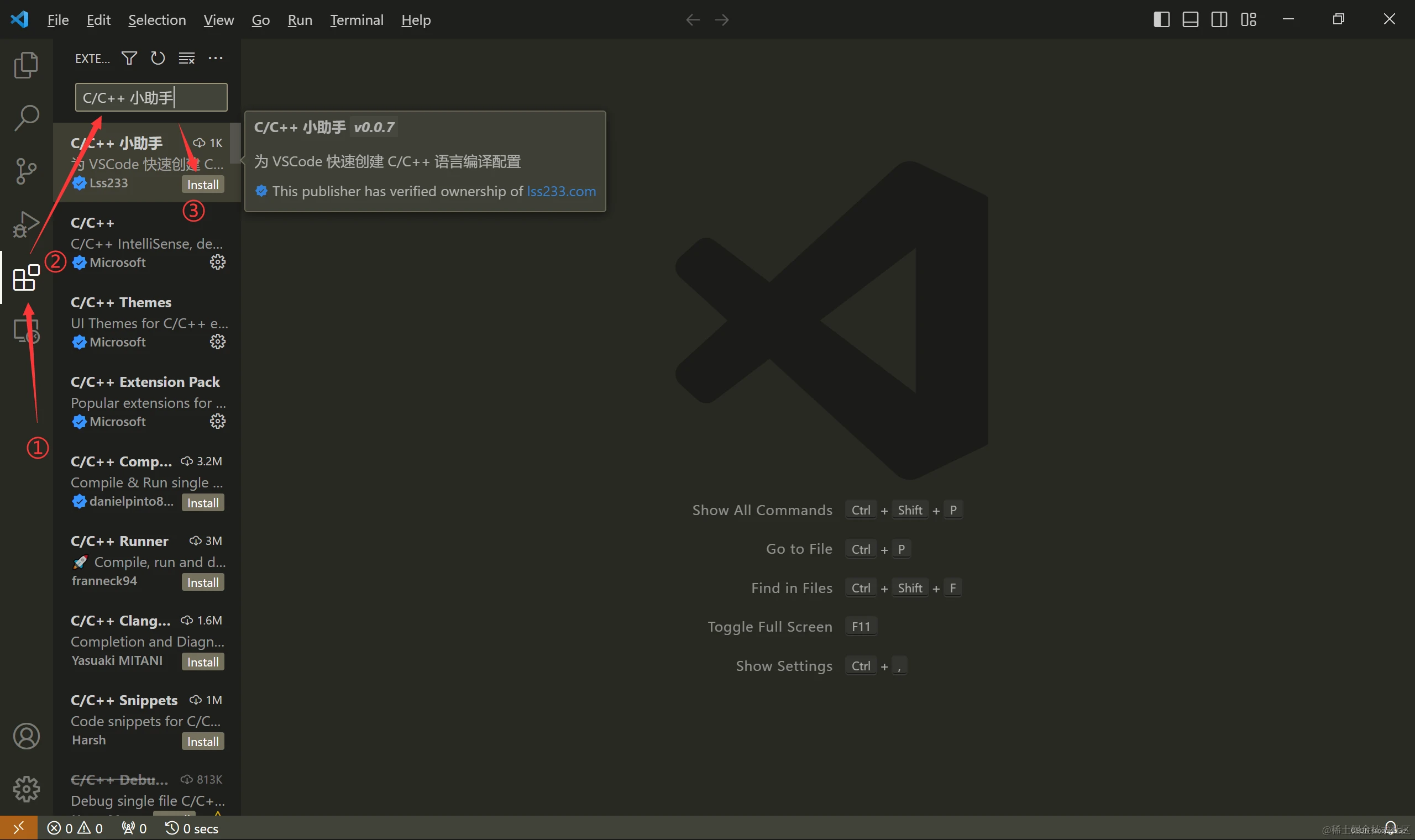
3. 创建 C/C++ 项目
最核心的步骤来了。
当你想写一个 C/C++ 的项目时,你可以这样来创建它。
-
点顶部的 File > New File…
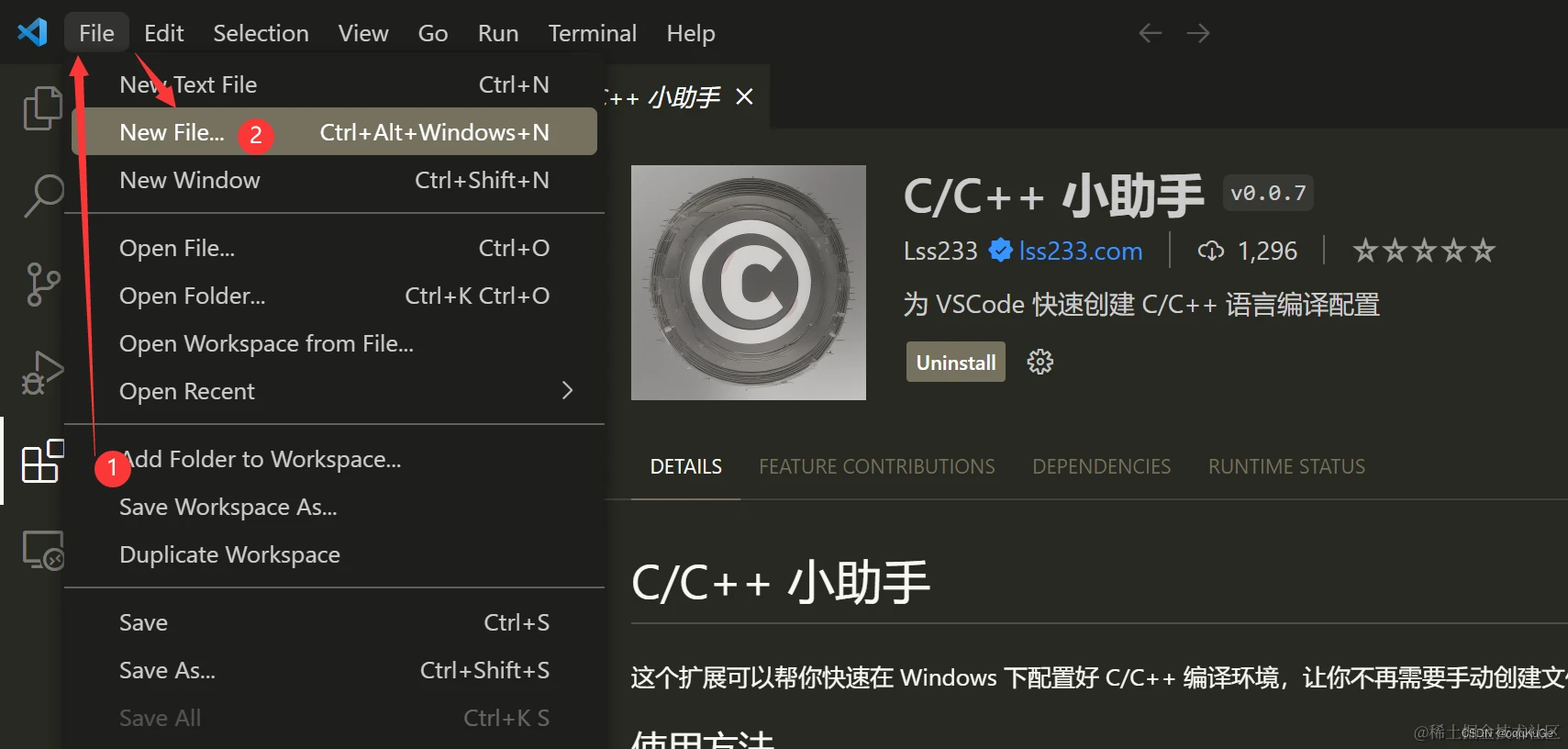
-
选择 “创建 C/C++ 项目”
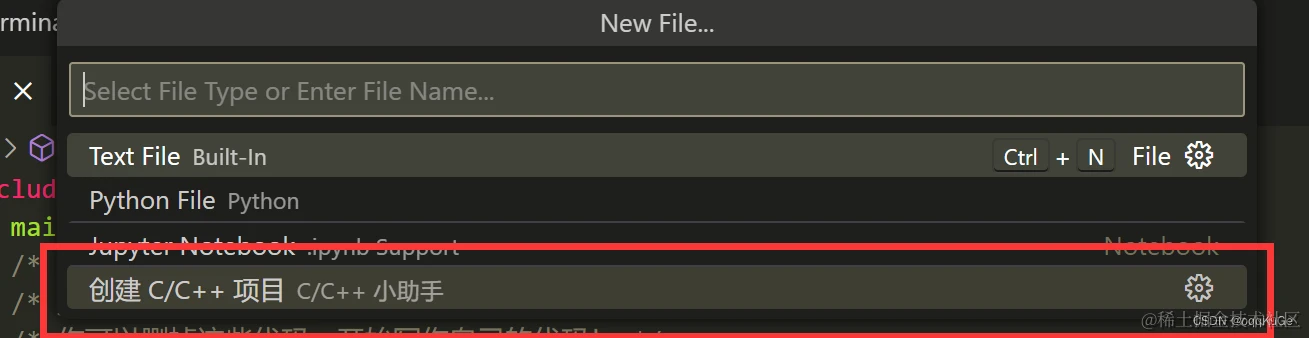
-
找一个合适的位置来保存你的代码,可以参考下面的流程来新建文件夹。
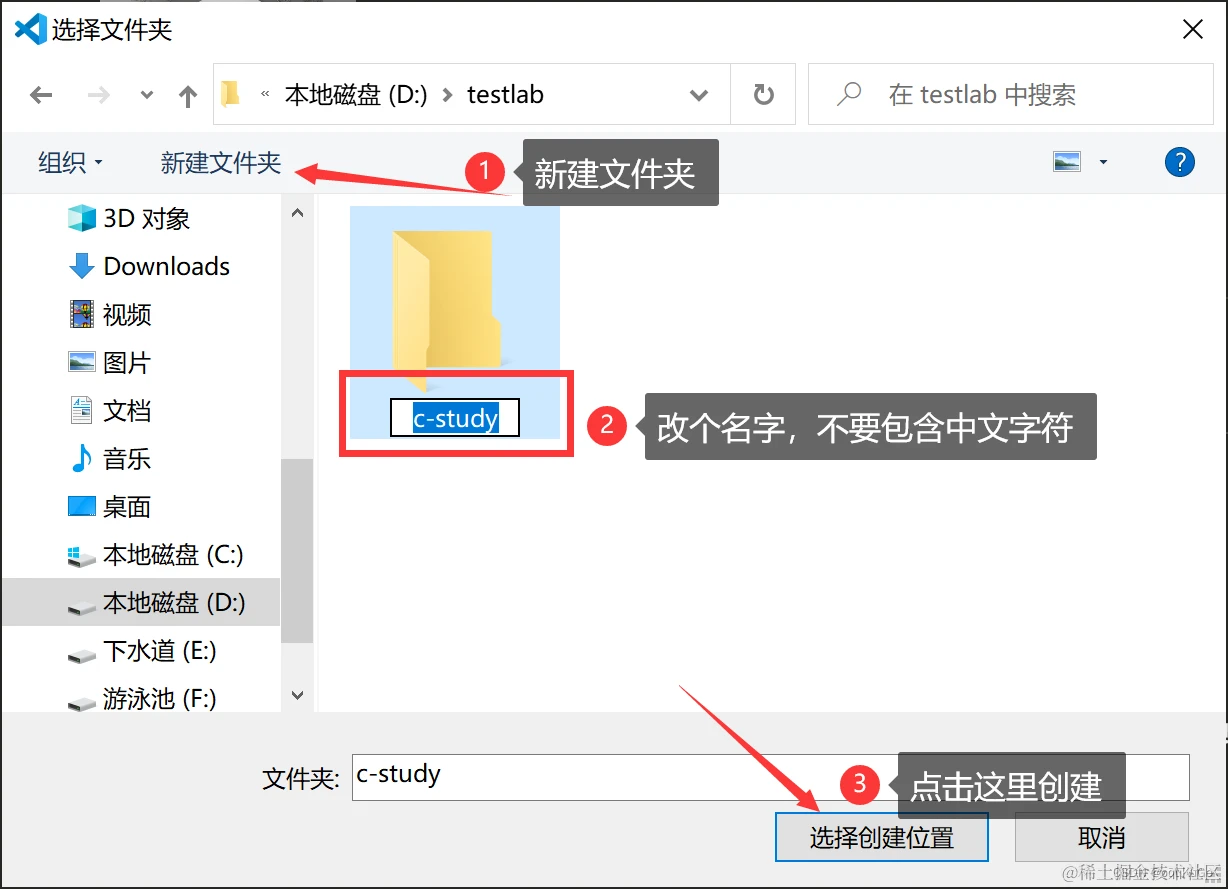
需要注意的是,文件夹的名字和完整路径的名字不要有中文字符,否则 gcc 会因为编码问题导致无法使用。
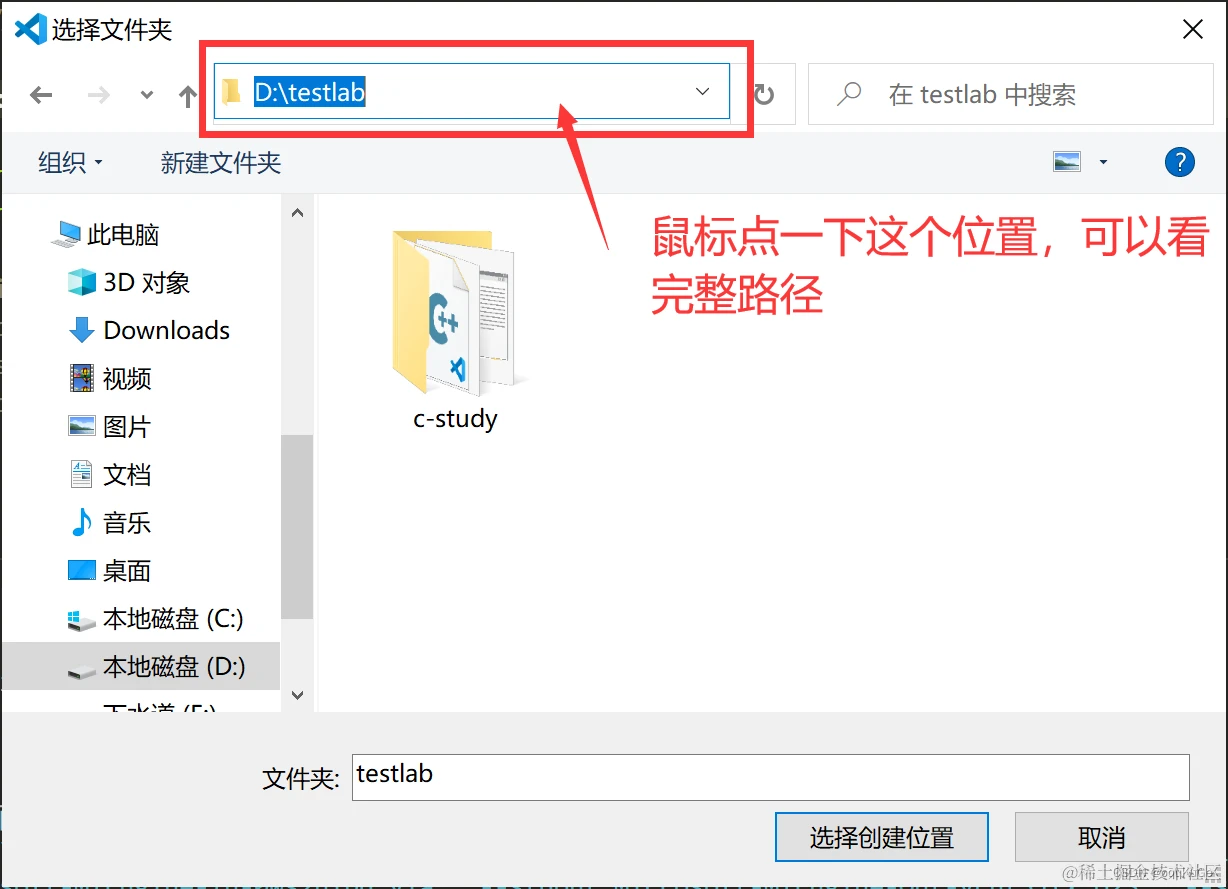
-
点了 “选择创建位置”之后,VSCode 就会打开这个目录,然后开始执行初始化。
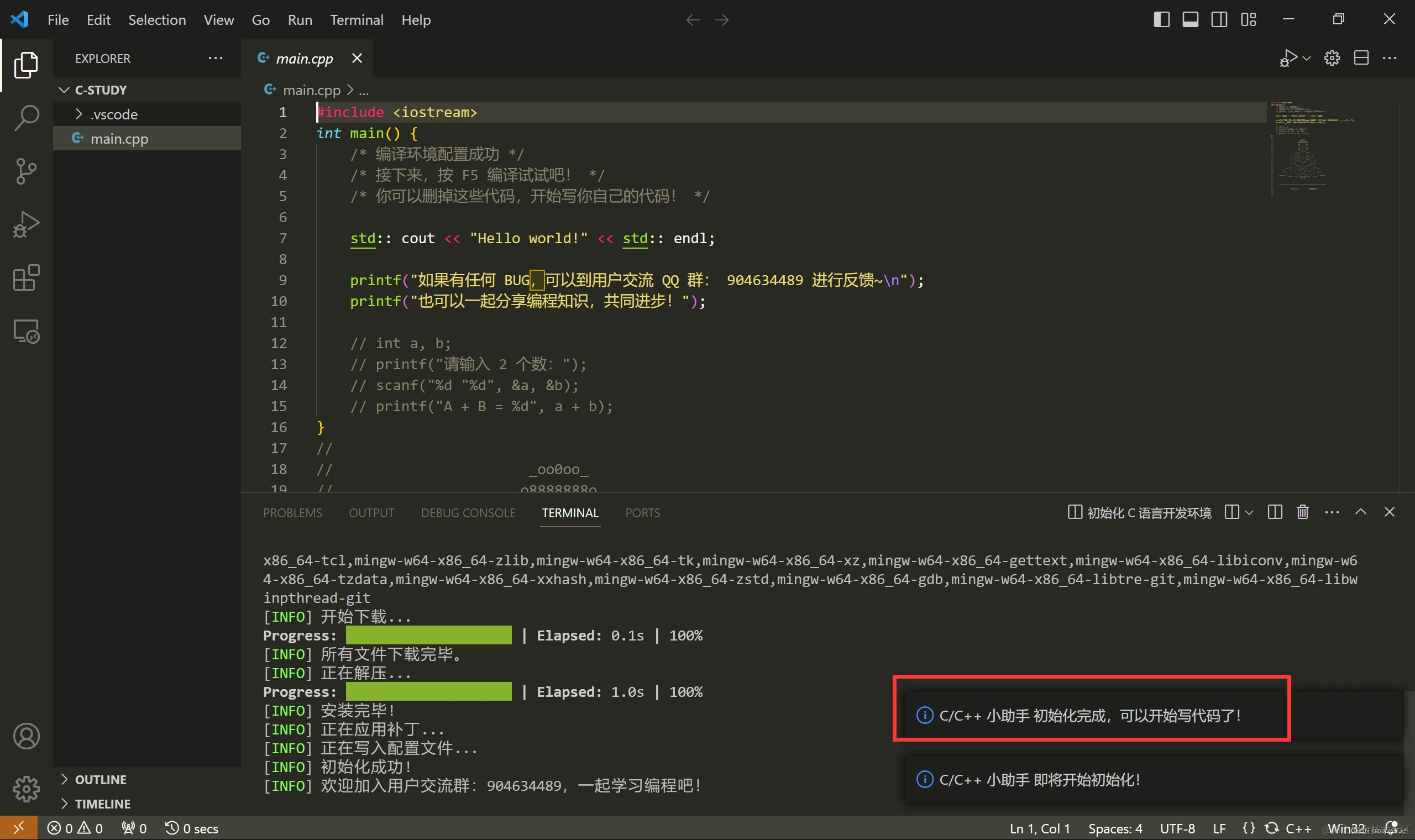
4. 运行并查看输出
当你写好代码之后,按下 F5, 程序就会运行。
点击 TERMINAL 选项卡就可以看见运行的结果。
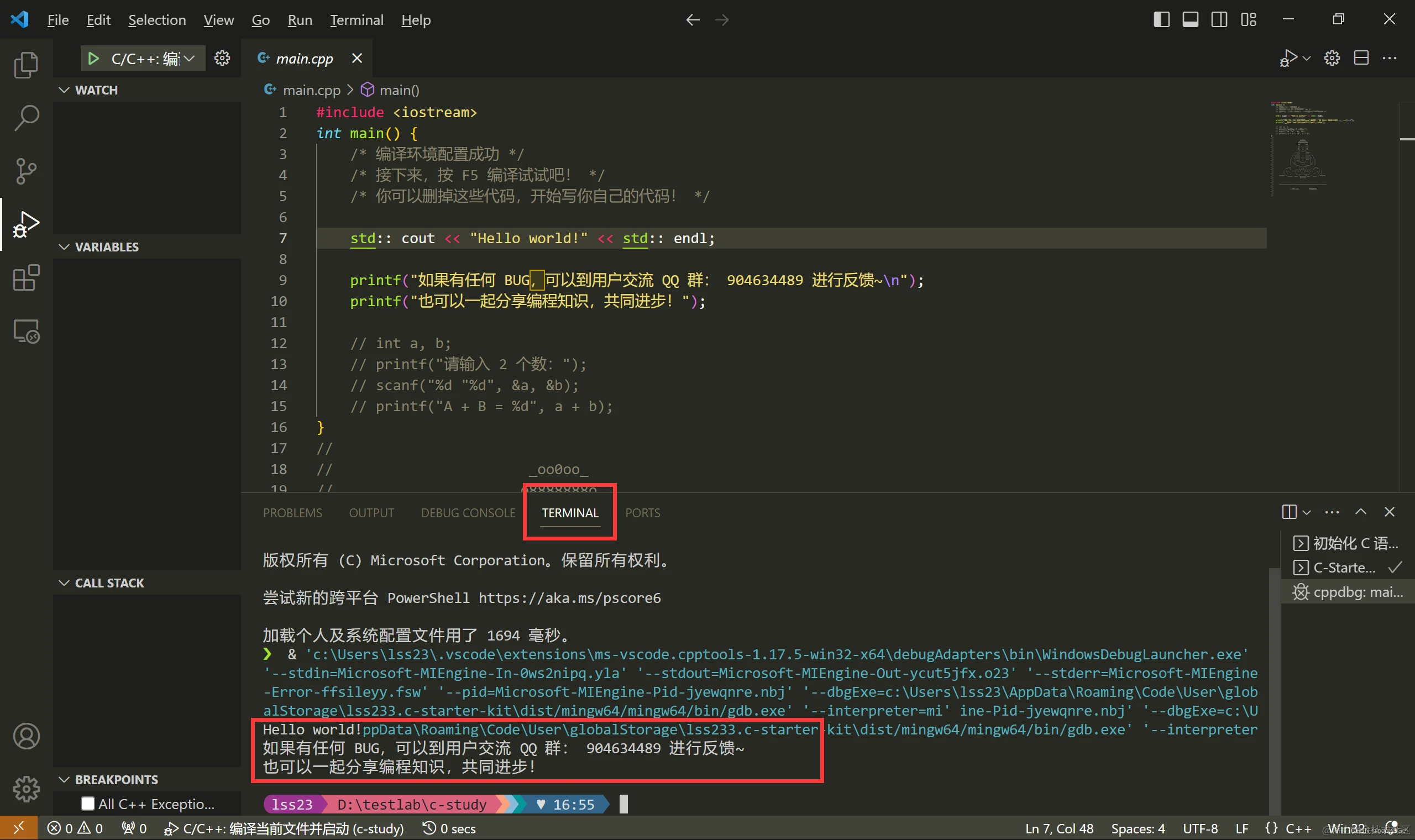
自此,环境配置就搞定了。接下来就可以快乐地学习 C 语言了。
2024最新激活全家桶教程,稳定运行到2099年,请移步至置顶文章:https://sigusoft.com/99576.html
版权声明:本文内容由互联网用户自发贡献,该文观点仅代表作者本人。本站仅提供信息存储空间服务,不拥有所有权,不承担相关法律责任。如发现本站有涉嫌侵权/违法违规的内容, 请联系我们举报,一经查实,本站将立刻删除。 文章由激活谷谷主-小谷整理,转载请注明出处:https://sigusoft.com/9566.html


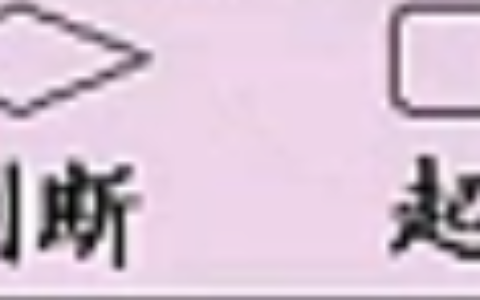
![DataSpell激活2024.1.1([2024]最新激活Navicat 15教程)缩略图 DataSpell激活2024.1.1([2024]最新激活Navicat 15教程)](https://sigusoft.com/wp-content/uploads/2024/06/efd2P-480x300.png)