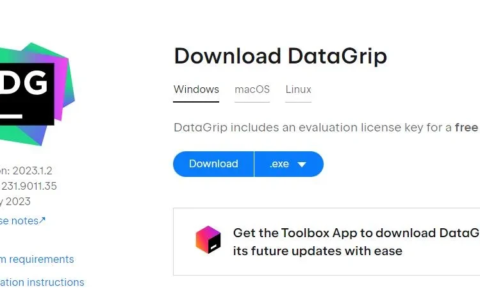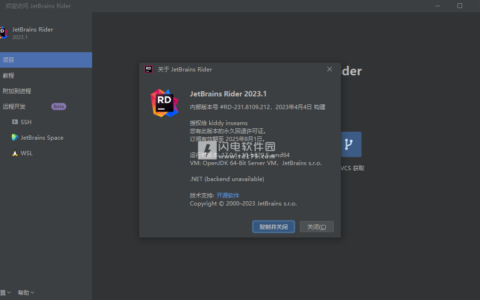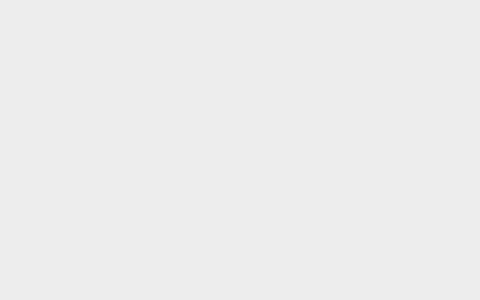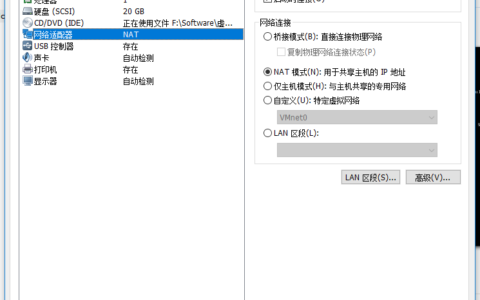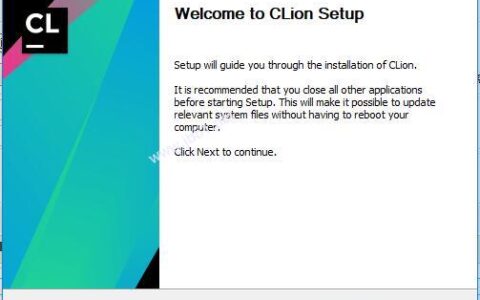Linux操作系统虚拟机安装(图文详解)
目录
前言
Linux系统介绍
虚拟机安装
1.安装步骤
2.激活成功教程激活步骤
3.创建Linux系统虚拟机
虚拟机的相关设置
1.基础设置
2.语言设置为中文
前言
今天我们开始学习Linux操作系统的安装虚拟机以及相关的Linux的环境配置,后面我还会继续发布Linux系统的相关基本指令,通过熟悉这些指令,我们会更好的学习Linux操作系统。
Linux系统介绍
Linux,全称GNU/Linux,是一套免费使用和自由传播的类UNIX操作系统,其内核由林纳斯·本纳第克特·托瓦兹于1991年第一次释出,它主要受到Minix和Unix思想的启发,是一个基于POSIX和Unix的多用户、多任务、支持多线程和多CPU的操作系统。它能运行主要的Unix工具软件、应用程序和网络协议。它支持32位和64位硬件。Linux继承了Unix以网络为核心的设计思想,是一个性能稳定的多用户网络操作系统。Linux有上百种不同的发行版,如基于社区开发的debian、archlinux,和基于商业开发的Red Hat Enterprise Linux、SUSE、oracle linux等。(详细可看这里:Linux操作系统学习笔记整理 – 知乎 (zhihu.com))
Linux有非常多的优势,但这里我就不多去介绍了,想知道的话百度一下就知道了。目前安装操作系统方式主要有3种:真机安装、虚拟机安装、VPS虚拟服务器安装。所以对于我们很多人来说我们的电脑都是window系统,那这里的话没必要去删掉window系统,然后重新安装Linux系统,我们只需要去安装一个虚拟机就行了。下面接着看。
虚拟机安装
1.安装步骤
下面这个是虚拟机的安装包和Linux镜像文件,下载到你的电脑。
链接:https://pan.baidu.com/s/16o5HvStByp6gA47pPRGGvQ?pwd=5686
提取码:5686
我这里给了两个镜像文件,应该是Linux Ubuntu2012年版本的,另一个是2022年版本的。蓝色的那个就是虚拟机安装包,我们点开,然后就可以去直接安装了。
点开到这里的话,安装路径改到一个你知道的地方,最好放C盘就行了。
然后默认点击下一步就行了,这里就会自动安装好。
2.激活成功教程激活步骤
因为版权问题,这里我不能讲这些,想知道的话去网上找,大把多激活成功教程方法
VMware虚拟机各版本密钥 – 知乎 (zhihu.com)
激活成功教程成功。
3.创建Linux系统虚拟机
进入之后,我们新建一个虚拟机。
点击下一步。
这里可以看到要去安装一个镜像文件,也就是Linux操作系统 。
网盘这里提供了两个镜像文件,我们可以选择下载,这里我就下载2022年版本的(也就是最下面那个) 。
下面就是去填写你的个人信息什么的,自己去设置吧。
然后点击下一步,这里我们可以看到创建的虚拟机名字和储存位置,名字你自己取,存放位置别放C盘,放到一个你知道的地方。
然后下一步就是去分配这个虚拟机的内存大小,这里建议30GB以上。
然后下一步点开这里,去自定义硬件分配。
这里处理器内核的数量的分配,在此之前你先去看看你的电脑是多少个内核的,然后再去考虑分配多少个给虚拟机(虚拟机的内核不能大于你本机的内核数量哦),这里我就分配两个。下面是我的电脑CPU情况。
最后点击完成就行了:
这里就会显示你的虚拟机了,我们打开虚拟机。
虚拟机的相关设置
1.基础设置
这里我们进去之后要你去设置这个键盘的布局,我们设置为美国的键盘布局就行了。(毕竟计算机是美国发明的嘛) ,然后点击continue
这里我们点击 continue就行了。
时区的话,我们选择上海。

嗯,这里在安装一些基础软件,慢慢等待吧。
如果你们英语好的话就不用看这个了,如果英语跟我一样不太好的话建议设置一下中文吧,毕竟这些都是一大堆专业名词,看也看不懂。
进去之后就是大概这样一个界面。
这里我们点击设置
点开这里。
重启之后,我们打开这个。
打开之后,下面这里会替身语言支持没有安装完整,我们点击安装。
然后点击应用到整个系统,然后我们再次重启。
至此,基本上该弄的都弄完了。其他相关的设置你们就自己搞吧。下面就是我的虚拟机桌面
以上就是本期的全部内容了,喜欢的给个赞吧!
分享一张壁纸:
2024最新激活全家桶教程,稳定运行到2099年,请移步至置顶文章:https://sigusoft.com/99576.html
版权声明:本文内容由互联网用户自发贡献,该文观点仅代表作者本人。本站仅提供信息存储空间服务,不拥有所有权,不承担相关法律责任。如发现本站有涉嫌侵权/违法违规的内容, 请联系我们举报,一经查实,本站将立刻删除。 文章由激活谷谷主-小谷整理,转载请注明出处:https://sigusoft.com/95300.html