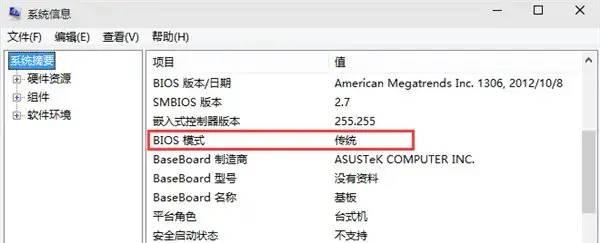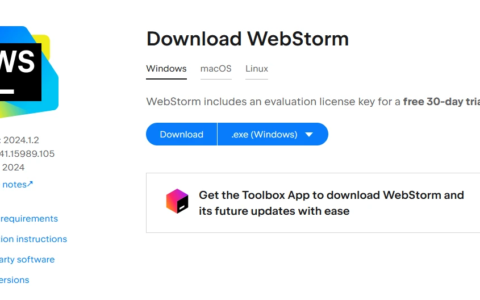电脑硬盘分区会格式化吗? 电脑硬盘分区会格式化吗? 是的!只要您是给电脑硬盘重新分区,就需要对整个硬盘进行分区操作,而分区操作却是要在硬盘被格式化后才能实现的。因为重新分区就相当于删除分区表在新建分区表,这和快速格式化是一样的道理。 不建议使用低级格式化,会对硬盘有一定的损伤。 那么,一旦因为分区导致丢失的数据该如何应对呢?小编觉得:找到一款专业好用的数据恢复软件即可轻松解决。 可以恢复电脑硬盘分区丢失文件的软件分享:免费 | 可以恢复电脑硬盘分区丢失文件的软件 所以,下面小编就为大家分享一款可以轻松恢复的软件,以及具体的操作方法,请大家接着往下看吧。 步骤1:双击运行电脑上的软件,并直接进入到“向导模式”。首先,选择文件所在的位置。例如:恢复的是硬盘的设备,所以选择其名称并“下一步”。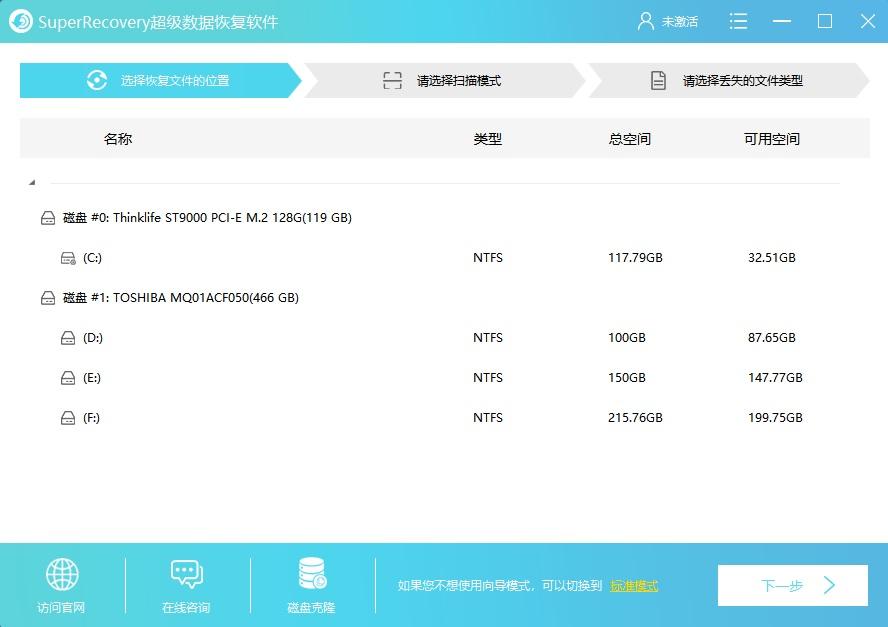
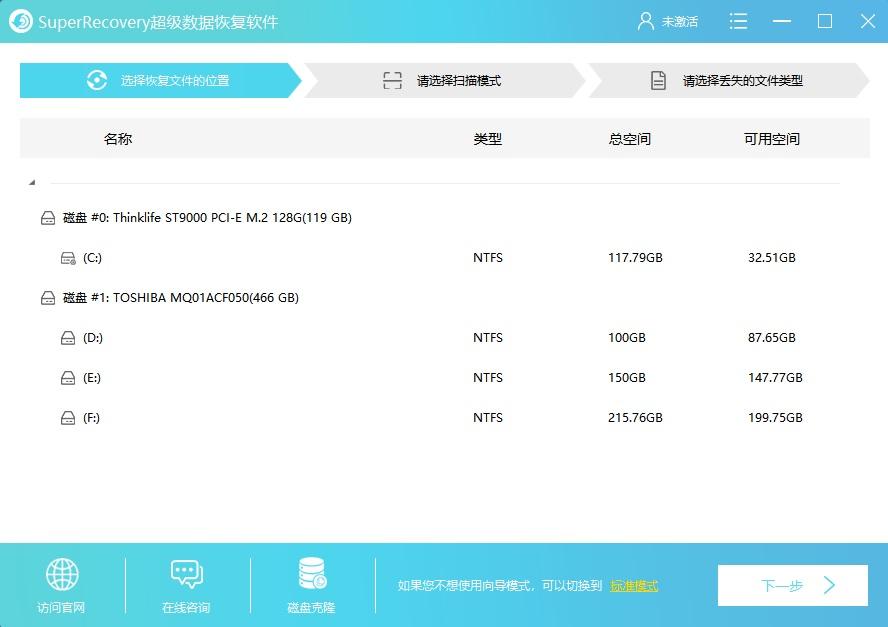 步骤1 步骤2:选择软件扫描的方式,在向导的模式下,Superrecovery软件只有三种模式,分别是:误删除扫描、误格式化扫描和深度扫描。一般情况下,恢复损坏硬盘丢失的文件,可以直接选择“误格式化扫描”,并“下一步”。
步骤1 步骤2:选择软件扫描的方式,在向导的模式下,Superrecovery软件只有三种模式,分别是:误删除扫描、误格式化扫描和深度扫描。一般情况下,恢复损坏硬盘丢失的文件,可以直接选择“误格式化扫描”,并“下一步”。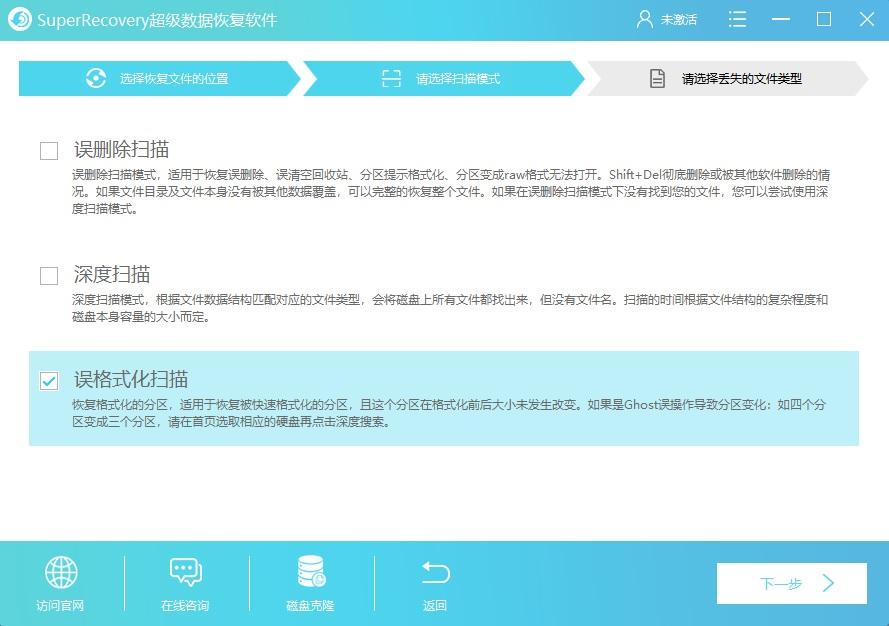
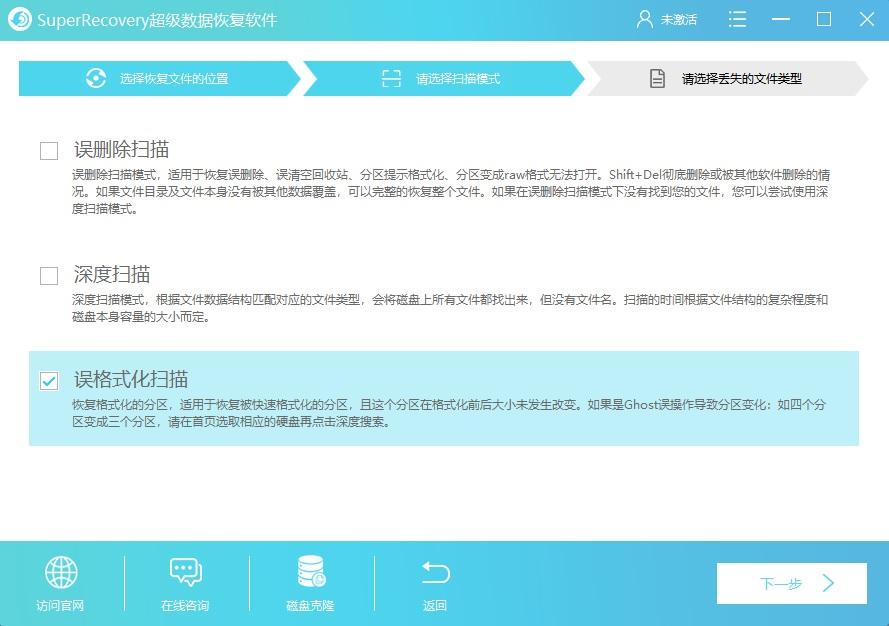 步骤2 步骤3:选择需要恢复文件的类型,例如:需要找回的文件是MP4、AVI、MOV等,可以直接勾选“视频”,并“扫描”。最后,耐心等待软件扫描完成之后,可以免费地预览一下文件列表。确认找到自己需要恢复的重要文件之后,选中并界面右下角“恢复”按钮即可。
步骤2 步骤3:选择需要恢复文件的类型,例如:需要找回的文件是MP4、AVI、MOV等,可以直接勾选“视频”,并“扫描”。最后,耐心等待软件扫描完成之后,可以免费地预览一下文件列表。确认找到自己需要恢复的重要文件之后,选中并界面右下角“恢复”按钮即可。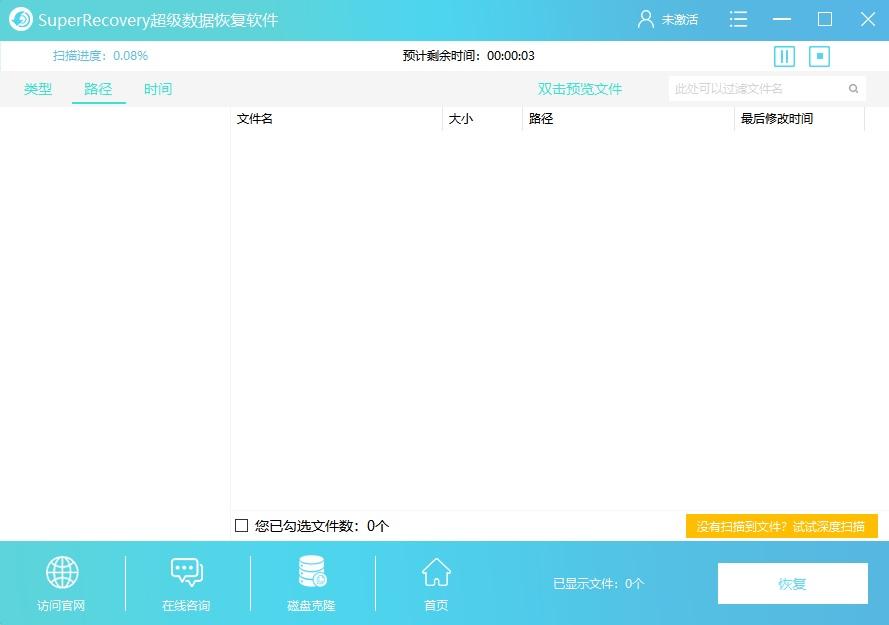
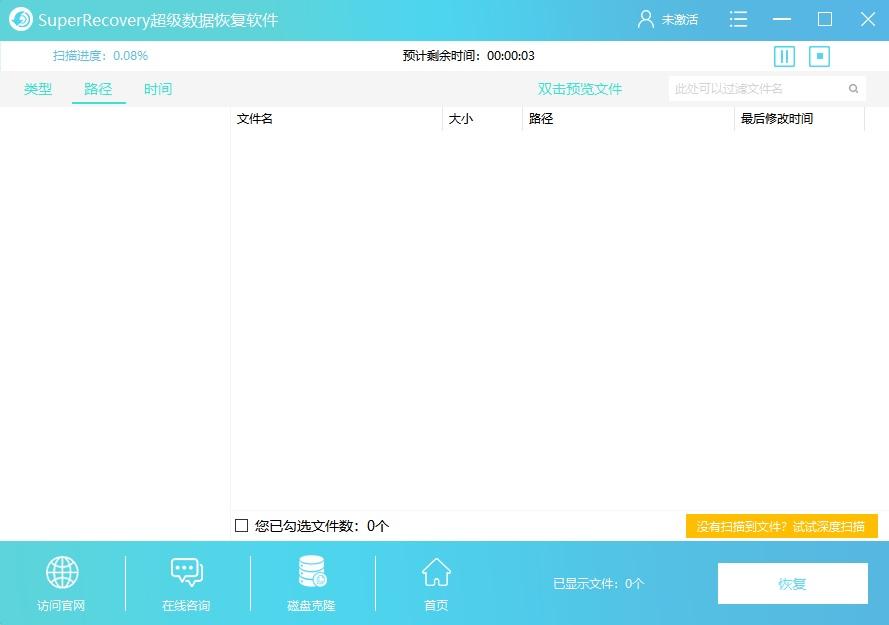 步骤3 其它同类型的问答:内存卡、SSD固态硬盘长时间不通电,里面的数据会丢失吗?之前手残不小心把文件删了,之后拿软件恢复的,pr显示工程文件损坏怎么办?电脑硬盘坏了桌面文件能sigusoft吗? 不会的,只是删除里面的数据 答案是有一定作用,不一定根本解决问题。硬盘很卡,表明硬盘有坏道,在读写过程中产生较大延时变化,导致操作系统卡顿。 简单的高级格式化只能达到初始化硬盘、清除分区中文件的一个操作,仅对硬盘性能保持优化。这个时候要尝试修复坏道要采用使用低级格式化,清空内容,重置为出厂时状态。 但是不提倡这样操作,低级格式化本身是一种损耗性操作,对硬盘寿命有一定影响,当硬盘出现坏道能起到缓解和屏蔽作用。 格式化前注意备份数据、 备份数据、备份数据(重要事情讲三遍)。 准备工作: 1、装有PE系统的能启动的U盘; 2、下载工具软件,通常有DUAKGENIUS、MHDD、HDD LOW LEVER FORMAT TOOL、HDD DISK SENTINEL PRO。 3、根据硬盘厂商下载官方的简单维修工具,比如西数的WD LIDEGUARD DIAGNOSTICS、希捷的SEATOOLS、东芝的TOSHIBA STORAGE DIAGNOSTIC TIOL、日立的WINDFT等。 步骤: 1、PE盘启动,用diskgenius检查硬盘的SMART信息,确定硬盘坏道情况,主要看01、05、C4、C5数值多少,数值较小修复可能性较大,数值较大,就要看剩余寿命,决定是否修复还是更换新硬盘。
步骤3 其它同类型的问答:内存卡、SSD固态硬盘长时间不通电,里面的数据会丢失吗?之前手残不小心把文件删了,之后拿软件恢复的,pr显示工程文件损坏怎么办?电脑硬盘坏了桌面文件能sigusoft吗? 不会的,只是删除里面的数据 答案是有一定作用,不一定根本解决问题。硬盘很卡,表明硬盘有坏道,在读写过程中产生较大延时变化,导致操作系统卡顿。 简单的高级格式化只能达到初始化硬盘、清除分区中文件的一个操作,仅对硬盘性能保持优化。这个时候要尝试修复坏道要采用使用低级格式化,清空内容,重置为出厂时状态。 但是不提倡这样操作,低级格式化本身是一种损耗性操作,对硬盘寿命有一定影响,当硬盘出现坏道能起到缓解和屏蔽作用。 格式化前注意备份数据、 备份数据、备份数据(重要事情讲三遍)。 准备工作: 1、装有PE系统的能启动的U盘; 2、下载工具软件,通常有DUAKGENIUS、MHDD、HDD LOW LEVER FORMAT TOOL、HDD DISK SENTINEL PRO。 3、根据硬盘厂商下载官方的简单维修工具,比如西数的WD LIDEGUARD DIAGNOSTICS、希捷的SEATOOLS、东芝的TOSHIBA STORAGE DIAGNOSTIC TIOL、日立的WINDFT等。 步骤: 1、PE盘启动,用diskgenius检查硬盘的SMART信息,确定硬盘坏道情况,主要看01、05、C4、C5数值多少,数值较小修复可能性较大,数值较大,就要看剩余寿命,决定是否修复还是更换新硬盘。
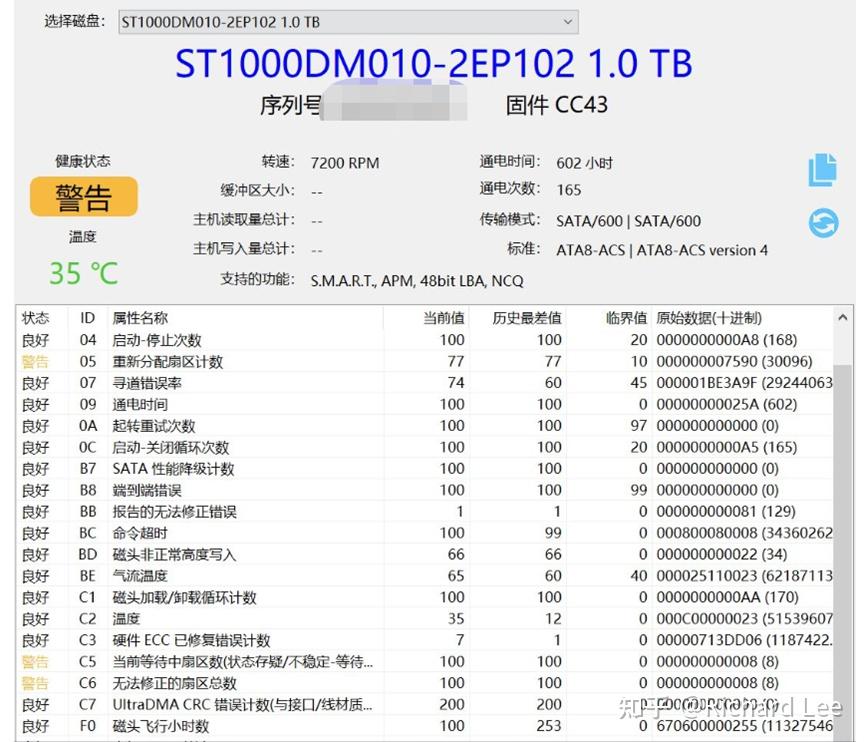
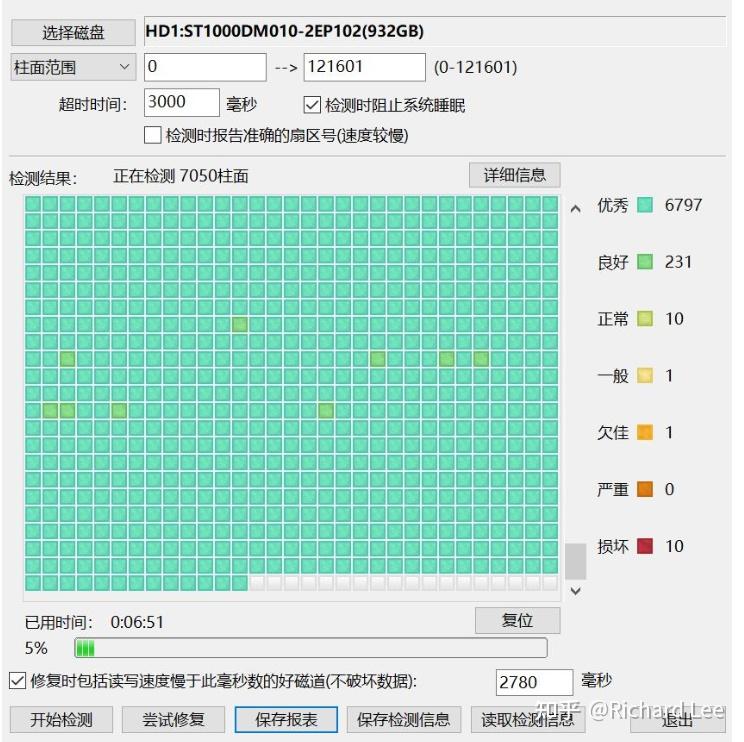
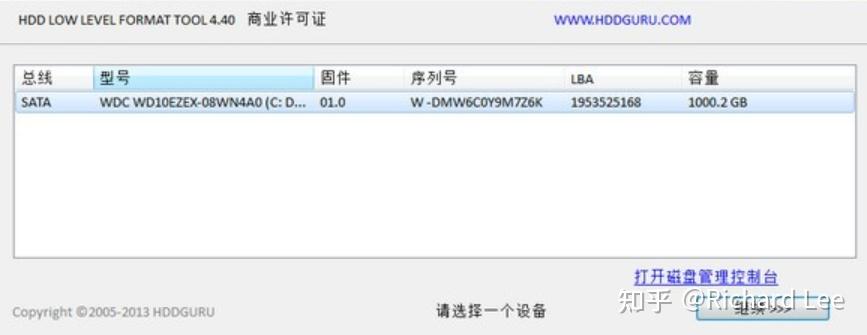
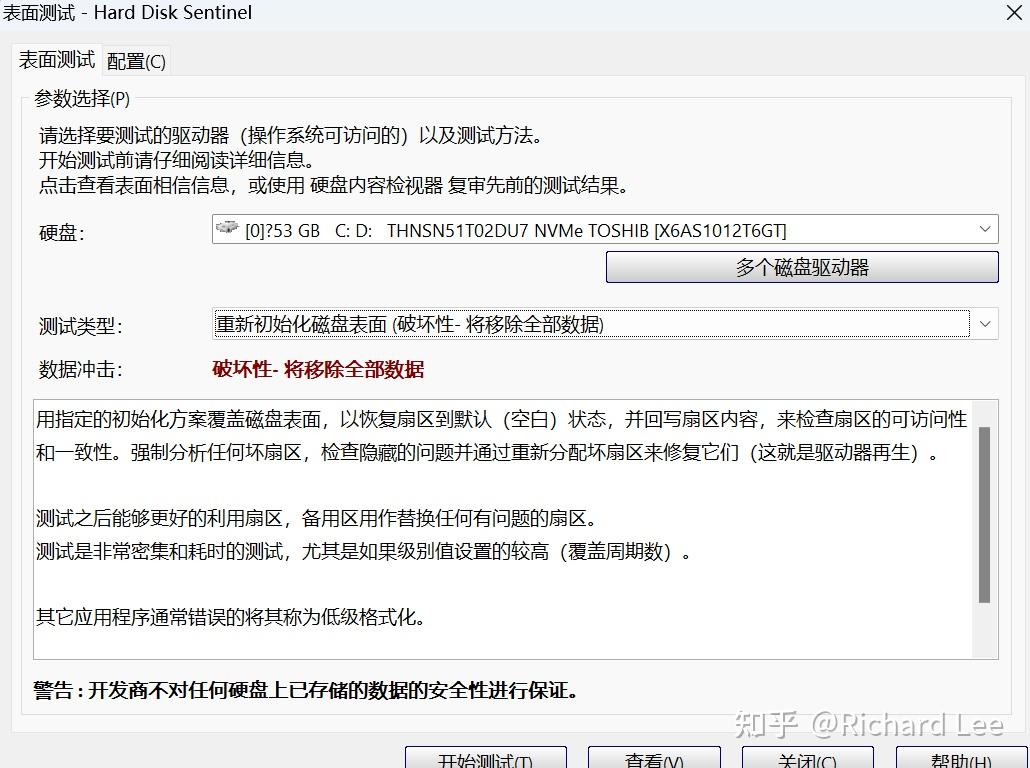
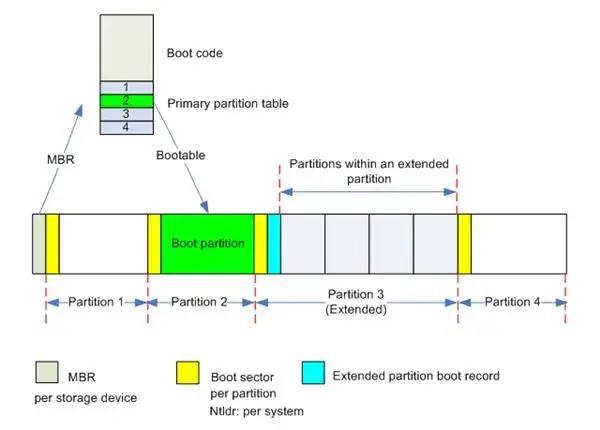
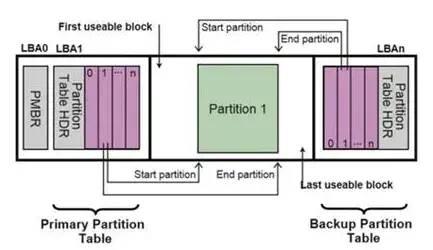
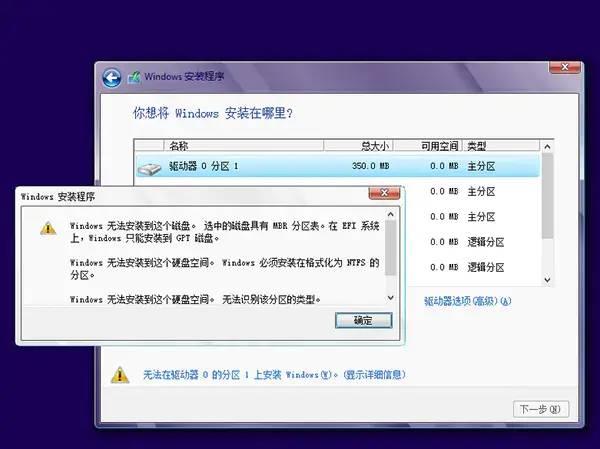
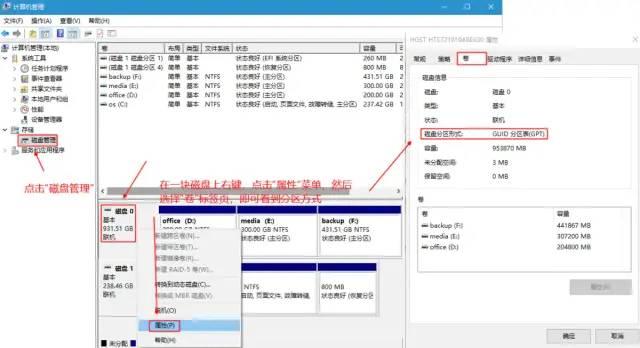
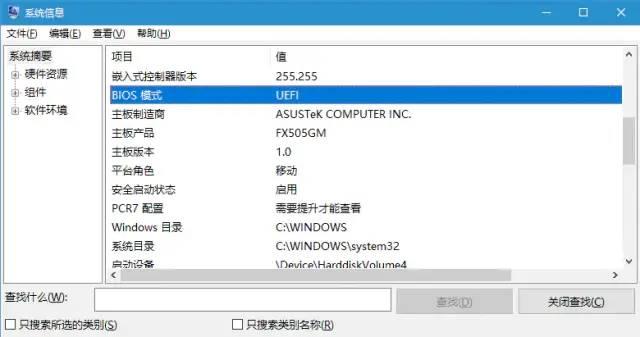
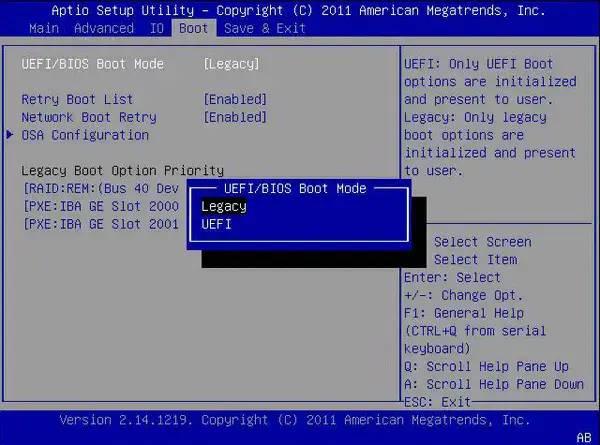
2024最新激活全家桶教程,稳定运行到2099年,请移步至置顶文章:https://sigusoft.com/99576.html
版权声明:本文内容由互联网用户自发贡献,该文观点仅代表作者本人。本站仅提供信息存储空间服务,不拥有所有权,不承担相关法律责任。如发现本站有涉嫌侵权/违法违规的内容, 请联系我们举报,一经查实,本站将立刻删除。 文章由激活谷谷主-小谷整理,转载请注明出处:https://sigusoft.com/90673.html