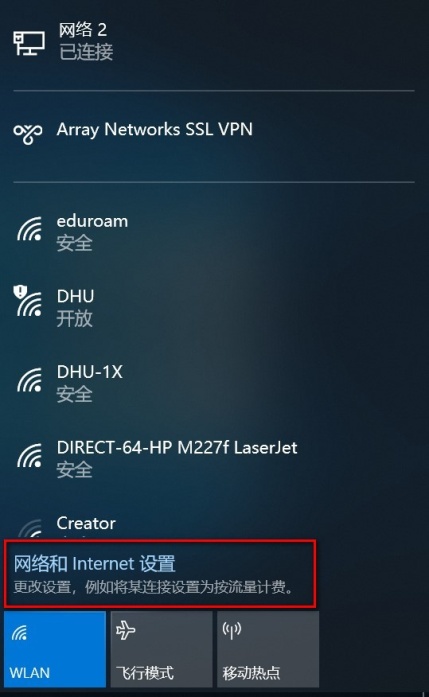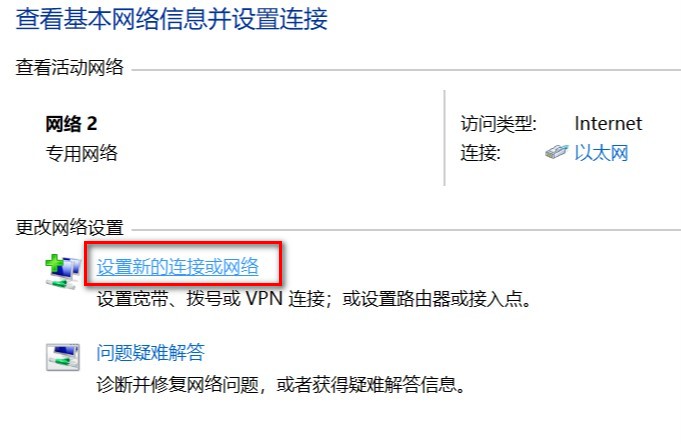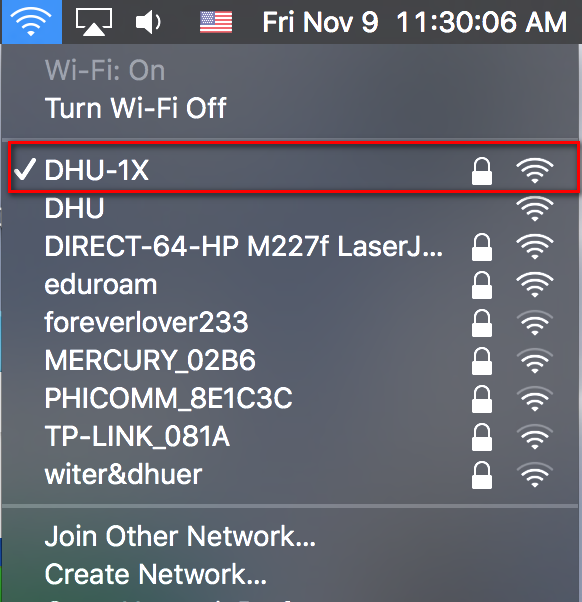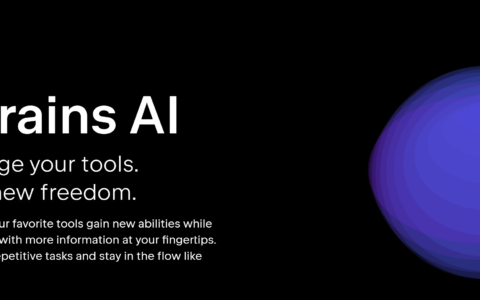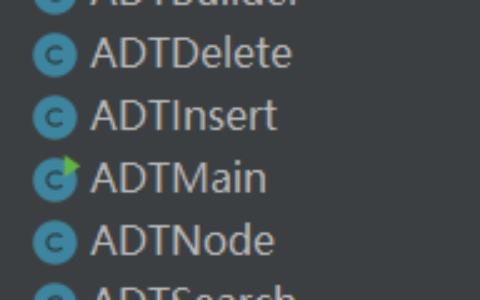DHU-1X配置说明 东华大学校园无线网已推出802.1x的认证方式,选择DHU-1X,在校师生手机不再需要每周认证;只需配置一次,即可实现在东华大学两校区无线网覆盖范围内无缝漫游,系统将会自动连接并进行身份认证。目前DHU-1X支持所有主流终端和操作系统,下面列出各类无线终端的配置方法。 注意:我校1X认证采用PEAP-GTC进行加密认证,MAC OS只需连接后输入统一身份认证账号密码,无需特殊配置;Windows操作系统不支持PEAP-GTC认证协议,需安装PEAP-GTC驱动程序(适用于操作系统Windows Vista、Windows 7、Windows 8.x和Windows 10),该驱动程序只需安装一次,请根据自己系统情况进行下载(下载地址:http://inforcenter.dhu.edu.cn/3556/list.htm或者登陆数字化信息门户→校园网运维→下载专区→EAP-GTC-x86、EAP-GTC-x64)。安装驱动后,根据提示重启电脑,然后根据下文进行配置。 1. android设备 2. iphone/ipad 3. Windows(Win10、Win8、Win7) 4. Macbook 1.android设备 1)打开“设置”——“WLAN”,开启“WLAN”,等待搜索到“DHU-1X”信号;  2)连接信号“DHU-1X”,按照下图进行设置:“EAP方法”选择“PEAP”;“阶段2认证”选择“GTC”;“CA证书”无需选择,“身份”和“密码”两栏对应输入信息门户账号密码信息,“CA证书”无需填写;
2)连接信号“DHU-1X”,按照下图进行设置:“EAP方法”选择“PEAP”;“阶段2认证”选择“GTC”;“CA证书”无需选择,“身份”和“密码”两栏对应输入信息门户账号密码信息,“CA证书”无需填写; 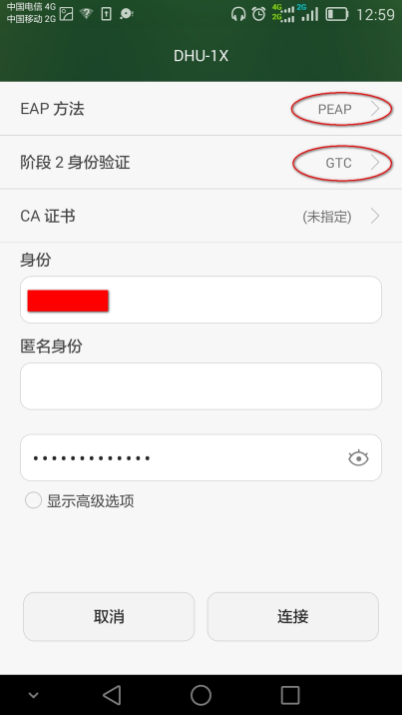 3)设置完成后,连接,如账号密码正确,即可连接成功,若弹出证书确认窗口,选择“是”即可。
3)设置完成后,连接,如账号密码正确,即可连接成功,若弹出证书确认窗口,选择“是”即可。  2. iphone/ipad 1)打开“设置”——“WLAN”,开启“无线局域网”,等待搜索到“DHU-1X”信号;
2. iphone/ipad 1)打开“设置”——“WLAN”,开启“无线局域网”,等待搜索到“DHU-1X”信号;  2)连接信号“DHU-1X”,用户名密码栏对应输入信息门户账号密码后,“加入”即可;
2)连接信号“DHU-1X”,用户名密码栏对应输入信息门户账号密码后,“加入”即可; 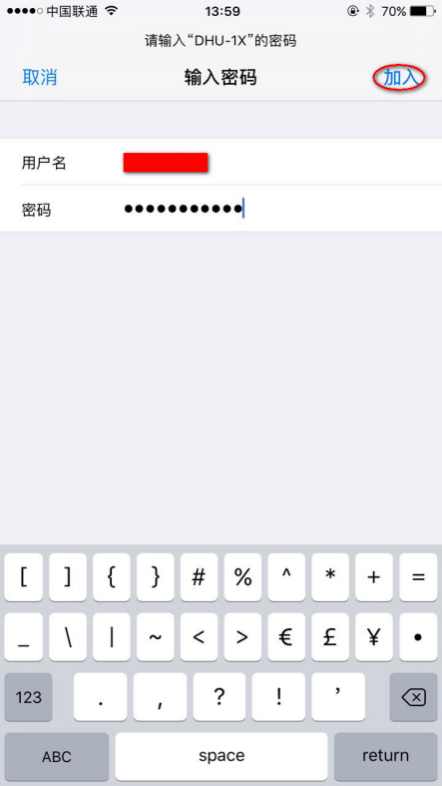
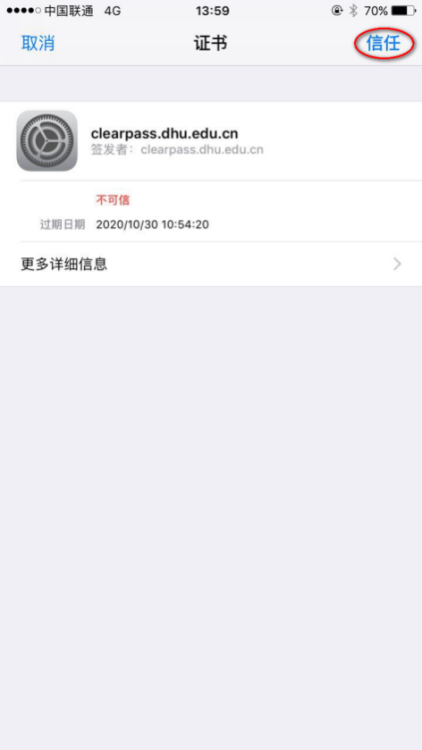
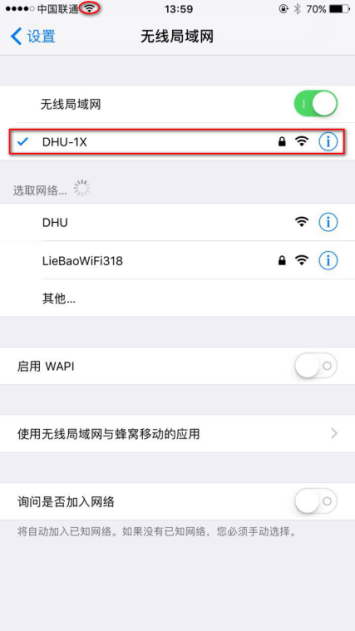
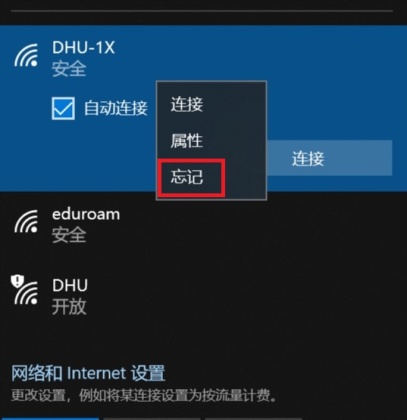
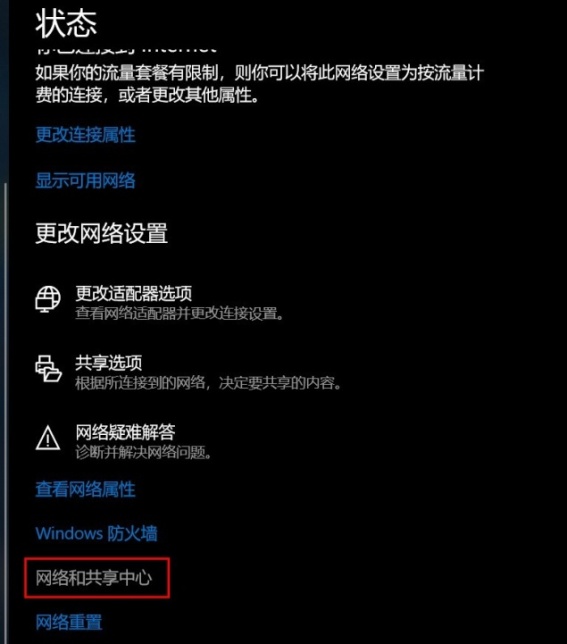
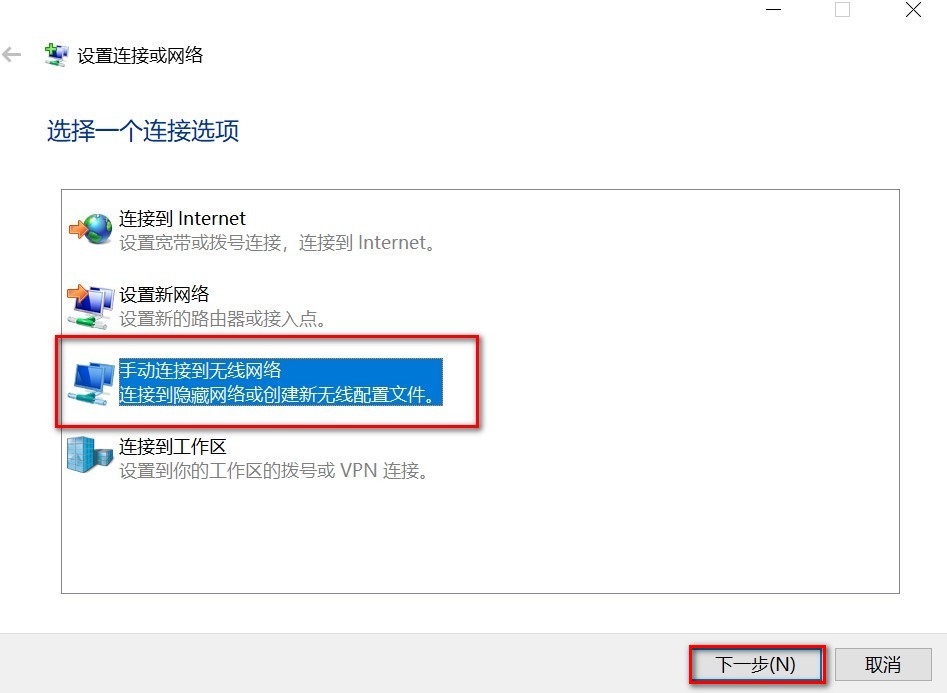
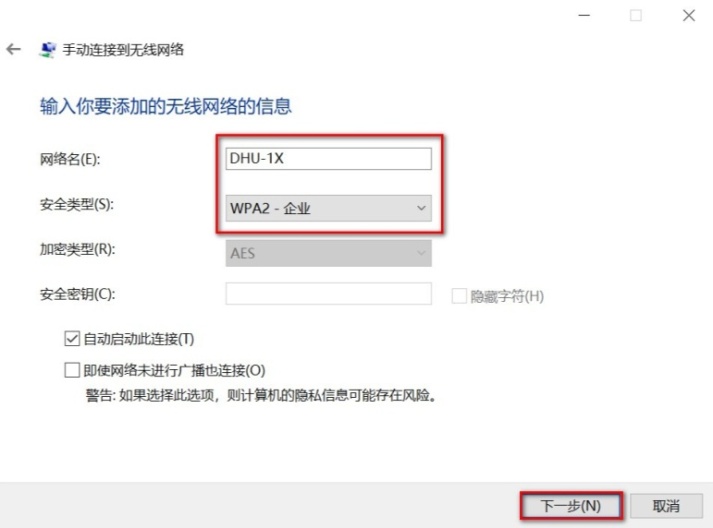
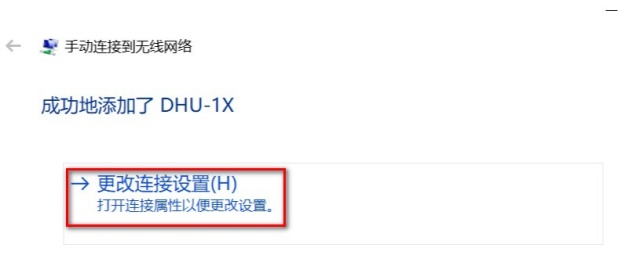
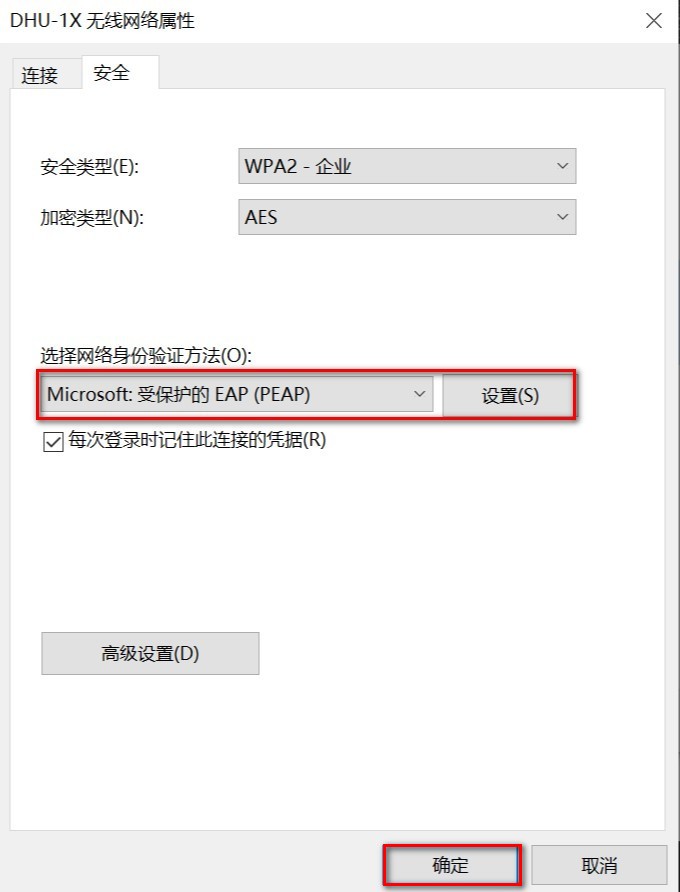
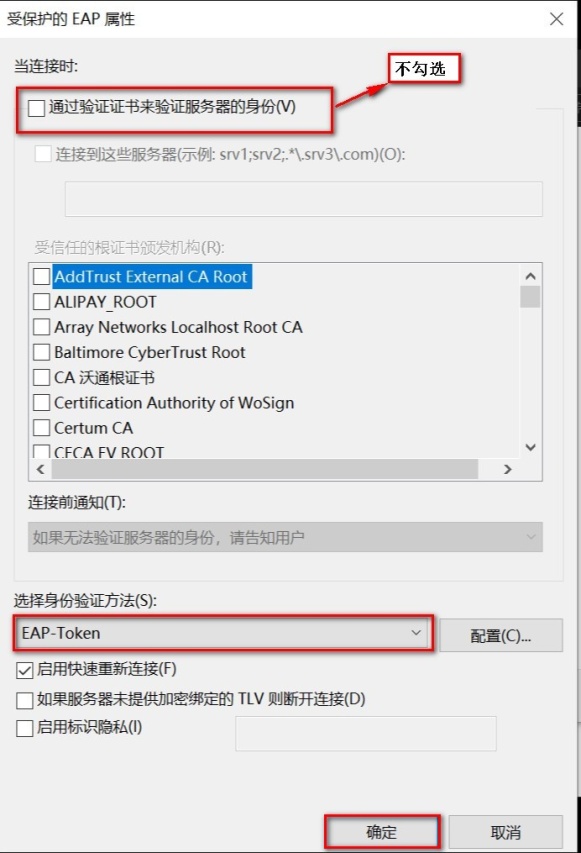
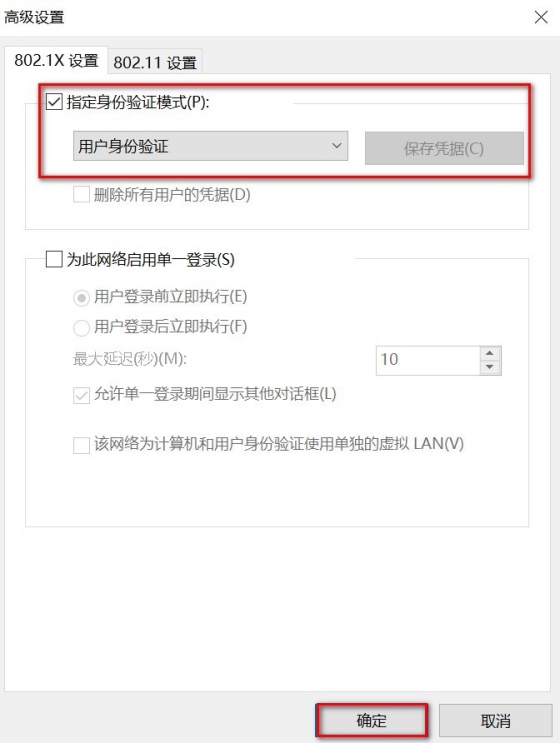
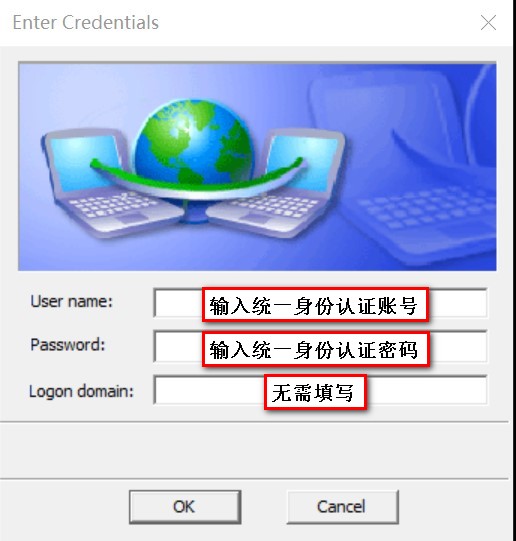
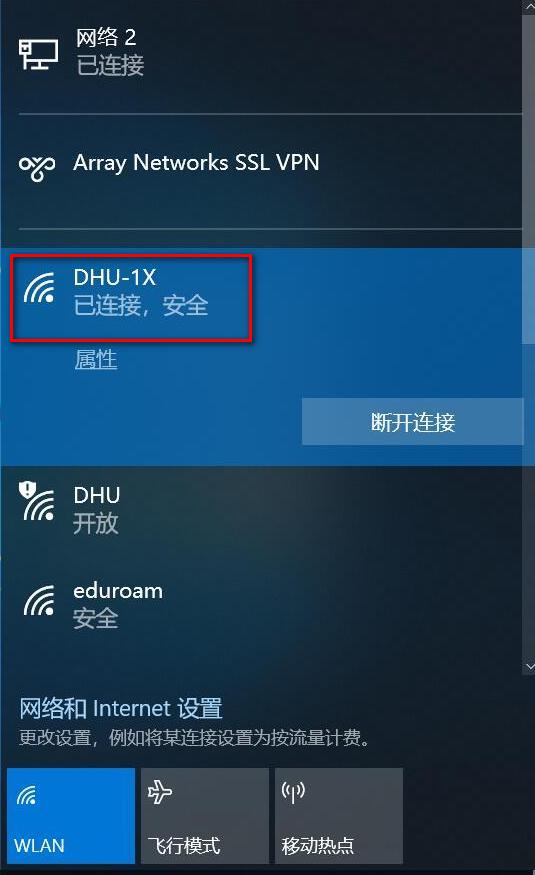
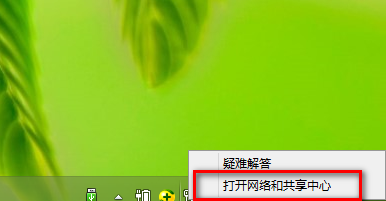
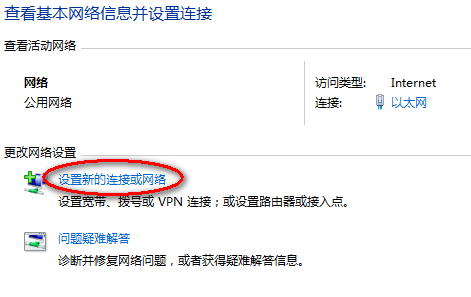
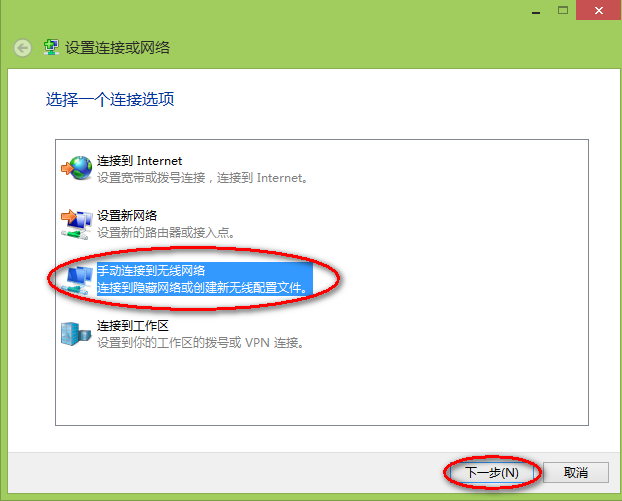
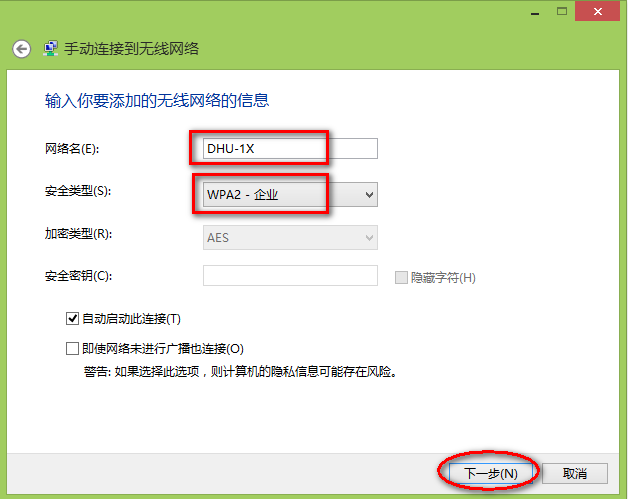
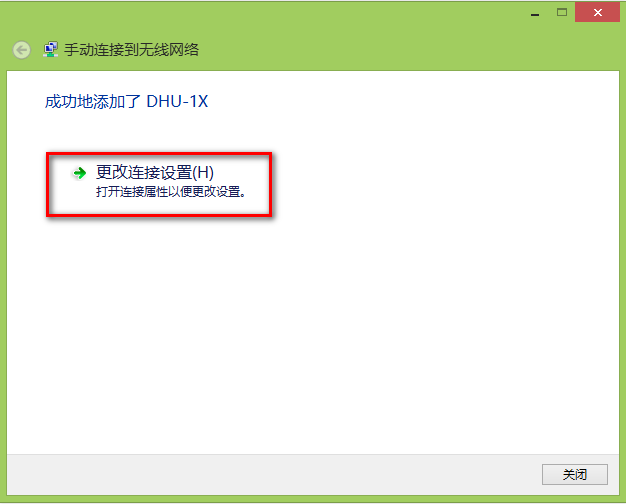
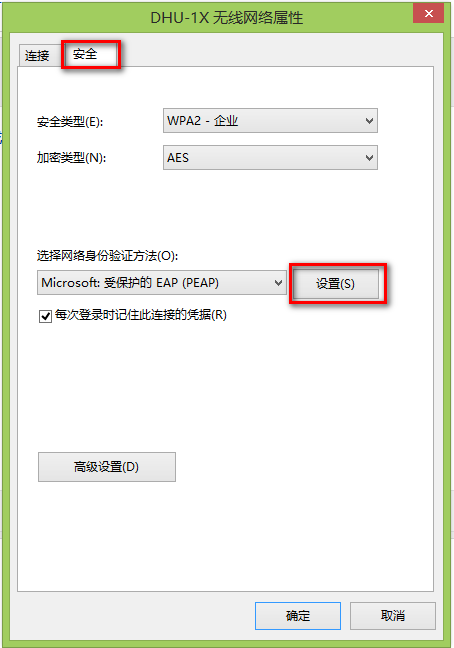
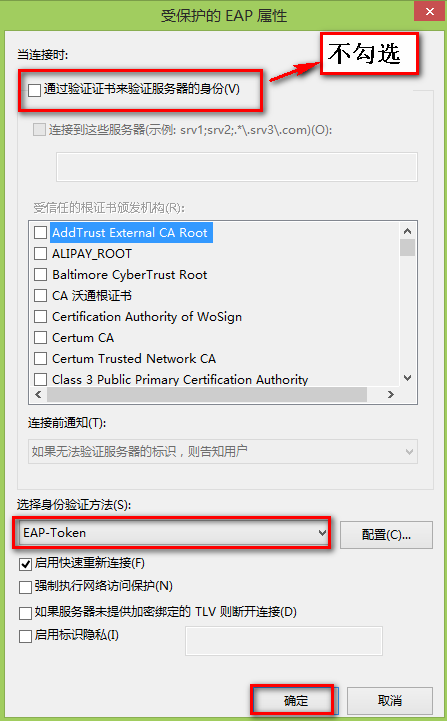
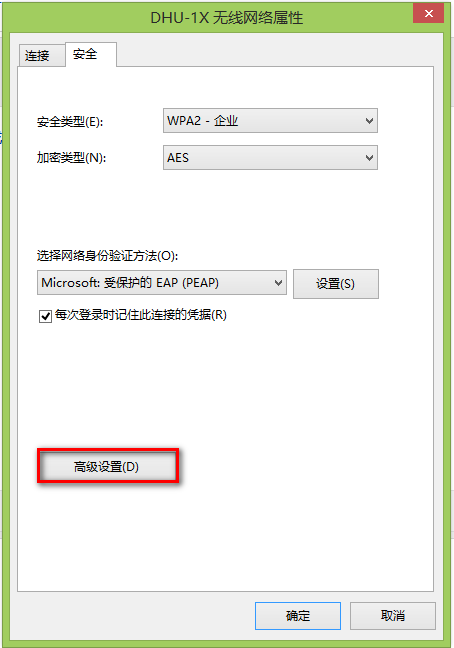
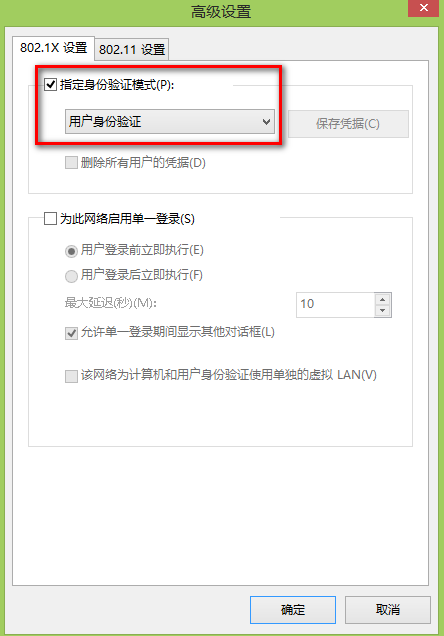
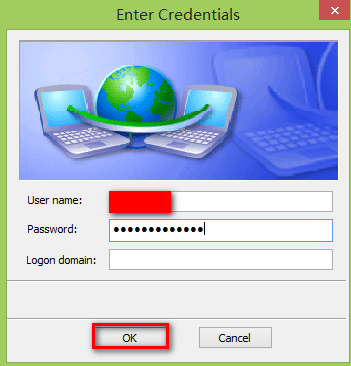
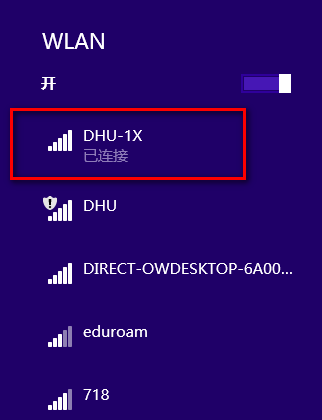
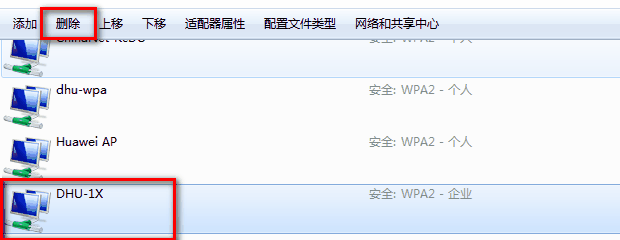
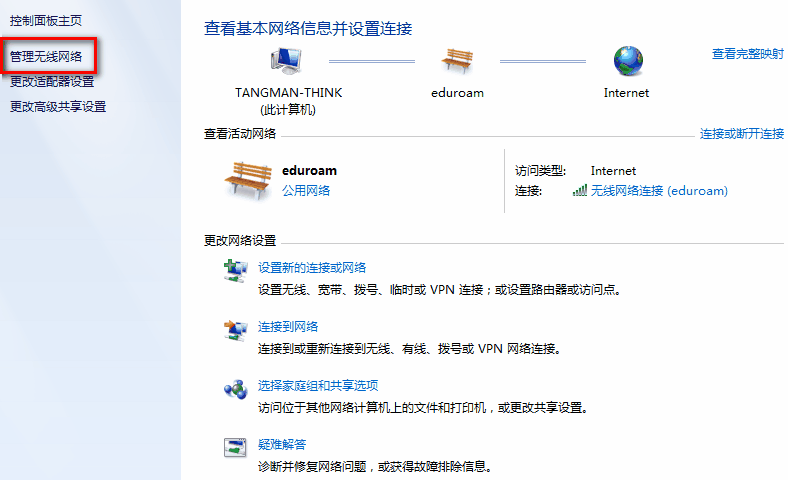
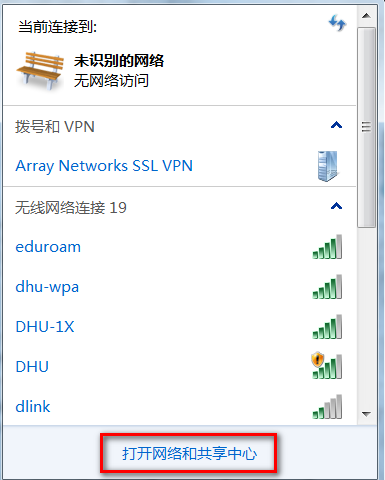
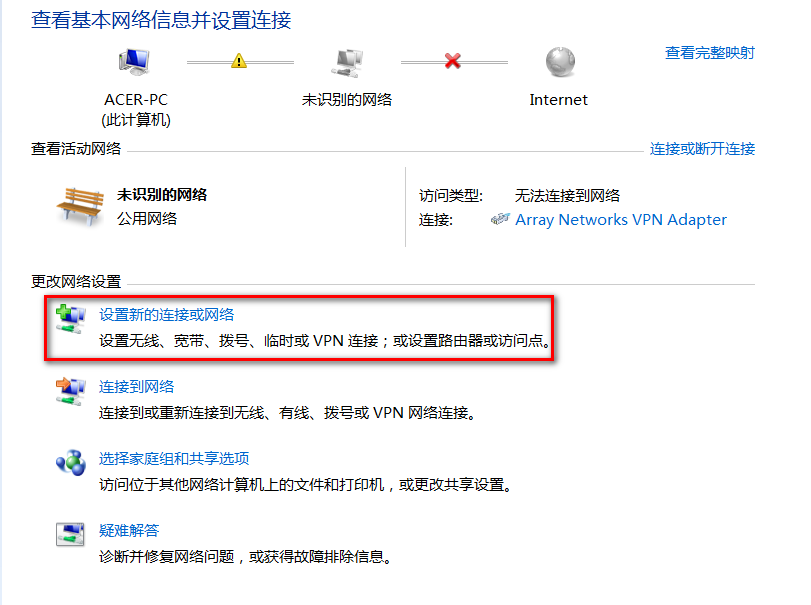
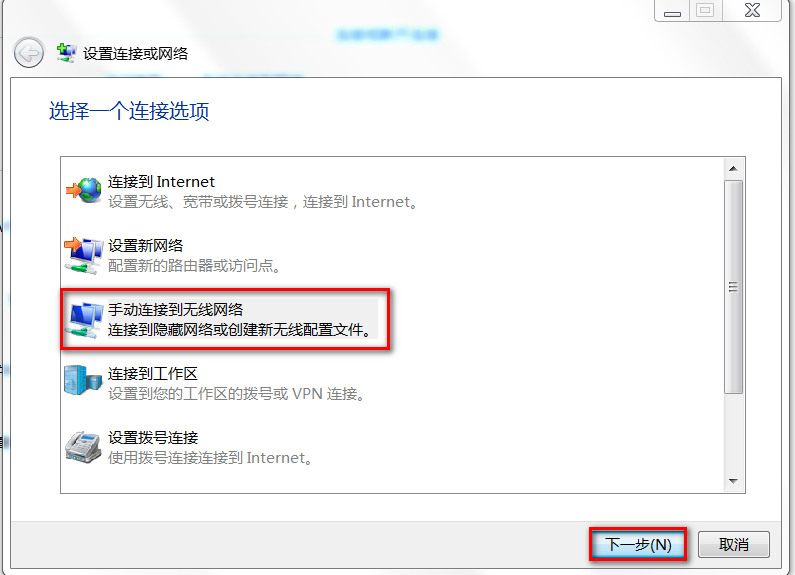
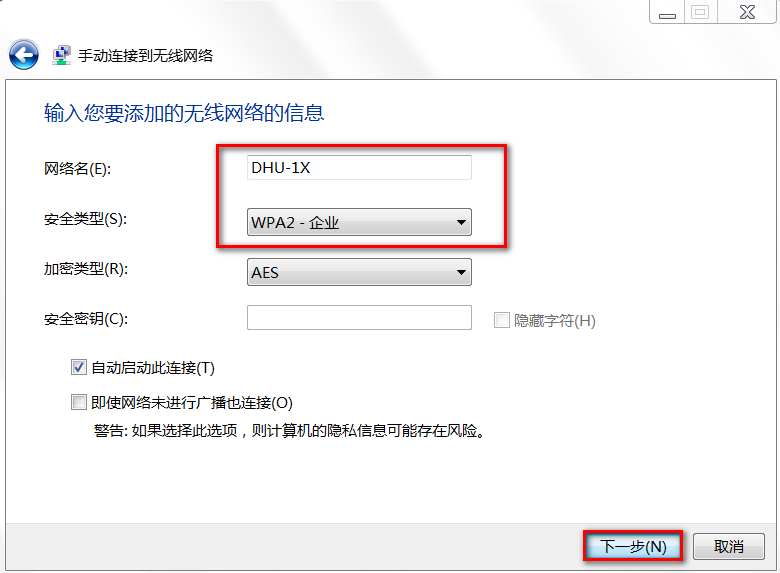
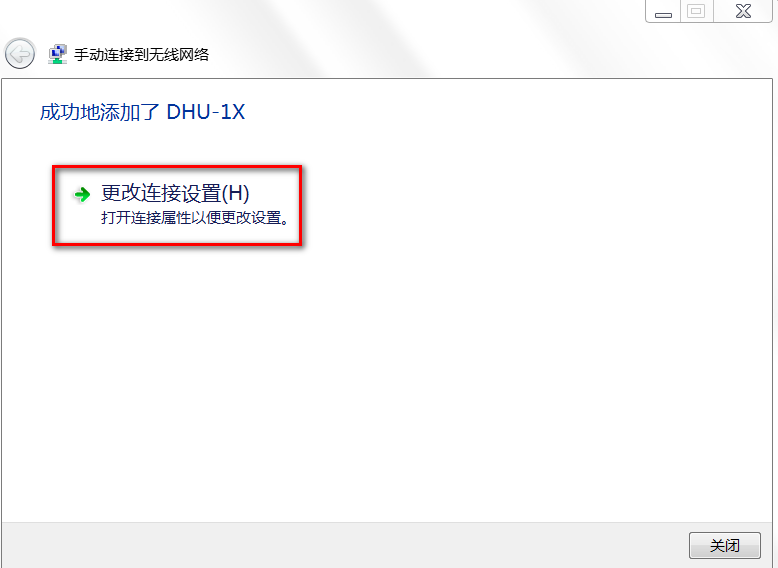
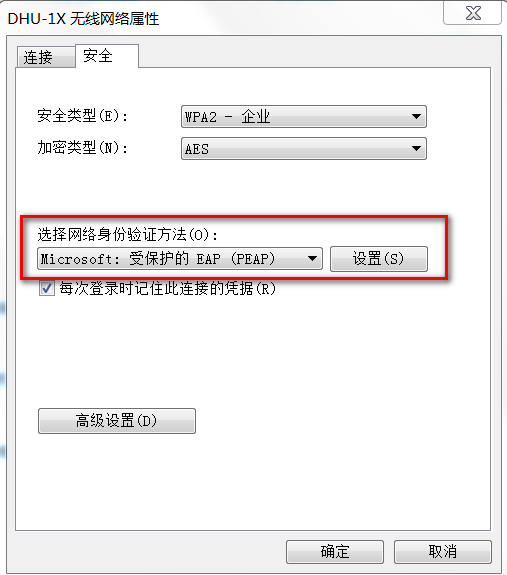
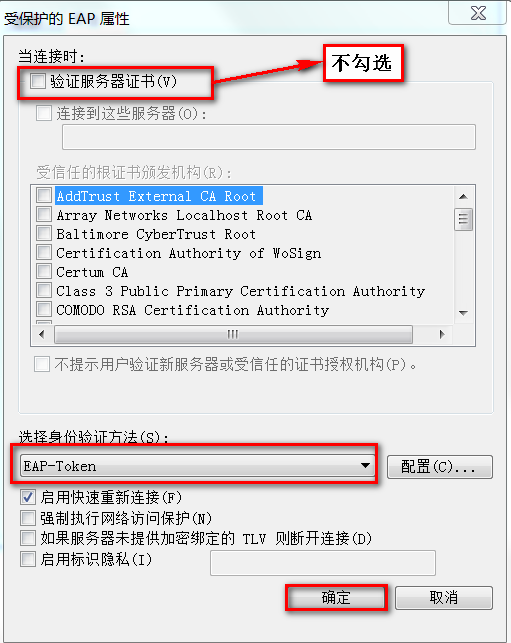
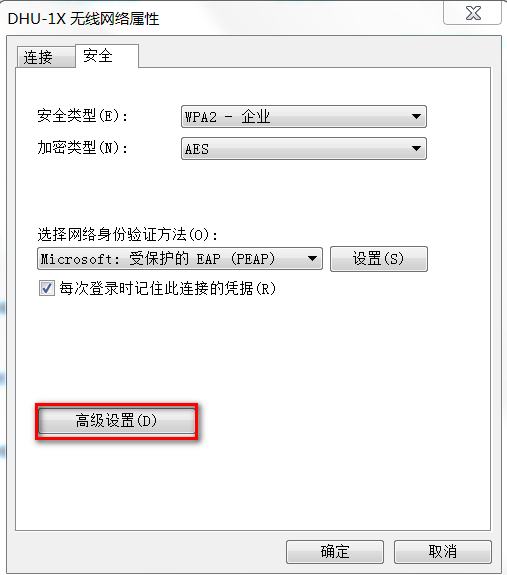
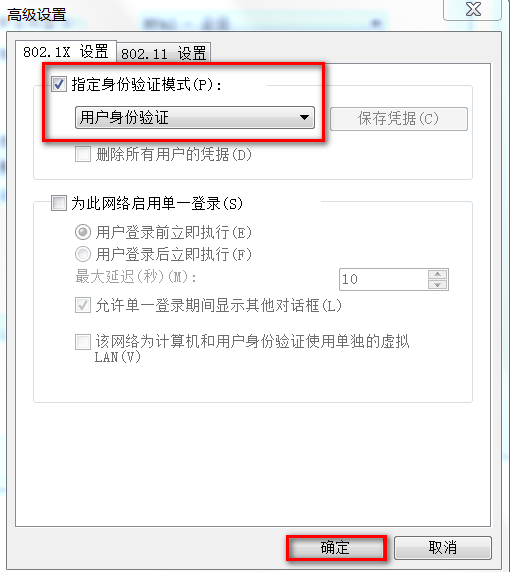

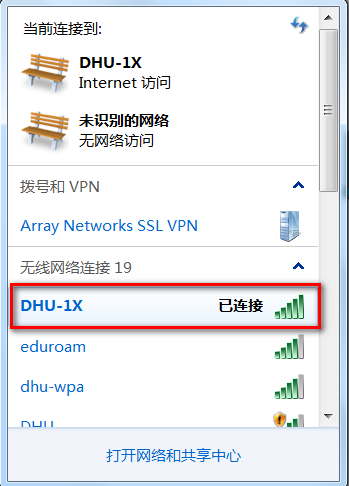
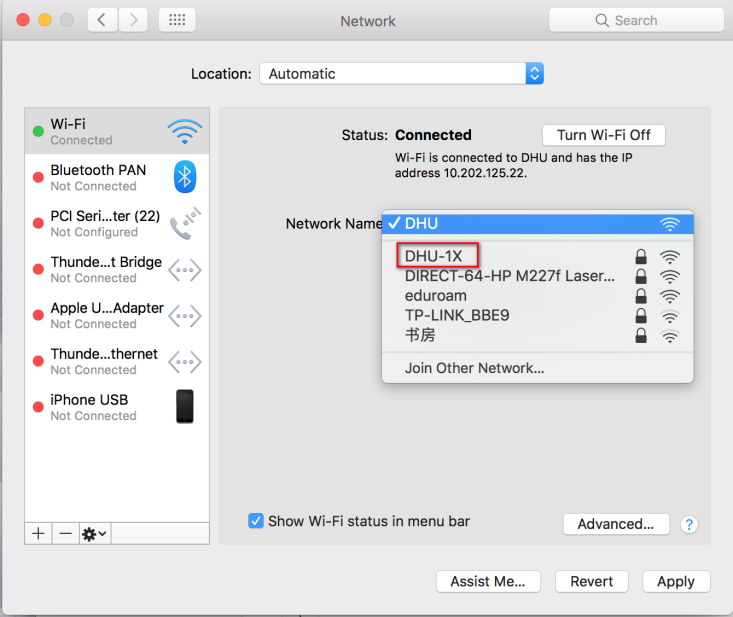
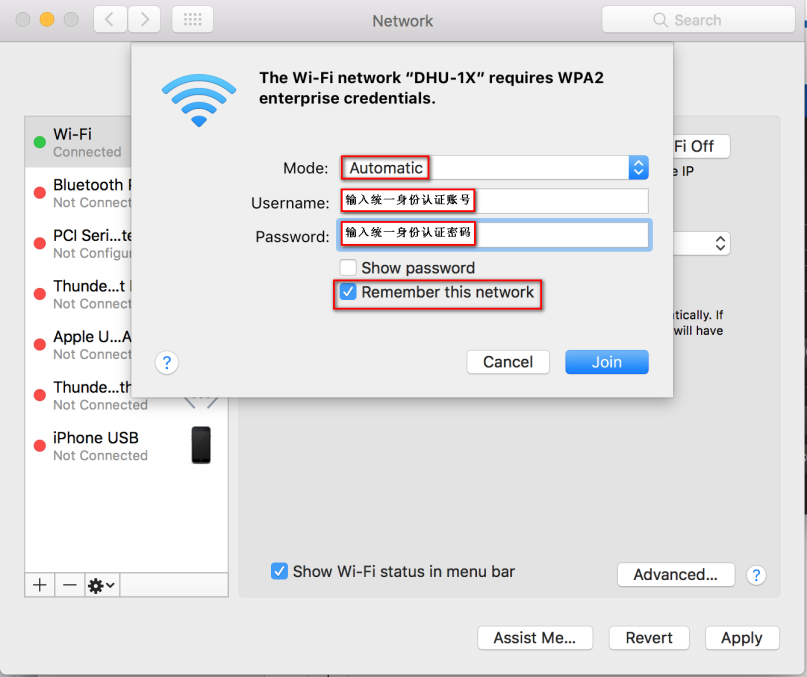
2024最新激活全家桶教程,稳定运行到2099年,请移步至置顶文章:https://sigusoft.com/99576.html
版权声明:本文内容由互联网用户自发贡献,该文观点仅代表作者本人。本站仅提供信息存储空间服务,不拥有所有权,不承担相关法律责任。如发现本站有涉嫌侵权/违法违规的内容, 请联系我们举报,一经查实,本站将立刻删除。 文章由激活谷谷主-小谷整理,转载请注明出处:https://sigusoft.com/84289.html