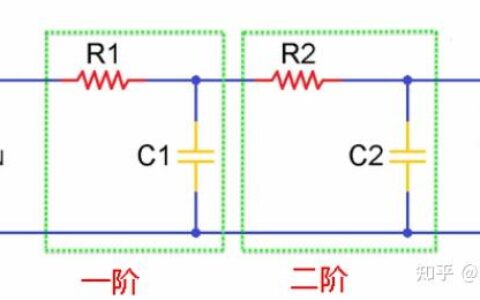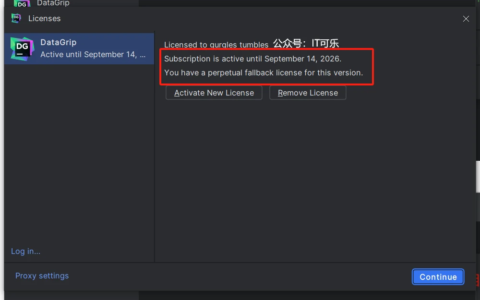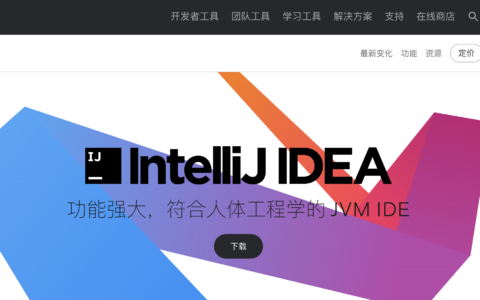Orca 屏幕阅读程序及放大镜  请告诉我们如何提高我们的文档: 过于简略 不易阅读或难以理解 重要信息缺失 错误的内容 需要翻译的版本 其他 Your rating has been updated 感谢您的反馈! 您的反馈将非常有助于我们提供更好的文档。 您是否愿意参与我们的内容改进并提供进一步的意见? Orca 屏幕阅读程序及放大镜 Orca 是为视障人士设计的一种灵活且强大的辅助技术。Orca 使用语音合成、盲文和放大的各种组合,提供对支持辅助技术服务提供者接口 (Assistive Technology Service Provider Interface, AT-SPI) 的应用程序和工具包的访问。Orca 是一款自由开源软件。 Orca 屏幕阅读程序及放大镜应用程序可帮助视障或盲人用户使用 Oracle Solaris Desktop 及其关联应用程序。Orca 提供以下功能: 屏幕阅读程序-通过使用语音和盲文输出,启用对 Oracle Solaris Desktop 中标准应用程序的非可视访问 放大器-启用自动焦点跟踪和全屏幕放大,以帮助视力不佳的用户 Orca 是 GNOME 平台的一部分,它随 GNOME 平台发行版一起发行。 以下各节提供了有关 Orca 及其用法的信息。 盲文支持 通过 BRLTTY 提供盲文支持且盲文与 Orca 紧密集成。BRLTTY 为几乎每个可刷新盲文提供支持。 此外,Orca 完全支持缩短的盲文输出。 可用的声音 Orca 提供 gnome-speech 和 emacspeak 语音服务接口。Orca 当前可用的声音受可用语音服务支持的语音引擎限制。 提供了以下某些语音引擎: 自由引擎: eSpeak Festival FreeTTS 商业引擎: Fonix DECtalk Loquendo Eloquence Cepstral Orca 中的放大功能 Orca 当前使用 gnome-mag 放大服务。gnome-mag 服务已引入了对更平滑的全屏幕放大的支持,这依赖于 X 窗口系统服务器中的更新扩展。这些扩展并非在所有平台上都始终运行良好,因此平滑的全屏幕放大功能可能不会一直起作用。 启用 Orca 此过程介绍了如何首次启用 Orca。在每次操作后按 Return 键完成设置。 您可以随时更改设置,方法是在启动 Orca 时运行 –text-setup 选项,或者在 Orca 正在运行时按 Insert+空格键以启动 Orca 配置 GUI。这些设置保存在 ~/.orca/user-settings.py 文件中。您需要注销然后再重新登录才能使新设置生效。 通过按 Alt+F2 组合键或 Meta+R 组合键打开 “Run”(运行)对话框。 通过键入以下命令启动仅文本指导的设置: orca –text-setup Enter 从列表中选择一种语言。 缺省语言设置为英文。 注 – Orca 使用缺省的 eSpeak 文本到语音转换引擎,支持约 45 种语言。 通过键入 y 或 n,确定是否激活 Echo by Word(字词回响)选项,该选项指示 Orca 在键入完成时读出字词。 通过键入 y 或 n,确定是否激活 Key Echo(按键回响)选项,该选项指示 Orca 在各个按键被按下时读出该键。 选择键盘布局,以确定哪个键应充当 Orca 修改键,哪个键可与其他键一起使用来启用对大多数程序功能的键盘访问。 选项包括: 1-桌面使用 Insert 键 2-手提电脑使用 Caps Lock 键 通过键入 y 或 n 指示您是否需要盲文输出。 此功能假定提供了 BRLTTY 兼容的设备,尽管在没有可用 BRLTTY 设备的情况下键入 y 后 Orca 仍可以工作。 通过键入 y 或 n 确定您是否需要盲文屏幕输出显示器。 此功能对需要验证 BRLTTY 输出的开发者很有用,在其他情况下可能也很有用,如进行可视化诊断或验证盲文输出时。 应在系统上启用 Orca。 注 – 如果尚未启用辅助功能,Orca 将启用辅助功能,然后建议您注销并重新启动登录会话。 全屏模式中的放大器 如果打算在全屏模式下使用 Orca 的放大器部分,请确认已启用 Xserver 复合扩展。要启用 Xserver 复合扩展,请执行以下操作: 按 Alt+F2 组合键或 Meta+R 组合键打开 “Run”(运行)对话框。 键入 xdpyinfo 命令并按 Enter 键。 在输出中查找字符串 Composite。 使用 Orca 本节介绍 Orca 的用法。 设置 Orca 首次运行 Orca 时,该应用程序会自动在设置模式下打开。如果要在稍后运行设置,请在下次运行 Orca 时执行 –setup 选项。当 Orca 正在运行时,可以按 Insert+空格键打开 Orca 配置 GUI。 Orca 配置 GUI 也具有允许您指示 Orca 应在您登录时自动启动的选项。有关 Orca 图形用户界面的更多信息,请参见Orca 配置 GUI。 运行 Orca 通过在终端会话窗口中键入 orca 命令运行 Orca。 如果您尚无权访问 GUI,可以从虚拟控制台窗口运行 Orca。 如果已安装 GUI,请按 Alt + F2 或 Meta + R 组合键。在 “Run”(运行)对话框中,键入 orca(后跟任意可选参数)并按 Return 键。 如果您从虚拟控制台窗口运行 Orca,它将自动进入文本设置模式。 退出 Orca 在桌面模式下按 Insert + Q 组合键或在手提电脑布局模式下按 CapsLock + Q 组合键退出 Orca。 此时将出现一个确认对话框。 选择 “Quit”(退出)关闭 Orca。 如果系统不响应,您可以执行以下任一操作: 按 Ctrl+Alt+F1 组合键转到虚拟控制台,然后输入 orca –quit 命令。然后,按 Alt + F7 组合键回到桌面。此过程可中止 Orca 进程并回收系统资源。然后,可使用前面所述的方法重新启动 Orca。 按 Ctrl+Alt+Backspace 组合键结束登录会话并回到图形登录提示符下。 Orca 配置 GUI 使用 Orca 配置 GUI,可以定制 Orca 的行为和功能,例如语音、盲文和放大。例如,您可以选择要使用的语音合成引擎的类型、启用或禁用盲文,以及要设置的放大首选项的类型。您可以选择所需的键盘布局(桌面或手提电脑),也可以检查和修改现有的键盘布局。 要打开 Orca 配置 GUI,请按 Orca 修改键+空格键,其中,Orca 修改键是 Insert 键(如果使用桌面键盘布局)或 CapsLock 键(如果使用手提电脑键盘布局)。要更改单个应用程序的设置,请在应用程序有焦点时按 Ctrl + Orca 修改键 + 空格键。 有关桌面键盘布局的更多信息,请参见使用桌面布局命令。 有关手提电脑键盘布局的更多信息,请参见使用手提电脑布局命令。 启用 Orca 中的 “General”(常规)首选项 通过 “General”(常规)页面,您可以定制 Orca 的常规设置,例如,选择键盘布局以及启动和退出 Orca。以下各节介绍了 “General”(常规)页面中的选项。
请告诉我们如何提高我们的文档: 过于简略 不易阅读或难以理解 重要信息缺失 错误的内容 需要翻译的版本 其他 Your rating has been updated 感谢您的反馈! 您的反馈将非常有助于我们提供更好的文档。 您是否愿意参与我们的内容改进并提供进一步的意见? Orca 屏幕阅读程序及放大镜 Orca 是为视障人士设计的一种灵活且强大的辅助技术。Orca 使用语音合成、盲文和放大的各种组合,提供对支持辅助技术服务提供者接口 (Assistive Technology Service Provider Interface, AT-SPI) 的应用程序和工具包的访问。Orca 是一款自由开源软件。 Orca 屏幕阅读程序及放大镜应用程序可帮助视障或盲人用户使用 Oracle Solaris Desktop 及其关联应用程序。Orca 提供以下功能: 屏幕阅读程序-通过使用语音和盲文输出,启用对 Oracle Solaris Desktop 中标准应用程序的非可视访问 放大器-启用自动焦点跟踪和全屏幕放大,以帮助视力不佳的用户 Orca 是 GNOME 平台的一部分,它随 GNOME 平台发行版一起发行。 以下各节提供了有关 Orca 及其用法的信息。 盲文支持 通过 BRLTTY 提供盲文支持且盲文与 Orca 紧密集成。BRLTTY 为几乎每个可刷新盲文提供支持。 此外,Orca 完全支持缩短的盲文输出。 可用的声音 Orca 提供 gnome-speech 和 emacspeak 语音服务接口。Orca 当前可用的声音受可用语音服务支持的语音引擎限制。 提供了以下某些语音引擎: 自由引擎: eSpeak Festival FreeTTS 商业引擎: Fonix DECtalk Loquendo Eloquence Cepstral Orca 中的放大功能 Orca 当前使用 gnome-mag 放大服务。gnome-mag 服务已引入了对更平滑的全屏幕放大的支持,这依赖于 X 窗口系统服务器中的更新扩展。这些扩展并非在所有平台上都始终运行良好,因此平滑的全屏幕放大功能可能不会一直起作用。 启用 Orca 此过程介绍了如何首次启用 Orca。在每次操作后按 Return 键完成设置。 您可以随时更改设置,方法是在启动 Orca 时运行 –text-setup 选项,或者在 Orca 正在运行时按 Insert+空格键以启动 Orca 配置 GUI。这些设置保存在 ~/.orca/user-settings.py 文件中。您需要注销然后再重新登录才能使新设置生效。 通过按 Alt+F2 组合键或 Meta+R 组合键打开 “Run”(运行)对话框。 通过键入以下命令启动仅文本指导的设置: orca –text-setup Enter 从列表中选择一种语言。 缺省语言设置为英文。 注 – Orca 使用缺省的 eSpeak 文本到语音转换引擎,支持约 45 种语言。 通过键入 y 或 n,确定是否激活 Echo by Word(字词回响)选项,该选项指示 Orca 在键入完成时读出字词。 通过键入 y 或 n,确定是否激活 Key Echo(按键回响)选项,该选项指示 Orca 在各个按键被按下时读出该键。 选择键盘布局,以确定哪个键应充当 Orca 修改键,哪个键可与其他键一起使用来启用对大多数程序功能的键盘访问。 选项包括: 1-桌面使用 Insert 键 2-手提电脑使用 Caps Lock 键 通过键入 y 或 n 指示您是否需要盲文输出。 此功能假定提供了 BRLTTY 兼容的设备,尽管在没有可用 BRLTTY 设备的情况下键入 y 后 Orca 仍可以工作。 通过键入 y 或 n 确定您是否需要盲文屏幕输出显示器。 此功能对需要验证 BRLTTY 输出的开发者很有用,在其他情况下可能也很有用,如进行可视化诊断或验证盲文输出时。 应在系统上启用 Orca。 注 – 如果尚未启用辅助功能,Orca 将启用辅助功能,然后建议您注销并重新启动登录会话。 全屏模式中的放大器 如果打算在全屏模式下使用 Orca 的放大器部分,请确认已启用 Xserver 复合扩展。要启用 Xserver 复合扩展,请执行以下操作: 按 Alt+F2 组合键或 Meta+R 组合键打开 “Run”(运行)对话框。 键入 xdpyinfo 命令并按 Enter 键。 在输出中查找字符串 Composite。 使用 Orca 本节介绍 Orca 的用法。 设置 Orca 首次运行 Orca 时,该应用程序会自动在设置模式下打开。如果要在稍后运行设置,请在下次运行 Orca 时执行 –setup 选项。当 Orca 正在运行时,可以按 Insert+空格键打开 Orca 配置 GUI。 Orca 配置 GUI 也具有允许您指示 Orca 应在您登录时自动启动的选项。有关 Orca 图形用户界面的更多信息,请参见Orca 配置 GUI。 运行 Orca 通过在终端会话窗口中键入 orca 命令运行 Orca。 如果您尚无权访问 GUI,可以从虚拟控制台窗口运行 Orca。 如果已安装 GUI,请按 Alt + F2 或 Meta + R 组合键。在 “Run”(运行)对话框中,键入 orca(后跟任意可选参数)并按 Return 键。 如果您从虚拟控制台窗口运行 Orca,它将自动进入文本设置模式。 退出 Orca 在桌面模式下按 Insert + Q 组合键或在手提电脑布局模式下按 CapsLock + Q 组合键退出 Orca。 此时将出现一个确认对话框。 选择 “Quit”(退出)关闭 Orca。 如果系统不响应,您可以执行以下任一操作: 按 Ctrl+Alt+F1 组合键转到虚拟控制台,然后输入 orca –quit 命令。然后,按 Alt + F7 组合键回到桌面。此过程可中止 Orca 进程并回收系统资源。然后,可使用前面所述的方法重新启动 Orca。 按 Ctrl+Alt+Backspace 组合键结束登录会话并回到图形登录提示符下。 Orca 配置 GUI 使用 Orca 配置 GUI,可以定制 Orca 的行为和功能,例如语音、盲文和放大。例如,您可以选择要使用的语音合成引擎的类型、启用或禁用盲文,以及要设置的放大首选项的类型。您可以选择所需的键盘布局(桌面或手提电脑),也可以检查和修改现有的键盘布局。 要打开 Orca 配置 GUI,请按 Orca 修改键+空格键,其中,Orca 修改键是 Insert 键(如果使用桌面键盘布局)或 CapsLock 键(如果使用手提电脑键盘布局)。要更改单个应用程序的设置,请在应用程序有焦点时按 Ctrl + Orca 修改键 + 空格键。 有关桌面键盘布局的更多信息,请参见使用桌面布局命令。 有关手提电脑键盘布局的更多信息,请参见使用手提电脑布局命令。 启用 Orca 中的 “General”(常规)首选项 通过 “General”(常规)页面,您可以定制 Orca 的常规设置,例如,选择键盘布局以及启动和退出 Orca。以下各节介绍了 “General”(常规)页面中的选项。











2024最新激活全家桶教程,稳定运行到2099年,请移步至置顶文章:https://sigusoft.com/99576.html
版权声明:本文内容由互联网用户自发贡献,该文观点仅代表作者本人。本站仅提供信息存储空间服务,不拥有所有权,不承担相关法律责任。如发现本站有涉嫌侵权/违法违规的内容, 请联系我们举报,一经查实,本站将立刻删除。 文章由激活谷谷主-小谷整理,转载请注明出处:https://sigusoft.com/71331.html