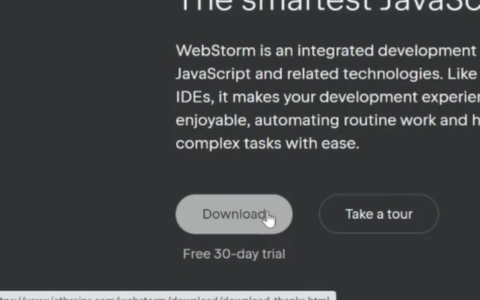重装电脑系统(win10官方原版系统)
本文超级详细,不愿看文章可以直接跳转视频
https://www.bilibili.com/video/BV1nf4y1R7yH/
前言
- 不要看一遍就觉得自己会了,建议准备充足再开始着手重装;
- 不要照本宣科生搬硬套,要根据实际情况进行处理;
- 遇到不明白的地方,请务必用好百度,或在评论区找答案;
- 本视频适用于装有Windows系统的笔记本、台式机,重装前请核实电脑硬件是否支持Windows10系统;
- 如果是笔记本,请务必全程连接电源;
- 本视频用到的软件、工具、安装包等会在视频末附上;
- 本视频仅供参考,如果你觉得本视频不太全面,请把你的意见和建议留在评论区,让更多人看到。
- 如果是台式机第一次安装系统,请制作好U盘后,把电脑设置成U盘为第一启动项,插上U盘开机即可进入安装界面。
重装前准备
- 务必把资料备份,可备份到U盘,也可备份到网盘;
- 准备好一张空白纸,一个容量≥8GB的U盘,品牌不限;
- 下载正版Windows系统的网站https://www.microsoft.com/zh-cn/software-download/windows10/
- 最好不要用手机开热点下载(无限流量除外);
- 过程漫长,请有足够的耐心,下面正式开始。
正式开始
首先打开网址https://www.microsoft.com/zh-cn/software-download/windows10/得到如下图所示页面,点击“立即下载工具”,即可下载一个Media Creation Tool文件。






双击运行刚刚下载的Media Creation Tool文件,可得如下图所示界面,点击“接受”






然后进入如下图所示界面,点击“为另一台电脑创建安装介质”,点击“下一步”






然后进入如下图所示界面,在这里选择需要的语言、版本、体系结构,也可以勾选“对这台电脑使用推荐的选项”,勾选后电脑会自动帮你选择,选好后,点击“下一步”






然后进入如下图所示界面,选择“U盘”,点击“下一步”






然后进入如下图所示界面,选择你的U盘,点击“下一步”






然后进入如下图所示界面,这里需要等待较长时间






然后自动进入如下图所示界面,这里需要等待较长时间






然后自动进入如下图所示界面,点击“完成”












如图所示,在“此电脑”右键单击,选择“管理”






然后进入如下图所示界面,选择“磁盘管理”






可进入如下图所示界面,在这里可以看到自己磁盘的具体情况,如鼠标所在处,磁盘0是我的机械硬盘,整体作为E盘(不格式化),磁盘1是我的固态硬盘,分为C盘和D盘,C盘为系统盘(要格式化),D盘用来放软件(要格式化),磁盘2是刚刚制作的U盘(不格式化)。细心的同学可能已经注意到,磁盘1上529MB和100MB的系统分区,这个在稍后系统分盘的时候可以格式化掉,也最好格式化掉。












这时候,一定让保证插入U盘,进入“设置”选择“更新和安全”(如果是台式机第一次安装系统,请制作好U盘后,把电脑设置成U盘为第一启动项,插上U盘开机即可进入安装界面。)






可进入如下图所示界面,在左侧栏中选择“恢复”






可进入如下图所示界面,点击“立即重新启动”






可进入如下图所示界面,点击“使用设备”






可进入如下图所示界面,点击“EFI USB Device”






可进入如下图所示重启界面,继续等待






可进入如下图所示安装界面,一般不需要其他操作,直接点击“下一步”






可进入如下图所示界面,点击“现在安装”






可进入如下图所示界面,继续等待






可进入如下图所示界面,选择“我没有产品密钥”






可进入如下图所示界面,选择自己想要安装的版本,点击“下一步”






可进入如下图所示界面,勾选“我接受许可条款”,点击“下一步”






可进入如下图所示界面,点击第二个选项“自定义:仅安装Windows(高级)”






可进入如下图所示界面,在这里进行磁盘分区,在第二步中,你已经确定了要格式化哪几个磁盘,这时候一定看清磁盘编号,不同磁盘编号代表不同的硬盘,选择要格式化的分区,点击“删除”即可,接下来就可以分盘了






可进入如下图所示界面,上一步删除的分区会变成“未分配的空间”,这时候点击“未分配的空间”






可进入如下图所示界面,点击“新建”,新建时,需要输入分配磁盘大小,单位是MB,1G=1024MB,如果你想分C盘100G,则输入102400MB即可






创建磁盘完成后,可进入如下图所示界面,选择想做C盘的分区,点击“下一步”






可进入如下图所示界面,等待即可






等待结束后,可进入如下图所示界面,记住,在此界面务必拔出U盘(目的防止某些已设置为U盘为第一启动项的电脑再次进入安装界面)






可进入如下图所示重启界面,继续等待






可进入如下图所示界面,继续等待






可进入如下图所示界面,根据自己需求选择






可进入如下图所示界面,根据自己需求选择






可进入如下图所示界面,根据自己需求选择






可进入如下图所示界面,根据自己需求选择






可进入如下图所示界面,根据自己需求选择






可进入如下图所示界面,根据自己需求填写






可进入如下图所示界面,根据自己需求填写,不填默认为空密码






可进入如下图所示界面,根据自己需求选择






可进入如下图所示界面,根据自己需求选择






可进入如下图所示界面,根据自己需求选择






可进入如下图所示界面,继续等待






可进入如下图所示界面,继续等待






可进入如下图所示界面,继续等待






可进入如下图所示界面,继续等待






可进入如下图所示界面,继续等待






可进入如下图所示界面,安装工作就完成了,接下来就是激活












如果电脑之前是厂家预装正版XXX系统,或自己用数字密钥激活的过的XXX系统,并且你这次重装的也是XXX系统,恭喜你联网即可自动激活,按照以下步骤可查看激活状态。如果折腾了好久不能自动激活,那么你可以选择官网购买密钥激活/淘宝激活/工具激活,顺便一提,激活工具我会放到供大家免费使用,sigusoft【重装系统】即可本次教程的全部资源,无论用哪种方法激活,激活状态都如以下步骤查询。
进入“设置”,点击“更新和安全”






可进入如下图所示界面,点击左侧栏的“激活”,可以查看到激活状态






现在联网尝试激活






可进入如下图所示界面,继续等待






可进入如下图所示界面,可以看到,已经自动激活,没有进行到这一步的同学也不要灰心,可以用激活工具激活,重装系统的教程就到这里,谢谢大家观看。订阅号是:轻软件,sigusoft【重装系统】即可激活工具、网址、视频教程。






声明:
- 以上教程涉及系统为官方纯净系统,无毒、需要激活。如果进行系统安装,请一定备份好所有资料,资料丢失本人概不负责,系统分盘前建议做足功课。
- 大家可以通过http://www.baidu.com这个网址解决本文涉及到的所有问题。
- 我的安利,有问题私http://svip.777haoka.cn/order/index.php?uid=bllOU2hQSWJGbGM9&pid=500
2024最新激活全家桶教程,稳定运行到2099年,请移步至置顶文章:https://sigusoft.com/99576.html
版权声明:本文内容由互联网用户自发贡献,该文观点仅代表作者本人。本站仅提供信息存储空间服务,不拥有所有权,不承担相关法律责任。如发现本站有涉嫌侵权/违法违规的内容, 请联系我们举报,一经查实,本站将立刻删除。 文章由激活谷谷主-小谷整理,转载请注明出处:https://sigusoft.com/6593.html