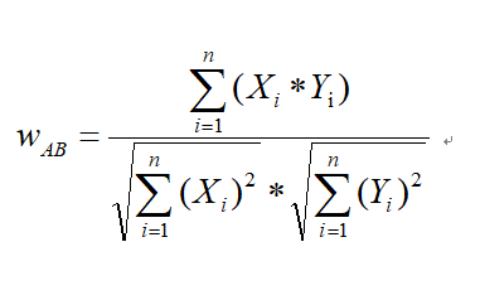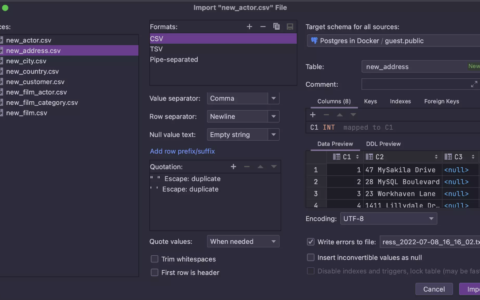Solaris10从下载、安装到基本配置过程 下载: 从这个网址(http://www.sun.com/software/solaris/get.jsp) 可以下载最新的Solaris 10 3/05 for x64/x86的光盘。上去一看,有好多光盘啊,我下载了下面五张: Solaris 10 3/05 CD 1 Solaris 10 3/05 CD 2 Solaris 10 3/05 CD 3 Solaris 10 3/05 CD 4 Solaris 10 3/05 Language CD 下载完Solaris 10 的光盘, 粗粗地看了一下其中的内容。第一张盘主要是Solaris 系统基本软件,第二张有许多和gnome相关的包,第三张主要是staroffice, 第四张包含了许多open source的软件如Apache/Ant/Python/TCL/mysql等等。 安装准备:笔者还是喜欢用Linux 的分区工具, 通过使用http://gceclub.sun.com.cn/NASApp/sme/jive/thread.jsp?GXHC_JSESSIONID=-&GXHC_jive.user.lastvisited=10&forum=14&thread=6819 描述的方法做了分区。 我把自己60G的硬盘分为4个区, 名称 内容 类型 大小 文件系统 描述 /dev/hda1 Win-> C: Primary 10G NTFS Windows XP /dev/hda2 Ext Ext 25G — 扩展分区 /dev/hda3 Linux Primary 10G EXT3 Linux /dev/hda4 Solaris Primary 11.5G Solaris Solaris x86 partition/dev/hda5 数据分区 Logical 12G FAT32 所有操作系统共享 /dev/hda6 数据分区 Logical 12G FAT32 所有操作系统共享 /dev/hda7 linux swap Logical 1G swap Linux swap, 其中第四个主分区ID配成了0x82 (Solaris 分区),大小为12G,然后把自己下载的文件都先解成.iso文件并放在/dev/hda5分区下,这个分区在Windows下面是D盘. 安装:笔者比较吝啬,一看要刻那么多盘,不干了。决定试试只刻第一张盘的方法。 刻好第一张盘,把BIOS设为光盘启动,然后从光盘启动。 非常顺利地看到了Solaris 的启动界面:SunOS Secondary Boot Version 4.02, 然后等待Initializing System… 选1。 Solaris Interactive, 继续等待. Configuring devices 那一步比较慢。 经过几分钟的等待后就看到系统自己认识了我的Intel Pro/100 VE 网卡 iprb0, 接着又看到系统自己认识了我的显卡(Nvidia Gefore 4 420)、键盘和鼠标等, 非常高兴! 要知道,在Solaris 9安装的时候,我可是费了好大的劲才配上显卡网卡的啊。(请参见http://gceclub.sun.com.cn/NASApp/sme/jive/thread.jsp?GXHC_JSESSIONID=-&GXHC_jive.user.lastvisited=10&forum=14&thread=6681)NextPage 配置过程 我选的是用简体中文安装,接下来配置网络、地域、时间、Root口令等,非常简单,这里我就不多说了。接下来我选择软件自动重新引导和自动弹出CD,第一张盘安装的介质我选择了CD, 后面的几张盘我都是选择了网络文件系统。 接收License Agreement后选择了初始安装、自定义安装,选择了所有的中文的软件包并且把默认语言环境设为中文的GB18030,没有选择任何附加产品,然后选择整个群组/缺省包,选择磁盘上的Solaris分区,选择不保留数据,在分布文件系统时,因为是个人机器, 我只配了/ 和swap 两个文件系统 我的文件系统如下/ 10Gswap 1.5G接着就开始安装了。 当第一张盘安装结束后,要注意在重启过程中取出第一张光盘,否则机器又会从光盘启动。当系统提示第二张光盘的位置时,我选择了网络文件系统(目的是节约几张光盘)。 前面讲到,我的Solaris 10光盘ISO文件在/dev/hda5下面,也就是Windows下的D盘,是FAT32的文件系统。我的做法是,先打开一个Terminal,然后把这个FAT32的磁盘mount到Solaris下,最后通过lofiadm/mount命令把ISO文件mount到Solaris下面。做法如下: 1. 把FAT32的光盘mount到Solaris下面:首先建立目的目录,我打算把/dev/hda5 mount到/wind, /dev/hda6 mount到/wine. 所以,运行# mkdir /wind #mkdir /wine. 接着/dev/dsk, ls 看到c0d0p0到c0d0p4, 这里c0d0p2就对应前面分区表中的/dev/hda2了,也就是那个扩展分区,里面包含了两个FAT32的logical-drive /dev/hda5和/dev/hda6。 在Solaris里面用device-name和logical-drive分别对应主分区和逻辑分区。这里扩展分区的device-name是c0d0p2, /dev/hda5逻辑分区的logical-drive 可以用c 或者数字1来表示。 /dev/hda6的logical-drive是d 或者数字2。弄清楚了这些命令就简单了。 #mount -F pcfs /dev/dsk/c0d0p2:c /wind#mount -F pcfs /dev/dsk/c0d0p2:d /wine 当然,要记住在/etc/vfstab里面加入下面两行,以便系统重新启动时能把FAT32的分区自动mount上/dev/dsk/c0d0p2:c /dev/rdsk/c0d0p2:c /wind pcfs 2 yes -/dev/dsk/c0d0p2:d /dev/rdsk/c0d0p2:d /wine pcfs 3 yes – 参考文档:System Administration Guide: Devices and File Systems (http://docs.sun.com/app/docs/doc/817-5093)ch. 18. Mounting and Unmounting File Systems, Page 306, x86: How to Mount a PCFS (DOS) File System From a Hard Disk 2. 用lofiadm/mount命令做虚拟光驱在Windows上有很多虚拟光驱程序,如Daemon, Virtual CD等,可以把.iso文件虚拟成光驱。 在Solaris下,我们用lofiadm命令。方法如下: # lofiadm -a /wind/solaris10/sol-10-GA-x86-v2-iso.iso 把.iso文件export为块设备,参数-a 表示add,这个命令的output是/dev/lofi/1。 这样我们就可以把设备/dev/lofi/1 mount到文件系统了# mount -F hsfs -o ro /dev/lofi/1 /mnt 把/dev/lofi/1 mount到/mnt 然后#cd /mnt, 看到mount成功后,里面有了光盘上的内容,再回到安装界面, 在路径里面输入/mnt,然后就能顺利安装了。接下来要装第三张盘的时候,同样到Terminal去,# umount /mnt 用来unmount, 这个不用我多说了# lofiadm -d /dev/lofi/1 接着对照第二张盘的命令来安装第三、第四张盘和语言包。装完后,系统会提示重新启动。 重启后,有CDE和JDS3两种桌面可供选择,我选择进入Java Desktop System 3的界面。 大功告成! 整个过程花了我将近2.5小时的时间。其中觉得第四张盘耗的时间最长。另外觉得JDS 3的桌面很漂亮也很方便使用。 基本配置: 1 1400×1050分辨率的设置我的笔记本分辨率是1400×1050的,而Solaris 10起来后默认使用的是1280×1024的,看起来有点模糊。查了一些文档,知道需要新建一个文件/etc/X11/xorg.conf。这是我的/etc/X11/xorg.conf的内容。 注意,我加入了Section “ServerFlags”Option “HandleSpecialKeys” “Always”EndSection这样在Xorg的XServer 碰到问题时,我就可以按”Alt + Ctrl + BkSp” 重新启动xserver了,非常方便。另外我还根据我的实际情况到启动->首选项->桌面首先项->显示下面更改了很多东西,这里我就不一一描述了。其中比较重要的一个是为了把字体改大,我选择了字体->细节->分辨率,把每英寸点数从96改为120,解决了1400×1050分辨率下字很小的问题。 2. DHCP Client配置我公司里用的是DHCP,但问题是DHCP Server给我分配的主机名老是dhcp-12什么的,而且会变动,对于装JES什么的特别不方便。于是我修改了/etc/default/dhcpagent,把最后一行从PARAM_REQUEST_LIST=1,3,6,12,15,28,43 改为PARAM_REQUEST_LIST=1,3,6,15,28,43。去掉了选项hostname(12)。这个大家可以看注释。 另外就是加入新文件/etc/nodename, 里面的内容是自己喜欢的主机名。我用的是lap1。 3. 默认权限的配置系统默认是采用安全的方案,但我的机器上面没有什么非常重要的数据,而且经常需要用root用户进行ssh,telnet,ftp等,而这些系统默认都不允许。没办法,手工改啦。ssh:/etc/ssh/sshd_config, 把PermitRootLogin改为yes。另外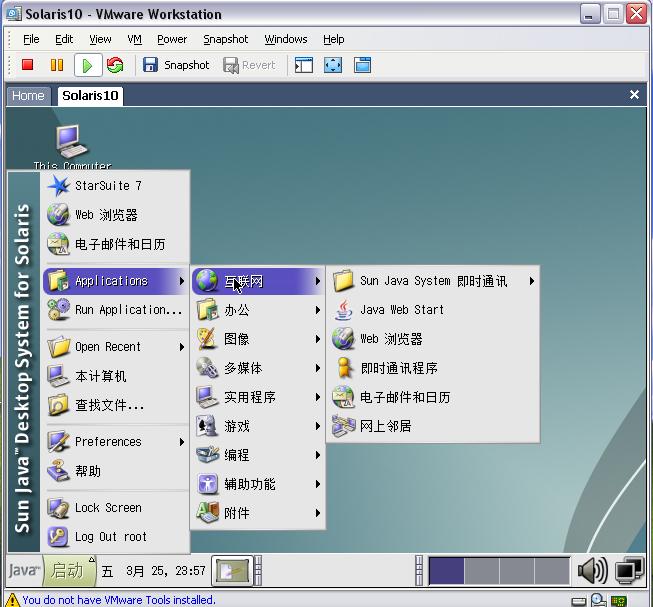
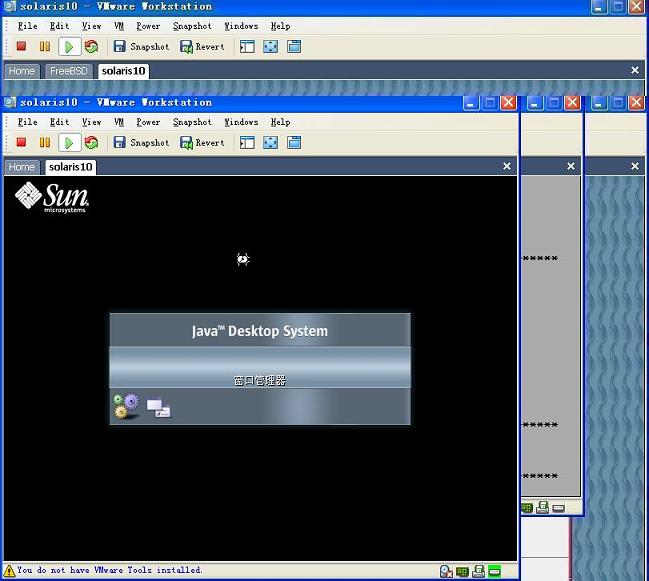
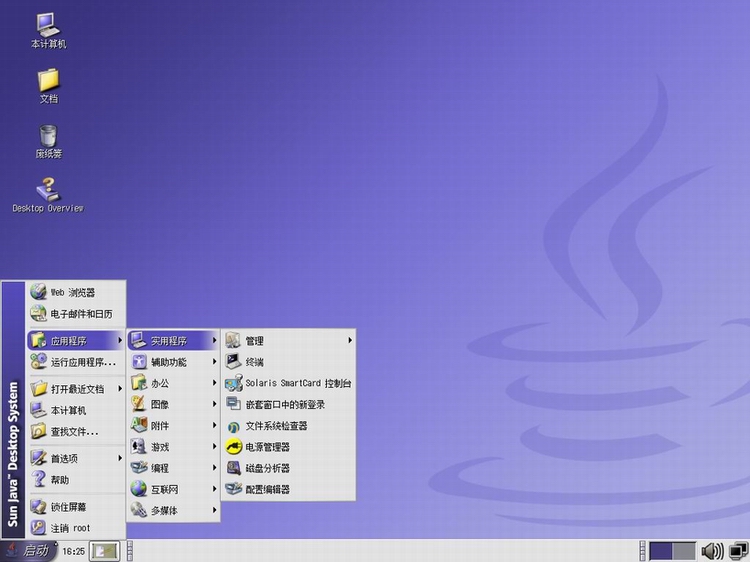
2024最新激活全家桶教程,稳定运行到2099年,请移步至置顶文章:https://sigusoft.com/99576.html
版权声明:本文内容由互联网用户自发贡献,该文观点仅代表作者本人。本站仅提供信息存储空间服务,不拥有所有权,不承担相关法律责任。如发现本站有涉嫌侵权/违法违规的内容, 请联系我们举报,一经查实,本站将立刻删除。 文章由激活谷谷主-小谷整理,转载请注明出处:https://sigusoft.com/64423.html