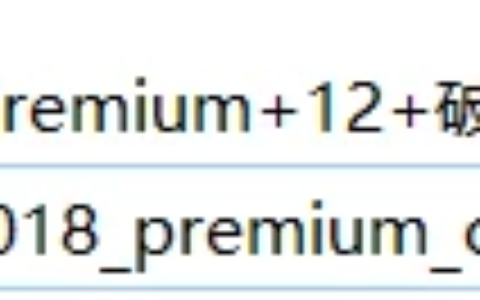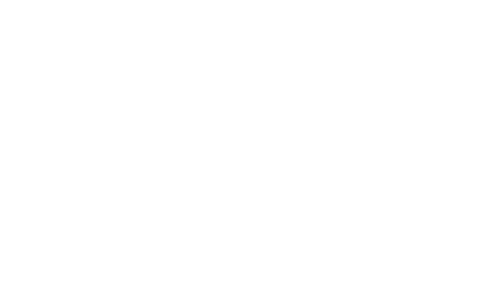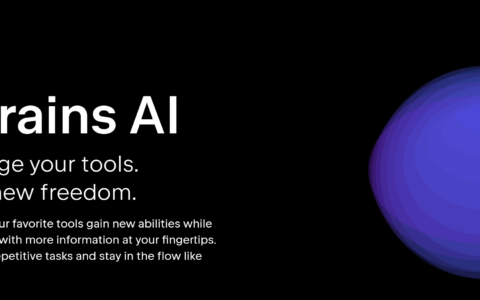分区恢复,用DiskGenius几分钟内原盘恢复数据的方法 分区恢复,用DiskGenius几分钟内原盘恢复数据的方法 本文介绍DiskGenius分区恢复的功能,在某些情况下,分区恢复是非常方便、快速的数据恢复方法。 首先介绍一下分区恢复适用的数据丢失情况,典型的几种情况是: 1、误Ghost操作,硬盘原有分区都没有了; 2、分区被误删除了; 3、分区不见了,或打不开了。 这些情况下,可以尝试用DiskGenius分区恢复的功能,在硬盘上直接恢复分区。这种方法非常简便,尤其是速度非常快,一般只需要几分钟的时间就能成功恢复数据。 第一步,选择要恢复数据的硬盘,执行搜索分区操作 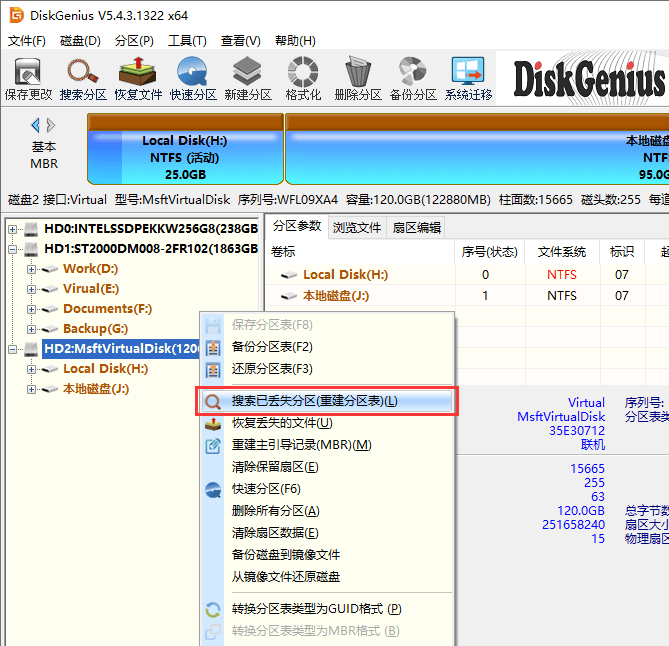
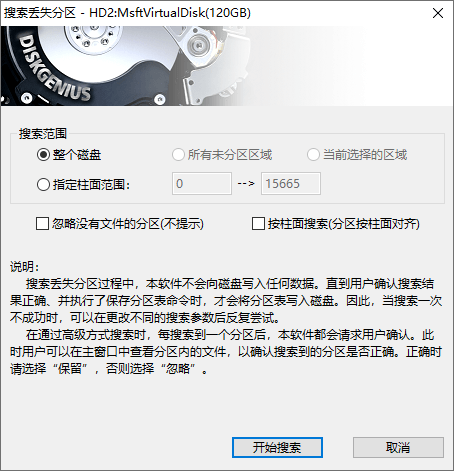
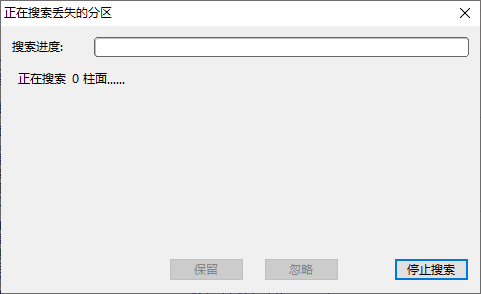
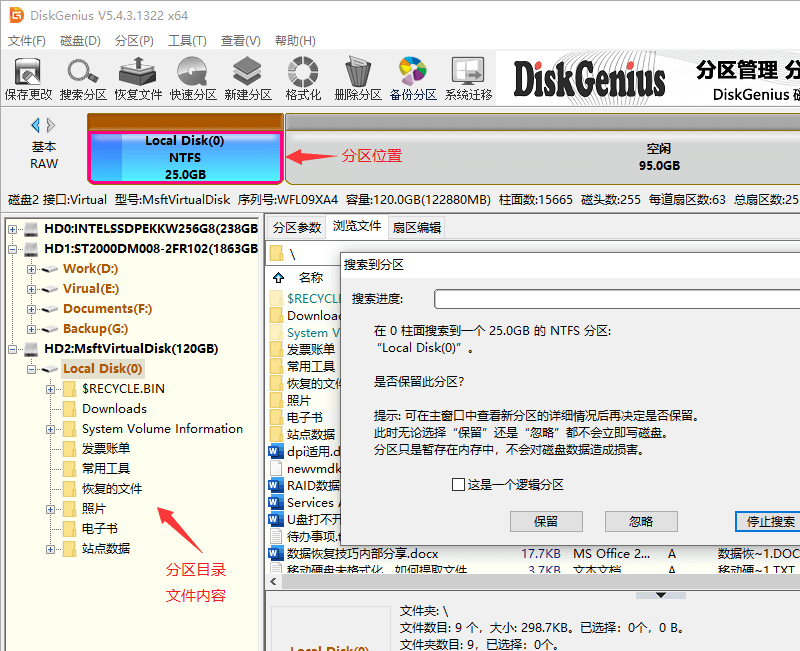
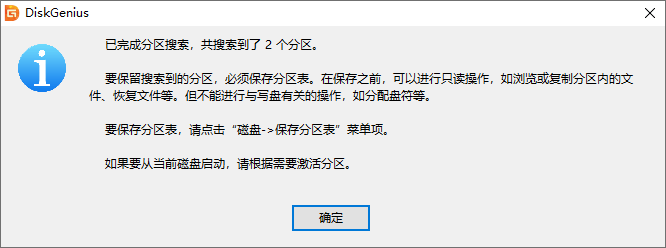
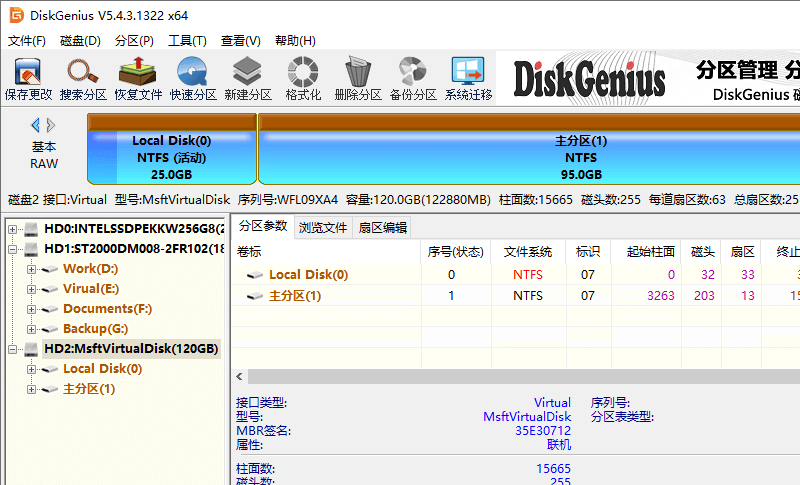
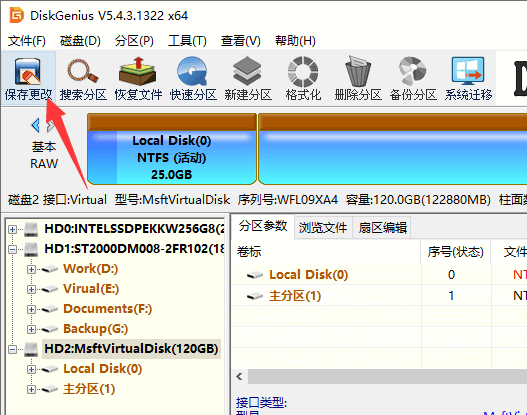
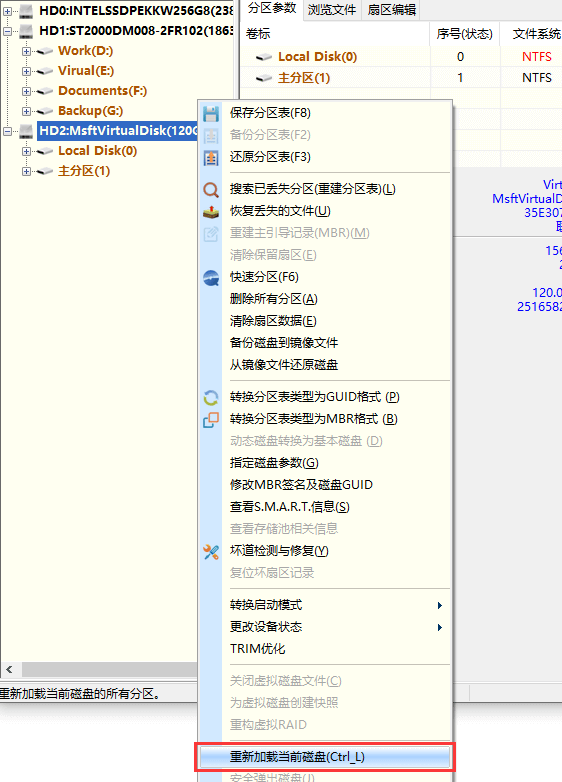
2024最新激活全家桶教程,稳定运行到2099年,请移步至置顶文章:https://sigusoft.com/99576.html
版权声明:本文内容由互联网用户自发贡献,该文观点仅代表作者本人。本站仅提供信息存储空间服务,不拥有所有权,不承担相关法律责任。如发现本站有涉嫌侵权/违法违规的内容, 请联系我们举报,一经查实,本站将立刻删除。 文章由激活谷谷主-小谷整理,转载请注明出处:https://sigusoft.com/62312.html