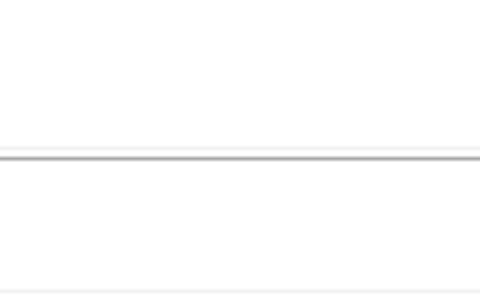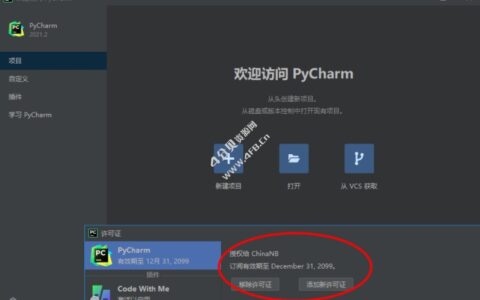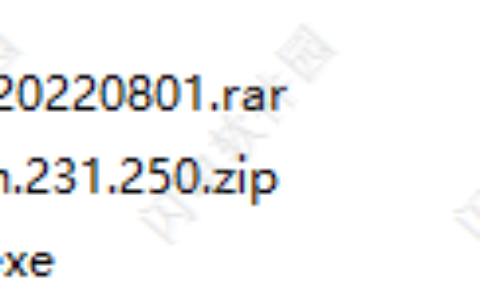Win11分区用GPT还是MBR好|Win11分区选择GPT还是MBR Win11系统分区可以用GPT,也可以用MBR。如果使用UEFI引导模式,分区类型对应的就是GPT(GUID),如果使用Legacy引导模式,分区类型对应的就是MBR。这篇文章本站将给大家详细讲解,Win11分区用GPT还是MBR好。 Legacy是什么意思 Legacy翻译过来意思是:遗产,遗留,传统的意思,表示支持传统的BIOS启动引导方式 UEFI是什么意思 UEFI全称“统一的可扩展固件接口”(Unified Extensible Firmware Interface), 是一种详细描述类型接口的标准。这种接口用于操作系统自动从预启动的操作环境,加载到一种操作系统上 Legacy和UEFI有什么区别 1)Legacy:传统BIOS传输模式启动顺序:开机 → BIOS初始化 → BIOS自检 → 引导操作系统 → 进入系统 2)UEFI:新模式,其启动顺序:开机 → UEFI初始化 → 引导操作系统 → 进入操作系统启动 UEFI和Legacy,它们是两种不同的引导方式,UEFI模式速度相对Lagacy模式要更快 MBR分区表:Master Boot Record,即硬盘主引导记录分区表,只支持容量在2.1TB以下的硬盘,超过2.1TB的硬盘只能管理2.1TB,最多只支持4个主分区,或三个主分区和一个扩展分区,扩展分区下可以有多个逻辑分区 GPT分区表:GPT,全局唯一标识分区表(GUID Partition Table),与MBR最大4个分区表项的限制相比,GPT对分区数量没有限制,但Windows最大仅支持128个GPT分区,GPT可管理硬盘大小达到了18EB。只有基于UEFI平台的主板才支持GPT分区引导启动 推荐:白云U盘启动盘制作工具(PE特点:1、绝无捆绑任何软件的启动盘;2、支持PE自动修复UEFI+GPT引导;3、支持LEGACY/UEFI双引导;4、支持自动注入WIN7 NVME SSD固态硬盘驱动) 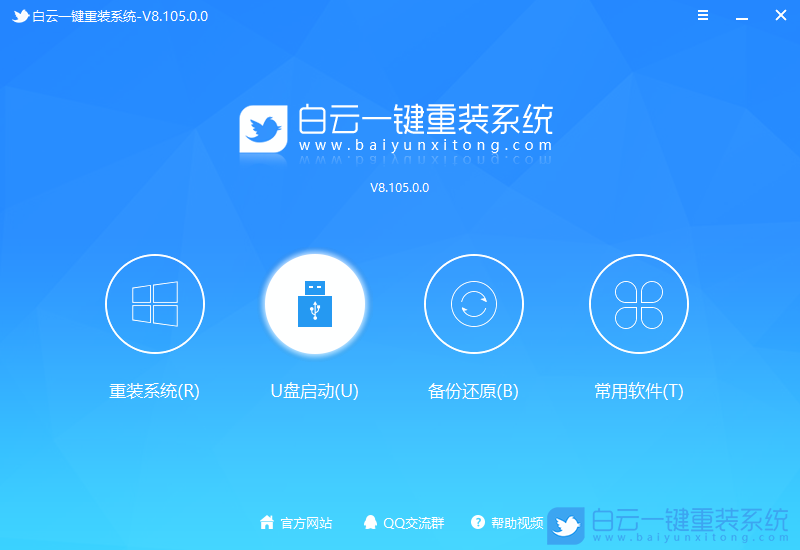 注意事项 1、升级安装Win11,需要满足Win11系统最低要求 处理器:1 GHz 或更快的支持 64 位的处理器(双核或多核)或系统单芯片 (SoC) 内存:4 GB RAM 存储:64 GB 或更大的存储设备 系统固件:支持 UEFI 安全启动 TPM:受信任的平台模块 (TPM) 2.0 版本 显卡:支持 DirectX 12 或更高版本,支持 WDDM 2.0 驱动程序 显示器:对角线长大于 9 英寸的高清 (720p) 显示屏,每个颜色通道为 8 位 Internet 连接:Windows 11 家庭版的设置需要具有 Microsoft 帐户和 Internet 连接 2、使用第三方工具安装Win11,如果是UEFI引导模式装Win11要使用GPT分区,如果是Legacy引导模式装Win11要使用MBR分区(UEFI+GPT,或Legacy+MBR) 3、建议使用UEFI+GPT方式安装Win11 以戴尔电脑为例安装Win11系统步骤 1、开机或重启戴尔电脑,也就是在出现戴尔Logo的时候,连续按F2进入BIOS。切换到Boot Sequence项,这里将Boot list Opion引导模式选择为UEFI模式,对应的分区类型为GUID分区;
注意事项 1、升级安装Win11,需要满足Win11系统最低要求 处理器:1 GHz 或更快的支持 64 位的处理器(双核或多核)或系统单芯片 (SoC) 内存:4 GB RAM 存储:64 GB 或更大的存储设备 系统固件:支持 UEFI 安全启动 TPM:受信任的平台模块 (TPM) 2.0 版本 显卡:支持 DirectX 12 或更高版本,支持 WDDM 2.0 驱动程序 显示器:对角线长大于 9 英寸的高清 (720p) 显示屏,每个颜色通道为 8 位 Internet 连接:Windows 11 家庭版的设置需要具有 Microsoft 帐户和 Internet 连接 2、使用第三方工具安装Win11,如果是UEFI引导模式装Win11要使用GPT分区,如果是Legacy引导模式装Win11要使用MBR分区(UEFI+GPT,或Legacy+MBR) 3、建议使用UEFI+GPT方式安装Win11 以戴尔电脑为例安装Win11系统步骤 1、开机或重启戴尔电脑,也就是在出现戴尔Logo的时候,连续按F2进入BIOS。切换到Boot Sequence项,这里将Boot list Opion引导模式选择为UEFI模式,对应的分区类型为GUID分区;  2、插入预先制作好的U盘启动盘,在电脑重启的过程中,连续按F12,打开快速引导菜单,选择识别的U盘启动回车从U盘启动,UEFI引导,需要选择制作好的UEFI开头的U盘启动盘;
2、插入预先制作好的U盘启动盘,在电脑重启的过程中,连续按F12,打开快速引导菜单,选择识别的U盘启动回车从U盘启动,UEFI引导,需要选择制作好的UEFI开头的U盘启动盘;  3、白云装机PE下,回车选择02.启动Windows_10PE_64位(适合新机器); 注:Legacy方式启动时有菜单选择,UEFI方式启动时自动进入Win10 PE
3、白云装机PE下,回车选择02.启动Windows_10PE_64位(适合新机器); 注:Legacy方式启动时有菜单选择,UEFI方式启动时自动进入Win10 PE  4、进入PE桌面后,双击打开桌面上的工具箱,再找到并双击打开分区工具(Alt+D),进行快速分区;
4、进入PE桌面后,双击打开桌面上的工具箱,再找到并双击打开分区工具(Alt+D),进行快速分区; 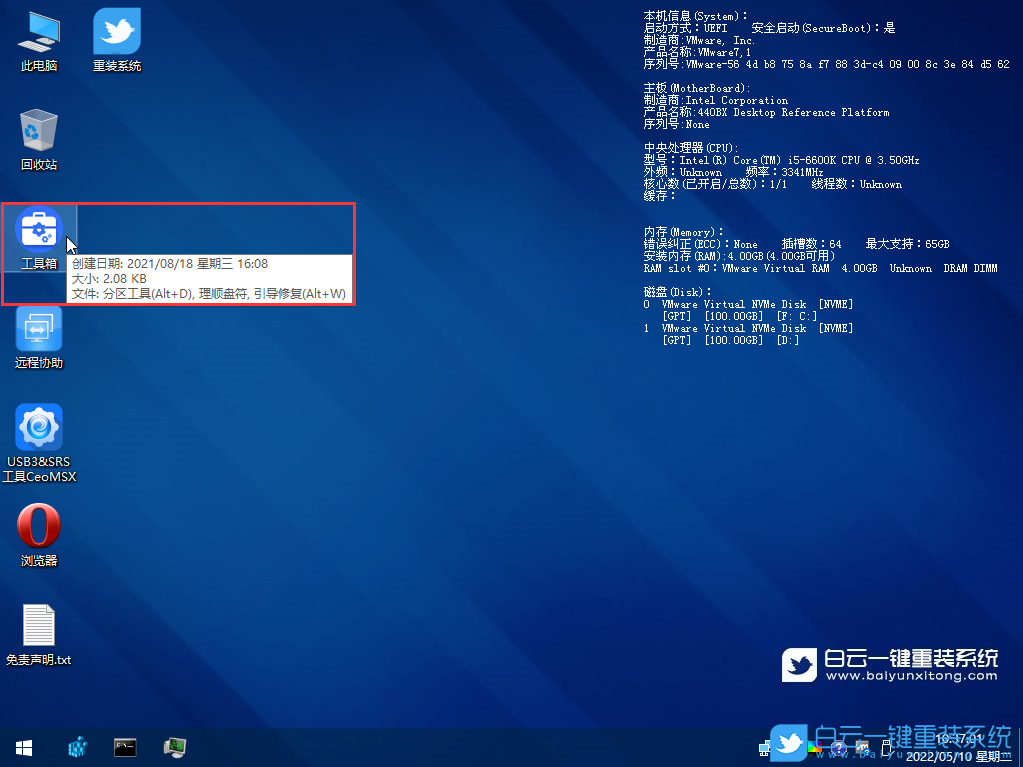
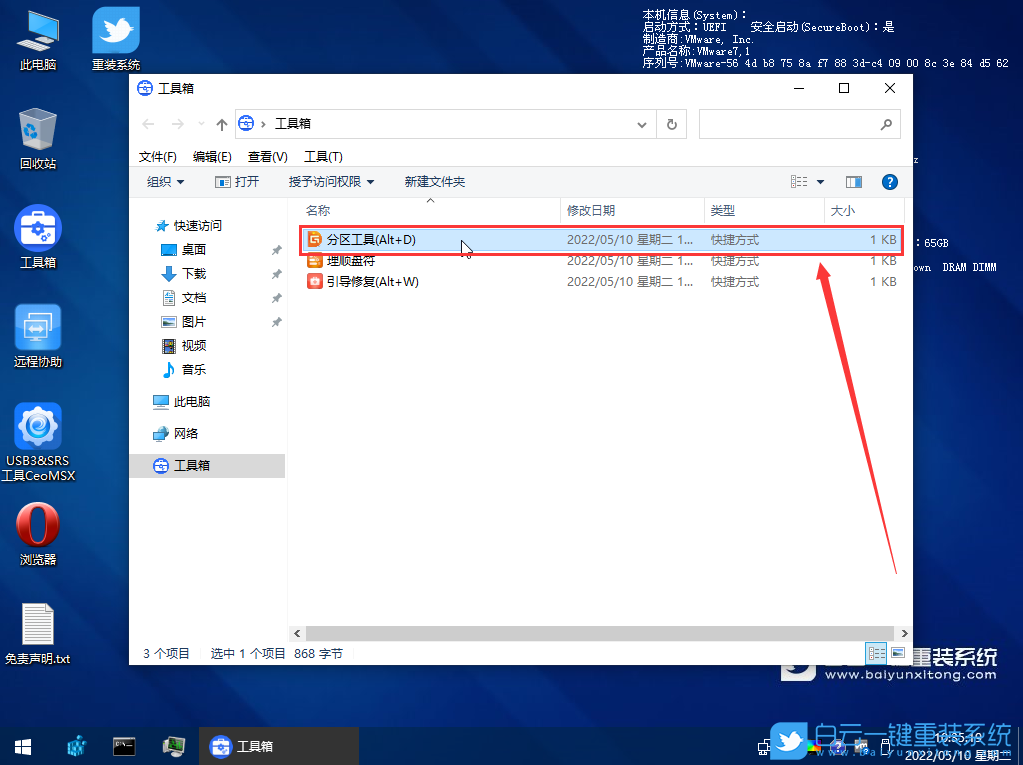
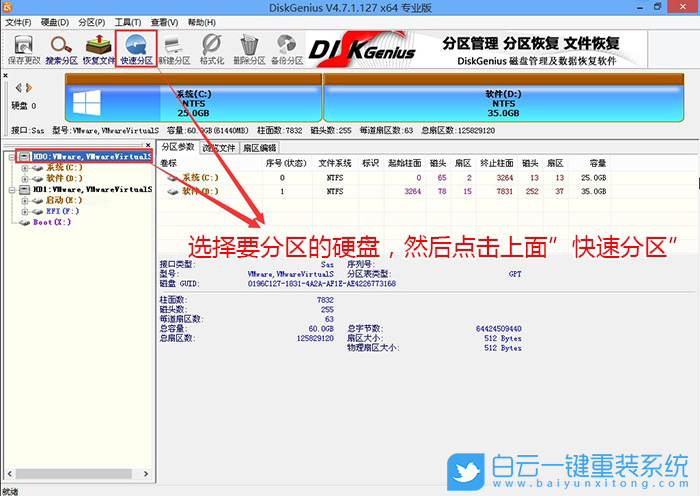
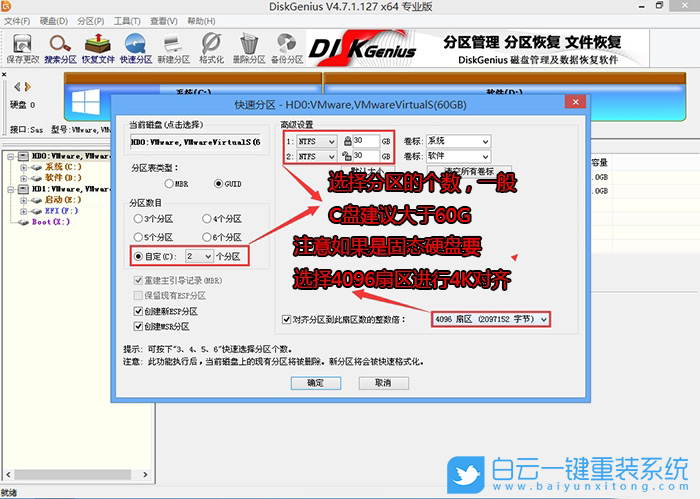
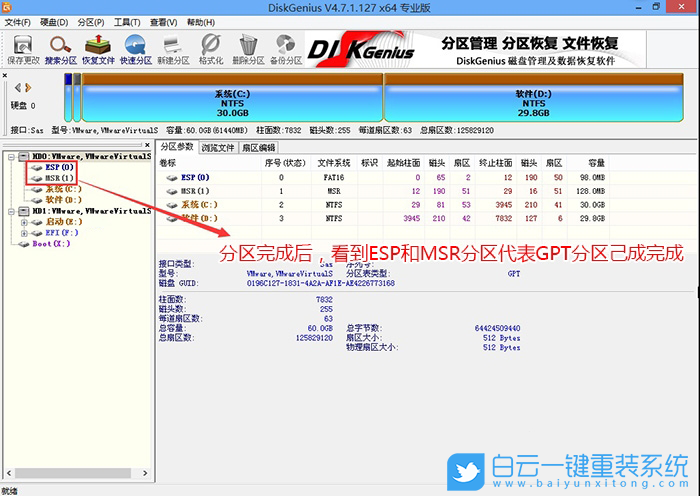
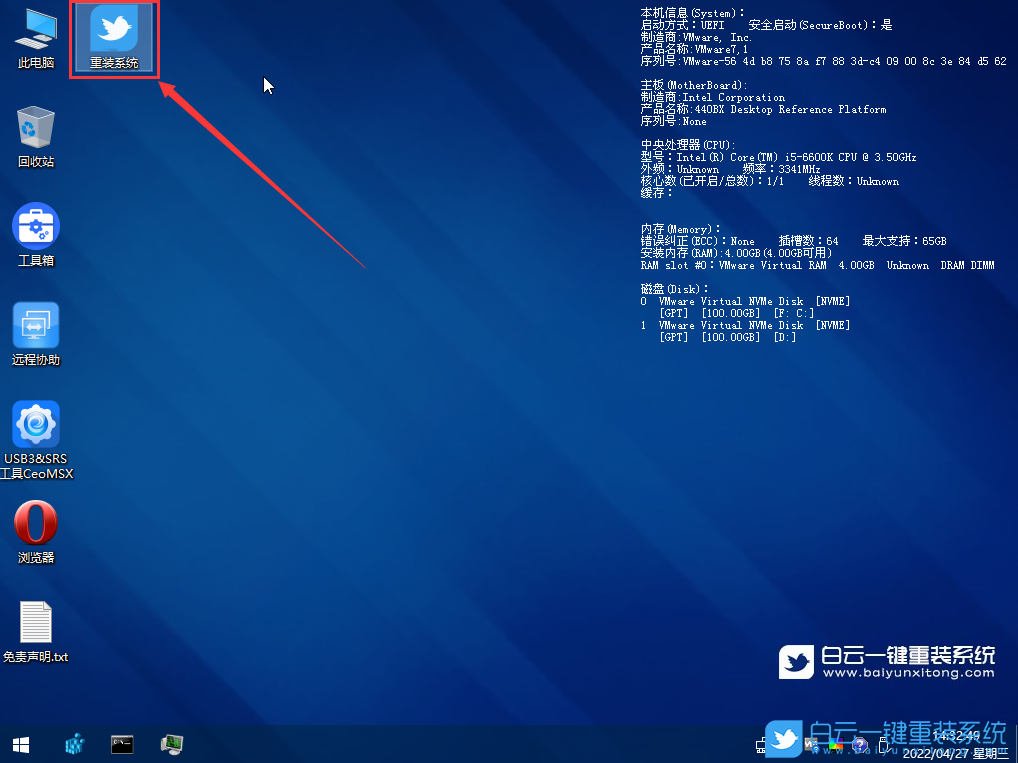
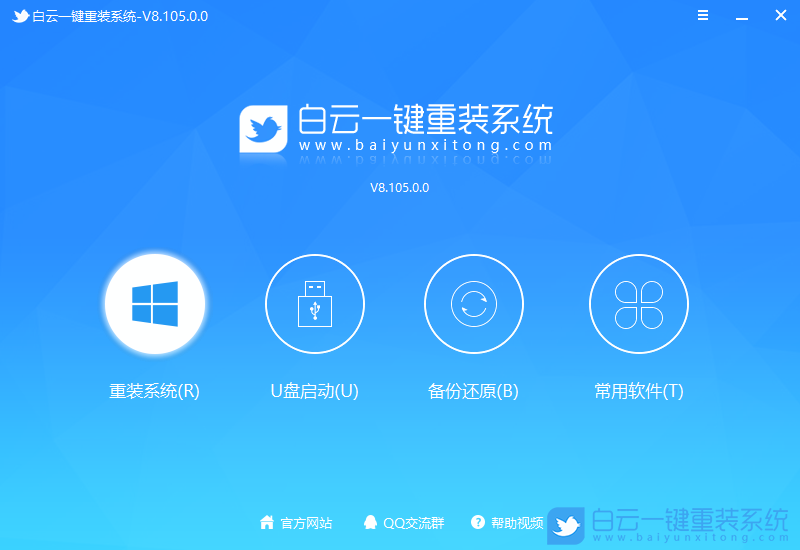
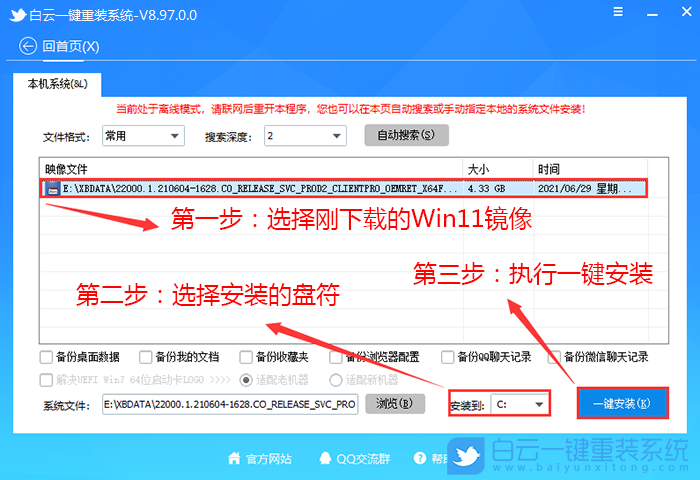
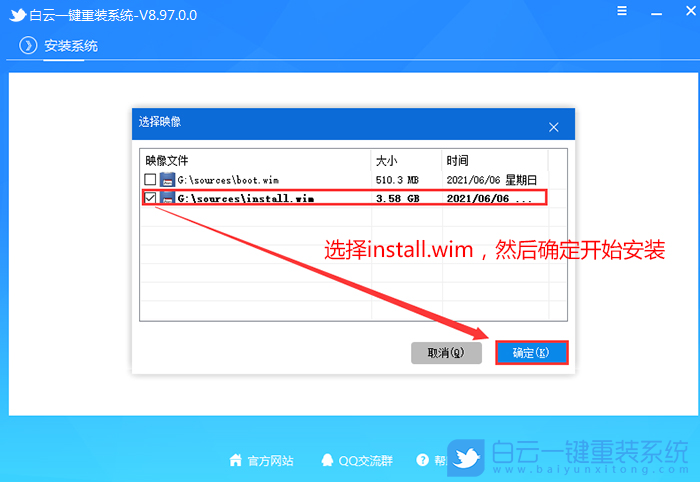
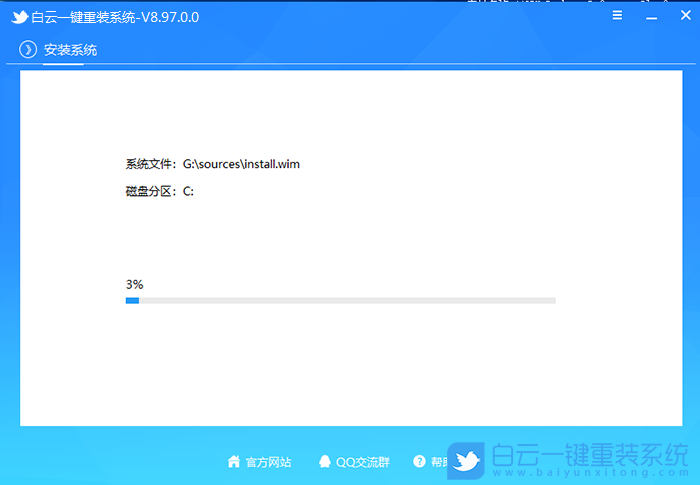
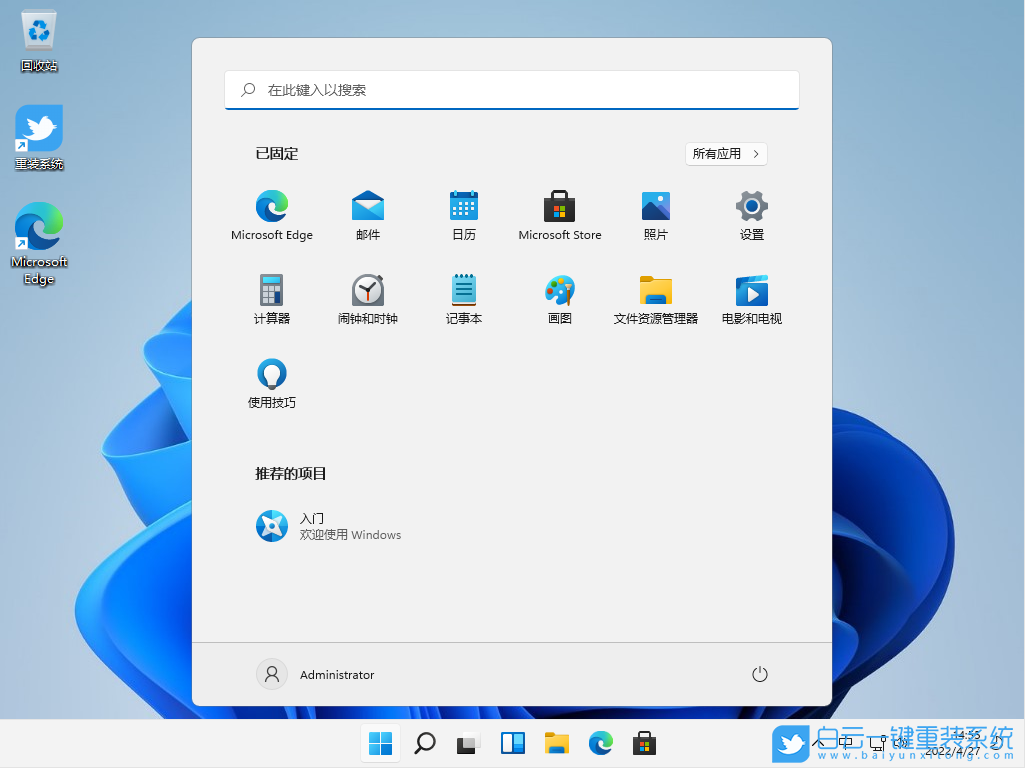
2024最新激活全家桶教程,稳定运行到2099年,请移步至置顶文章:https://sigusoft.com/99576.html
版权声明:本文内容由互联网用户自发贡献,该文观点仅代表作者本人。本站仅提供信息存储空间服务,不拥有所有权,不承担相关法律责任。如发现本站有涉嫌侵权/违法违规的内容, 请联系我们举报,一经查实,本站将立刻删除。 文章由激活谷谷主-小谷整理,转载请注明出处:https://sigusoft.com/57207.html