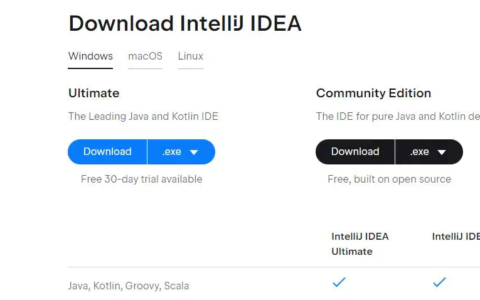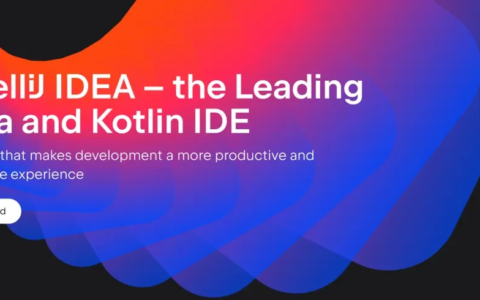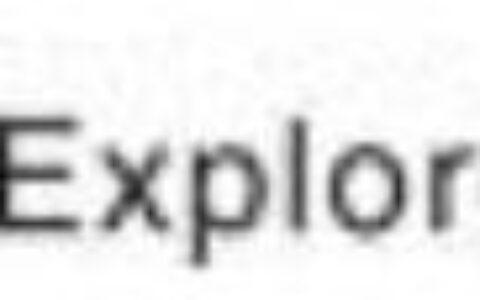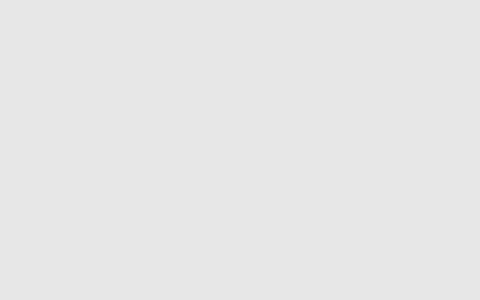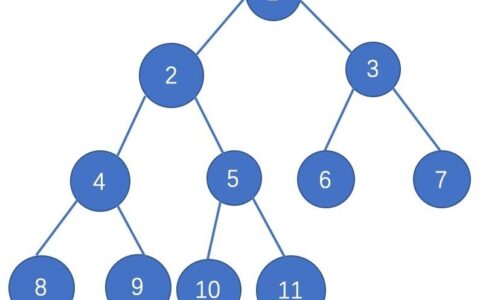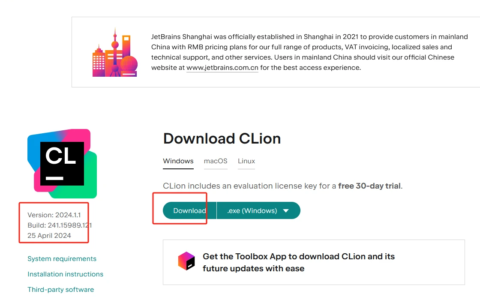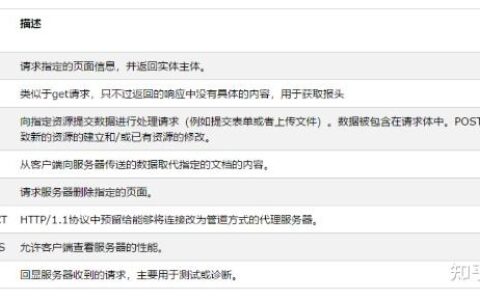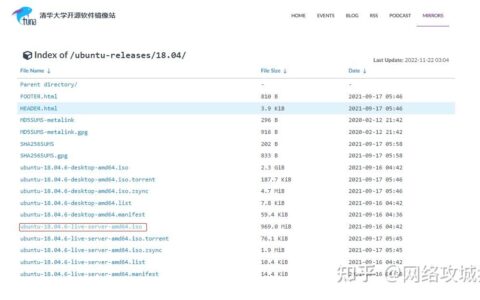简要说明:nginx的简介自行百度。
目的:把用户的请求分到各个服务器减轻压力。nginx把监听的端口的请求平均转到布署了网站的服务器。
一、windows上安装nginx
1.官网下载windows版的nginx http://nginx.org/en/docs/windows.html
目前最新版本为1.13.2
2.下载解压后
3.因为我电脑80端口已经被使用,所以修改配置文件改为监听8080端口
4.双击主程序运行,可以看到nginx已经在进程里面运行了。
5.尝试打开 http://localhost:8080/ 出现以下,就说明nginx安装成功了
二、搭建两个相同站点
1. 网站只有一个主页
public class HomeController : Controller
{
// GET: Home
public ActionResult Index()
{
List<string> info = new List<string>();
info.Add("服务器名称:" + Server.MachineName);
info.Add("客户端IP地址:" + (Request.UserHostAddress=="::1" ? "127.0.0.1":Request.UserHostAddress));
info.Add("HTTP端口:" + Request.Url.Port);
ViewBag.info = info;
return View();
}
}
2. 因为我的nginx是装在虚拟机里的,现在虚拟机里在iis部署一个站点,端口为:9000
3.本机布署一个站点,端口为:9001
三、修改nginx配置文件
1.在http节点下添加upstream(服务器集群),server设置的是集群服务器的信息,我这里搭建了两个站点,配置了两条信息。
2.在http节点下找到location节点修改
location / {
root html;
index Home/Index index.html index.htm; #修改主页为Home/Index
#其中jq_one 对应着upstream设置的集群名称
proxy_pass http://Jq_one;
#设置主机头和客户端真实地址,以便服务器获取客户端真实IP
proxy_set_header Host $host;
proxy_set_header X-Real-IP $remote_addr;
proxy_set_header X-Forwarded-For $proxy_add_x_forwarded_for;
}
修改后的配置文件:
3.重启Nginx
输入命令 nginx -s reload 回车
完成重启
四、验证
尝试访问监听的8080端口,刷新几次看
五、把Nginx弄成服务,开机启动
1.借助一个小工具winsw https://github.com/kohsuke/winsw/releases
下载简单配置和.net环境两个文件,根据自己环境,这里下的.net4
然后放到随便一个目录,这里放到和nginx一起,并把两个文件改成相同的名字
2.修改配置文件
3.安装服务
输入命令 myapp.exe install 安装服务
此时服务中已经有nginx了,然后启动服务即可
完成。
参考资料:Nginx+IIS简单的部署教程
以上就是本文的全部内容,希望对大家的学习有所帮助,也希望大家多多支持我们。
2024最新激活全家桶教程,稳定运行到2099年,请移步至置顶文章:https://sigusoft.com/99576.html
版权声明:本文内容由互联网用户自发贡献,该文观点仅代表作者本人。本站仅提供信息存储空间服务,不拥有所有权,不承担相关法律责任。如发现本站有涉嫌侵权/违法违规的内容, 请联系我们举报,一经查实,本站将立刻删除。 文章由激活谷谷主-小谷整理,转载请注明出处:https://sigusoft.com/5318.html