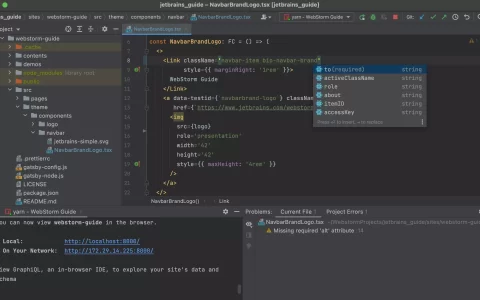Win10提示“无法打开此计算机上的组策略对象”如何解决 为了更好地管理电脑,很多朋友都会去编辑Windows10的组策略。不过,有部分用户反馈自己在打开组策略的时候,遇到了“无法打开此计算机上的组策略对象”提示,无法打开组策略,这是怎么回事呢?下面,小编就与大家一起分享下Win10提示“无法打开此计算机上的组策略对象”的解决方法。 具体方法如下: 1、我们先来看一下打开组策略编辑器的时候的错误提示如下图;  2、关闭刚才的错误提示,进入电脑上c:WindowsSystem32文件夹,然后窗口上的查看标签;
2、关闭刚才的错误提示,进入电脑上c:WindowsSystem32文件夹,然后窗口上的查看标签;  3、接着工具栏上的“选项”按钮;
3、接着工具栏上的“选项”按钮;  4、在打开的文件夹选项窗口中,中间的“查看”标签;
4、在打开的文件夹选项窗口中,中间的“查看”标签;  5、在打开的页面中,去掉“隐藏受保护的操作系统文件(推荐)”前的复选,同时隐藏文件和文件夹菜单下选择“显示隐藏的谁的、文件夹和驱动器”一项;
5、在打开的页面中,去掉“隐藏受保护的操作系统文件(推荐)”前的复选,同时隐藏文件和文件夹菜单下选择“显示隐藏的谁的、文件夹和驱动器”一项;  6、确定按钮后,会弹出一个警告信息,不用管它,直接“是”按钮即可;
6、确定按钮后,会弹出一个警告信息,不用管它,直接“是”按钮即可;  7、这是在System32文件夹下找到GroupPolicy文件夹,该文件夹是隐藏的,如果没有该文件夹,请手动建立一个,如果有的话,双击打开该文件夹;
7、这是在System32文件夹下找到GroupPolicy文件夹,该文件夹是隐藏的,如果没有该文件夹,请手动建立一个,如果有的话,双击打开该文件夹;  8、在新打开的文件夹中找一下是否有Machine文件夹,如果没有的话,同样需手工建立一个,如果有,把该文件夹改一下名,如修改为Machine2;
8、在新打开的文件夹中找一下是否有Machine文件夹,如果没有的话,同样需手工建立一个,如果有,把该文件夹改一下名,如修改为Machine2; 
2024最新激活全家桶教程,稳定运行到2099年,请移步至置顶文章:https://sigusoft.com/99576.html
版权声明:本文内容由互联网用户自发贡献,该文观点仅代表作者本人。本站仅提供信息存储空间服务,不拥有所有权,不承担相关法律责任。如发现本站有涉嫌侵权/违法违规的内容, 请联系我们举报,一经查实,本站将立刻删除。 文章由激活谷谷主-小谷整理,转载请注明出处:https://sigusoft.com/47590.html