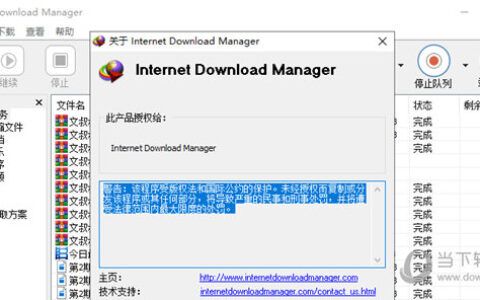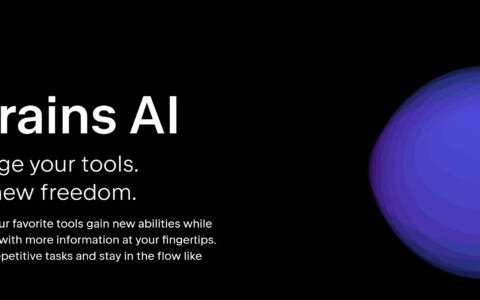DFR0780 MangoPi R3 产品资料 使用教程  简介 芒果派-R3 是一款运行 Linux 系统的微型开发板,麻雀虽小、却五脏俱全。以F1C200S作为主控芯片,提供多种常用外设接口:GPIO引脚、I2C、SPI、SDIO接口、音频接口(录、放音)、视频接口(RGB565显示接口、触摸、DVP接口)、USB Host、OTG、RNDIS 等等。内置64MB DDR,板载128MB Nand Flash,支持 Linux 生态,可运行完整 Python。 本产品目前全开源,用户可以根据自己的需求编译任意模块。但上手难度较大,主要面向 Python 开发人员和资深爱好者。 产品参数 内置 64MB DDR 板载 128MB Nand Flash 系统时钟默认 420MHz,可以超频到 700MHz 以上 丰富的 GPIO 引脚 板载 SDIO 接口,可插入 SD 卡或 SDIO WiFi + BT 模块 DVP 摄像头接口,支持 OV2640、GC0328 等摄像头 RGB565 显示接口和 6 线触摸接口 板载 mic 和功放 较低功耗 可运行完整 Python 1. Windows 下安装驱动 拿到 MangoPi-R3 开发板后,如果你是 Windows 用户的话,需要安装驱动。 1.1 下载 zadig 驱动安装助手 连接下载 zadig-2.5.exe 原链接 https://github.com/aodzip/buildroot-tiny200/blob/master/flashutils/windows/README.md 1.2 安装 FEL mode Driver 选择 ->
简介 芒果派-R3 是一款运行 Linux 系统的微型开发板,麻雀虽小、却五脏俱全。以F1C200S作为主控芯片,提供多种常用外设接口:GPIO引脚、I2C、SPI、SDIO接口、音频接口(录、放音)、视频接口(RGB565显示接口、触摸、DVP接口)、USB Host、OTG、RNDIS 等等。内置64MB DDR,板载128MB Nand Flash,支持 Linux 生态,可运行完整 Python。 本产品目前全开源,用户可以根据自己的需求编译任意模块。但上手难度较大,主要面向 Python 开发人员和资深爱好者。 产品参数 内置 64MB DDR 板载 128MB Nand Flash 系统时钟默认 420MHz,可以超频到 700MHz 以上 丰富的 GPIO 引脚 板载 SDIO 接口,可插入 SD 卡或 SDIO WiFi + BT 模块 DVP 摄像头接口,支持 OV2640、GC0328 等摄像头 RGB565 显示接口和 6 线触摸接口 板载 mic 和功放 较低功耗 可运行完整 Python 1. Windows 下安装驱动 拿到 MangoPi-R3 开发板后,如果你是 Windows 用户的话,需要安装驱动。 1.1 下载 zadig 驱动安装助手 连接下载 zadig-2.5.exe 原链接 https://github.com/aodzip/buildroot-tiny200/blob/master/flashutils/windows/README.md 1.2 安装 FEL mode Driver 选择 -> 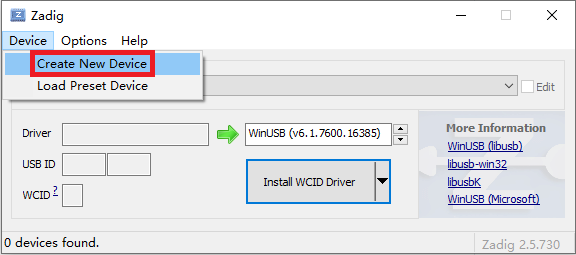 输入框变为可输入状态
输入框变为可输入状态 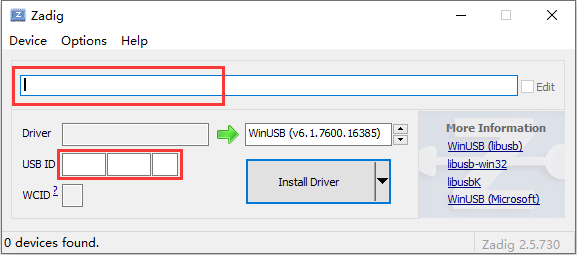 输入驱动及 USB ID,如下图(USB ID 必须一致),
输入驱动及 USB ID,如下图(USB ID 必须一致),  等待驱动安装完成
等待驱动安装完成  1.3 安装 DFU mode Driver 选择 ->
1.3 安装 DFU mode Driver 选择 -> 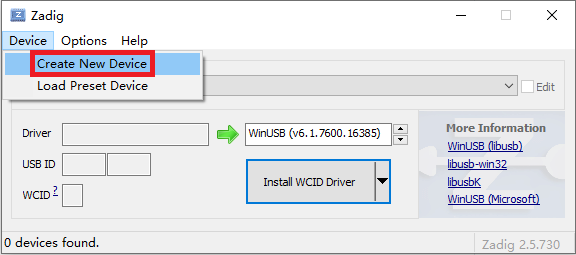
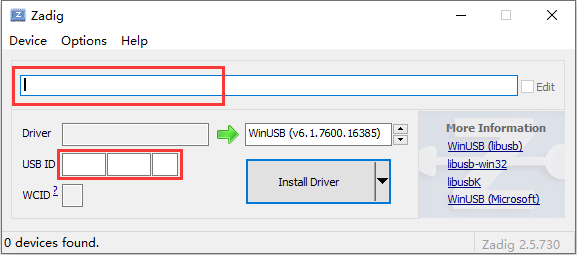
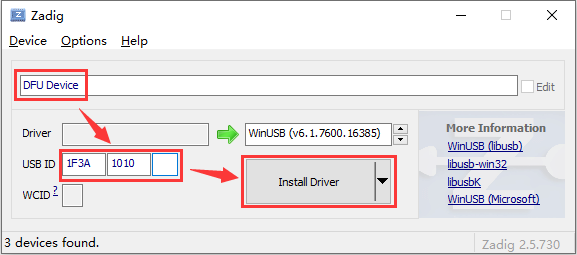
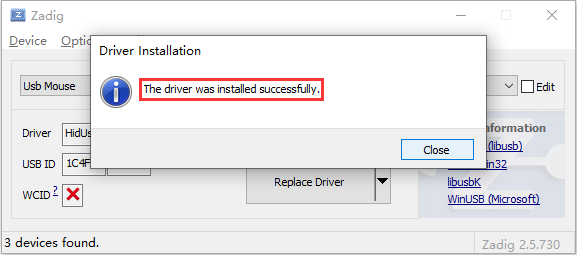
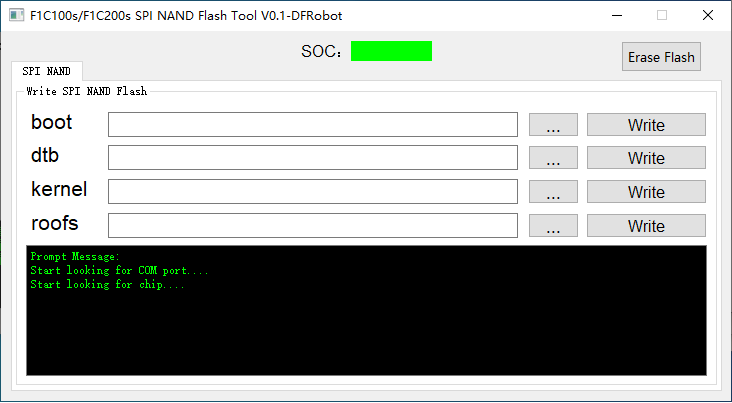
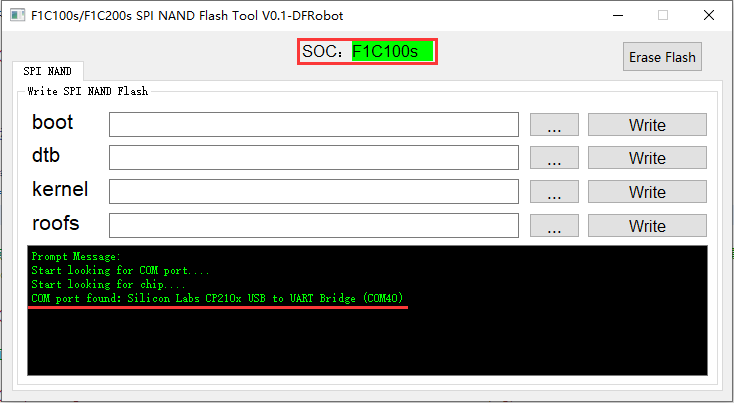
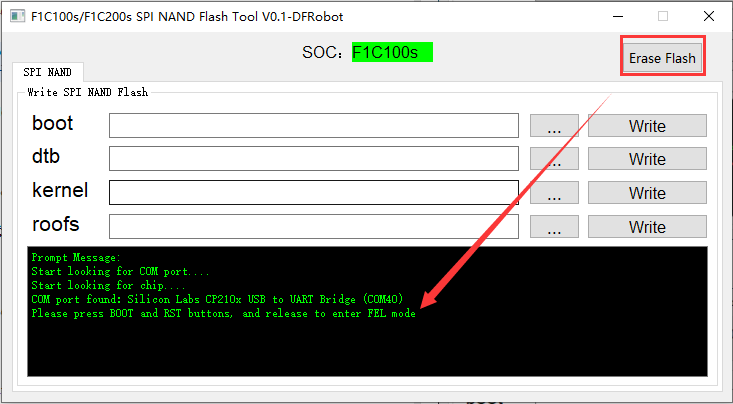
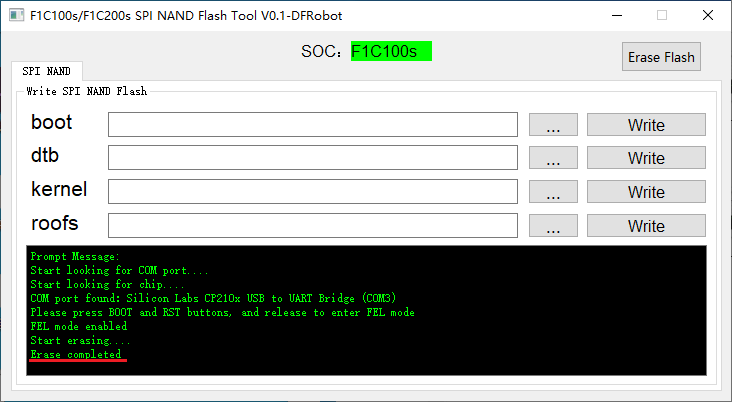
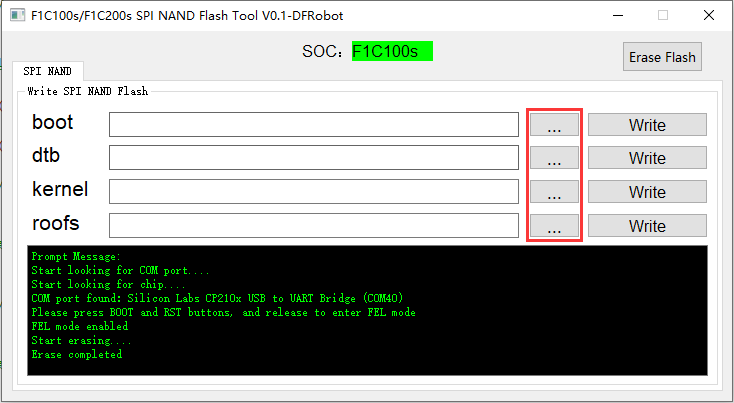
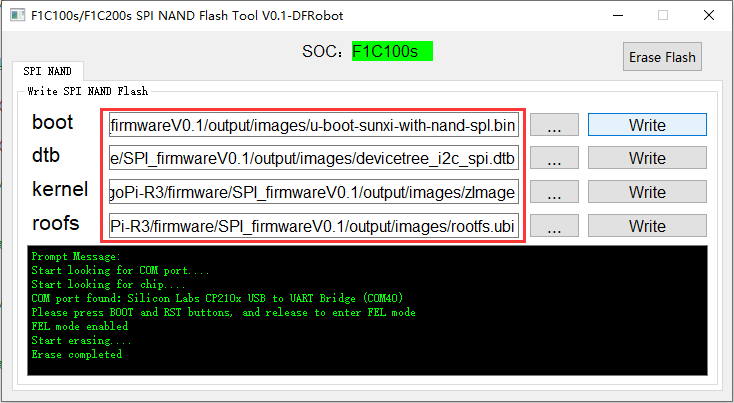
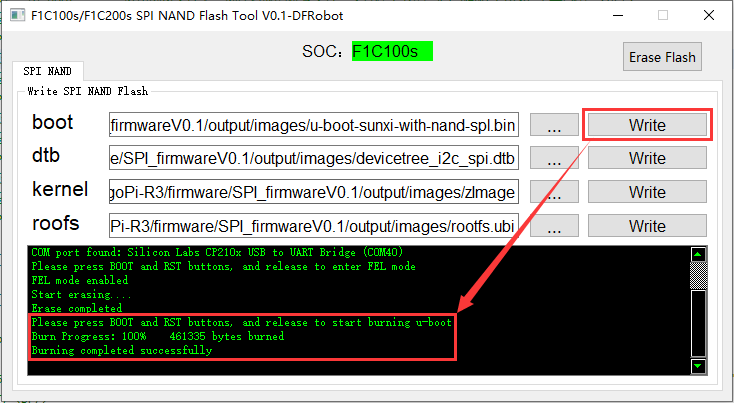
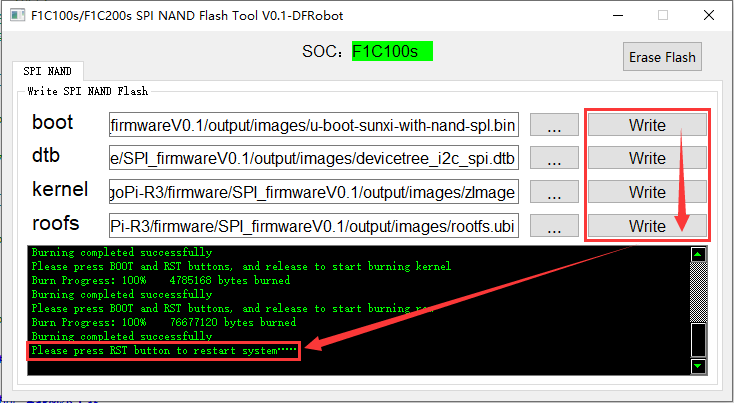
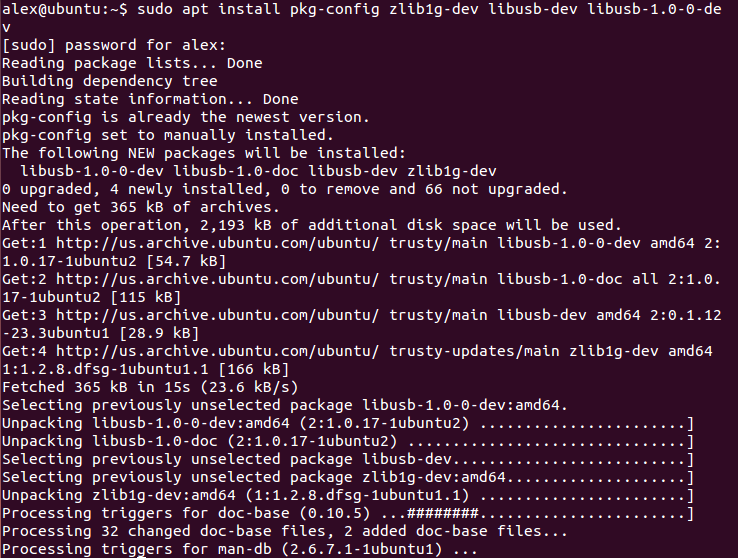

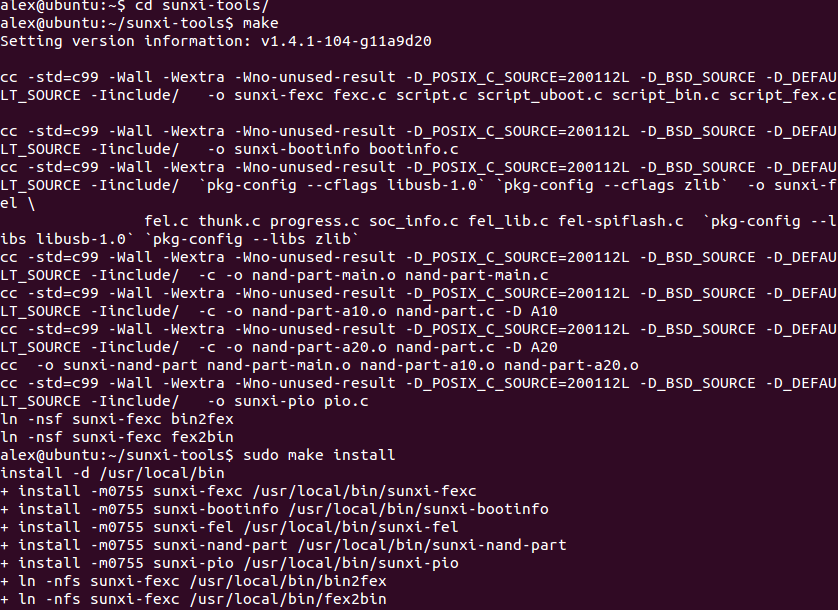
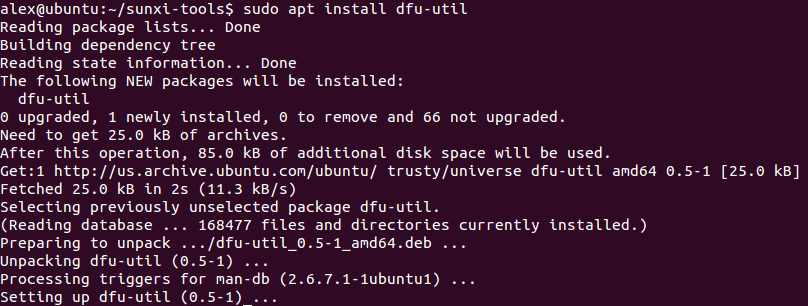

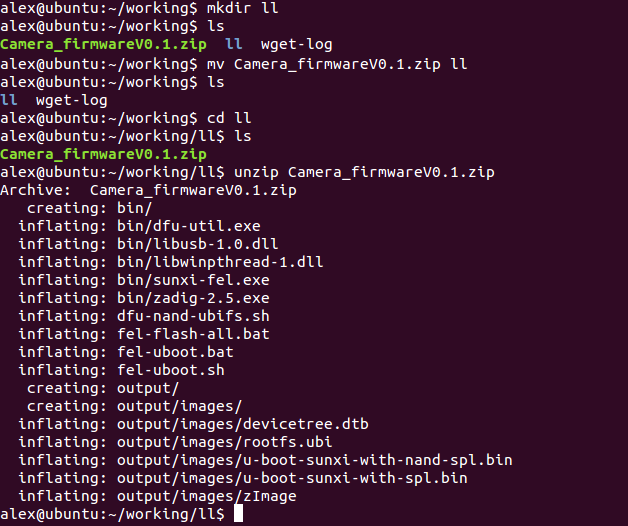
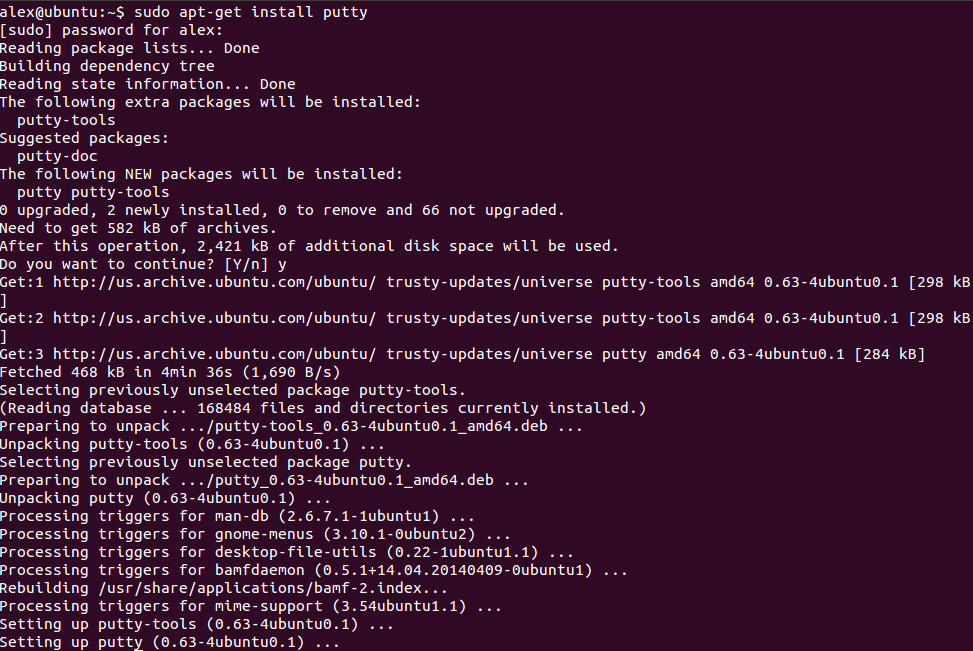
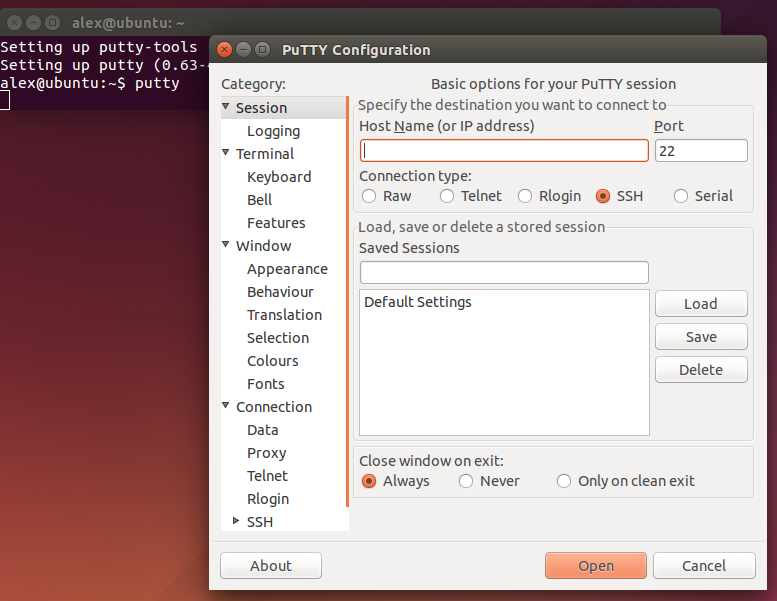
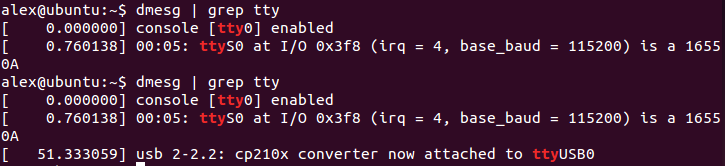

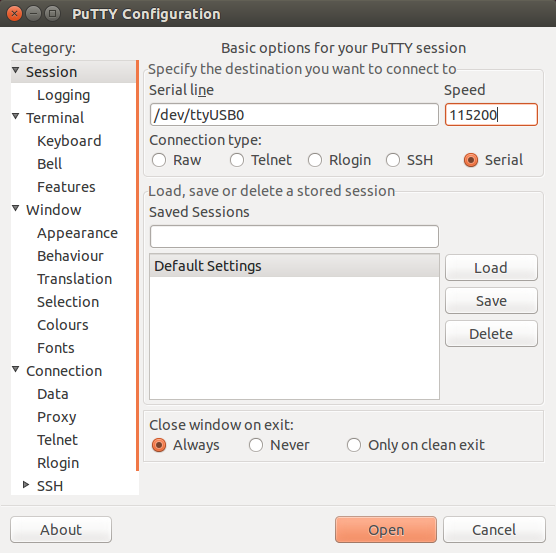


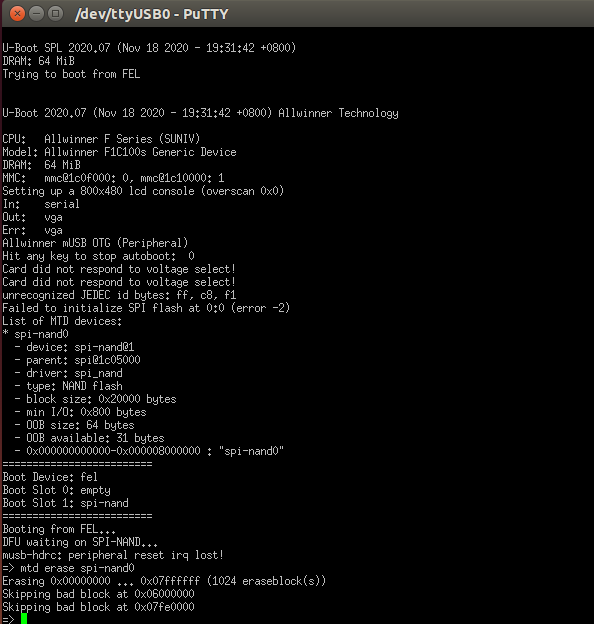
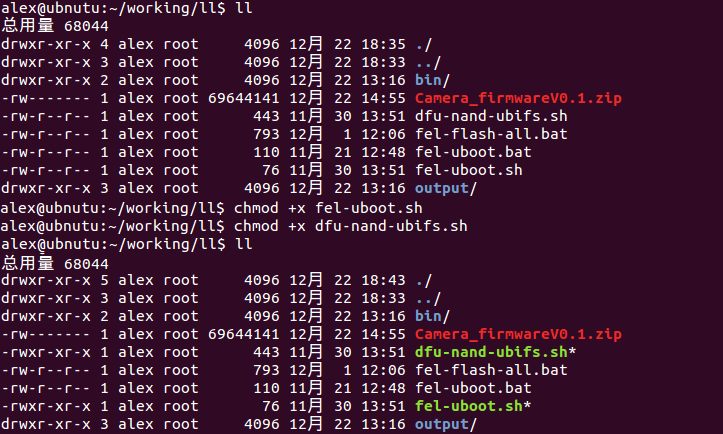
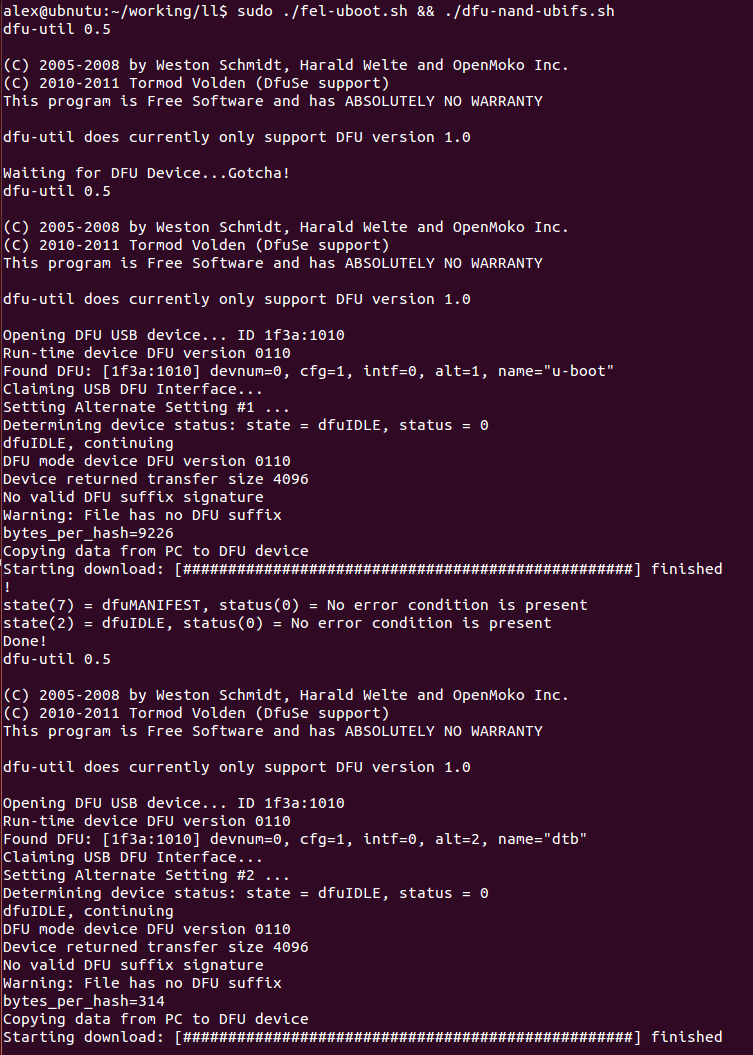
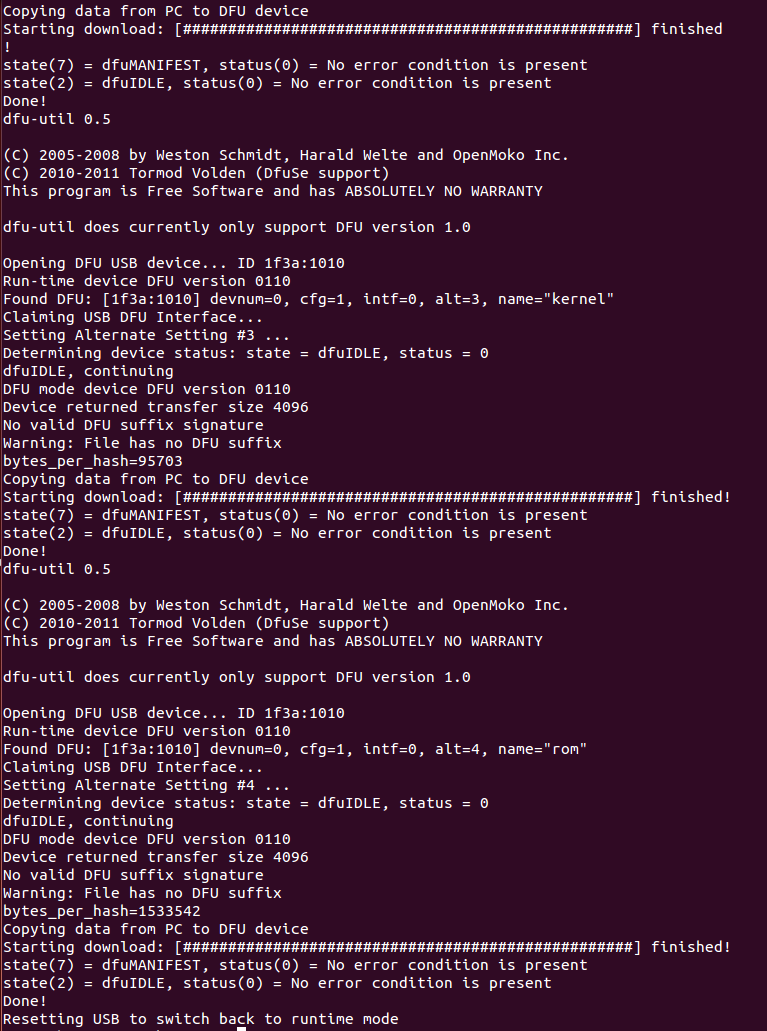
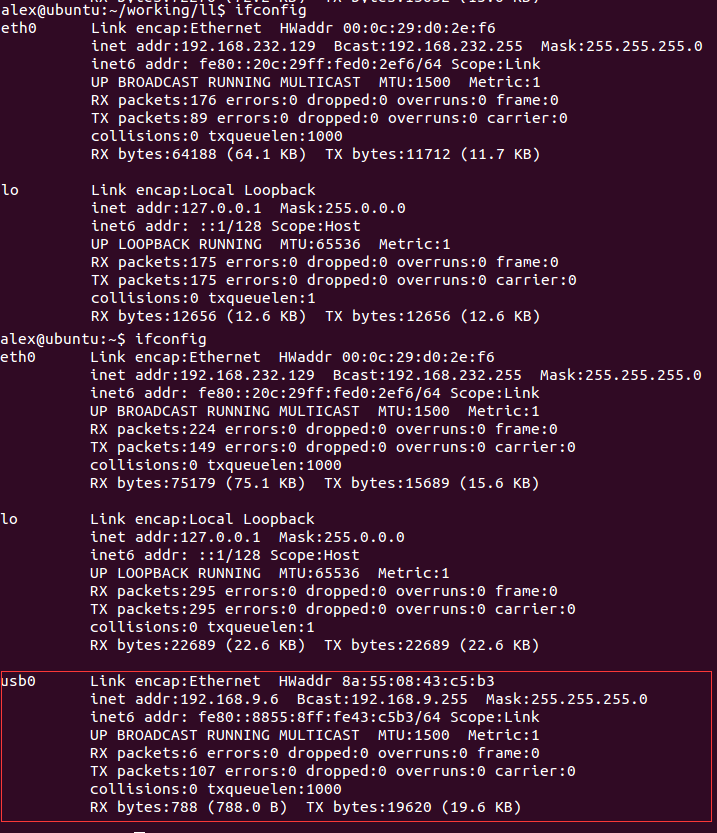
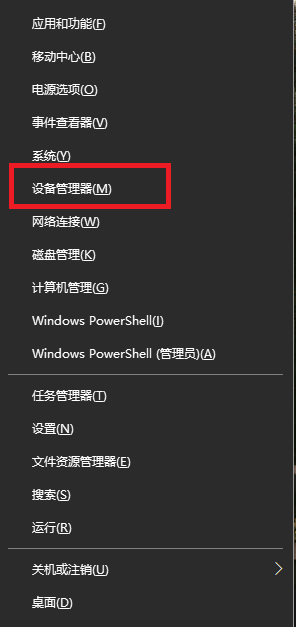
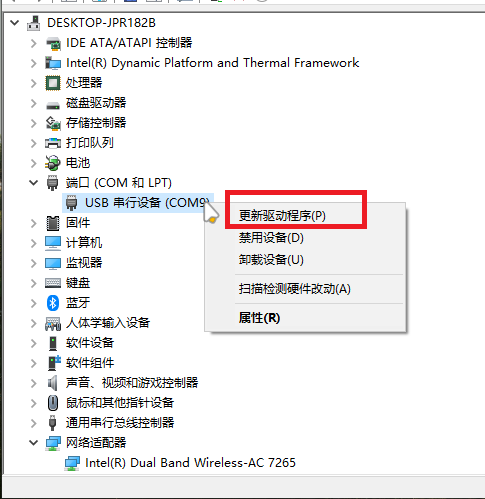
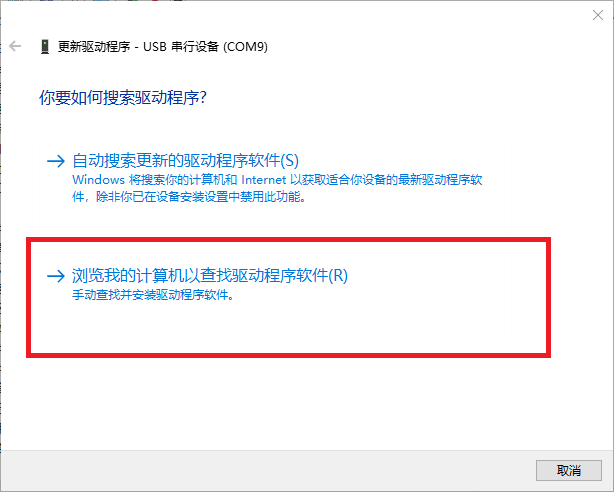
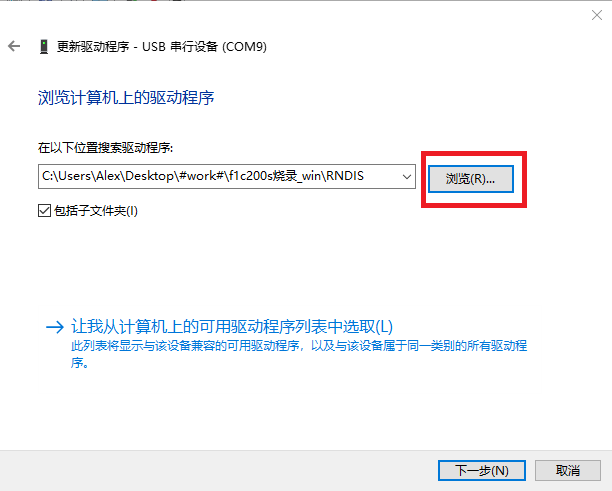
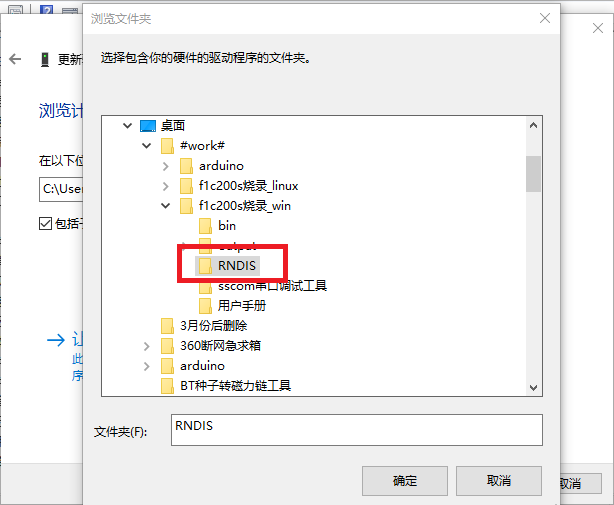
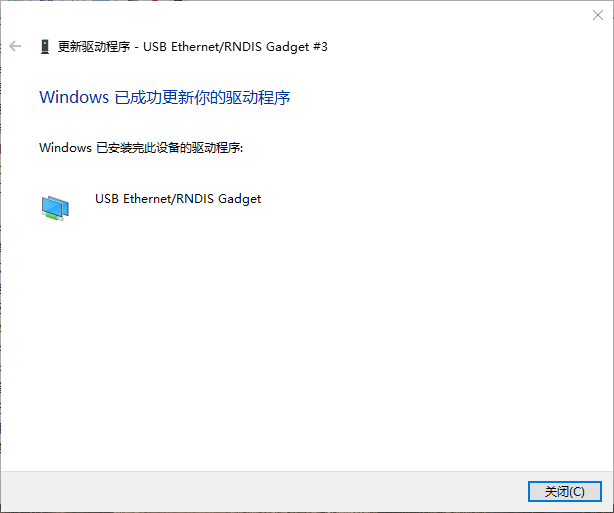
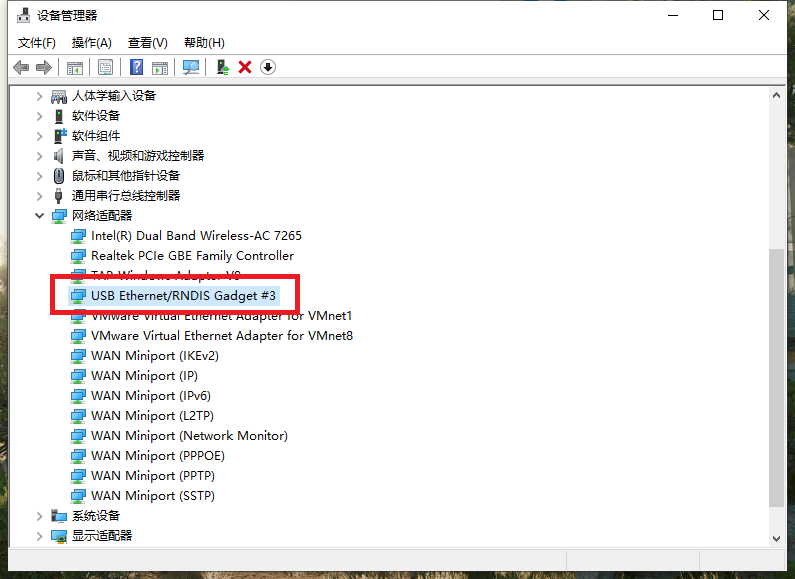
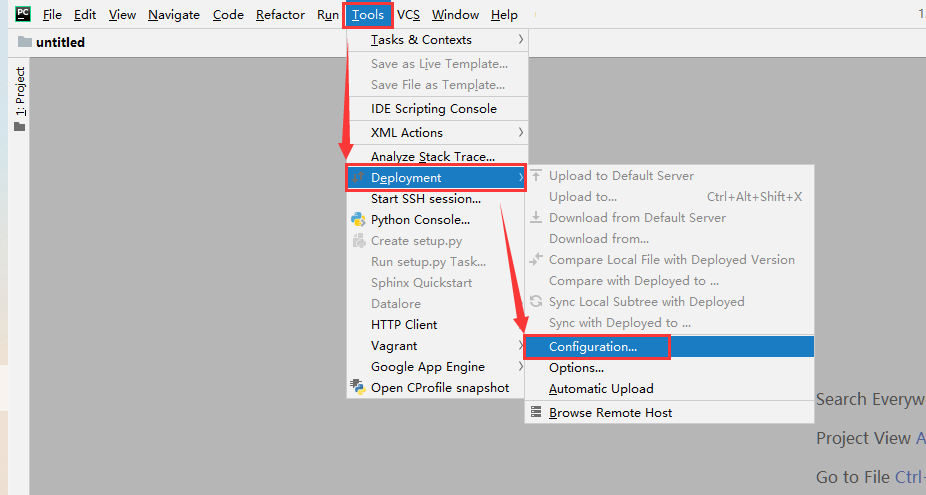
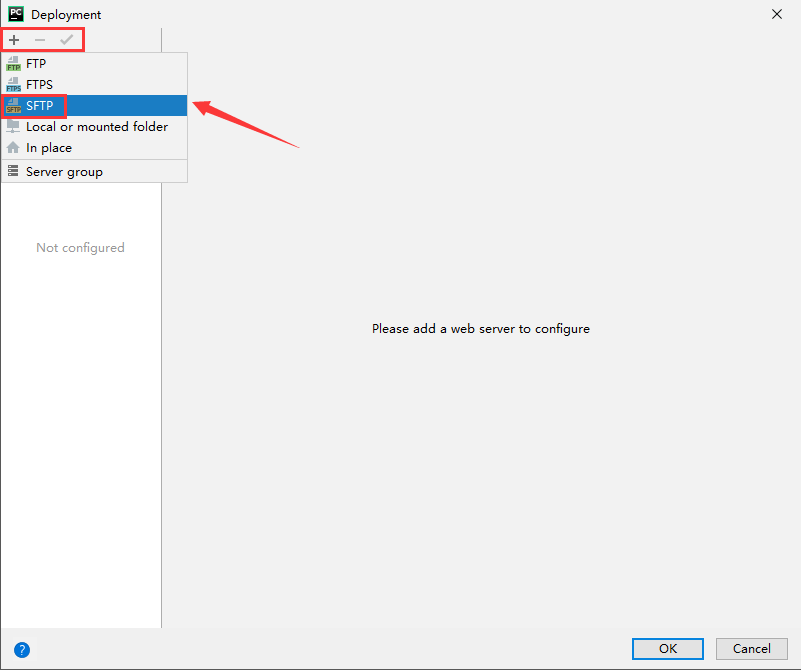
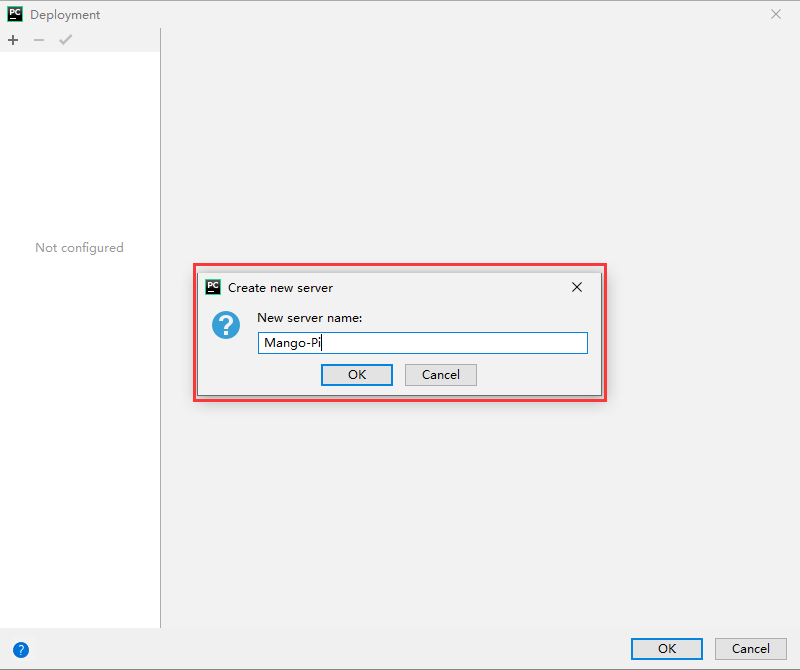
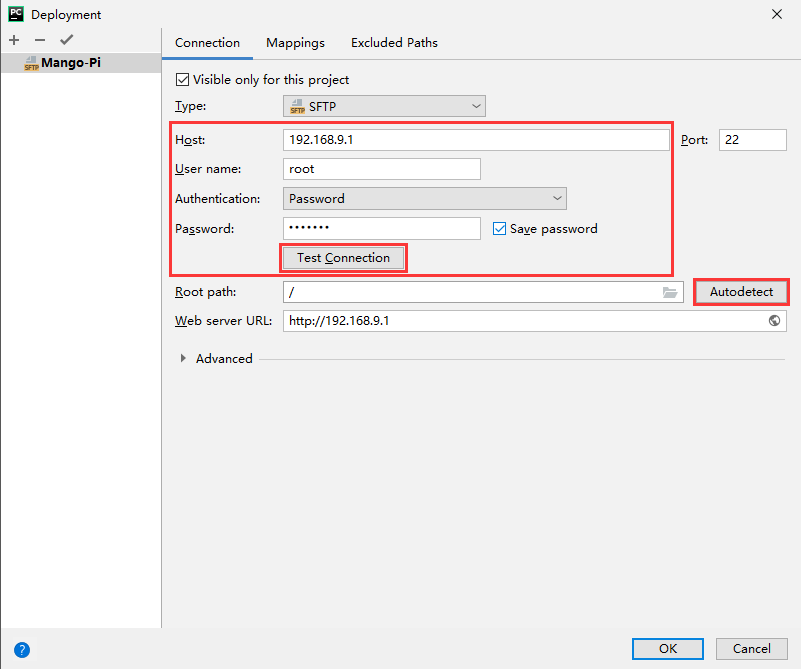
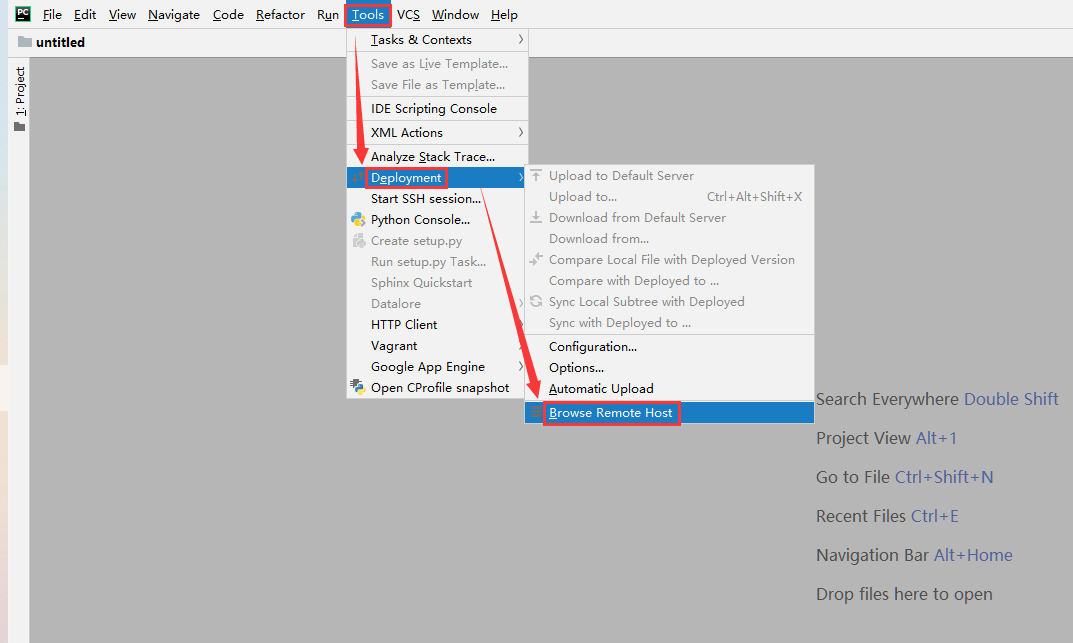
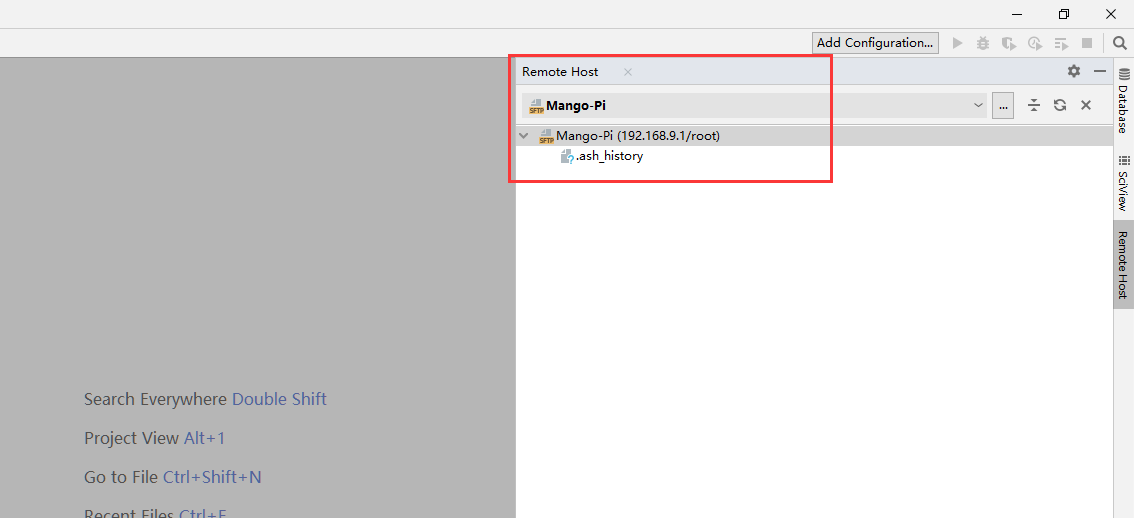
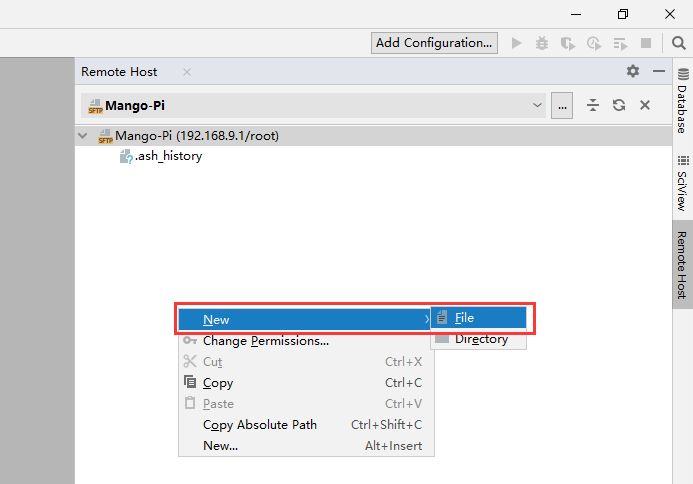
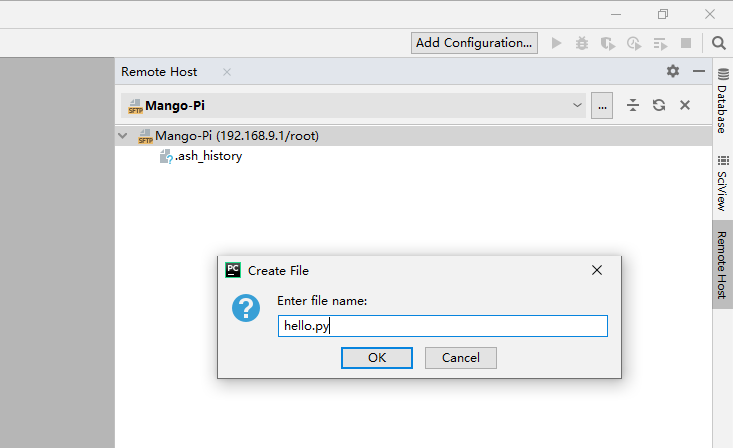
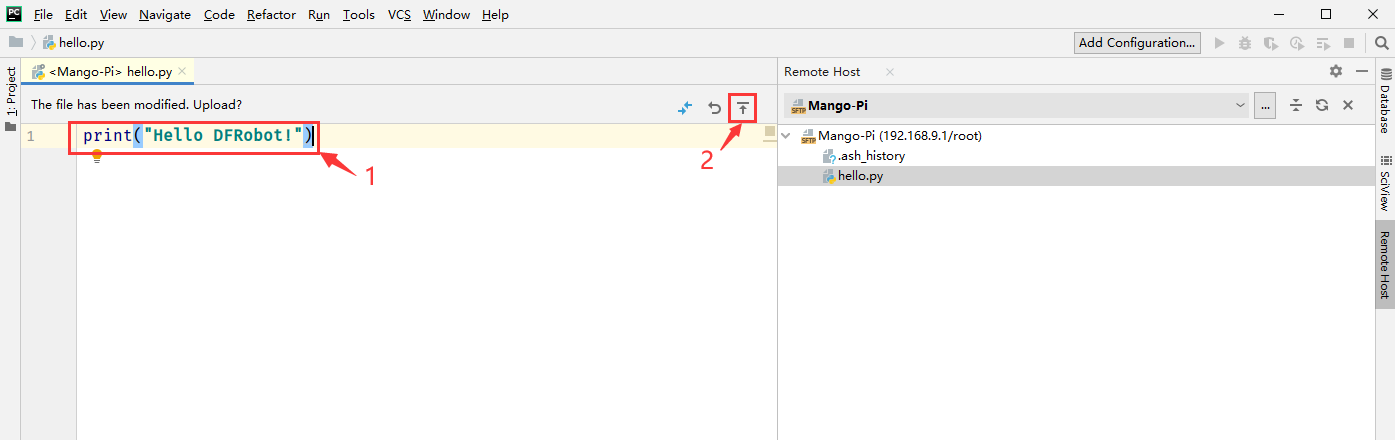
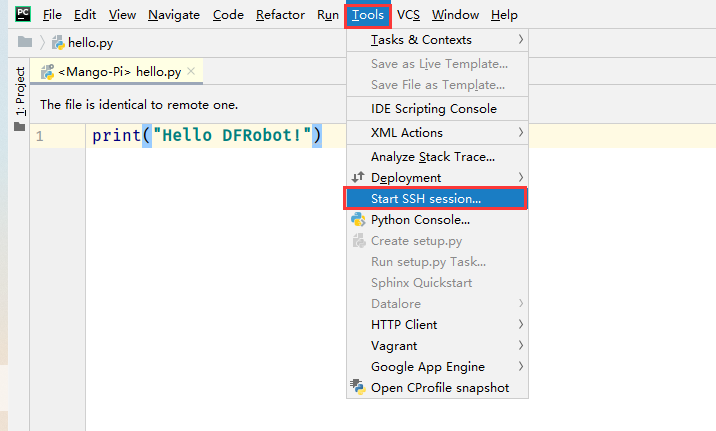
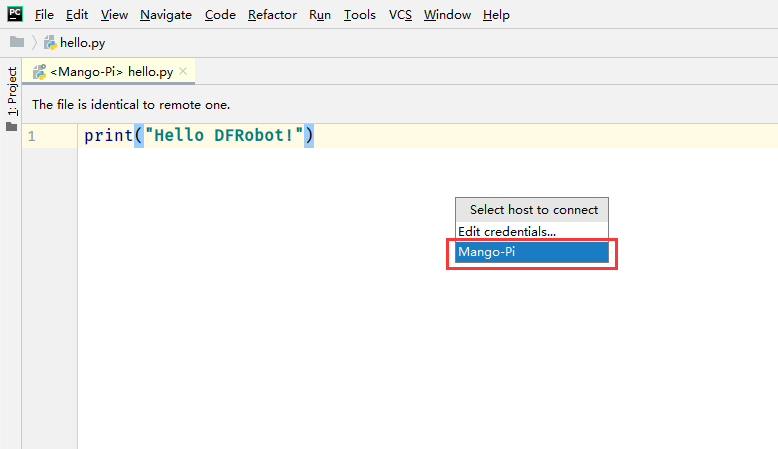
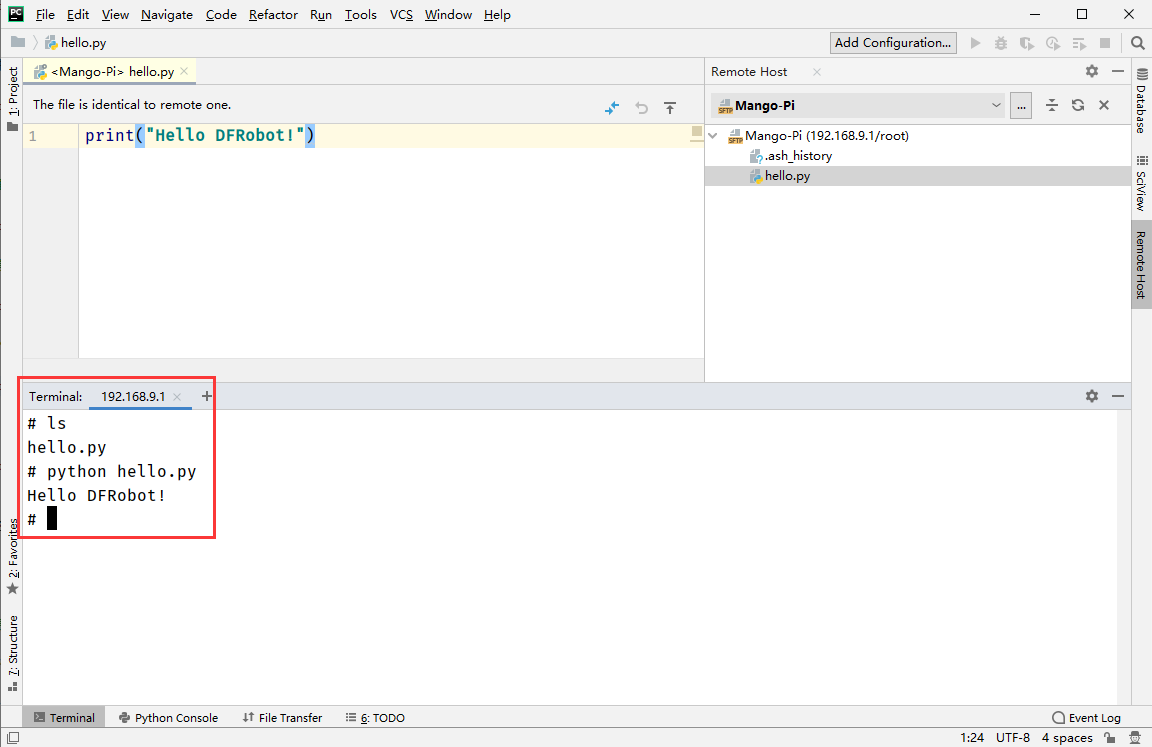
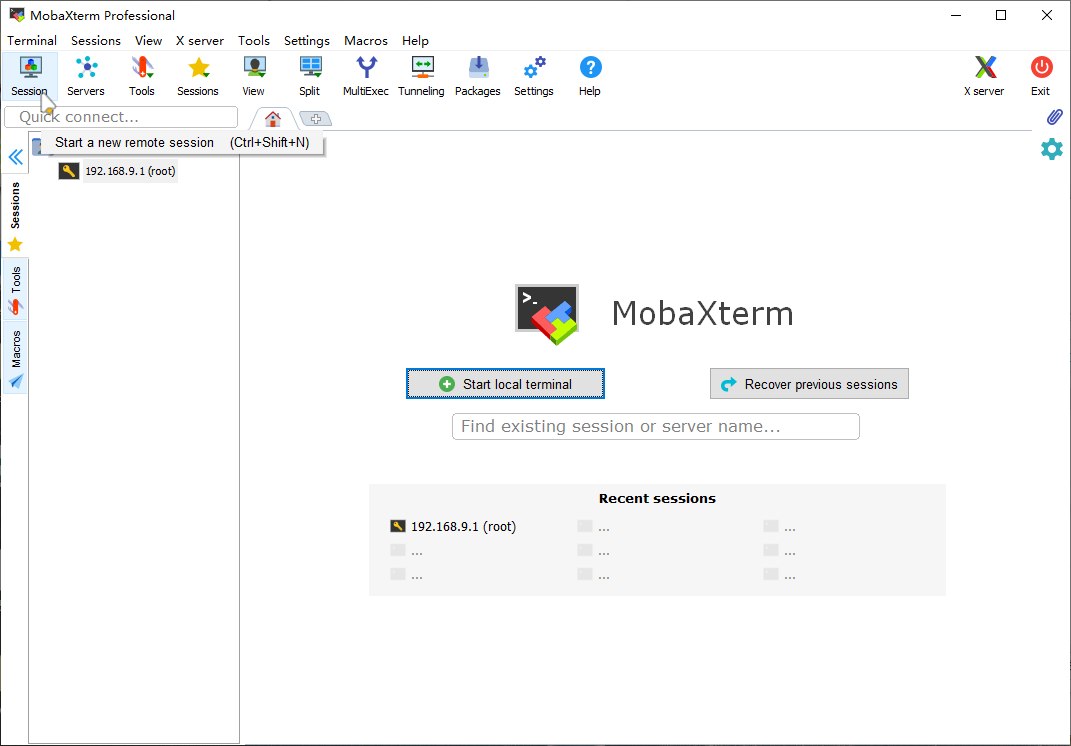
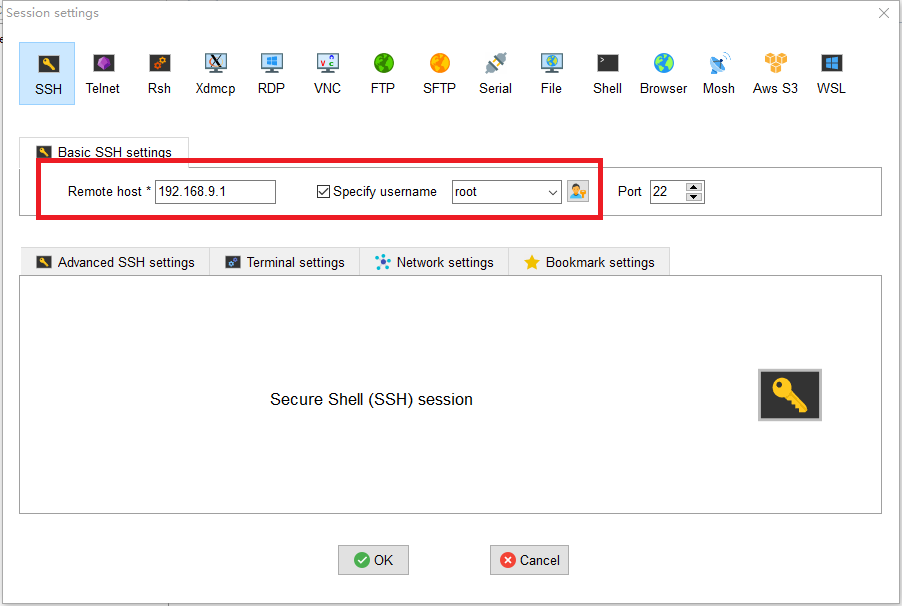
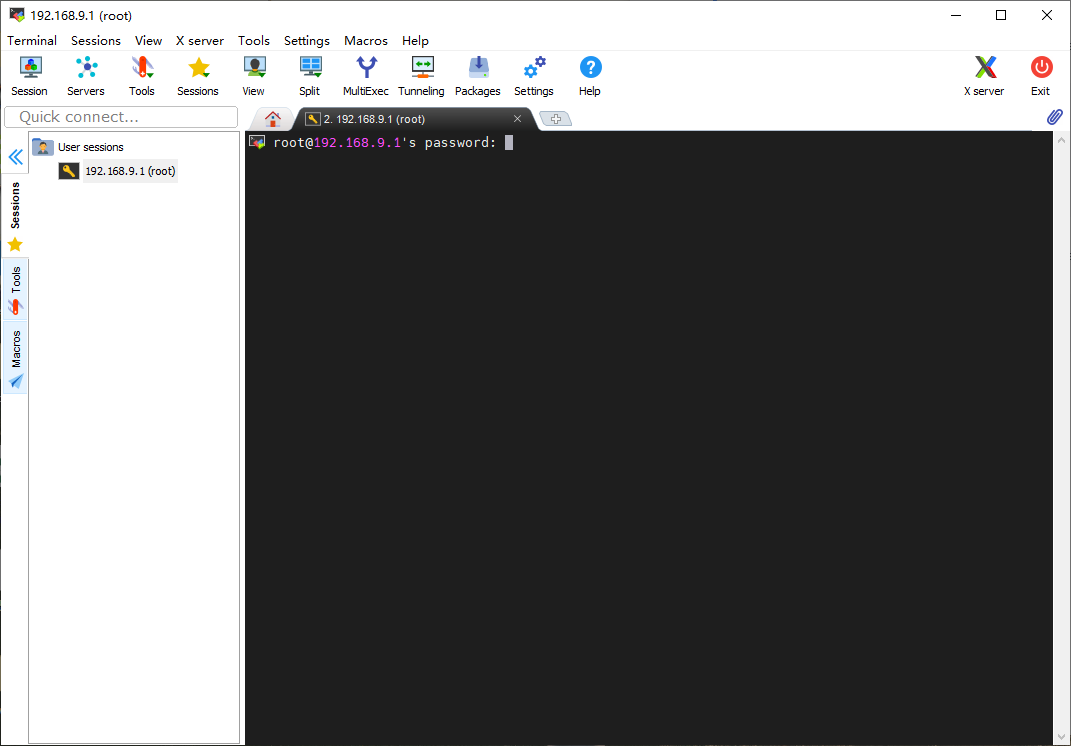
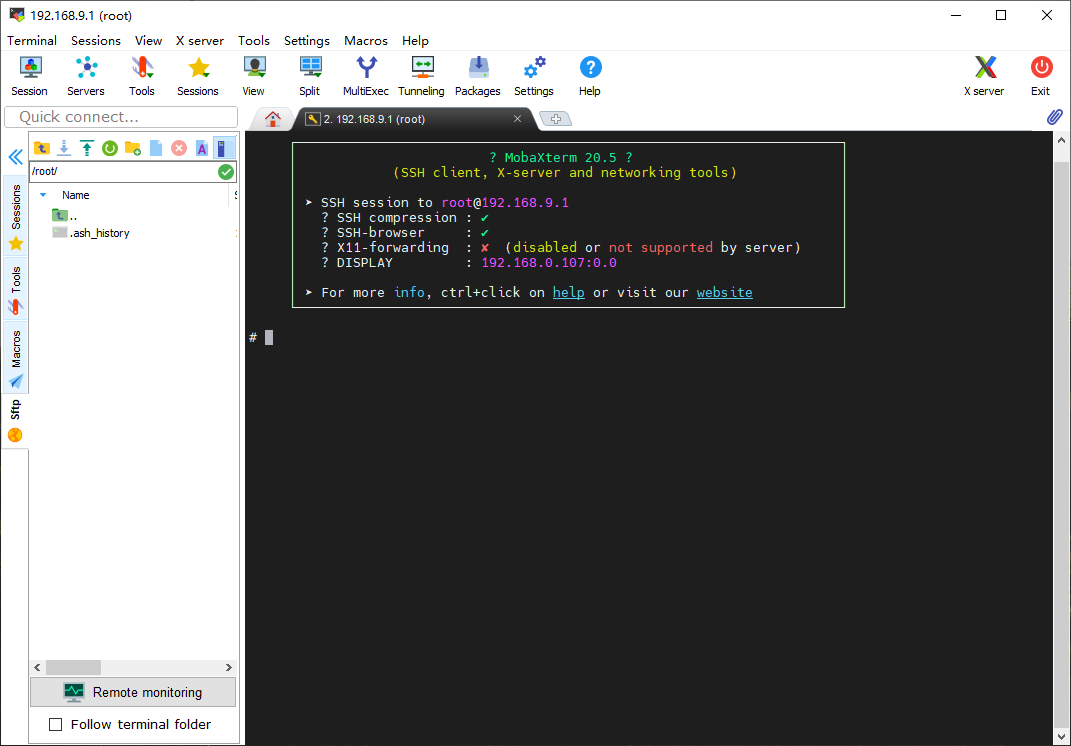
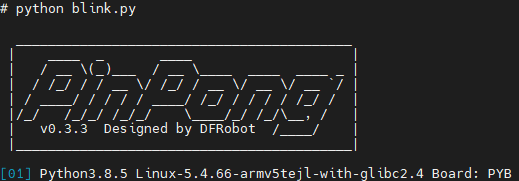
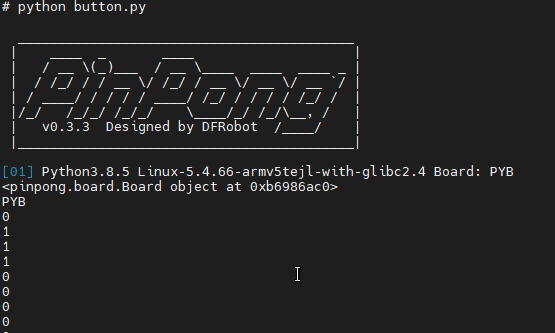

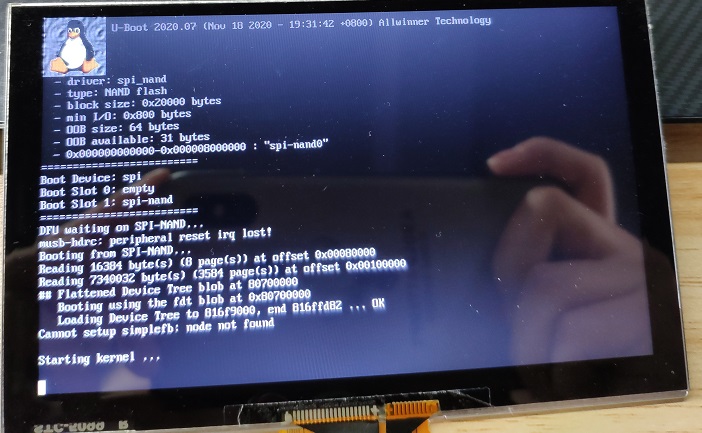
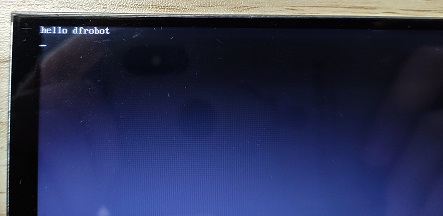



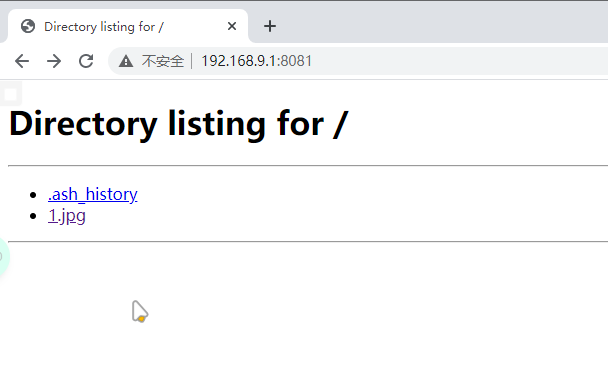



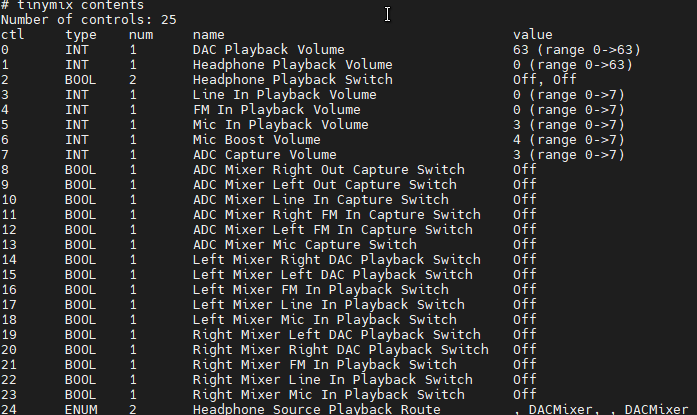





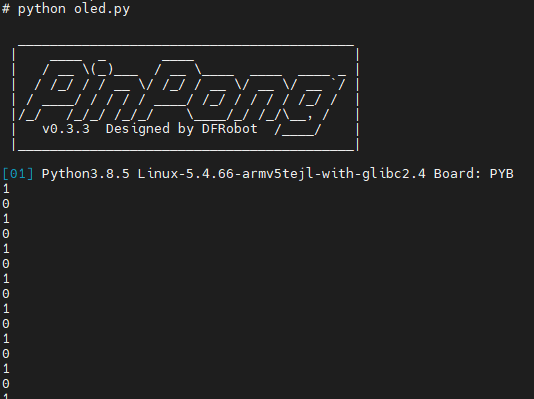
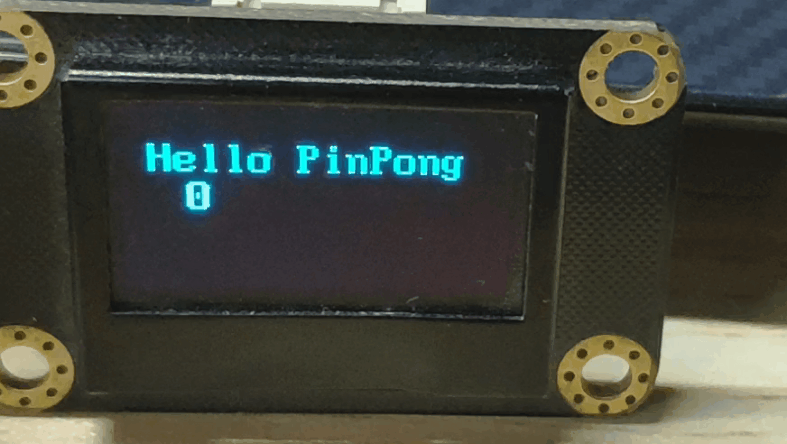
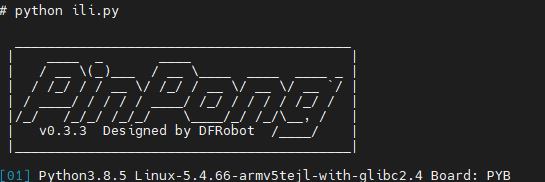


2024最新激活全家桶教程,稳定运行到2099年,请移步至置顶文章:https://sigusoft.com/99576.html
版权声明:本文内容由互联网用户自发贡献,该文观点仅代表作者本人。本站仅提供信息存储空间服务,不拥有所有权,不承担相关法律责任。如发现本站有涉嫌侵权/违法违规的内容, 请联系我们举报,一经查实,本站将立刻删除。 文章由激活谷谷主-小谷整理,转载请注明出处:https://sigusoft.com/47502.html