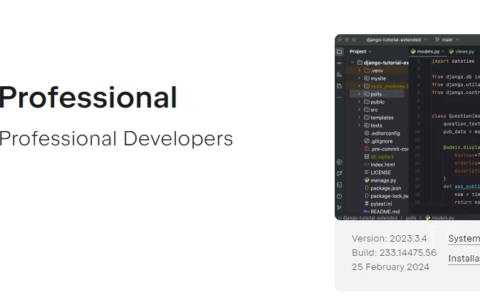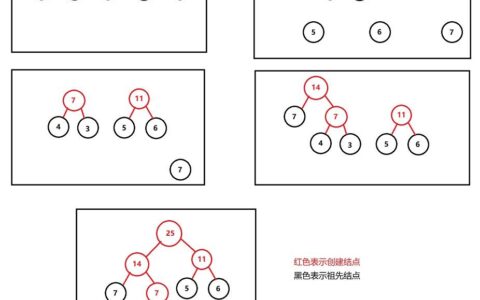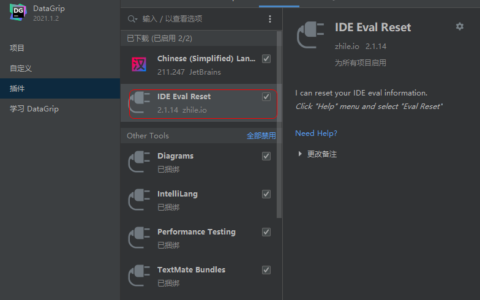GPT和MBR的区别是什么? 前言 当在使用内置的磁盘管理工具初始化新硬盘时,会弹出一个窗口,要求你在MBR(主引导记录)和GPT(GUID分区表)磁盘之间进行选择。GPT和MBR的区别在哪儿?选择其中一个有什么好处吗? 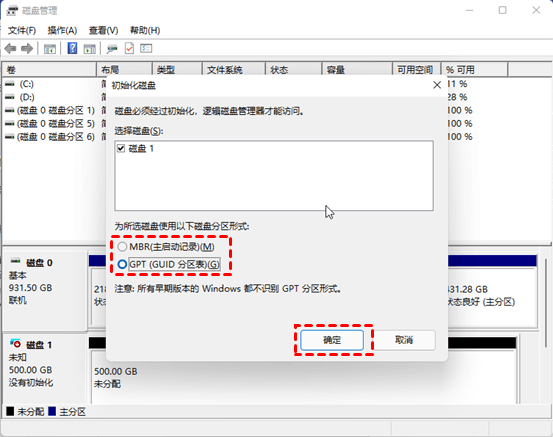
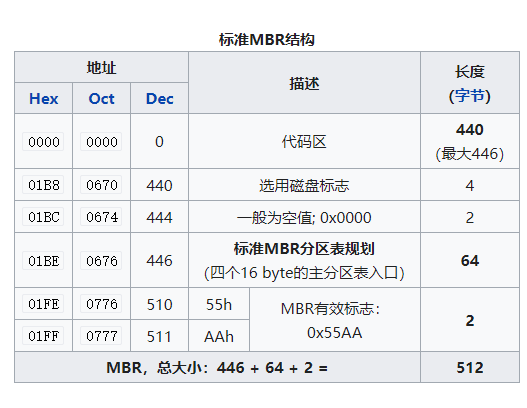
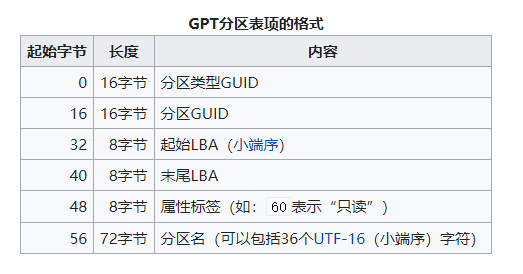
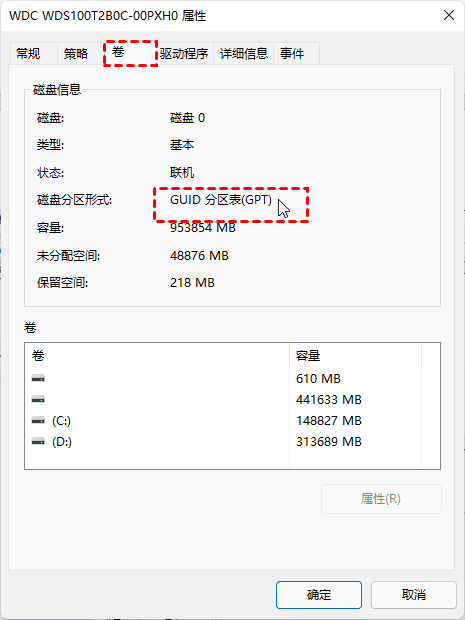
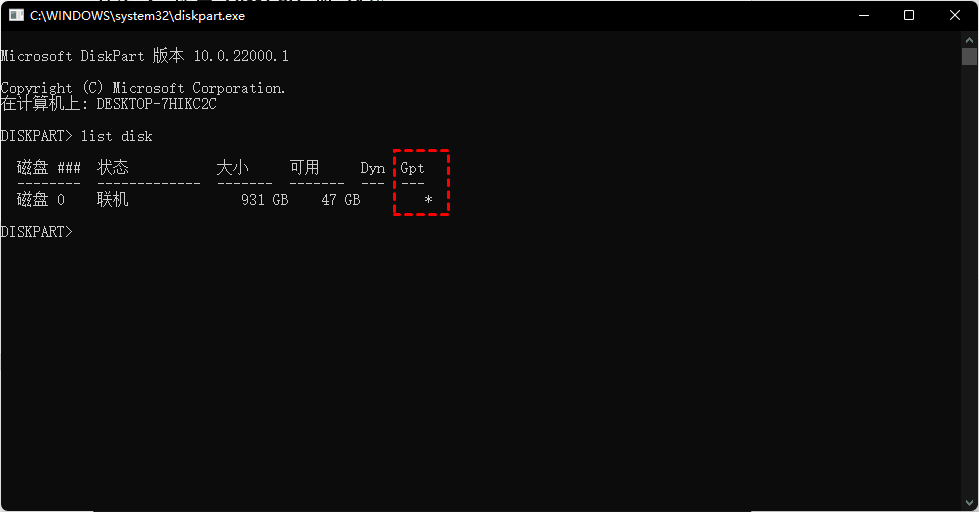
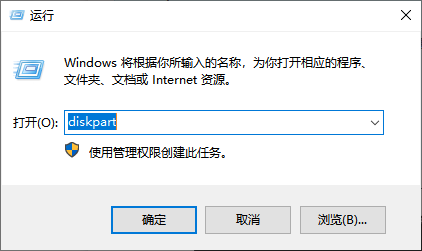
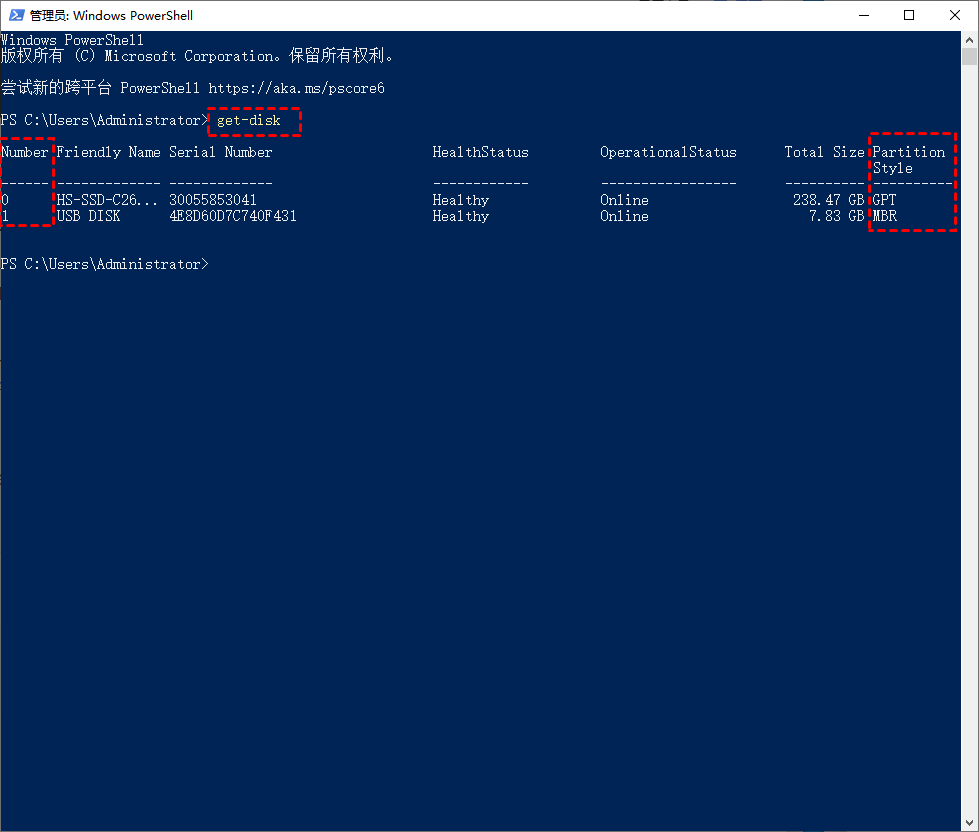
![]() 免费下载专业版 Win 11/10/8.1/8/7/XP 步骤1. 下载安装并打开软件。 步骤2. 在软件的界面中,你将直观的看见磁盘的分区格式,如下图所示:
免费下载专业版 Win 11/10/8.1/8/7/XP 步骤1. 下载安装并打开软件。 步骤2. 在软件的界面中,你将直观的看见磁盘的分区格式,如下图所示: 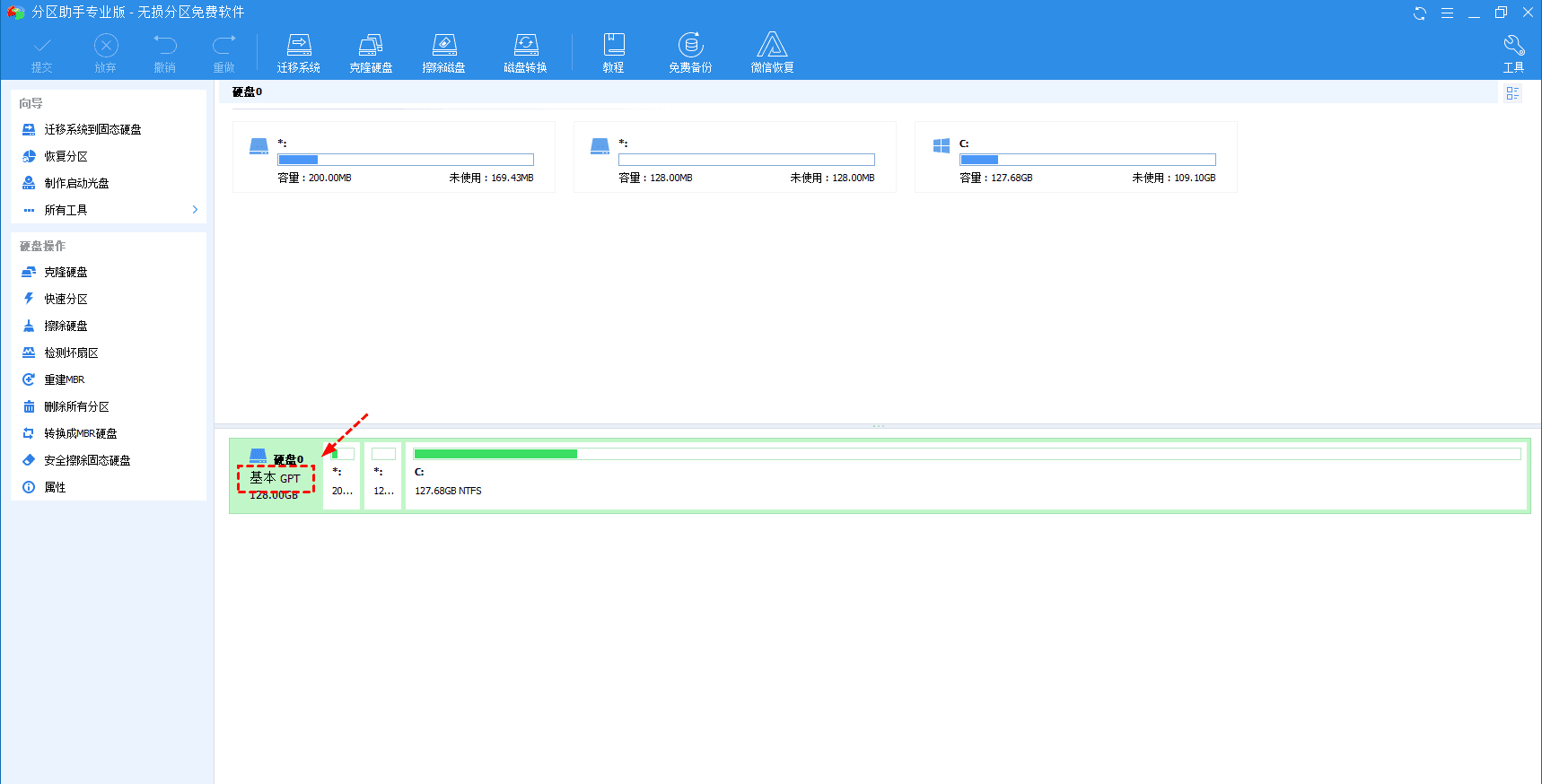
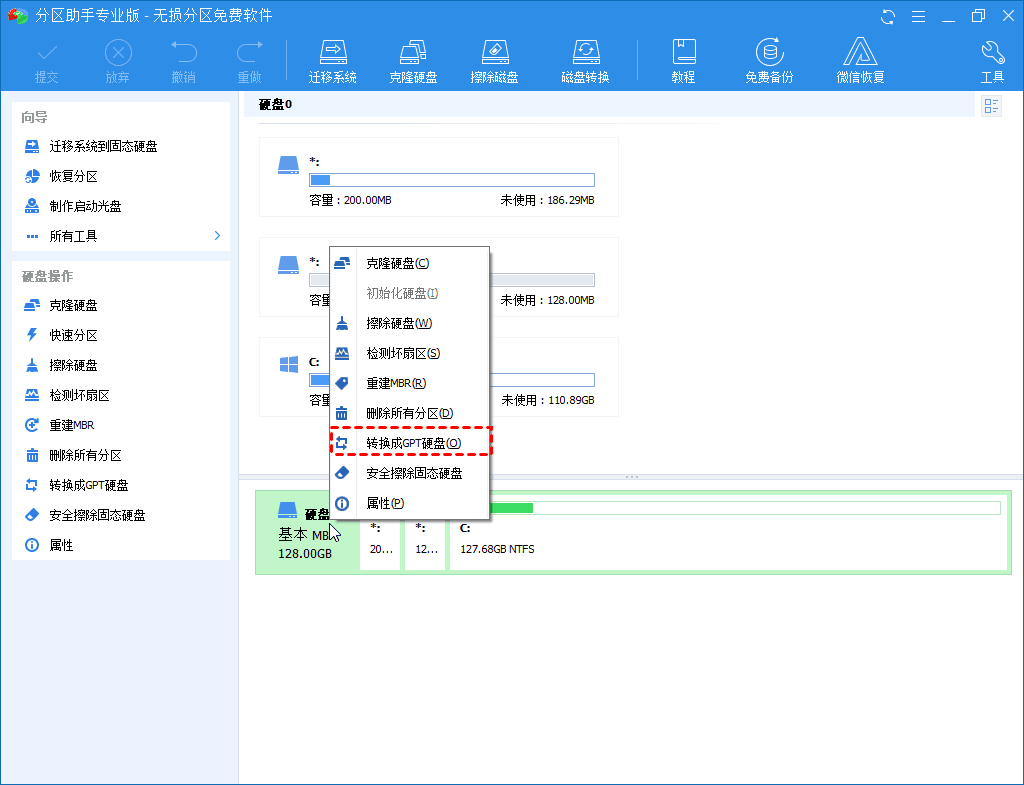

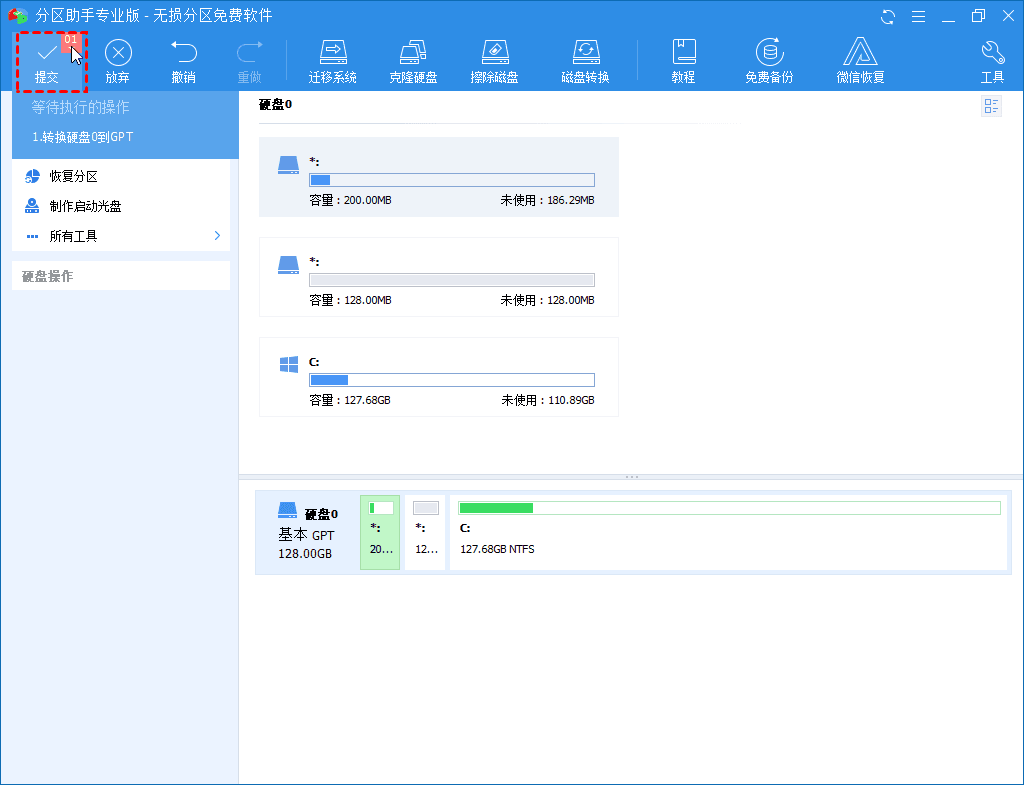
2024最新激活全家桶教程,稳定运行到2099年,请移步至置顶文章:https://sigusoft.com/99576.html
版权声明:本文内容由互联网用户自发贡献,该文观点仅代表作者本人。本站仅提供信息存储空间服务,不拥有所有权,不承担相关法律责任。如发现本站有涉嫌侵权/违法违规的内容, 请联系我们举报,一经查实,本站将立刻删除。 文章由激活谷谷主-小谷整理,转载请注明出处:https://sigusoft.com/46993.html