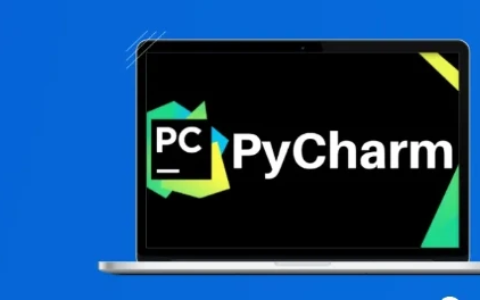显示器的统一「语言」DDC 我的办公显示器连接了两台电脑,一台是画图用的 Windows 台式机(连接到显示器的 DP 口),一台是日常爱「玩」的 MacBook Air M1(连接到显示器的 Type-C 口),当领导过来的时候我希望能快速切换到 DP 口,但是显示器自带的 OSD 实体按键(On-Screen Display)不是很好用,需要按 4 到 5 下才能切换完成,显然无法适应日常摸鱼的需求。 经过一番研究,通过 DDC/CI 协议,最终实现了键盘一键切换的效果: 这个方案需要你的显示器兼容 DDC/CI 协议,并需在 Mac 和 Windows 上分别安装对应的 DDC 控制软件。幸运的是,这些软件都可以免费下载。 关联阅读:同型号共用总出问题,显示器的「身份证」为什么没用了? 显示器的统一「语言」DDC DDC 是数据显示通道(Digital Display Channel),是一条主机和显示器之间的信息通道,通过它可以将显示器的物理数据直接传输给主机。 DDC/CI 协议是 Display Data Channel Command Interface 的简称,基于 DDC/CI 协议,我们可以通过鼠标和人性化的软件界面来完成显示器的各项设置和色彩调节,而不必使用传统的 OSD 菜单。 什么是 OSD OSD(On-Screen Display)即屏幕菜单式调节方式。 一般是按 Menu 键后屏幕弹出的显示器各项调节项目信息的矩形菜单,可通过该菜单对显示器各项工作指标包括色彩、模式、几何形状等进行调整,从而达到最佳的使用状态。
这个方案需要你的显示器兼容 DDC/CI 协议,并需在 Mac 和 Windows 上分别安装对应的 DDC 控制软件。幸运的是,这些软件都可以免费下载。 关联阅读:同型号共用总出问题,显示器的「身份证」为什么没用了? 显示器的统一「语言」DDC DDC 是数据显示通道(Digital Display Channel),是一条主机和显示器之间的信息通道,通过它可以将显示器的物理数据直接传输给主机。 DDC/CI 协议是 Display Data Channel Command Interface 的简称,基于 DDC/CI 协议,我们可以通过鼠标和人性化的软件界面来完成显示器的各项设置和色彩调节,而不必使用传统的 OSD 菜单。 什么是 OSD OSD(On-Screen Display)即屏幕菜单式调节方式。 一般是按 Menu 键后屏幕弹出的显示器各项调节项目信息的矩形菜单,可通过该菜单对显示器各项工作指标包括色彩、模式、几何形状等进行调整,从而达到最佳的使用状态。 我的杂牌 4K 显示器的 OSD 菜单 有些显示器(比如 Dell)可以设置快捷操作,把两个物理按键设置为输入源切换,这样可以快一点点:
我的杂牌 4K 显示器的 OSD 菜单 有些显示器(比如 Dell)可以设置快捷操作,把两个物理按键设置为输入源切换,这样可以快一点点: Dell显示器设置好快捷切换输入源后的 OSD 菜单 而我的杂牌显示器需要按 4 到 5 次才能切换成功:
Dell显示器设置好快捷切换输入源后的 OSD 菜单 而我的杂牌显示器需要按 4 到 5 次才能切换成功: 解决方案 Windows 端 找到显示器对应接口 首先需要知道你的显示器是否支持 DDC。在安装 ControlMyMonitor 这个软件后,打开后如果能显示下图的界面,那就意味着你的显示器是支持 DDC 控制的;如果不能,那么这篇文章就帮不了你了。
解决方案 Windows 端 找到显示器对应接口 首先需要知道你的显示器是否支持 DDC。在安装 ControlMyMonitor 这个软件后,打开后如果能显示下图的界面,那就意味着你的显示器是支持 DDC 控制的;如果不能,那么这篇文章就帮不了你了。 Control My Monitor 软件界面 接着,找到 VCP Code Name 这一列找到 Input Select, Input Select 对应的 Current Value 就是你的显示器 DisplayPort 口的通道值了。
Control My Monitor 软件界面 接着,找到 VCP Code Name 这一列找到 Input Select, Input Select 对应的 Current Value 就是你的显示器 DisplayPort 口的通道值了。










2024最新激活全家桶教程,稳定运行到2099年,请移步至置顶文章:https://sigusoft.com/99576.html
版权声明:本文内容由互联网用户自发贡献,该文观点仅代表作者本人。本站仅提供信息存储空间服务,不拥有所有权,不承担相关法律责任。如发现本站有涉嫌侵权/违法违规的内容, 请联系我们举报,一经查实,本站将立刻删除。 文章由激活谷谷主-小谷整理,转载请注明出处:https://sigusoft.com/46965.html