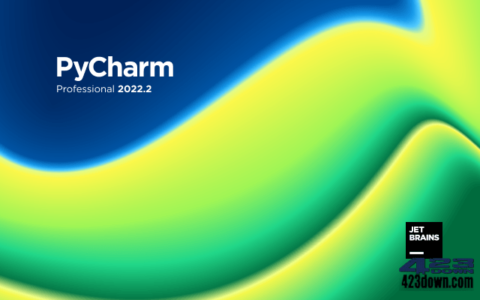uefi启动如何用u盘装系统(uefi启动怎么用u盘装系统) uefi启动如何用u盘装系统?UEFI(统一的可扩展固件接口)是一种新一代的计算机启动方式,相较于传统的BIOS(基本输入输出系统),UEFI具有更多的功能和灵活性。在UEFI启动模式下,我们可以使用U盘来安装操作系统,这种方式相对于光盘或者网络安装更加方便快捷。本文将介绍uefi启动怎么用u盘装系统。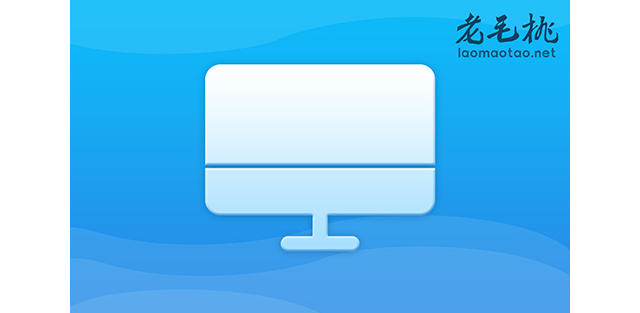 uefi启动如何用u盘装系统 第一步:u盘启动盘制作 1、进入官网,下载最新版老毛桃u盘启动盘制作工具,插入u盘备用。
uefi启动如何用u盘装系统 第一步:u盘启动盘制作 1、进入官网,下载最新版老毛桃u盘启动盘制作工具,插入u盘备用。 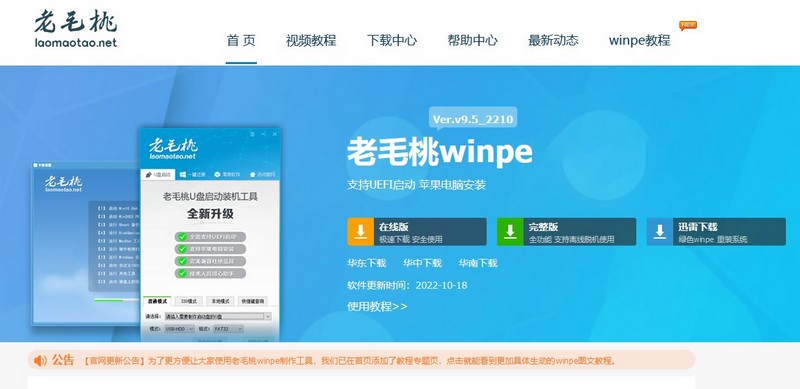 2、打开老毛桃u盘装机工具,默认设置USB-HDD模式以及NTFS格式,就可以一键制作成u盘启动盘了。
2、打开老毛桃u盘装机工具,默认设置USB-HDD模式以及NTFS格式,就可以一键制作成u盘启动盘了。 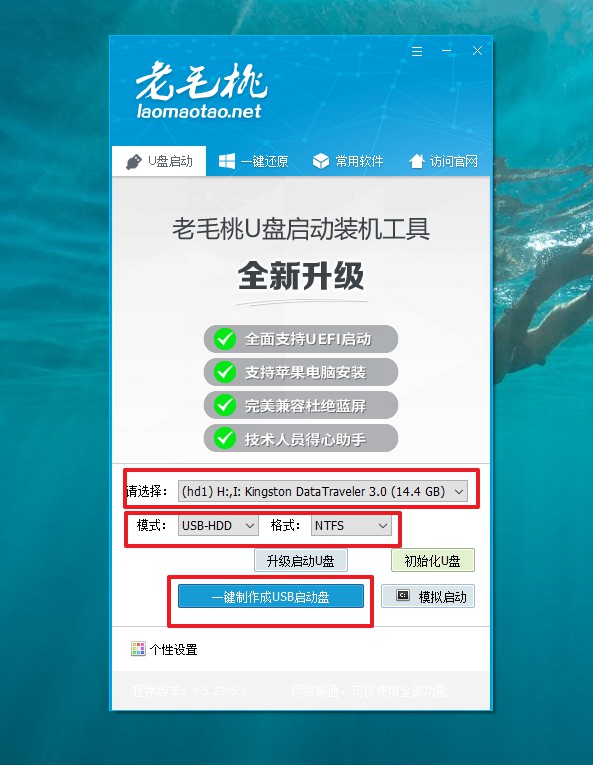 3、耐心等待u盘启动盘制作完成,即可下载Windows系统镜像并保存在合适的位置。
3、耐心等待u盘启动盘制作完成,即可下载Windows系统镜像并保存在合适的位置。 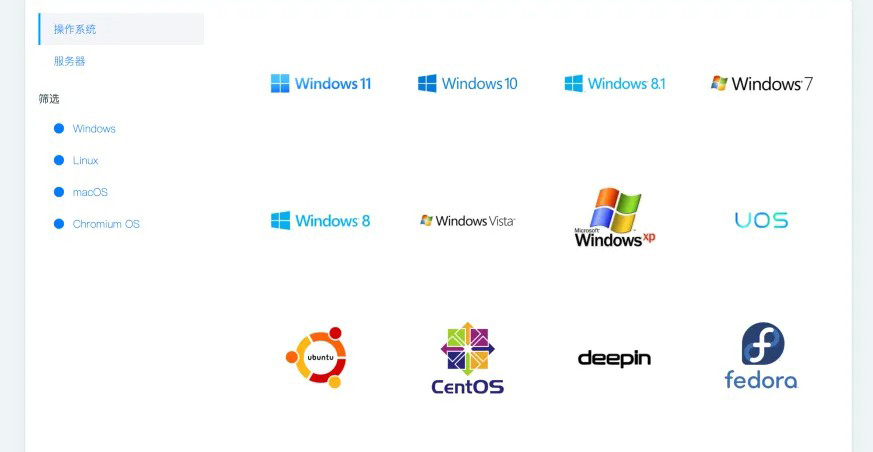 第二步:u盘启动电脑设置 1、设置u盘启动电脑的方法中,通过u盘启动快捷键会比较简单,建议提前查询。
第二步:u盘启动电脑设置 1、设置u盘启动电脑的方法中,通过u盘启动快捷键会比较简单,建议提前查询。 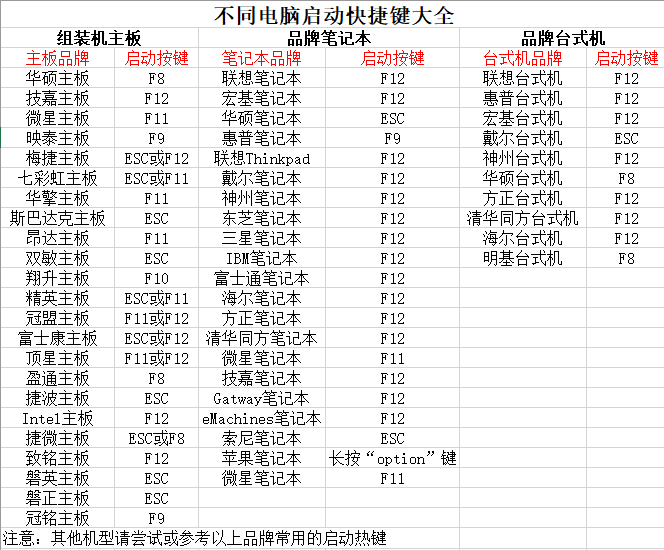 2、将u盘启动盘接入需要重装系统的电脑,重新启动电脑,屏幕出现开机logo界面时,进行bios设置u盘启动。
2、将u盘启动盘接入需要重装系统的电脑,重新启动电脑,屏幕出现开机logo界面时,进行bios设置u盘启动。 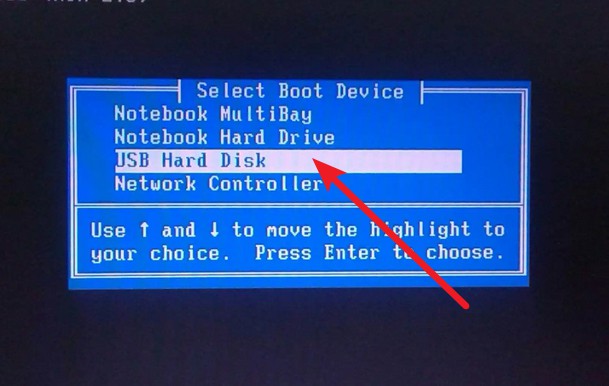 3、然后,如图所示,选中【1】并回车进入winpe桌面,即可准备重装系统。
3、然后,如图所示,选中【1】并回车进入winpe桌面,即可准备重装系统。 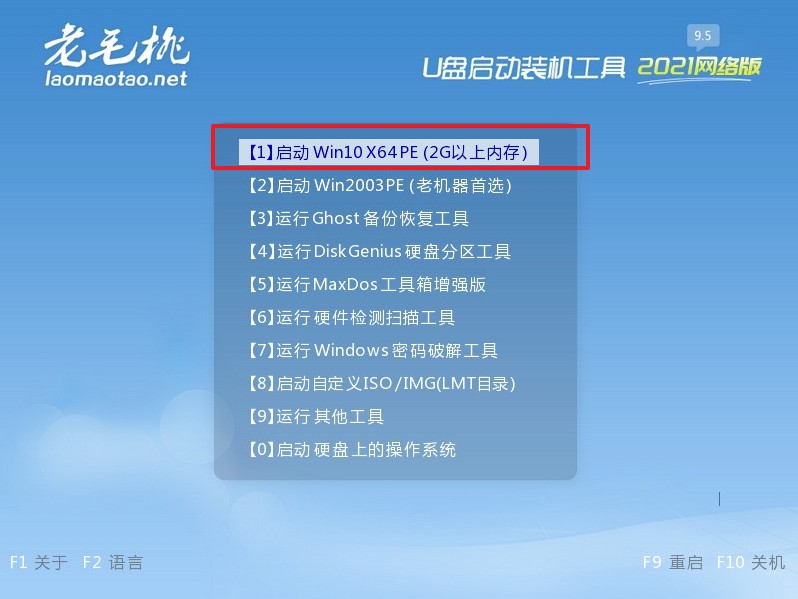 第三步:u盘启动盘装系统 1、在pe桌面中,打开一键装机,找到事先下载好的系统镜像,安装在C盘即可。
第三步:u盘启动盘装系统 1、在pe桌面中,打开一键装机,找到事先下载好的系统镜像,安装在C盘即可。 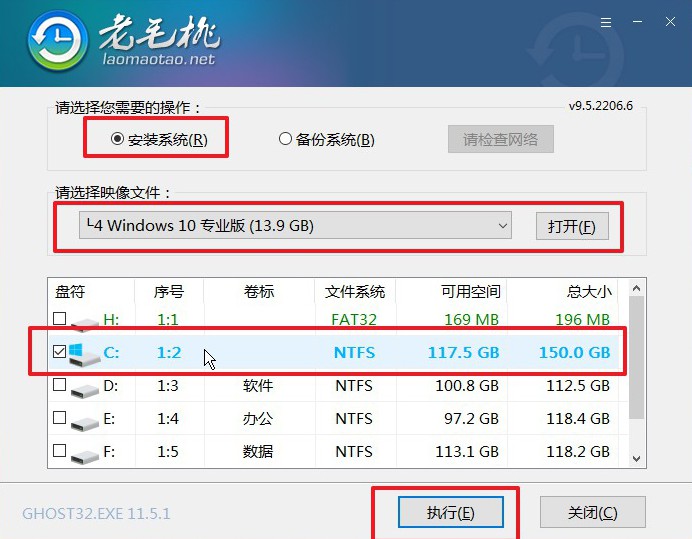 2、在老毛桃一键还原的窗口,通常保持默认设置,“是”即可。
2、在老毛桃一键还原的窗口,通常保持默认设置,“是”即可。 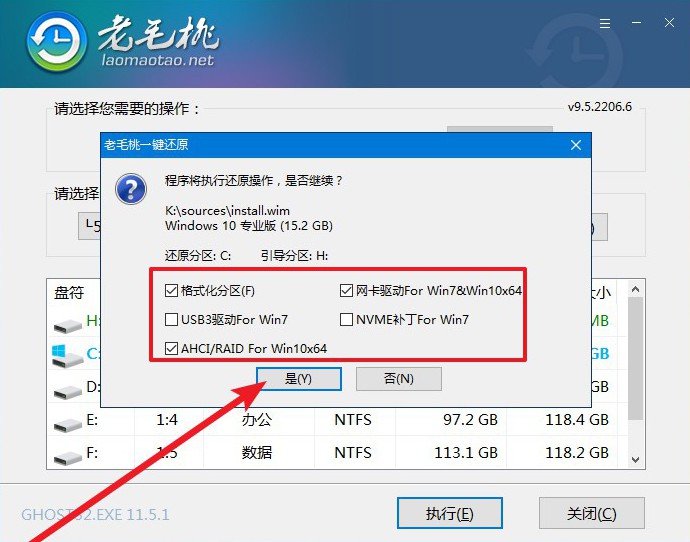 3、进入pe所示界面后,勾选“完成后重启”,并在初次重启时拔掉u盘启动盘。
3、进入pe所示界面后,勾选“完成后重启”,并在初次重启时拔掉u盘启动盘。 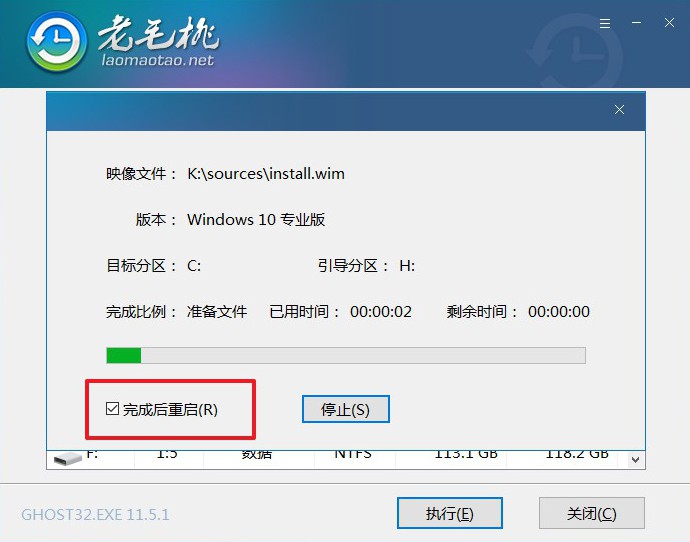 4、最后,电脑基本就不需要你进行操作了,期间只需等待,桌面展示Win10系统界面即可。
4、最后,电脑基本就不需要你进行操作了,期间只需等待,桌面展示Win10系统界面即可。 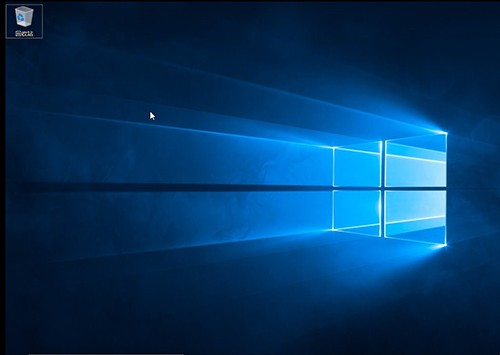 通过本文的介绍,我们了解了uefi启动怎么用u盘装系统的方法。相较于传统的BIOS启动方式,UEFI启动模式具有更多的优势和功能,而使用U盘安装系统则更加方便快捷。在实际操作中,我们需要注意选择合适的U盘制作工具、下载正确的系统镜像文件,并按照步骤正确设置UEFI启动选项。
通过本文的介绍,我们了解了uefi启动怎么用u盘装系统的方法。相较于传统的BIOS启动方式,UEFI启动模式具有更多的优势和功能,而使用U盘安装系统则更加方便快捷。在实际操作中,我们需要注意选择合适的U盘制作工具、下载正确的系统镜像文件,并按照步骤正确设置UEFI启动选项。
2024最新激活全家桶教程,稳定运行到2099年,请移步至置顶文章:https://sigusoft.com/99576.html
版权声明:本文内容由互联网用户自发贡献,该文观点仅代表作者本人。本站仅提供信息存储空间服务,不拥有所有权,不承担相关法律责任。如发现本站有涉嫌侵权/违法违规的内容, 请联系我们举报,一经查实,本站将立刻删除。 文章由激活谷谷主-小谷整理,转载请注明出处:https://sigusoft.com/37843.html