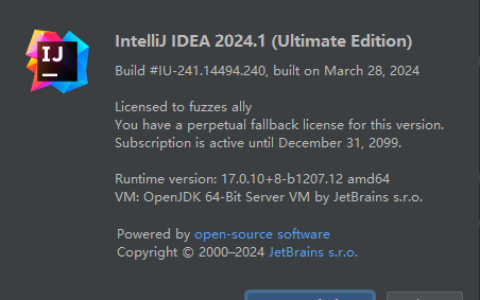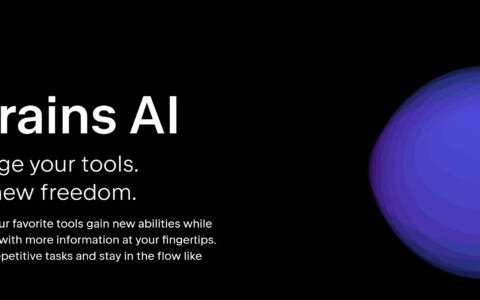用分区助手检查磁盘分区问题 分区助手的“检查错误”能让我们快速检查分区文件系统和扇区是否有损坏。使用分区助手比使用系统自带的检查工具更方便省时。随着磁盘使用时间的增长,磁盘问题也越来越容易出现。如分区文件系统损坏、扇区损坏等。我们该如何及时发现问题并解决呢?可以定期使用系统工具检查,也可以定期使用分区工具:分区助手检查,两种不同的选择,我们应该怎么取舍呢? 使用系统工具: 使用系统工具检查进度将会很慢,大概需要10~20分钟,在检查中没有视觉图或者说明只有进度条,开始了就不能在中间停止只有等待结束,请谨慎使用。 1.打开“我的电脑”,选择需要检查的分区然后右键单击选择“属性”。如图1: 图1 2.在弹出的窗口选择“工具”栏,就可以看到有三个选择分别是查错、碎片整理、备份。如图2:
图1 2.在弹出的窗口选择“工具”栏,就可以看到有三个选择分别是查错、碎片整理、备份。如图2: 图2 3.这时候查错里面的“开始检查”,根据自己的需要在“磁盘检查选项”中选择自己需要的打上勾。然后开始。如图3:
图2 3.这时候查错里面的“开始检查”,根据自己的需要在“磁盘检查选项”中选择自己需要的打上勾。然后开始。如图3:  图3 使用分区助手: 分区助手比系统工具更稳定快捷,需要的时间更是短暂,在检查中有说明和视觉图,能让您更清晰的看到所做的操作,在操作中可以随时停止,对磁盘分区本身没有影响。 1.下载分区助手并运行,选中需要检查的分区可以左边“分区操作”栏中的“检查错误”,也可以右键单击选择“高级操作”—>“检查错误”。 如图4:
图3 使用分区助手: 分区助手比系统工具更稳定快捷,需要的时间更是短暂,在检查中有说明和视觉图,能让您更清晰的看到所做的操作,在操作中可以随时停止,对磁盘分区本身没有影响。 1.下载分区助手并运行,选中需要检查的分区可以左边“分区操作”栏中的“检查错误”,也可以右键单击选择“高级操作”—>“检查错误”。 如图4:  图4 2.在弹出的“检查分区错误”窗口选择自己需要进行的操作然后确定。如图5:
图4 2.在弹出的“检查分区错误”窗口选择自己需要进行的操作然后确定。如图5:  图5 选择选项一,主要检查该分区的文件系统是否有损坏,让我们及时发现文件系统问题并找工具处理。如图6:
图5 选择选项一,主要检查该分区的文件系统是否有损坏,让我们及时发现文件系统问题并找工具处理。如图6:  图6 选择第二个选项,检查磁盘扇区是否有损坏,如有损坏将用红色标记,让我们更清晰的看见!如图7:
图6 选择第二个选项,检查磁盘扇区是否有损坏,如有损坏将用红色标记,让我们更清晰的看见!如图7:  图7 通过使用分区助手和系统工具对磁盘分区检查,让我们体验到了分区助手操作的快速、稳定、方便,相信现在的您已经有了选择。 如果您对现在的磁盘分区不满意您还可以看看分区助手的其他功能教程,如:“C盘空间太大怎么减小分区的大小”、 “怎么调整磁盘分区的大小”等,更多功能等待您的体验。
图7 通过使用分区助手和系统工具对磁盘分区检查,让我们体验到了分区助手操作的快速、稳定、方便,相信现在的您已经有了选择。 如果您对现在的磁盘分区不满意您还可以看看分区助手的其他功能教程,如:“C盘空间太大怎么减小分区的大小”、 “怎么调整磁盘分区的大小”等,更多功能等待您的体验。
2024最新激活全家桶教程,稳定运行到2099年,请移步至置顶文章:https://sigusoft.com/99576.html
版权声明:本文内容由互联网用户自发贡献,该文观点仅代表作者本人。本站仅提供信息存储空间服务,不拥有所有权,不承担相关法律责任。如发现本站有涉嫌侵权/违法违规的内容, 请联系我们举报,一经查实,本站将立刻删除。 文章由激活谷谷主-小谷整理,转载请注明出处:https://sigusoft.com/31215.html