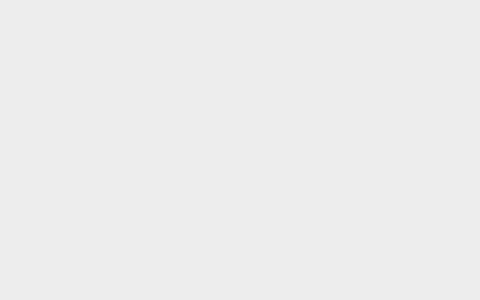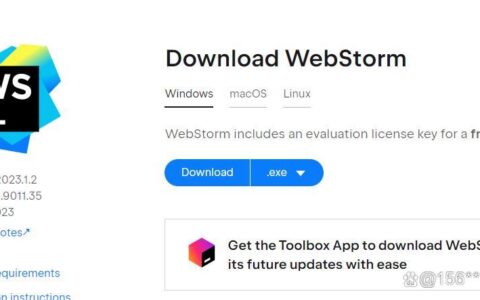如果您希望Windows 11任务栏始终位于顶部,则需要在注册表编辑器中进行一些更改。
另一种可用的选择是使用第三方软件。

Windows 11 附带了一系列自定义选项,包括将任务栏放置在不同位置的功能。因此,一些用户正在寻找方法让 Windows 11 任务始终保持在最前面,就像在某些操作系统中一样。
虽然将任务栏移动到顶部非常简单,但让它停留在那里完全是另一回事。在本指南中,我们将向您展示轻松实现这一目标所需遵循的步骤。
如何在 Windows 11 上将任务栏保持在顶部?
1.使用注册表
按 Windows 键 + R ,键入 regedit,然后单击“确定”。

导航到左窗格中的以下路径:HKEY_CURRENT_USER\SOFTWARE\Microsoft\Windows\CurrentVersion\Explorer\StuckRects3

现在,右键单击 StuckRects3 键并选择“导出”。

使用您容易记住的名称将 REG 文件保存在桌面上。这将作为备份,以防以后出现问题。
接下来,双击右侧窗格中的“设置”值以打开其属性。

转到第 0008 行,并将光标放在第五列 03 值之前。

现在,按 Delete 按钮删除值 03。
在同一位置键入 01 作为新值,单击“确定”按钮,然后关闭注册表编辑器。

从这里,按 Ctrl + Shift + Esc 启动任务管理器。
最后,右键单击 Windows 资源管理器并选择重新启动。

完成上述步骤后,Windows 11 任务栏将始终显示在电脑的顶部。
要更改设置并使其返回到底部,您只需双击备份的注册表文件并重新启动Windows资源管理器即可恢复它。
2.使用第三方工具
访问GitHub官网下载ExplorerPatcher应用程序。

双击下载的文件,然后按照屏幕上的说明完成安装。安装完成后,您的任务栏将更改为 Windows 10 格式。
现在,右键单击任务栏并选择属性。

接下来,选择左侧窗格中的任务栏,并将屏幕上的主任务栏位置设置为顶部。
单击左下角的重新启动文件资源管理器选项。这几乎会立即将任务栏移动到顶部。

要获得更有效的结果,请单击顶部的“开始”菜单选项卡。
将“开始”菜单样式更改为 Windows 10,并将“屏幕上的位置”设置为“在屏幕边缘”。
这将使任务栏固定在左上角并采用 Windows 10 格式。
通过上述步骤,Windows 11 任务栏应始终显示在顶部。唯一的缺点是任务栏将采用 Windows 10 格式,位于屏幕左侧顶部。
如果您尝试将其更改为Windows 11,开始菜单可能会停止工作,或者任务栏只能返回到页面底部。
我们还有一个完整的 Windows 11 自定义软件列表,其中一些还可以调整您的任务栏。
如果任务栏不位于顶部,如何修复它?
1. 重新启动 Windows 资源管理器
按 Windows 键+ X 并选择任务管理器。

右键单击 Windows 资源管理器进程并选择结束任务。

现在,单击顶部的“文件”选项卡并选择“运行新任务”。

最后,输入 explorer.exe 并单击“确定”按钮。

Windows 资源管理器进程控制文件资源管理器应用程序和任务栏。因此,如果任务栏在 Windows 11 上无法保持在顶部,您应该重新启动该过程,它应该可以帮助您恢复正常。
2.禁用Xbox游戏栏
按 Windows 键 + I 并选择左侧窗格中的游戏选项。
在右侧窗格中选择游戏模式选项。

现在,向后切换游戏模式之前的开关以将其禁用。

最后,如果您有诸如 GeForce Experience 之类的叠加层处于活动状态,请确保禁用它们并重新启动您的电脑。
一些用户报告称,由于 Xbox 游戏栏等功能和 GeForce Experience 等叠加层等功能,Windows 11 任务栏不会停留在顶部。
禁用这些功能帮助他们永久解决了这个问题,特别是在每个窗口都覆盖在任务栏前面的情况下。
3.重置你的电脑
按 Windows 键 + I 打开“设置”应用程序,然后在右侧窗格中选择“恢复”。

单击“重置此电脑”选项之前的“重置电脑”按钮。

最后,选择是保留文件还是删除文件,然后按照屏幕上的说明完成该过程。
如果到了紧要关头,您仍然无法让任务栏在 Windows 11 上保持在最前面,则需要重置您的电脑。您可以在不丢失文件的情况下执行此操作,并且事实证明它对许多用户有效。
2024最新激活全家桶教程,稳定运行到2099年,请移步至置顶文章:https://sigusoft.com/99576.html
版权声明:本文内容由互联网用户自发贡献,该文观点仅代表作者本人。本站仅提供信息存储空间服务,不拥有所有权,不承担相关法律责任。如发现本站有涉嫌侵权/违法违规的内容, 请联系我们举报,一经查实,本站将立刻删除。 文章由激活谷谷主-小谷整理,转载请注明出处:https://sigusoft.com/16975.html