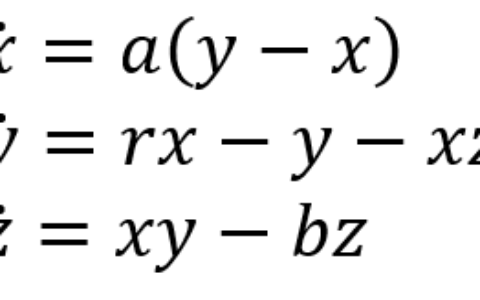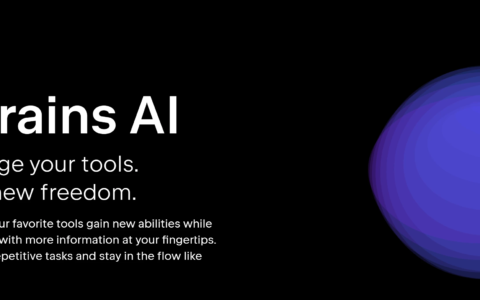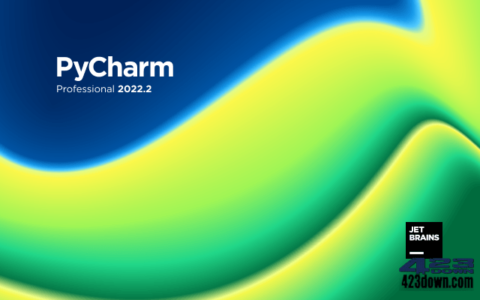python环境配置方法(2023)
- 前言
- 总体思路
- 一、Anaconda3的安装
-
- 1.Anaconda3下载
- 2.Anaconda3安装
- 二、pycharm的安装
-
- 1.pycharm下载
- 2.pycharm安装
- 三、环境配置
- 总结
前言
最近有朋友从C++转python,在环境配置方面走了些许弯路,为了避免大家在刚进python的门就被当头一棒,决定分享一下我的python环境配置方法,希望能为你提供些许帮助。注:本文针对Windows系统下的python环境配置。

2023年了,要加把劲啊!
总体思路
本文提供的python环境配置核心思想围绕一点:“针对不同项目有不同的环境使用,避免库与python版本之间的冲突。”
说的更明白点就是,每个项目都有自己专用的环境配置!
为了达到上述目的:
- 首先,我们需要Anaconda3的帮助,Anaconda3可以帮助我们安装基础库和python环境,方便的创建虚拟环境和克隆环境,非常好用;
- 其次,我们需要一个好用的IDE:pycharm;
- 最后,我门再根据实际需要,创建不同的虚拟环境承载不同版本的库,本文主要举一个根据requirement.txt来安装环境的例子,供大家参考。
注意:按照文中从上至下顺序一步步安装即可顺利运行
一、Anaconda3的安装
1.Anaconda3下载
Anaconda3官方网址:
https://www.anaconda.com/products/individual
进入网址,直接Download即可,若下载速度较慢,也可以通过百度网盘下载(2023.3.3所下载版本):
链接:https://sigusoft.com/s/1wGb9SAre5Nb2ZtBEz-g7oQ?pwd=pqlf
提取码:pqlf
2.Anaconda3安装
(1)双击点开安装包,一路Next,到这里可以把路径换成非系统盘,避免C盘冗余:
(2)这一步将两个选项都勾选上,第一选项可以省去自己添加环境变量,第二选项是默认勾选的,若默认没有勾选勾选上即可:
(3)继续Next完成安装,在安装完成后可以通过控制台查看:
(4)在Windows的开始界面,搜索Anaconda,并进入,查看是否可以正常运行:
(5)如果存在BUG,或者无法正常运行,请仔细检查步骤,特别是是否勾选了添加环境变量。可以参考下面这篇博文,写的还是非常详细的(包含环境配置、换源等操作):
http://t.csdn.cn/iFSaD
二、pycharm的安装
1.pycharm下载
pycharm官方地址:
https://www.jetbrains.com/pycharm/
进入网址,注意下载右边的社区版(Community),若下载速度较慢,也可以通过百度网盘下载(2023.3.3所下载版本):
链接:https://sigusoft.com/s/1CggQJYipgIZ8ZKivVLCwvQ?pwd=of3k
提取码:of3k
2.pycharm安装
(1)pycharm安装没什么太麻烦的地方和雷点,主要注意这里就行,这里的选项全部勾选即可:
(2)pycharm汉化,毕竟是英文界面,很多人用起来还是不舒服的,pycharm有自带的汉化包。具体获取方式如下:
- 顶部菜单栏:文件(File) ;
- 设置(Setting);
- 插件(找图中相应位置,从上至下第四个);
- 搜索关键字:Chinese,找到如图所示的安装包即可。
更详细的汉化方法可以参考下面这篇博文:
http://t.csdn.cn/cCguO
三、环境配置
(1)控制台创建环境
示例如下图所示:
(2)利用Anaconda3创建环境
从Windows开始界面进入Anaconda3,如图所示,可以交互式创建环境、克隆环境、管理环境,但不建议通过这里安装库,速度比较慢:
PyCharm激活2023.3.4
(3)根据requirement.txt安装库
有许多项目会带有现成的requirement.txt文件,我们可以根据上面的步骤先激活需要安装库的环境,然后根据如下操作进行库的安装:
示例如下图所示:
如果pip的速度较慢,可以通过换国内源的方式处理,具体方法可以参考下面这篇博文:
http://t.csdn.cn/0ifbs
(4)使用pycharm进行项目管理时,根据以下步骤确定项目环境:
- 顶部菜单栏:文件(File) ;
- 设置(Setting);
- 项目:xxx.py(找图中相应位置,从上至下第6个);
- 点集python解释器,下拉列表更多里可以看到计算机上所有的虚拟环境,带有conda图标的即为Anaconda创建;
- 在python解释器中找到对应环境应用即可,后续缺少环境也可以按照先激活再pip的顺序处理。
总结
以上便是所有内容了,主要就是Anaconda+pycharm+控制台的一套环境配置、管理流程,希望对大家有所帮助。
以后会时长更新在GIS学习中和论文产出过程中的一些小tips,内容包括但不限于GIS方法、深度学习和图像处理相关的知识方法,大家可以在评论区一起交流进步,请多多关注,谢谢。
下一步会开设专栏,带着大家从环境配置开始,一起将深度学习应用到传统的GIS、制图领域,敬请期待~
PyCharm激活2023.3.4
🤫最后向大家小小安利一下我推的V: B站UID 老有意思了,感谢~
2024最新激活全家桶教程,稳定运行到2099年,请移步至置顶文章:https://sigusoft.com/99576.html
版权声明:本文内容由互联网用户自发贡献,该文观点仅代表作者本人。本站仅提供信息存储空间服务,不拥有所有权,不承担相关法律责任。如发现本站有涉嫌侵权/违法违规的内容, 请联系我们举报,一经查实,本站将立刻删除。 文章由激活谷谷主-小谷整理,转载请注明出处:https://sigusoft.com/135158.html