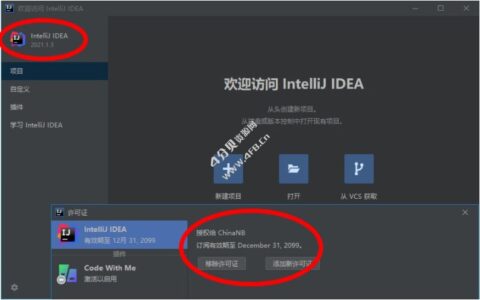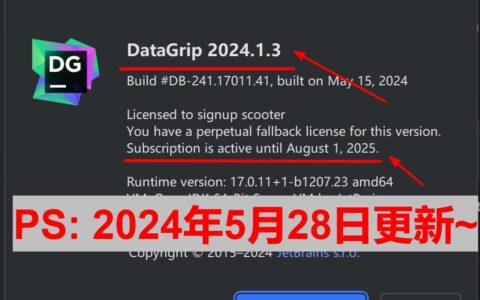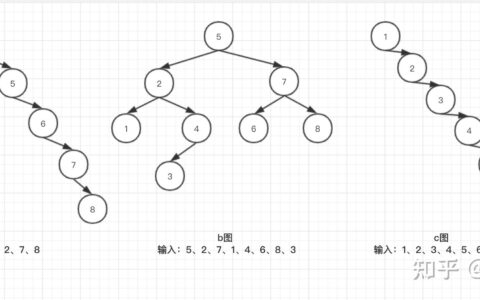【干货】xshell怎么连接linux虚拟机,【收藏】xshell怎么连接linux虚拟机
做软件开发的,一定需要接触到服务器,把开发的软件部署到服务器方可供大家使用和访问,但是在学习阶段,往往买不起真正的服务器,所以这时候,大家一般选择在自己的电脑上安装个虚拟机,来学习操作服务器。
那么如何用Xshell连接虚拟机呢,今天这篇文章就和大家讲解下,一共 8 个步骤。
1. 新建会话
首先打开 Xshell 软件,选择新建会话,如下图:
2.设置新建会话属性
进入新建会话之后要对它的一些属性进行修改,首先就要输入所要连接的虚拟机的名字及其IP地址,方便找到此虚拟机。名称是自定义的,但是IP一定要写正确,否则连不上,如下图:
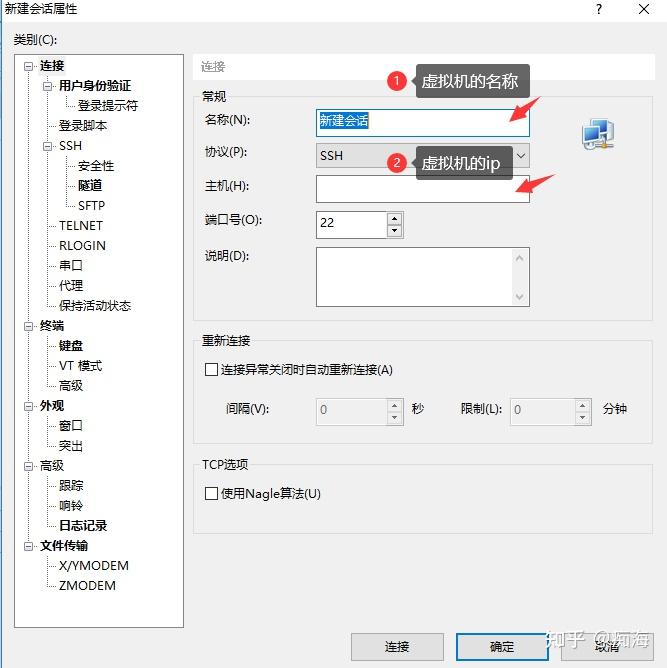


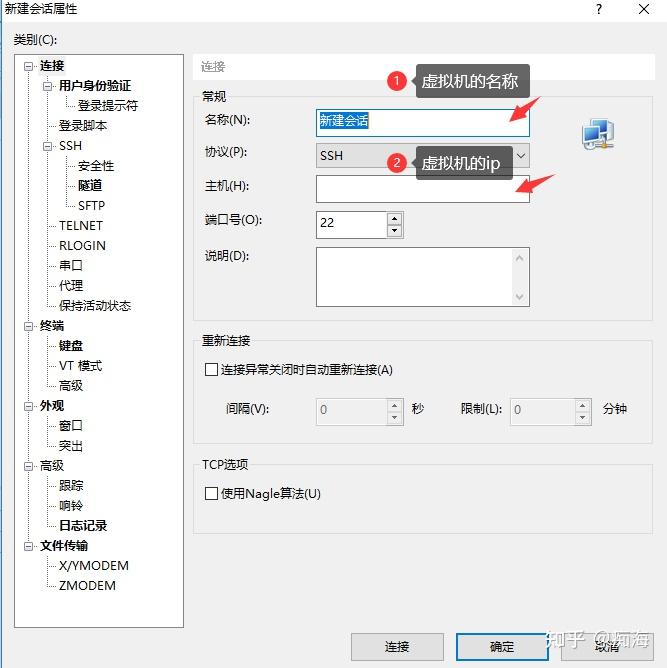
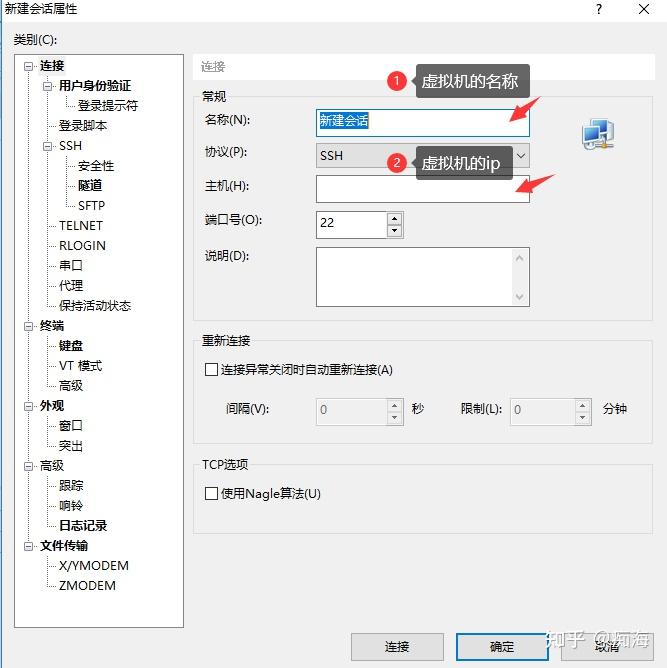

3.设置终端属性
首先是编码类型建议要选择UTF-8,否则会导致Xshell连接服务器后显示中文出现乱码的问题,其他的这里直接选择默认模式即可,如下图:
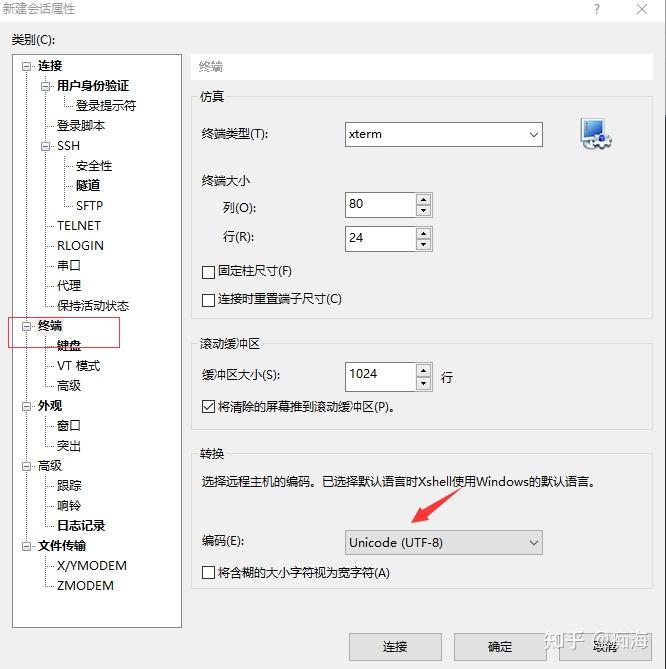


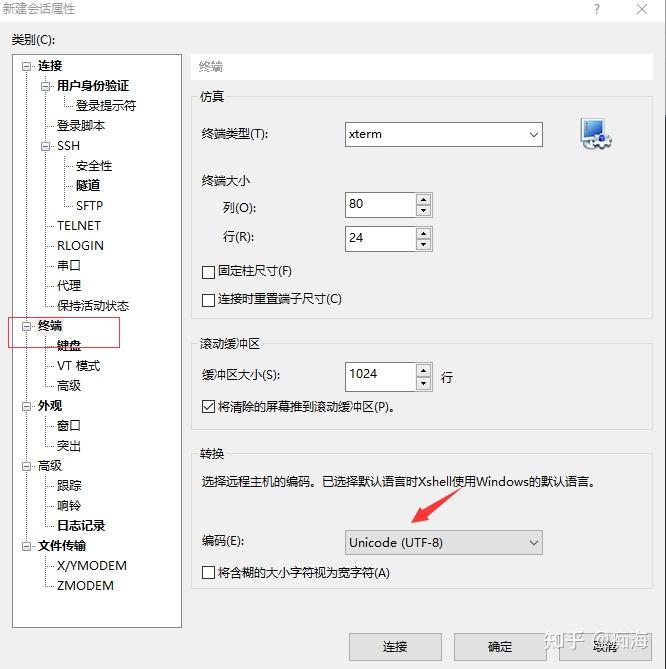
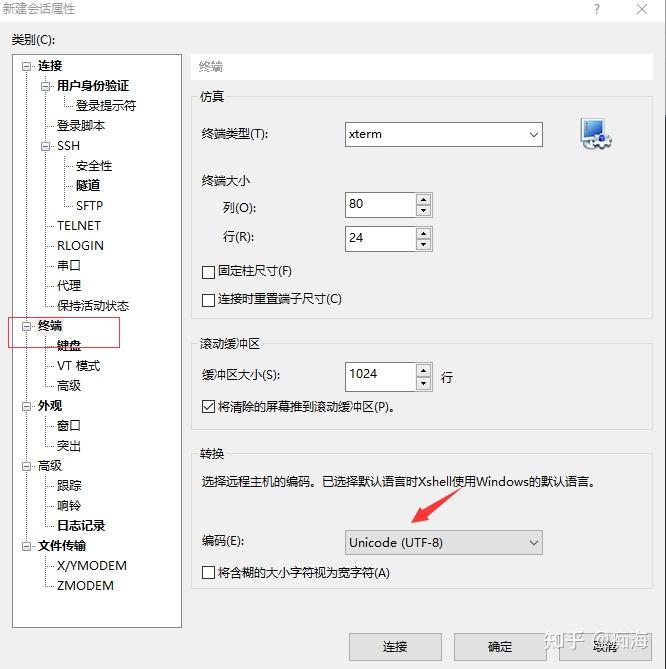

4.设置终端的键盘属性
为了防止使用时出现乱码这里两边都选择ASCLL,如下图:






5.连接虚拟机
这时新会话就配置完成了,点击连接,接着就会弹出如下窗口,这里选择接受并保存,这样下次再连接时就不在需要再次输入秘钥了,如下图:
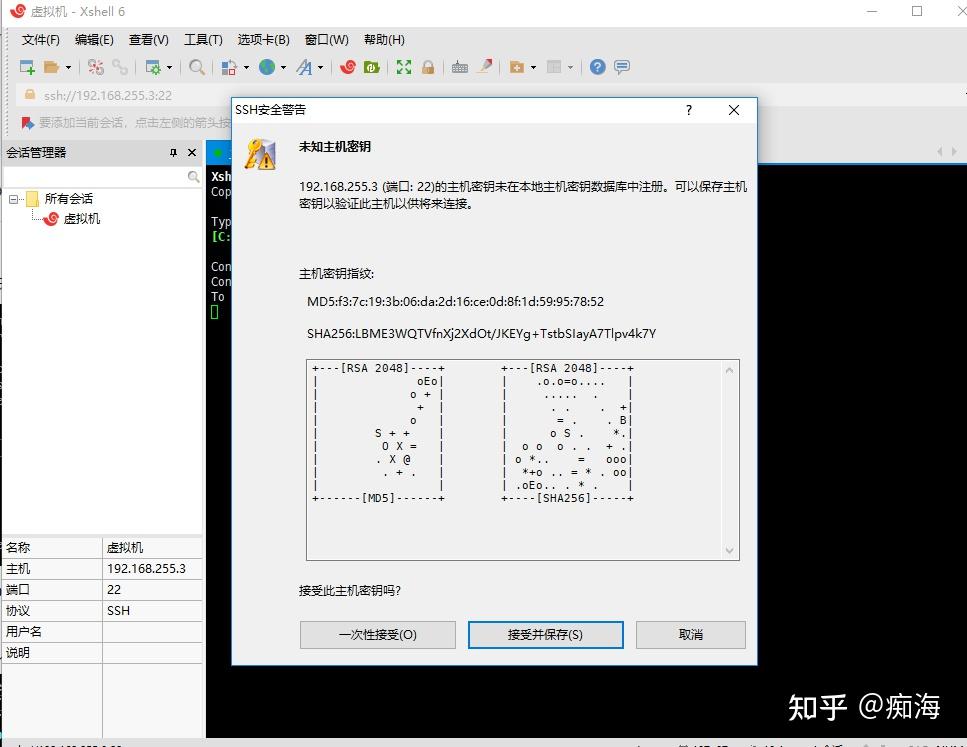
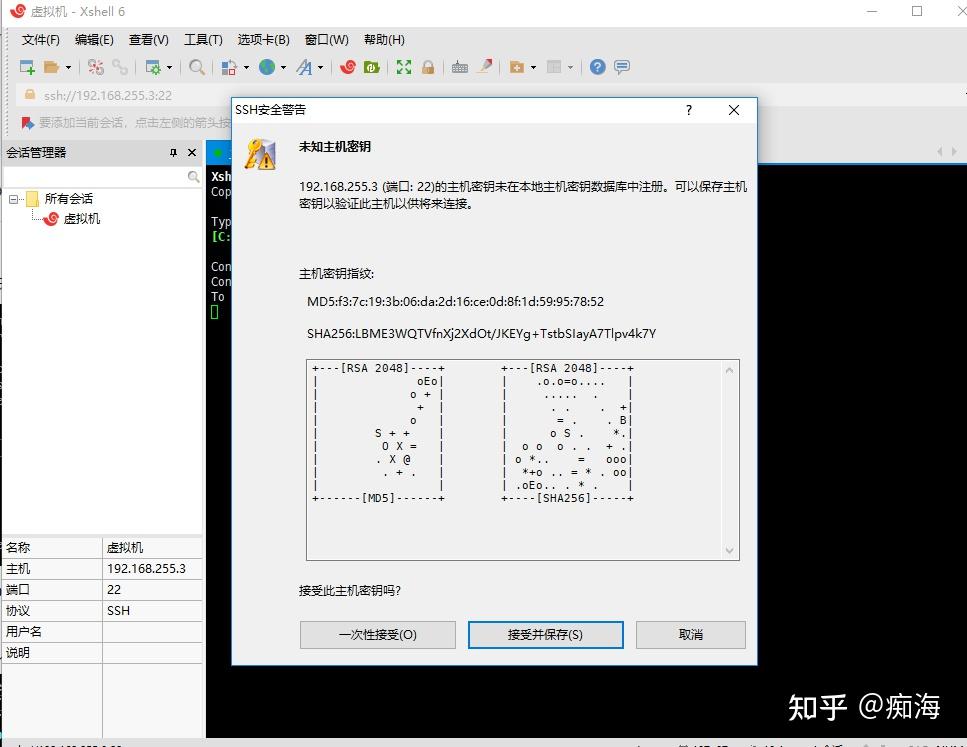

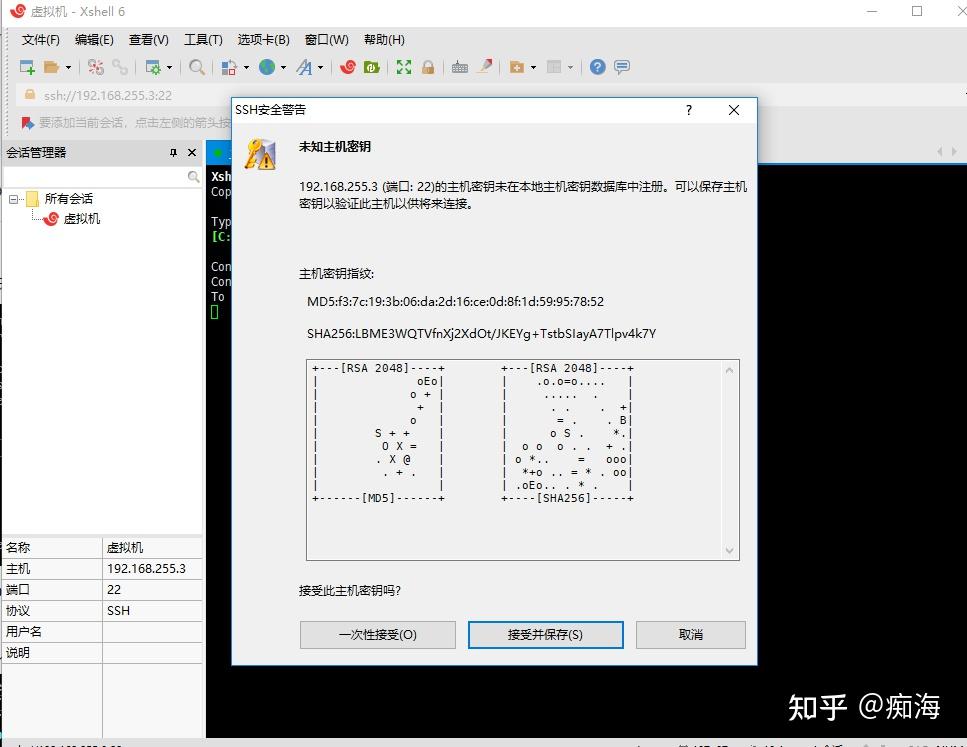
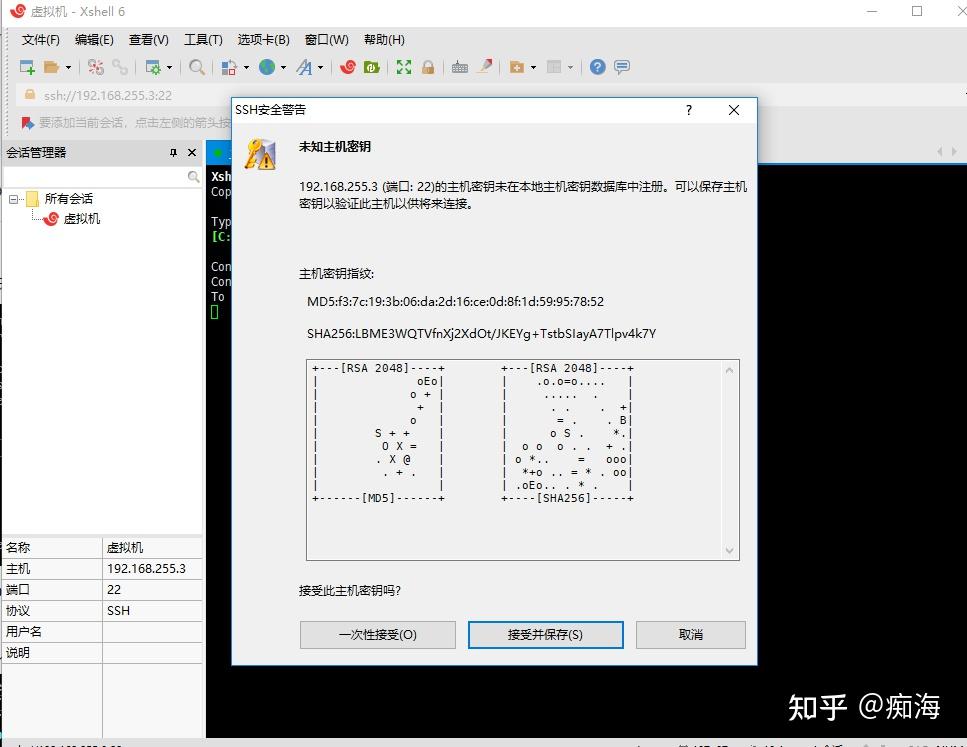

紧接着就会出现让输入用户名和密码的界面,这个用户名和密码是你安装虚拟机设置的账号密码,输入后就可以成功进入。
6.输入虚拟机的账号
可以勾选记住用户名,这样下次用Xshell连接虚拟机的时候就不用再次输入了。
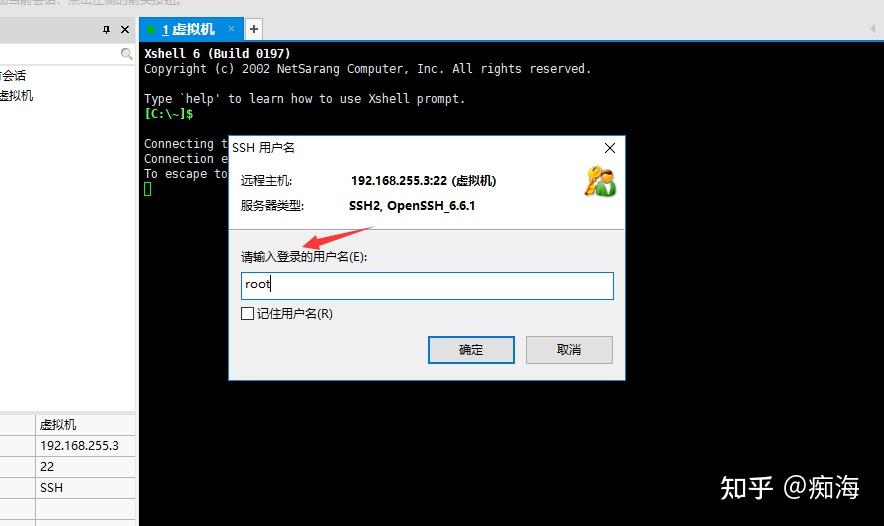
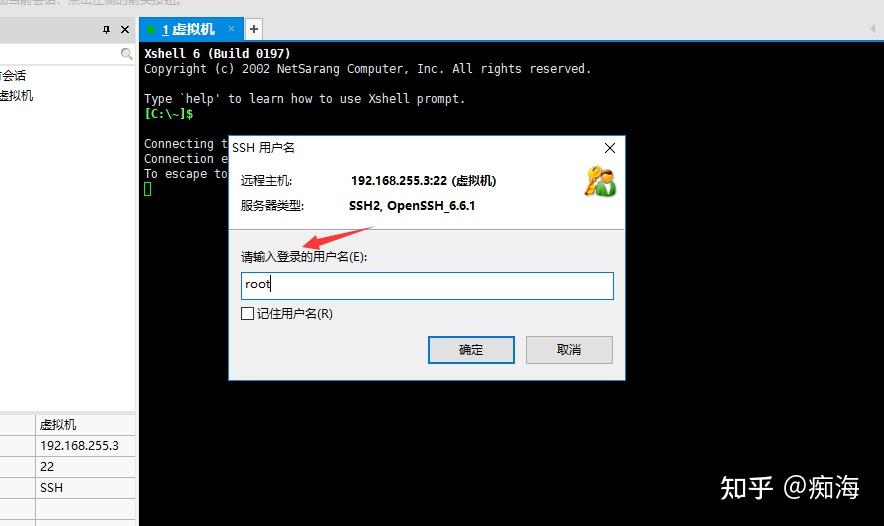

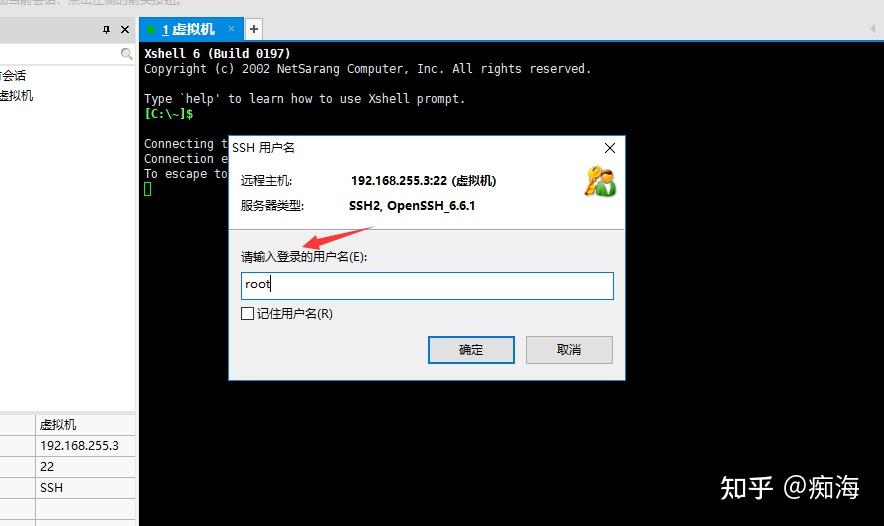
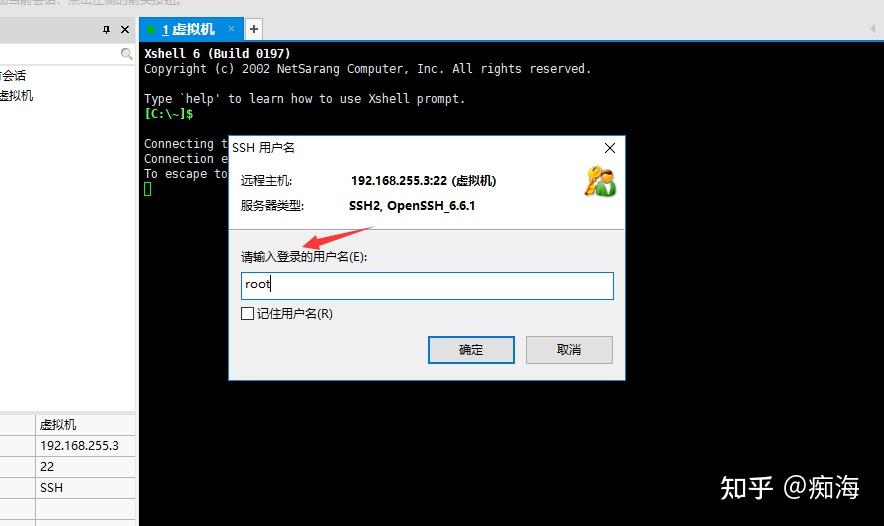

7.输入虚拟机的密码
可以勾选记住密码,这样下次用Xshell连接虚拟机的时候就不用再次输入了。
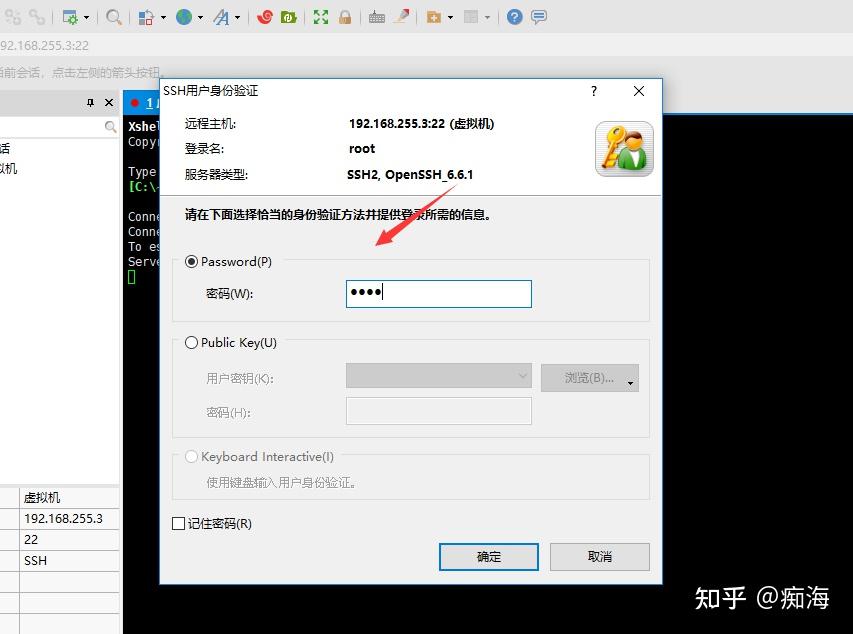
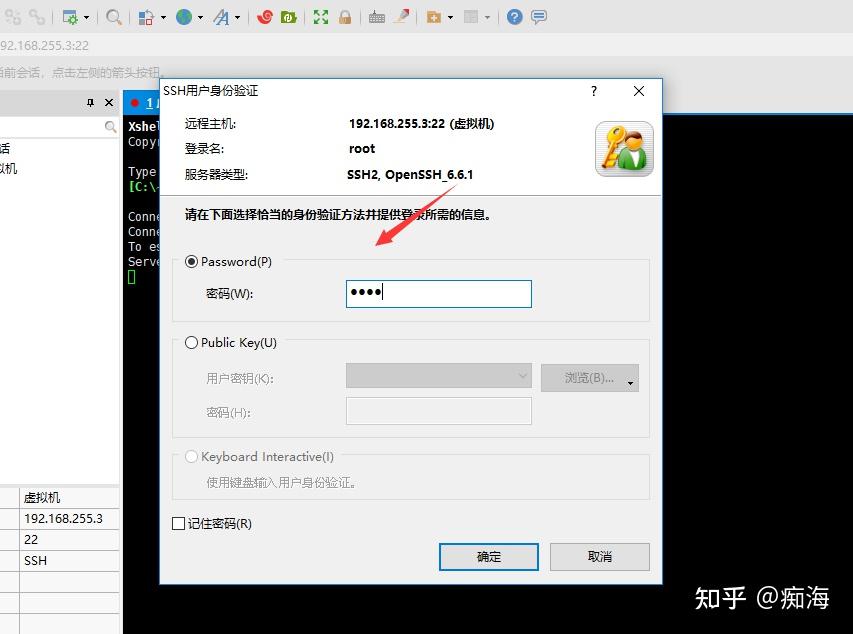

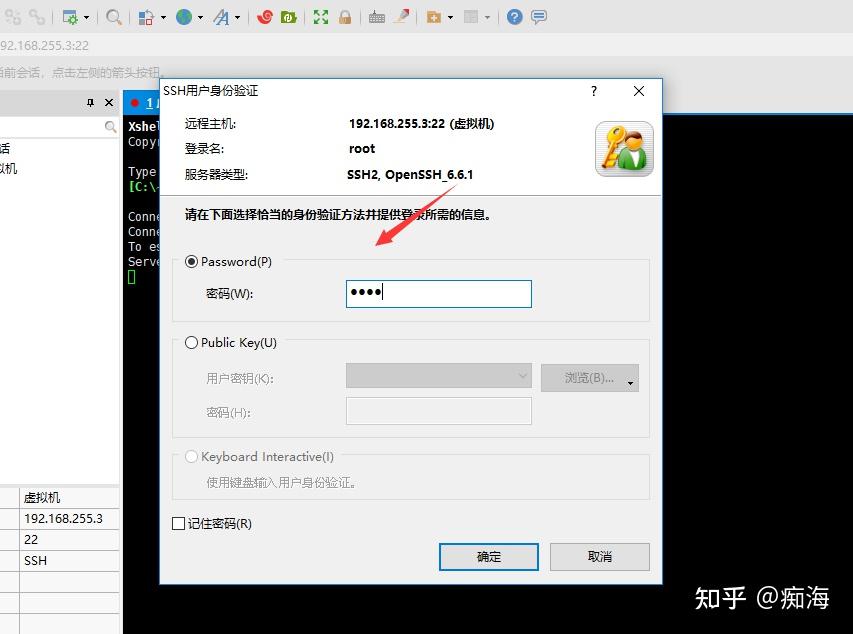
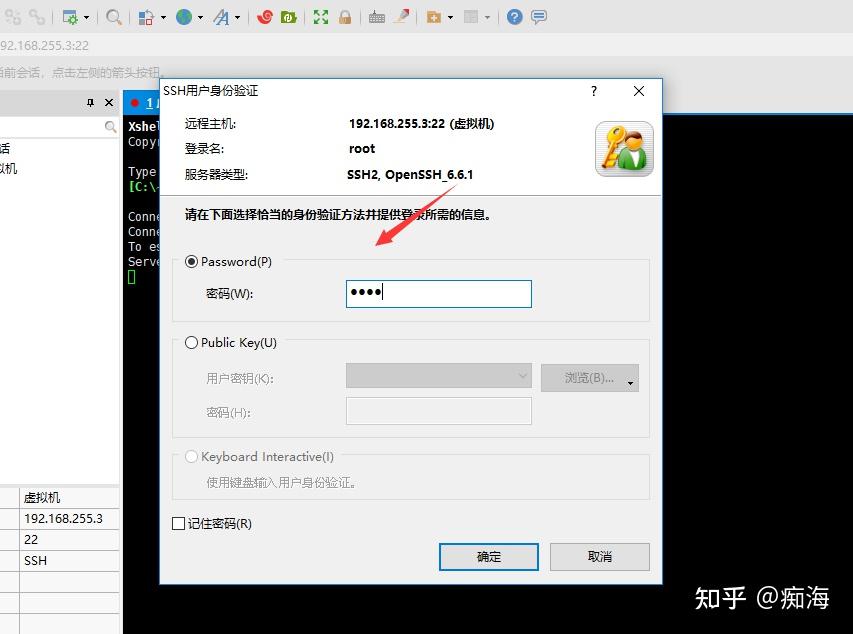

8.连接虚拟机成功
只要密码和账号输入正确,点击确定,便会跳转到登录成功的界面,一般会打印你上次登录的日志。
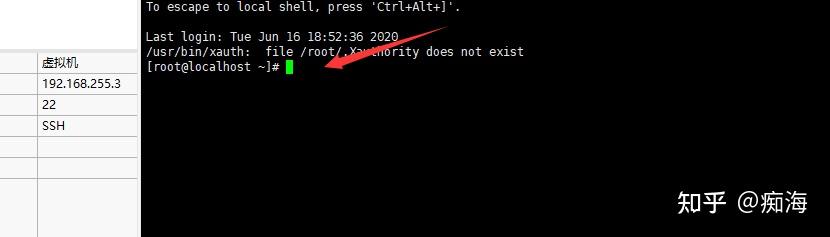
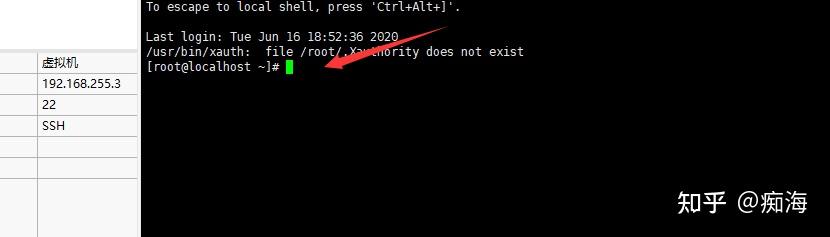

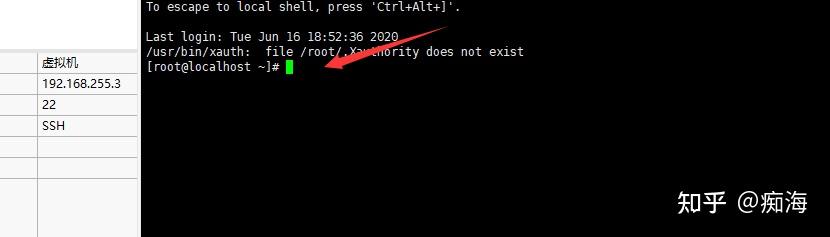
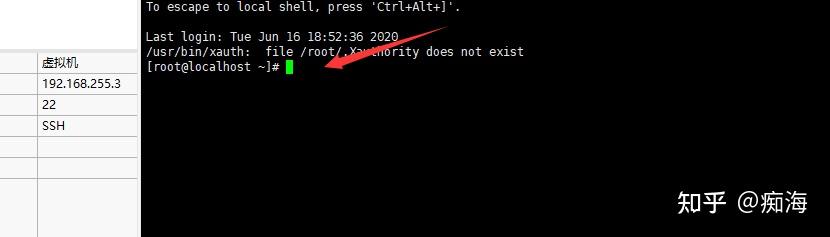

到这里,就可以进入Xshell的操作界面了,会发现此时的操作界面与虚拟机的终端界面是一样的。
最近不少小伙伴找我要一些 Linux 学习资料,于是我根据自己的经验,利用业余时间熬夜肝了一个月,整理一份「10G Linux 学习资料大全」,免费共享给大家!
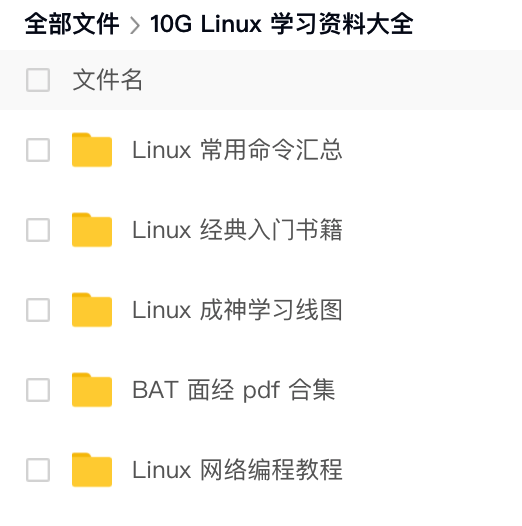
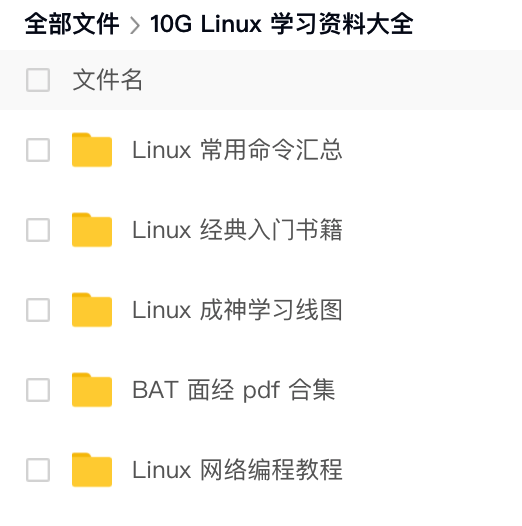

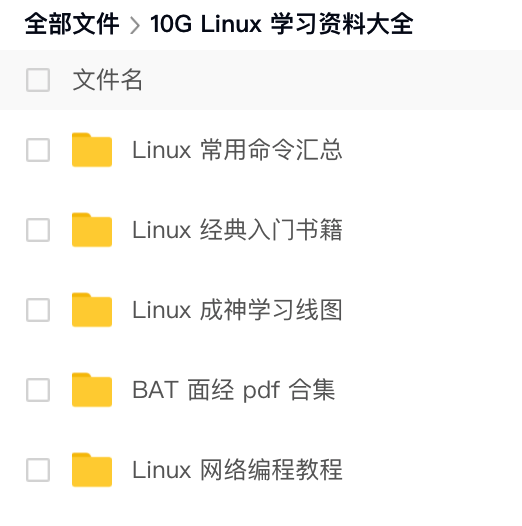
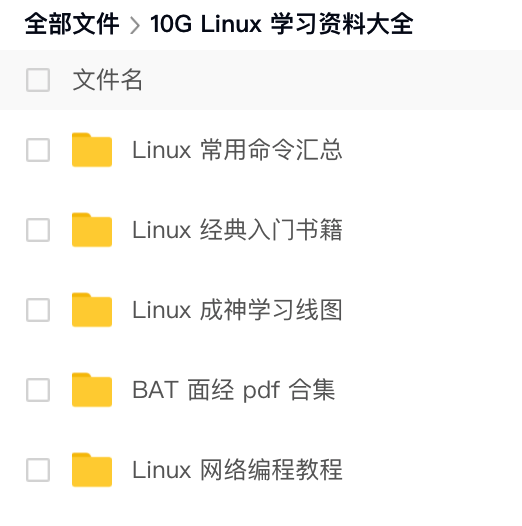

据说有小伙伴靠这份攻略顺利进入 BAT 哦,所以一定要好好学习这份资料!
几乎覆盖了 Linux 基础学习的方方面面,非常适合初学者入门!
资料也按目录进行编排,每一章下面都有更具体的内容,具体如下:
✔ Linux 常用命令汇总
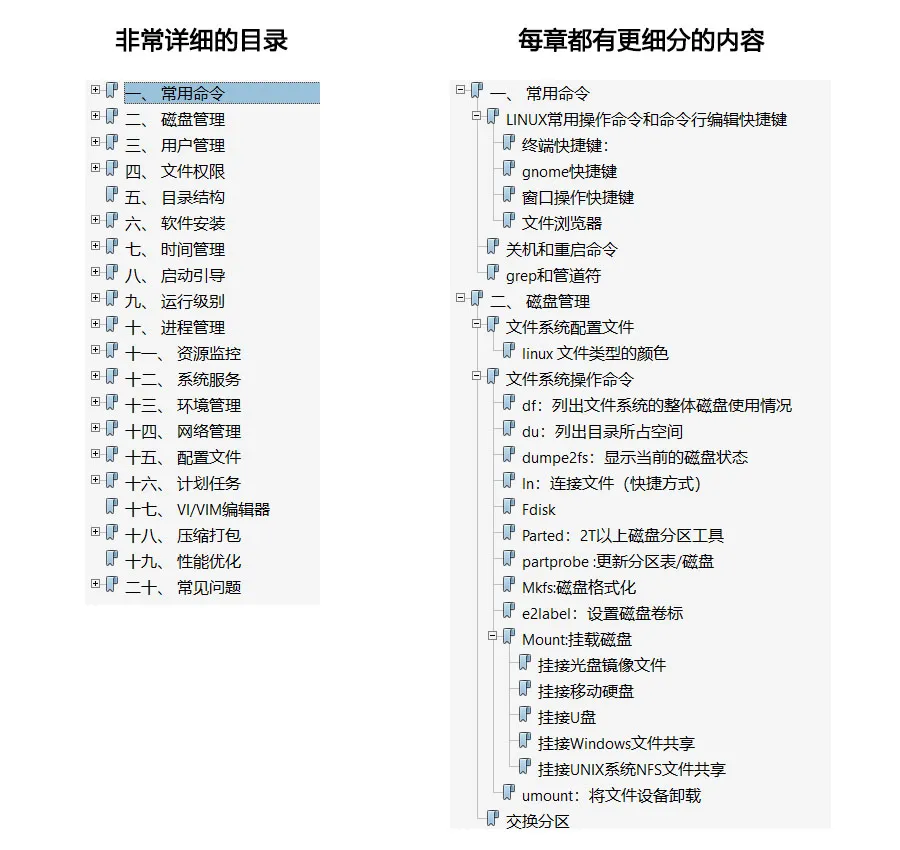
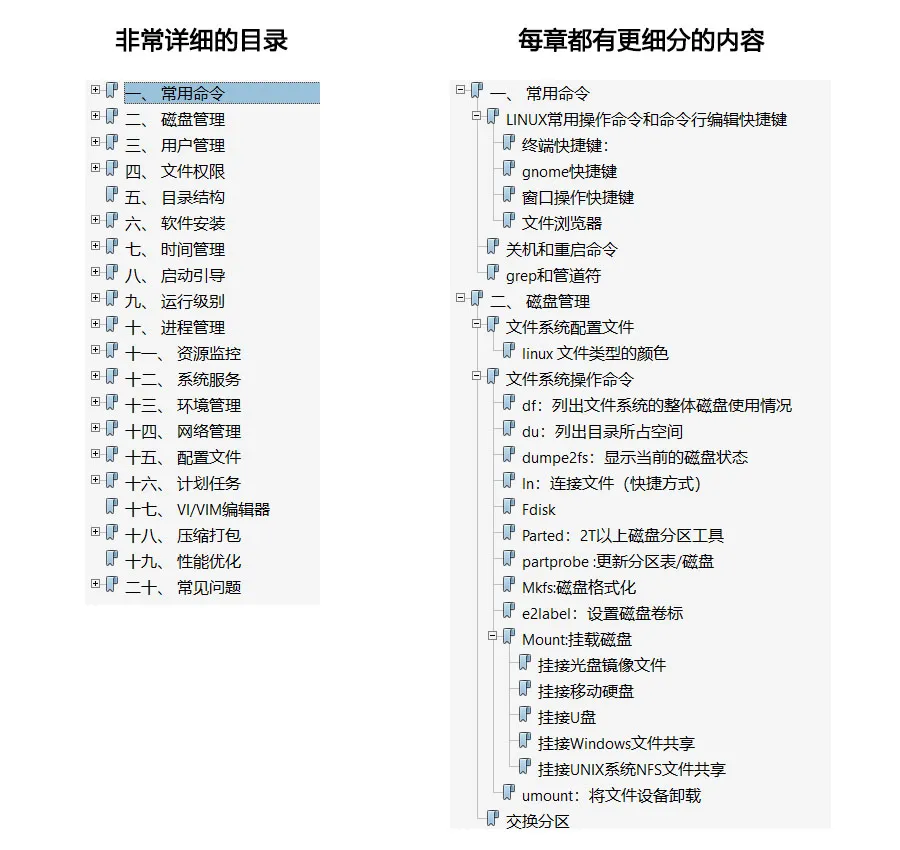

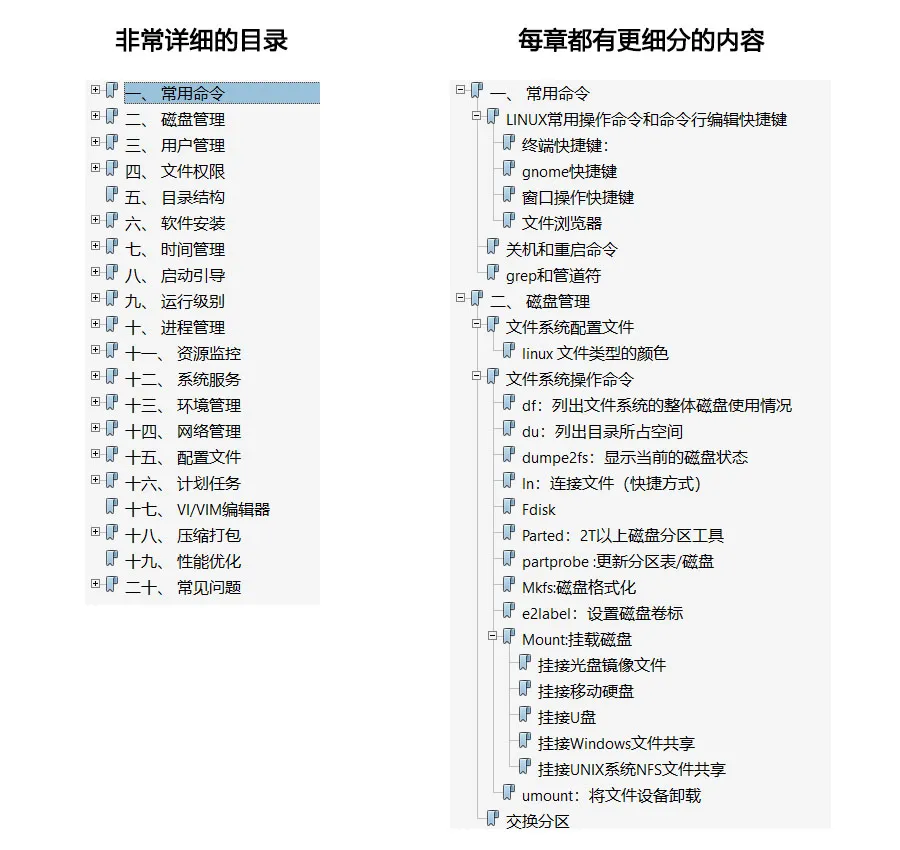
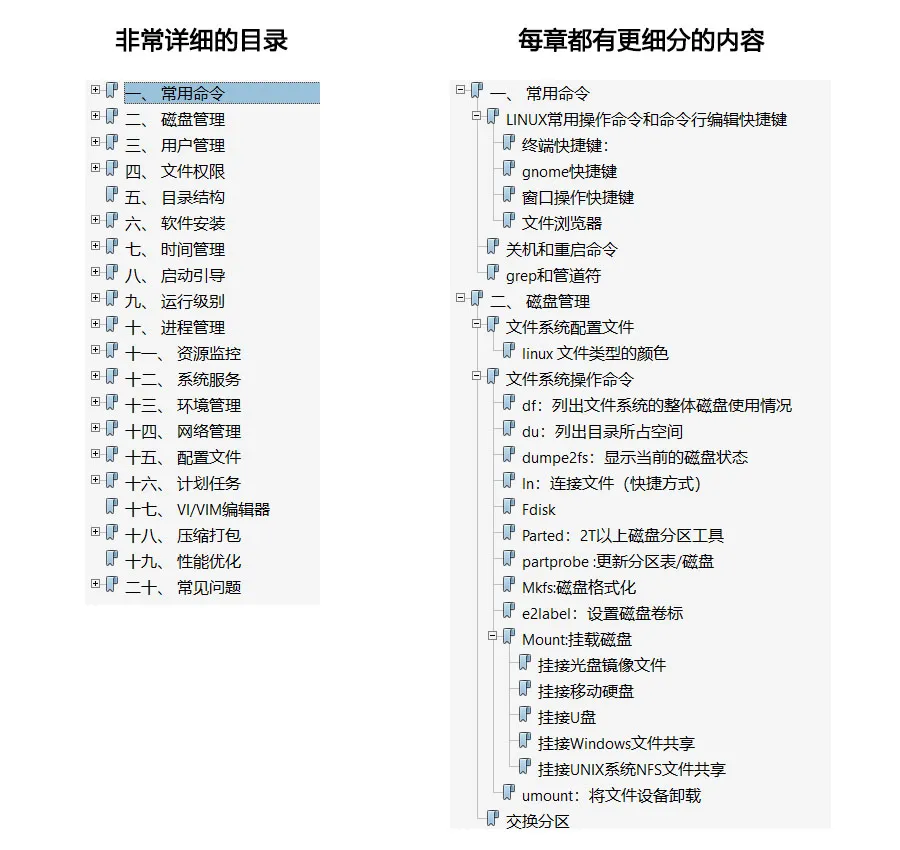

✔ Linux 经典入门书籍
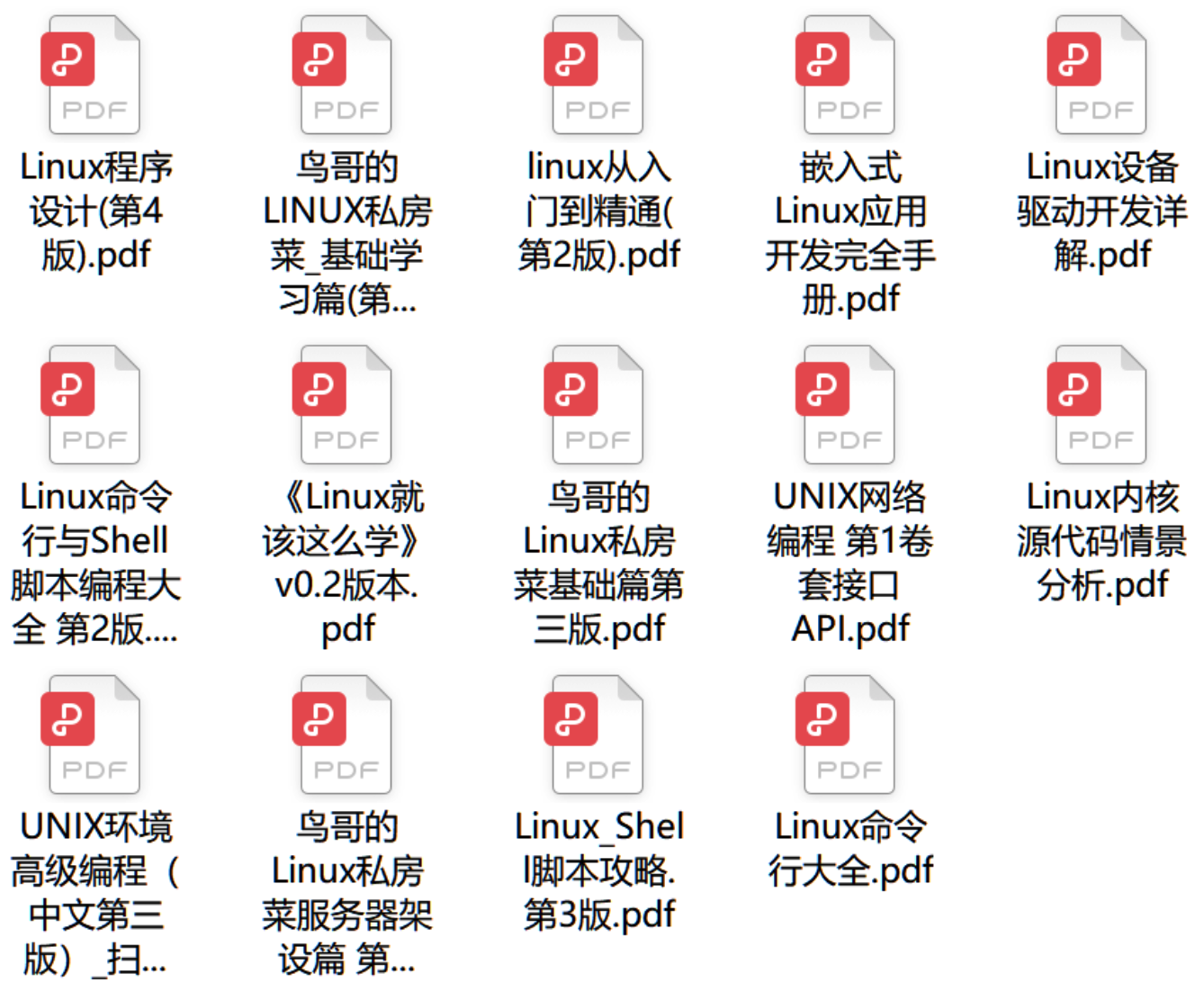
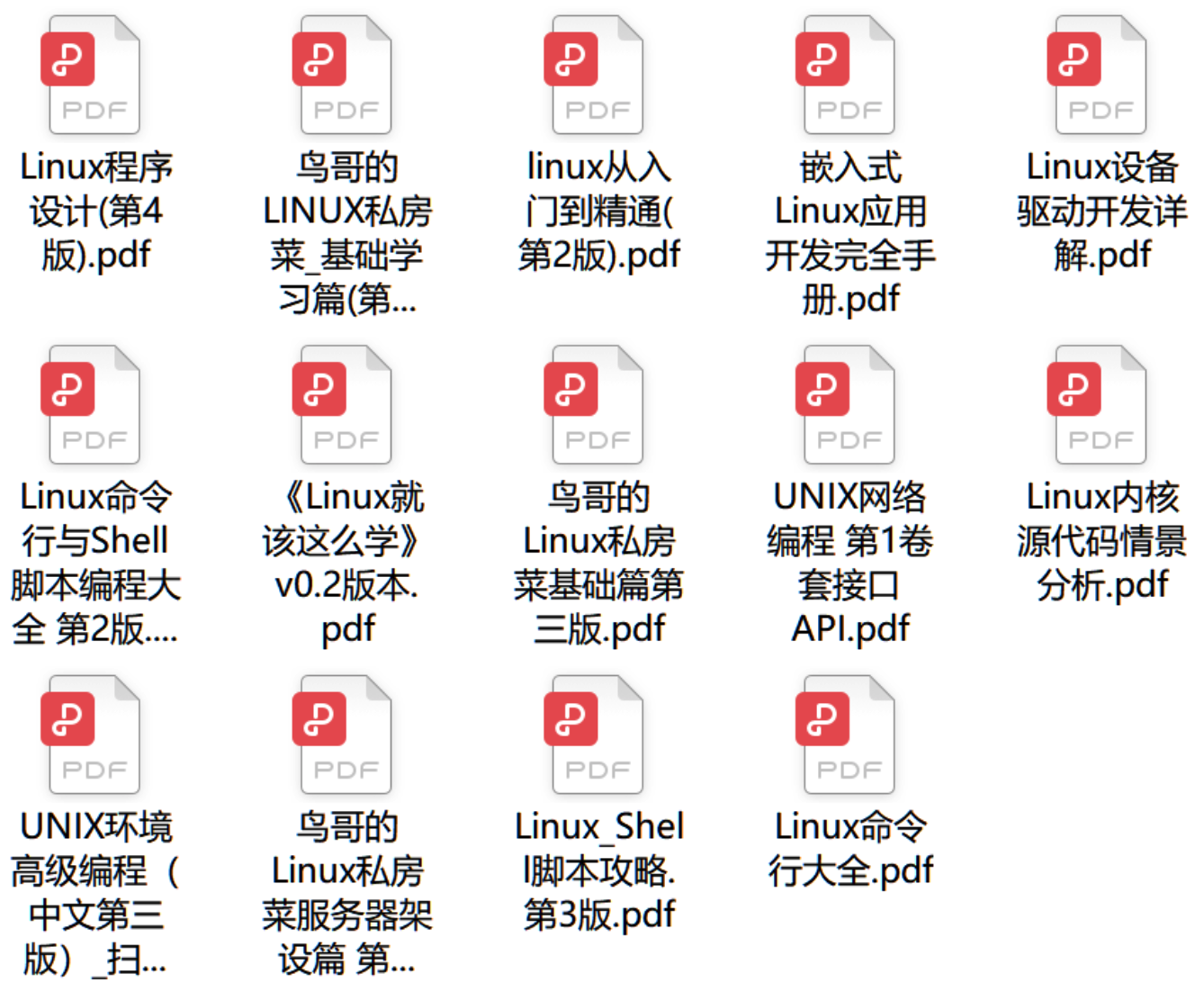

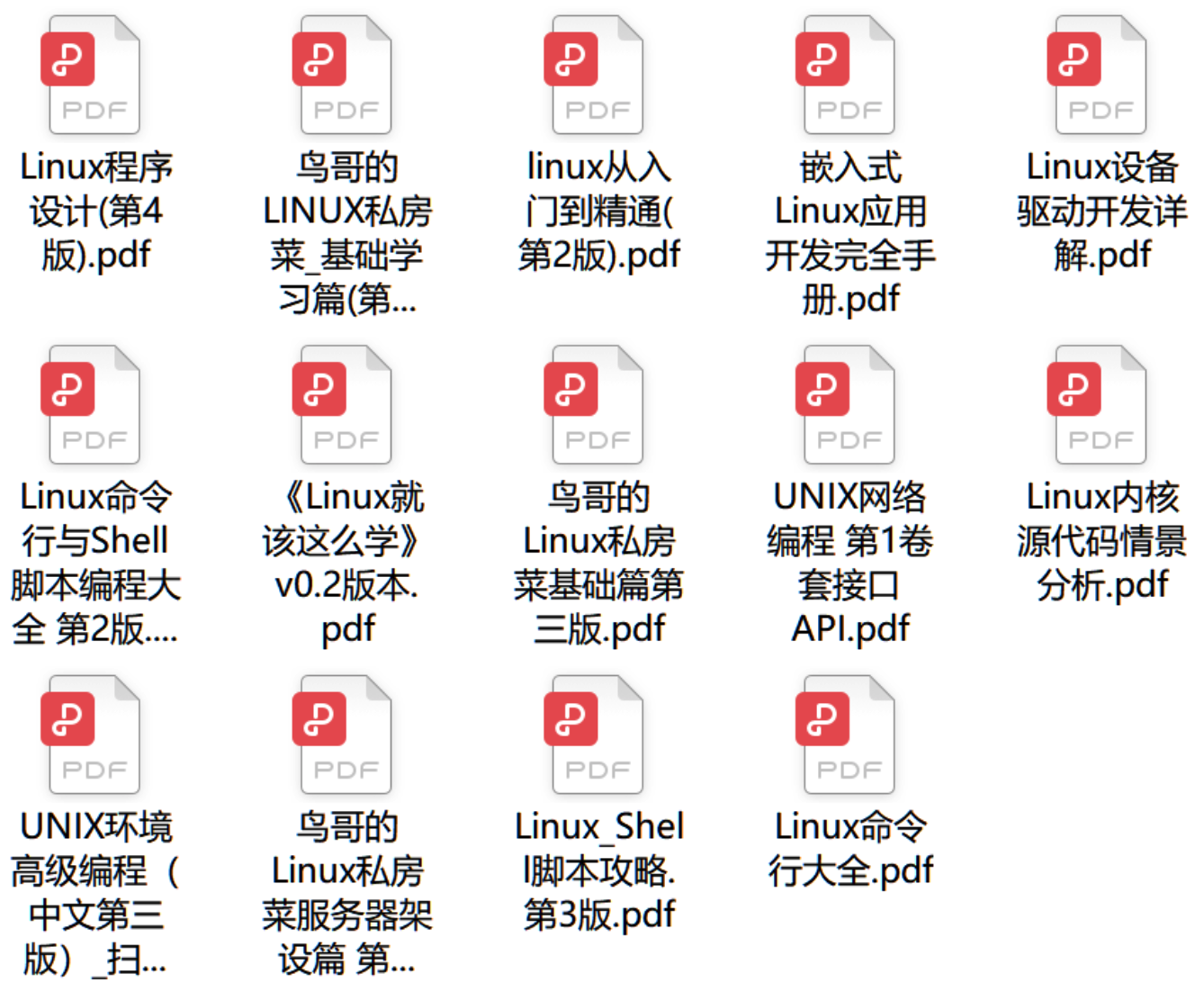
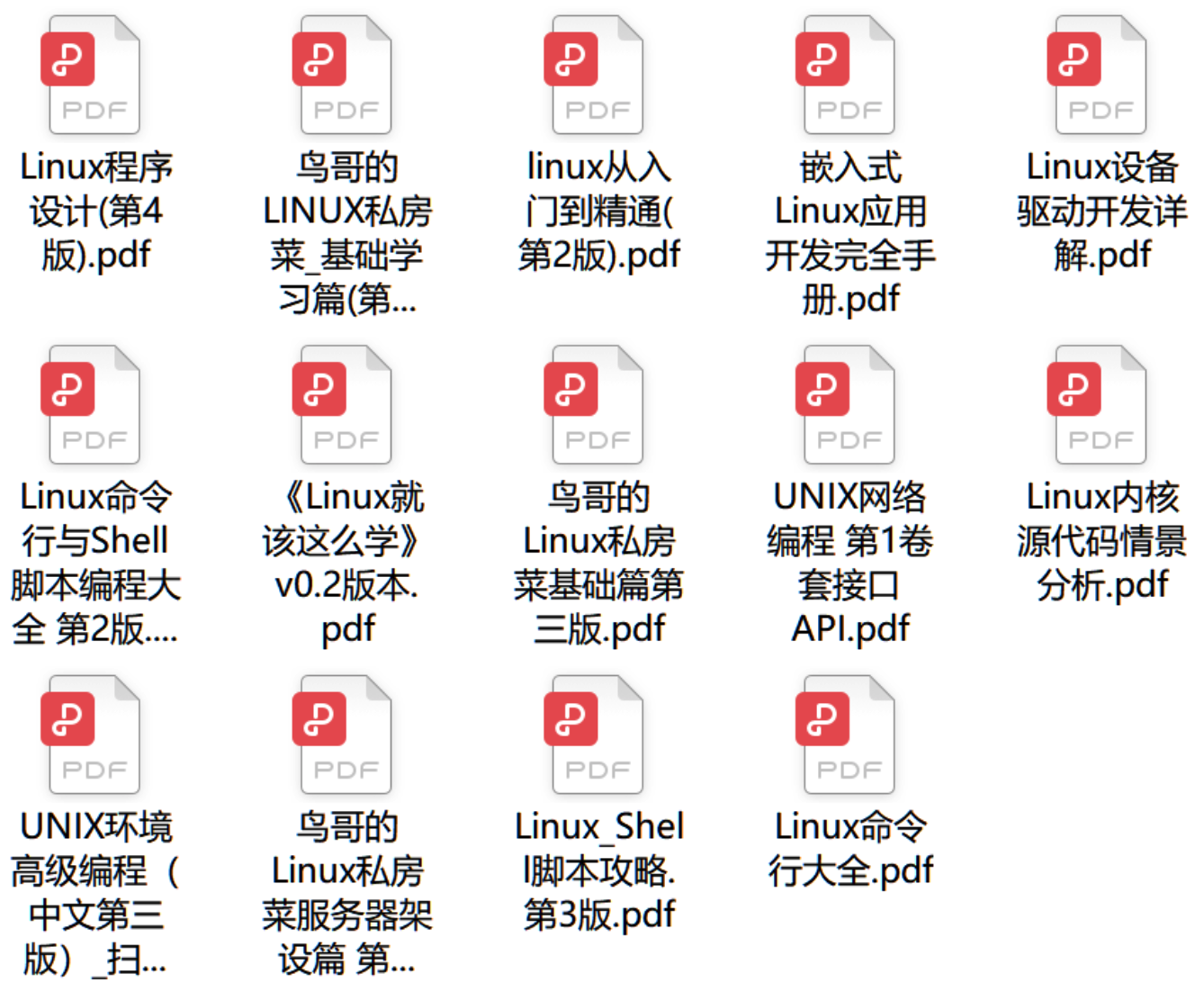

✔ Linux 网络编程教程
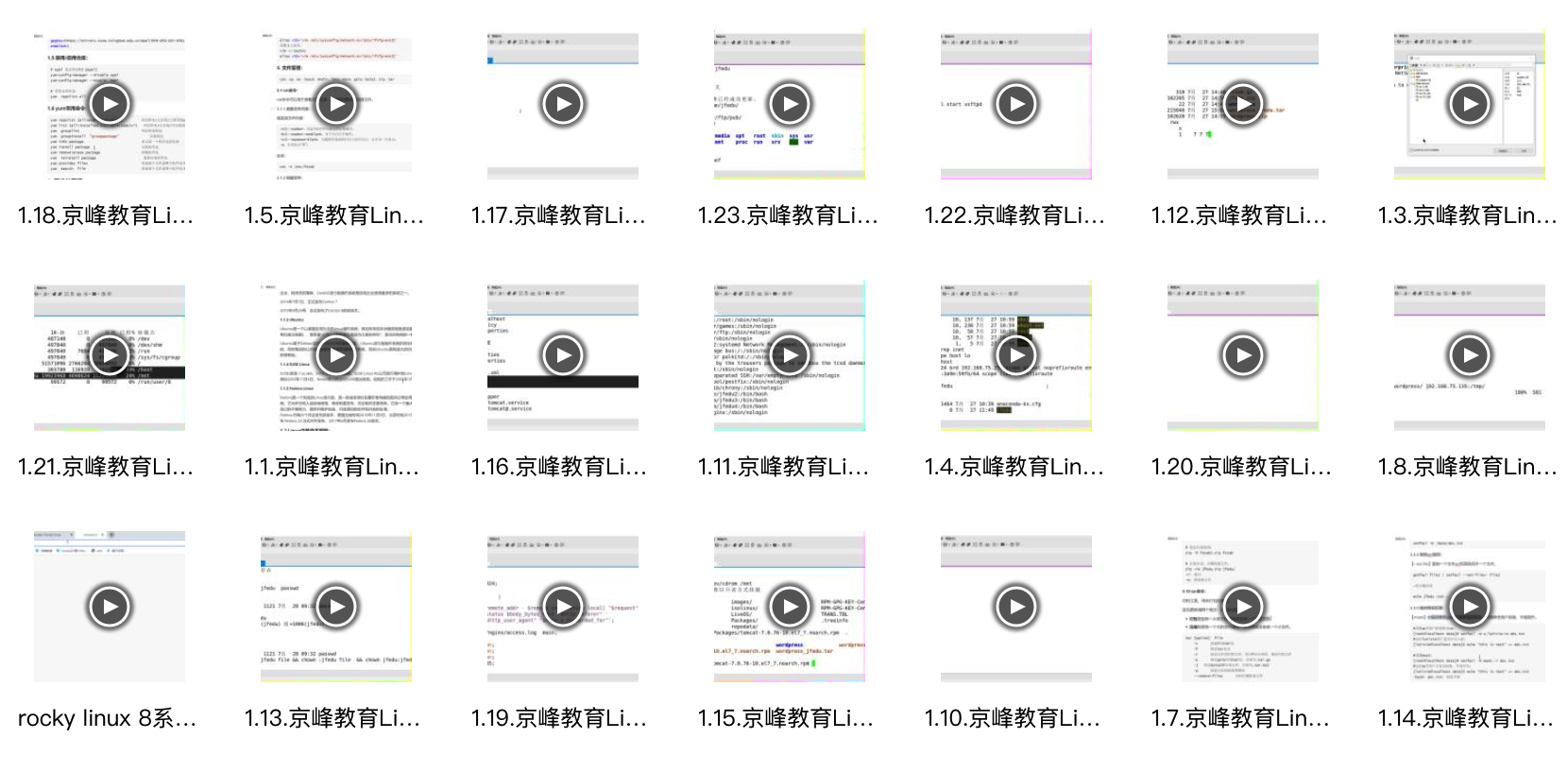
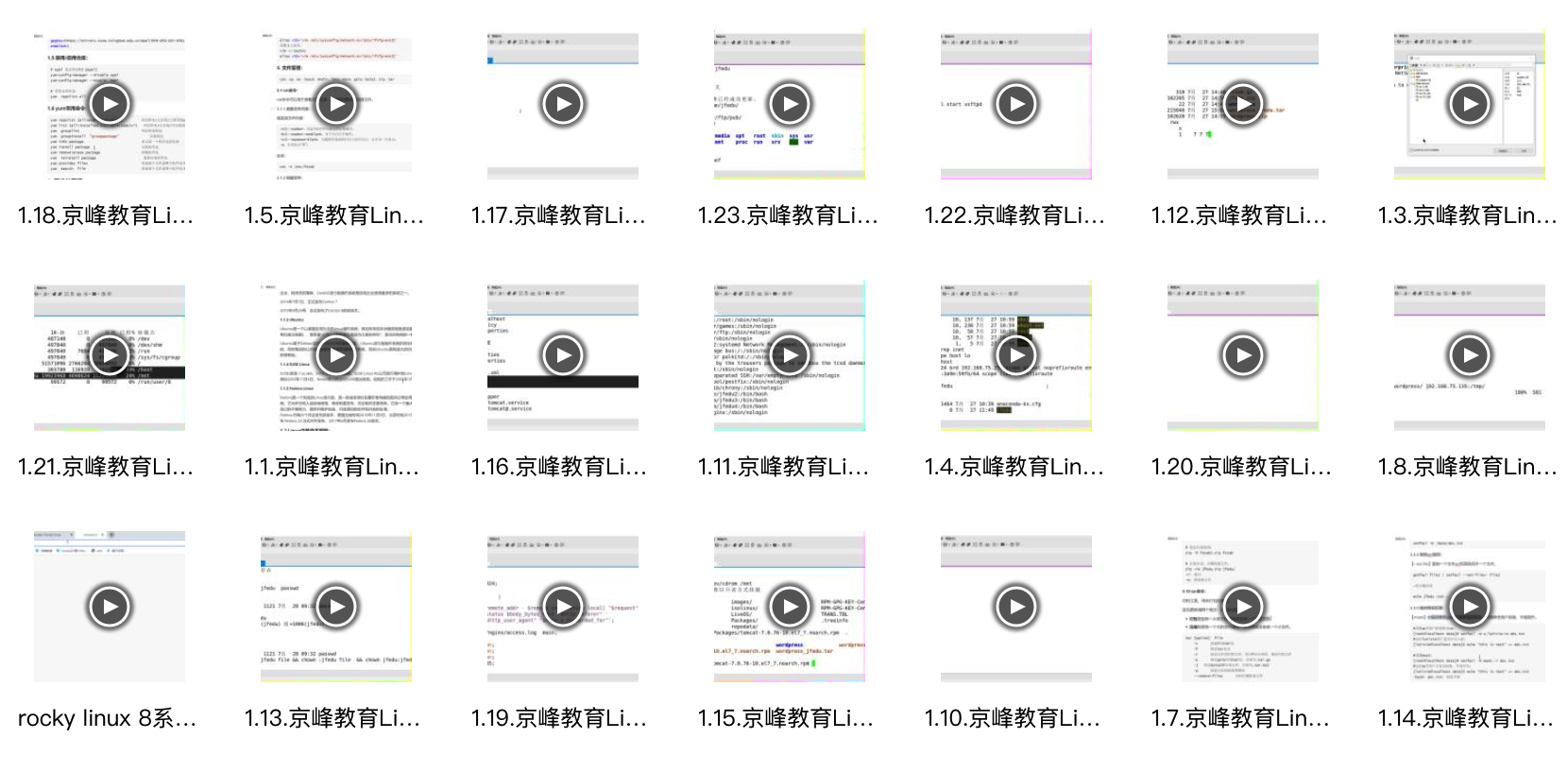

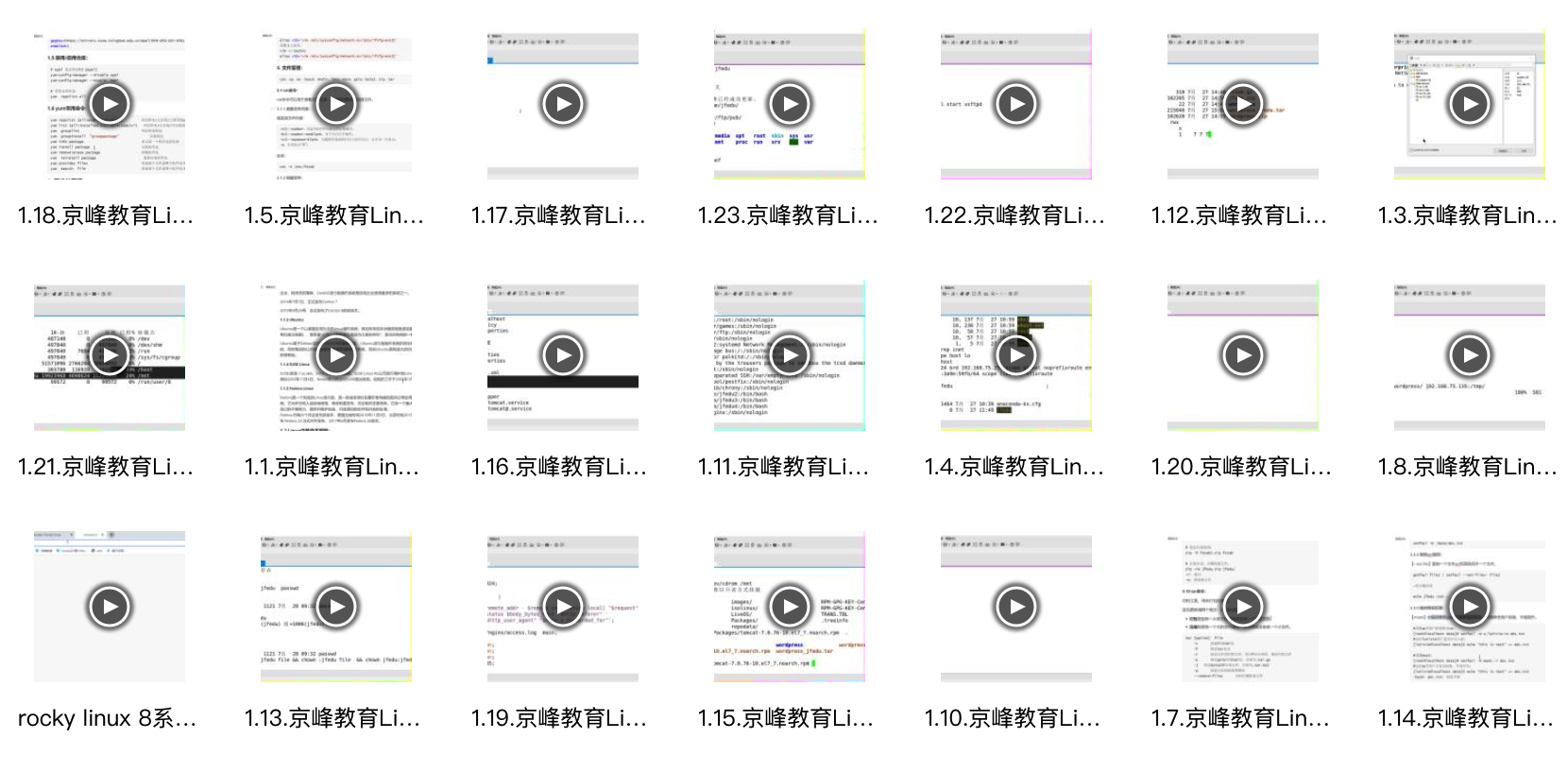
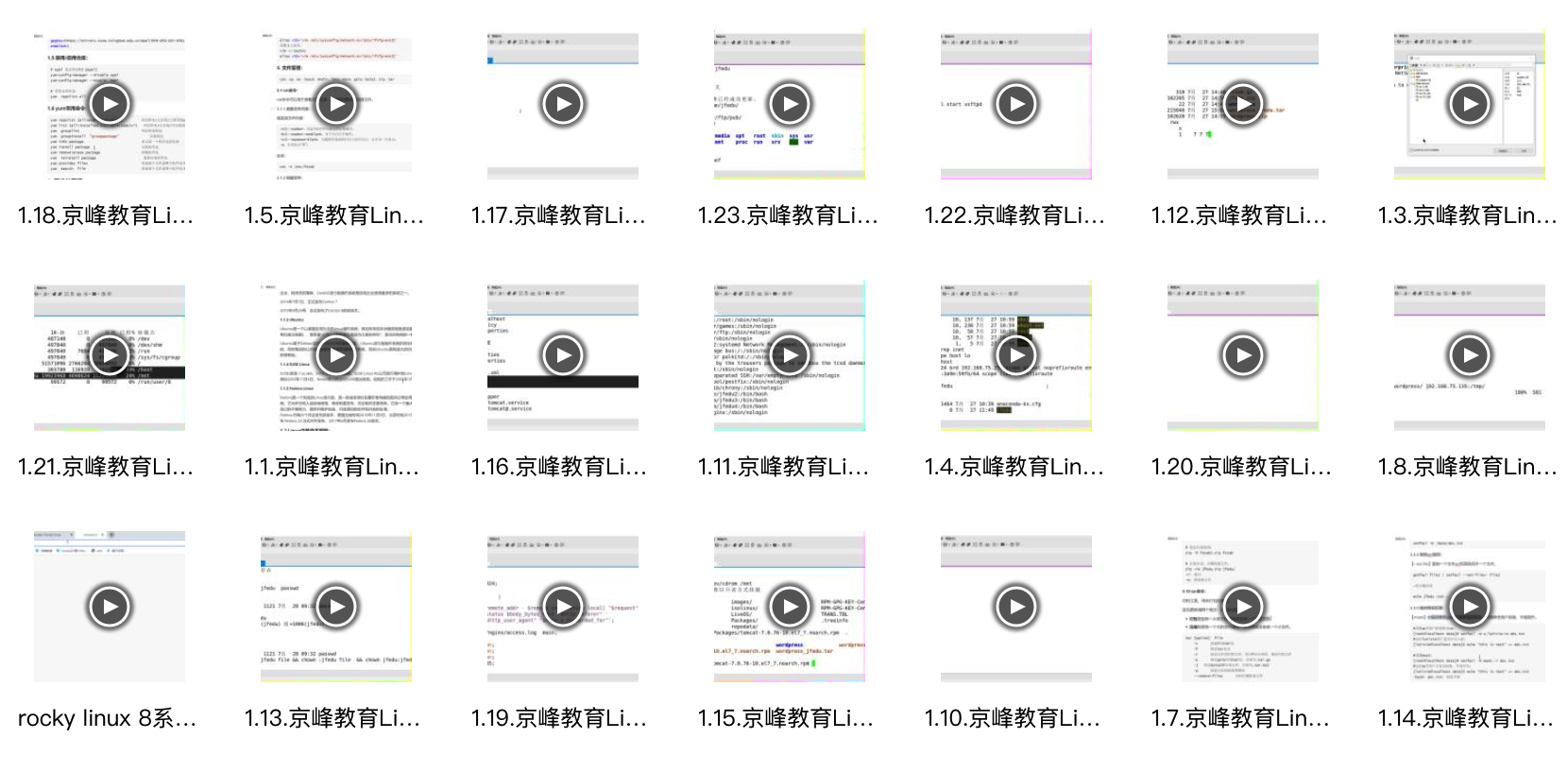

✔ Linux 成神学习线图
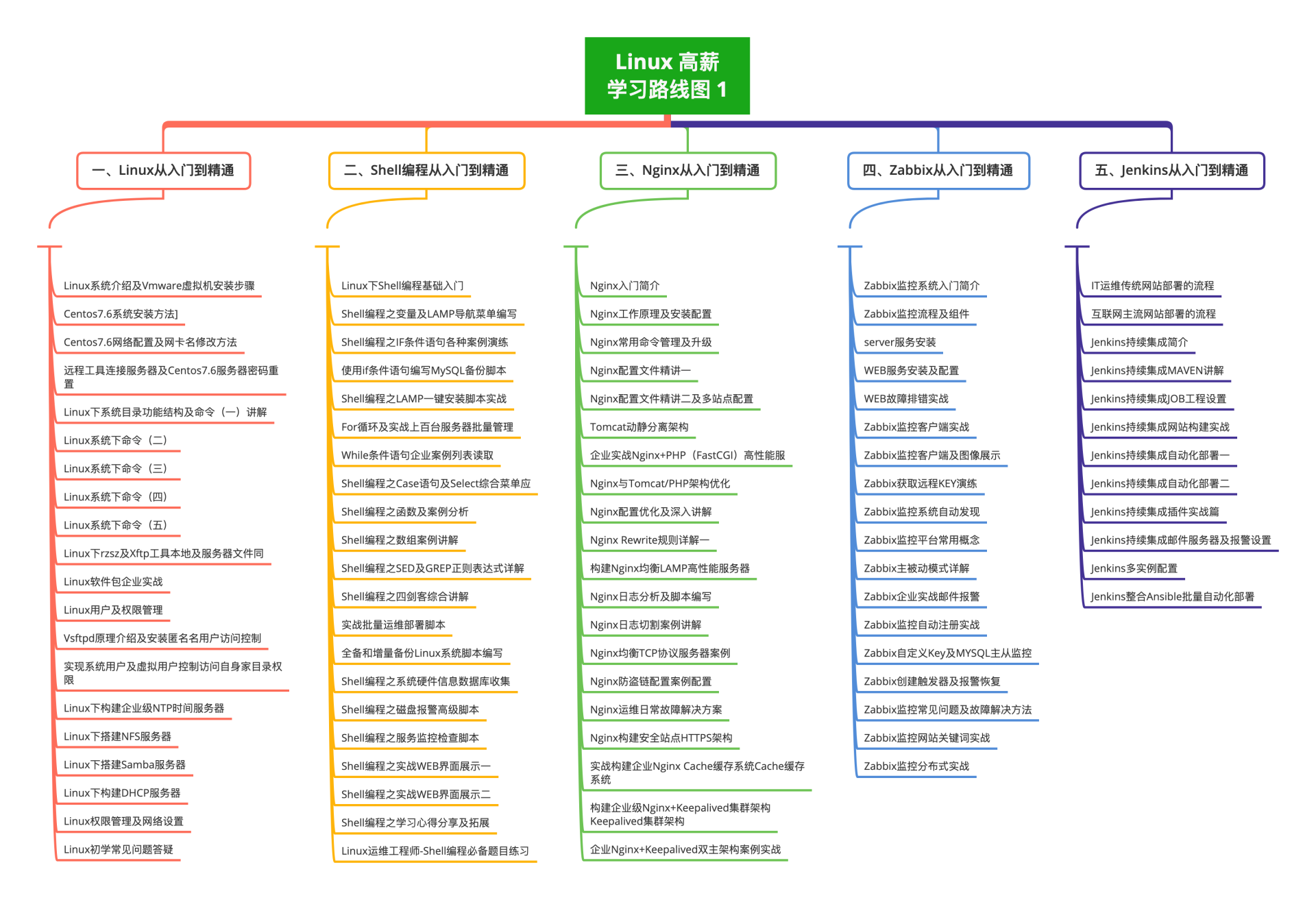
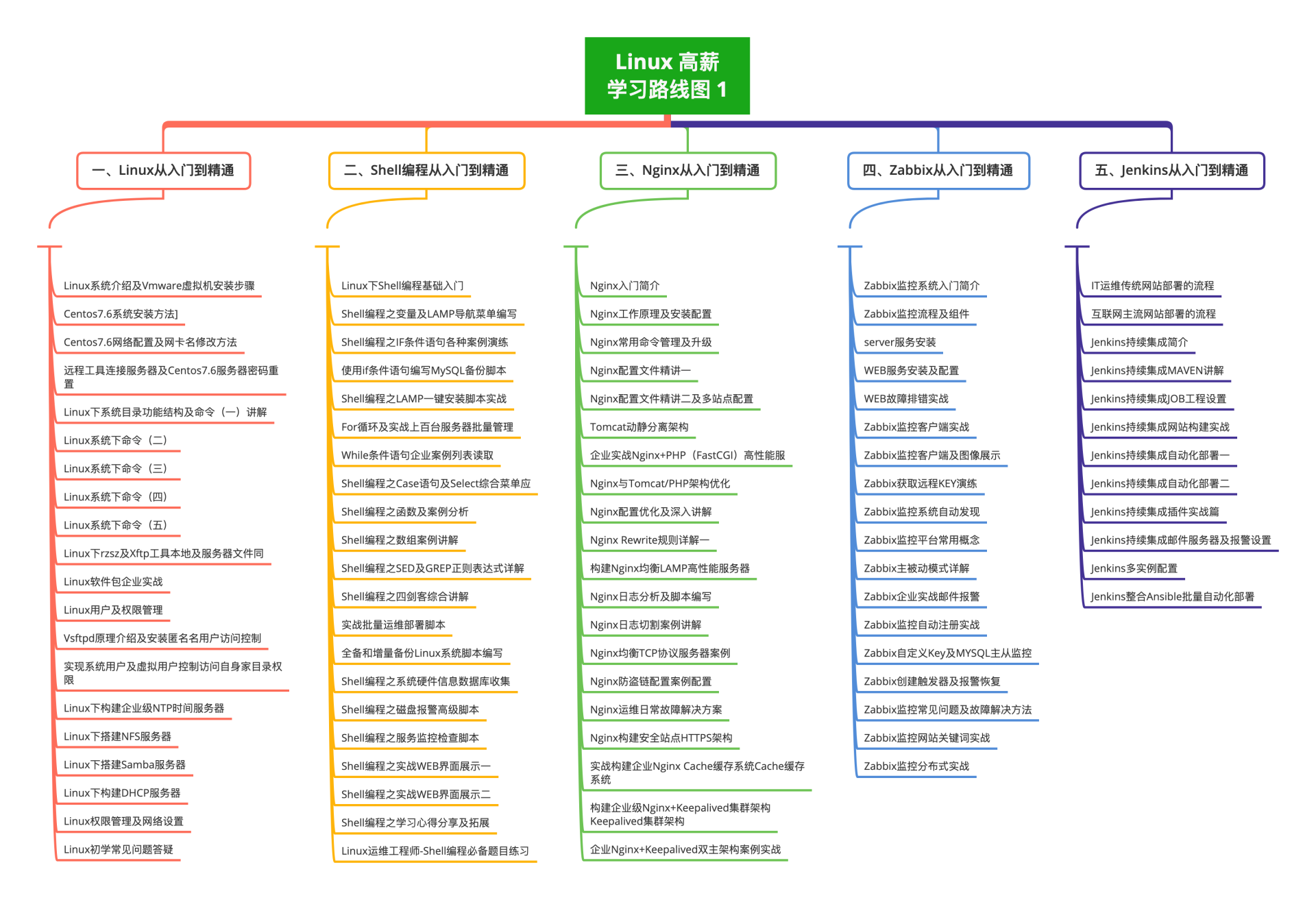

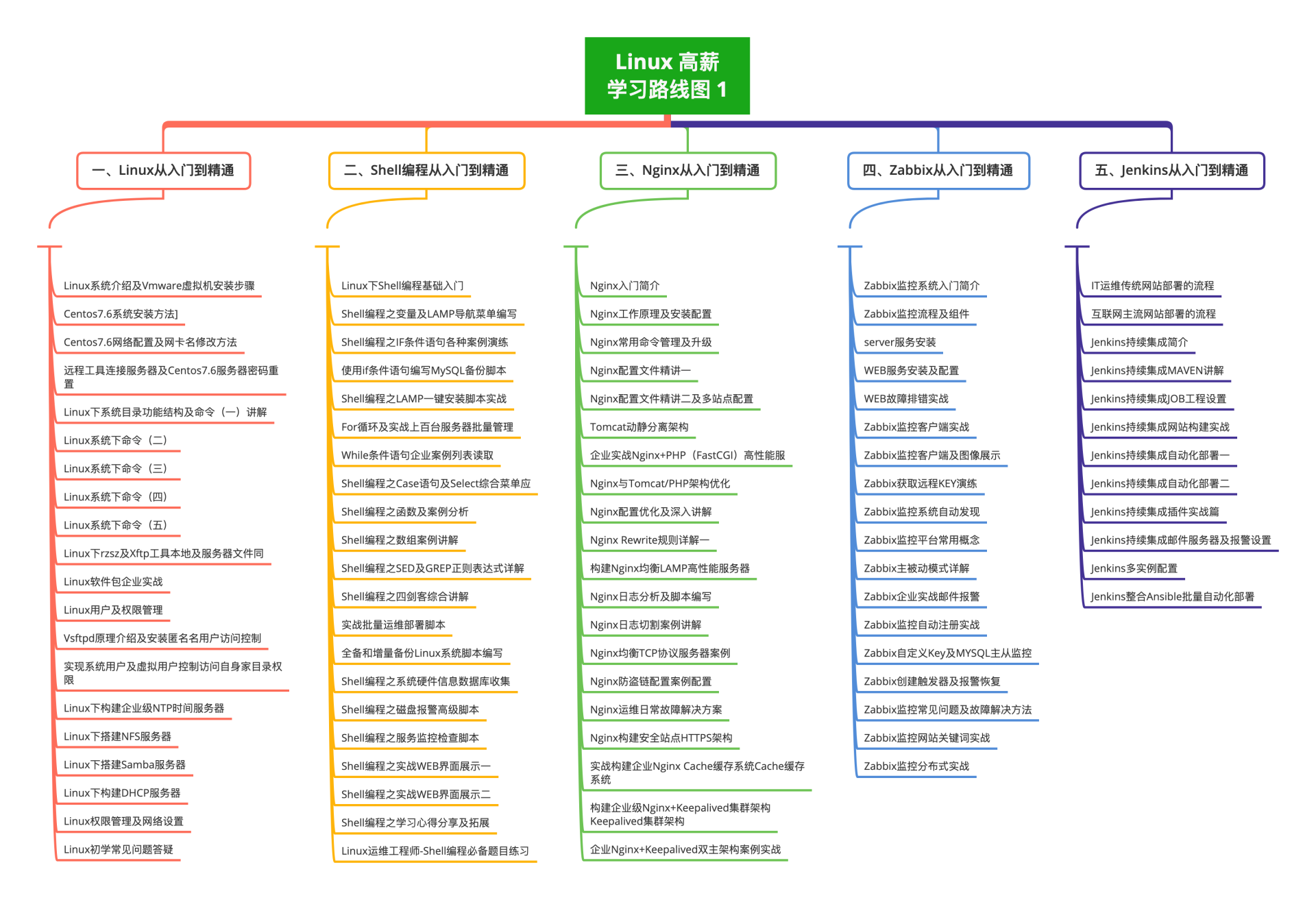
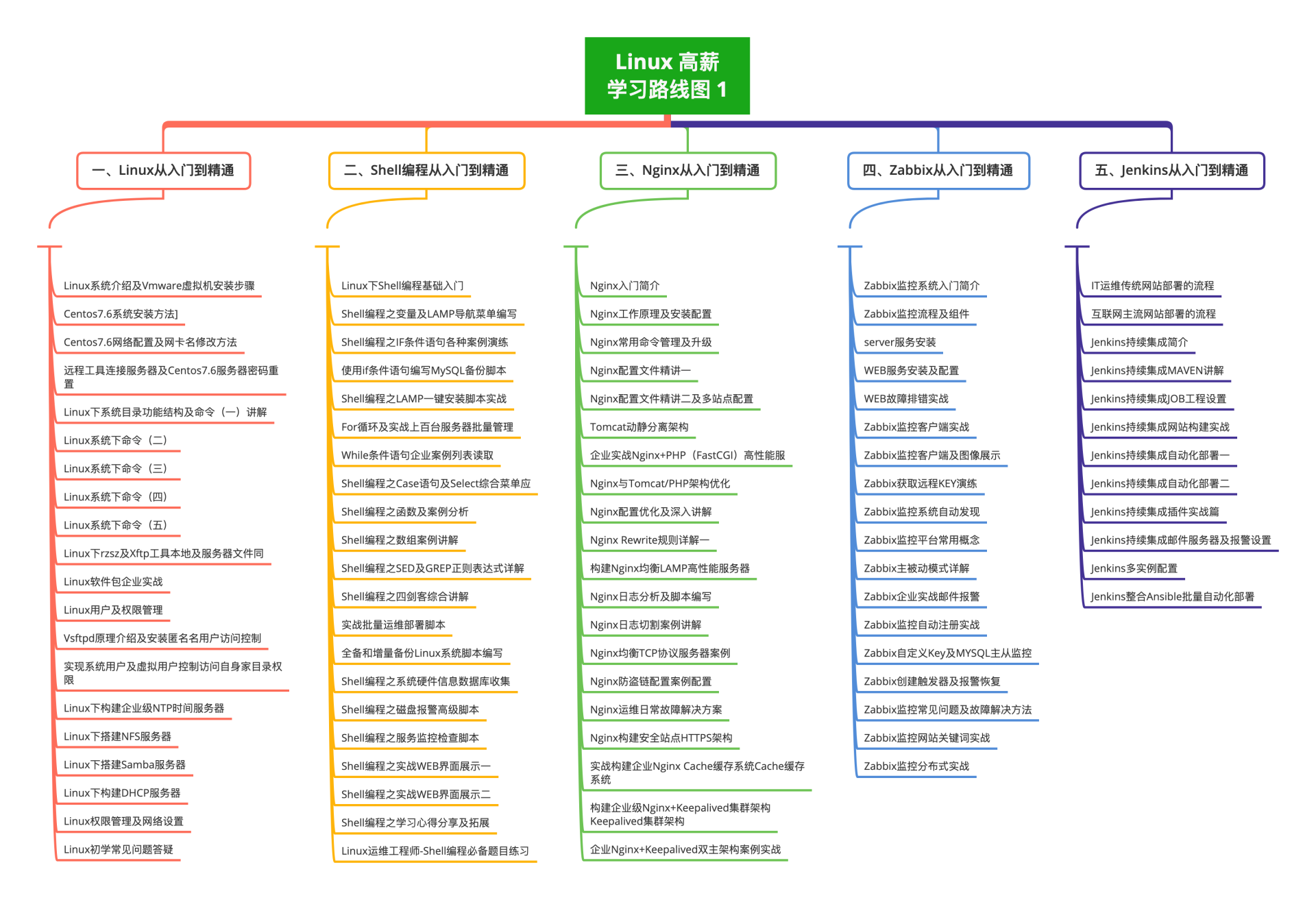

✔ 22 份 BAT 面经 pdf 合集
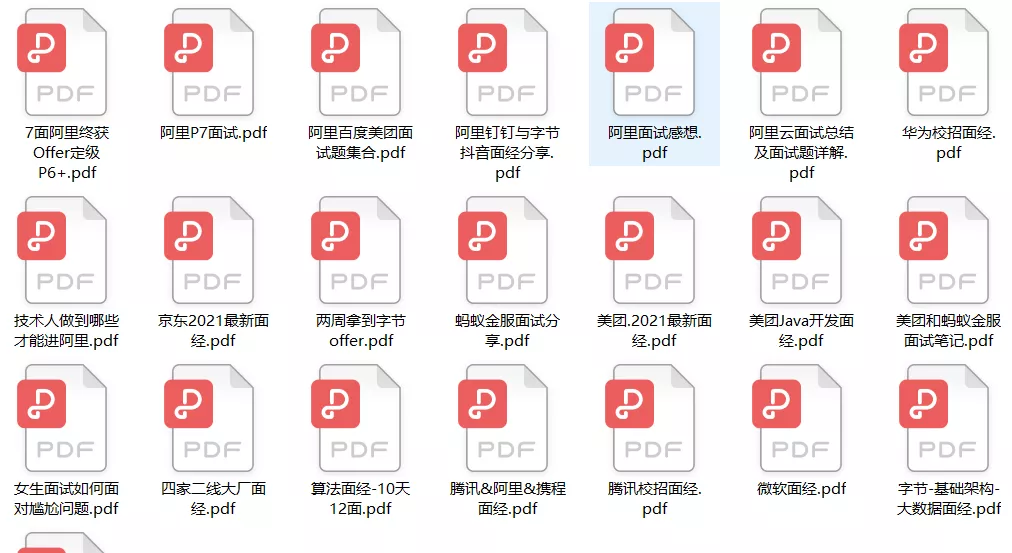
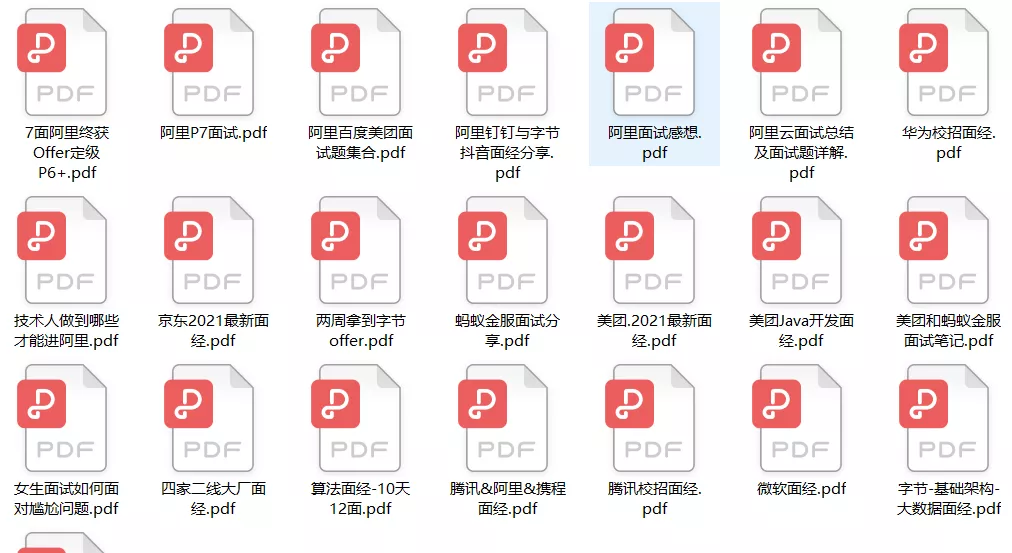

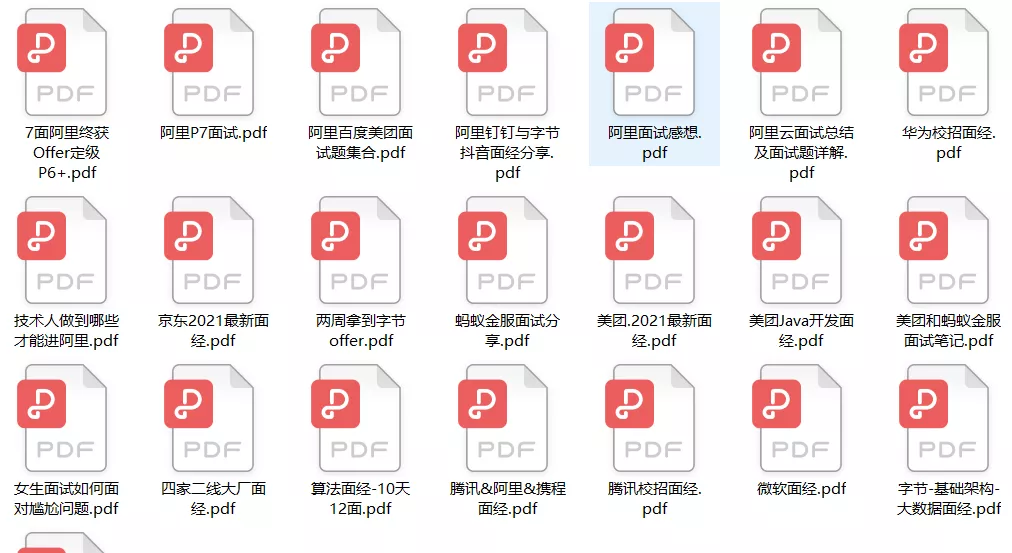
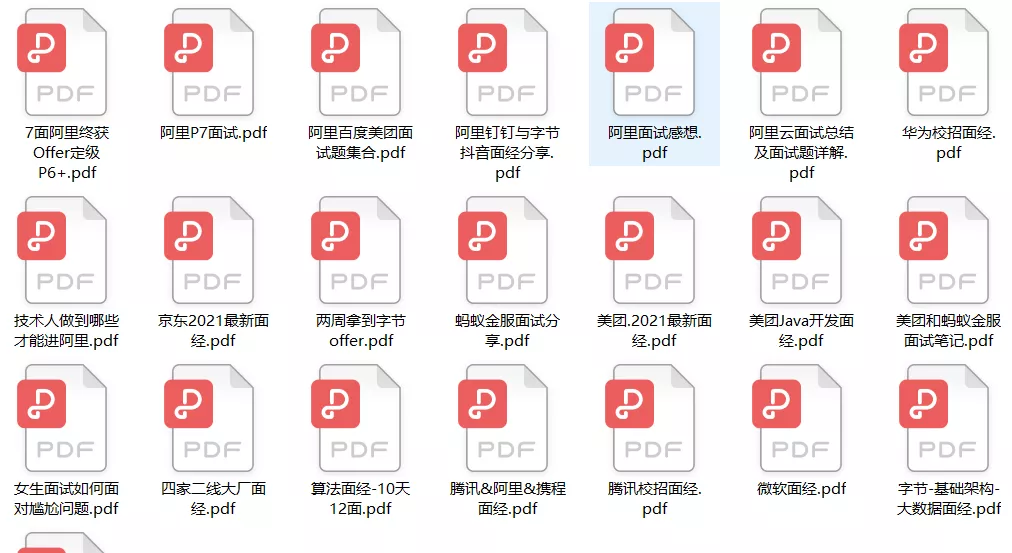

资料有点多,如果大家想要上面「10G Linux 学习资料大全」
点击下面卡片即可
我是沈小南,日常科普 Linux 自学干货,如果问答对你有用,欢迎双击收藏支持!
下面是往期的干货合集:
2022 年 Linux 自学攻略:
干货|零基础自学 Linux 有哪些免费资料?
干货|有哪些值得推荐的 Linux 学习视频教程?
干货|学习linux命令的书籍有哪些推荐?
干货|2022 年零基础如何学好 Linux?
2022 年 Linux 使用指南
干货|5大 Linux 版本推荐
干货|Linux 系统运维教程
干货|Linux 编程书籍推荐
干货|2022 年 Linux 下最好用的代码编辑器是什么?
2021 年最好的 Linux 服务器发行版
2024最新激活全家桶教程,稳定运行到2099年,请移步至置顶文章:https://sigusoft.com/99576.html
版权声明:本文内容由互联网用户自发贡献,该文观点仅代表作者本人。本站仅提供信息存储空间服务,不拥有所有权,不承担相关法律责任。如发现本站有涉嫌侵权/违法违规的内容, 请联系我们举报,一经查实,本站将立刻删除。 文章由激活谷谷主-小谷整理,转载请注明出处:https://sigusoft.com/11041.html