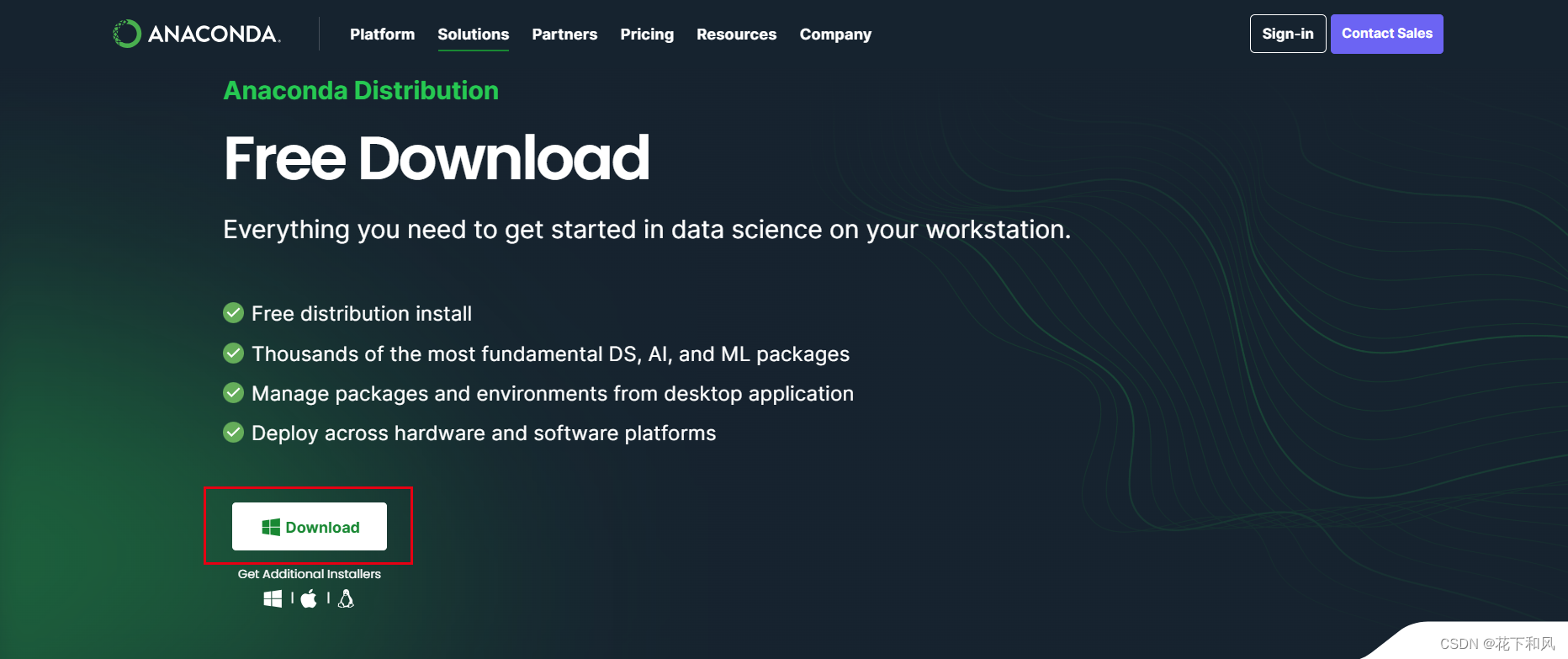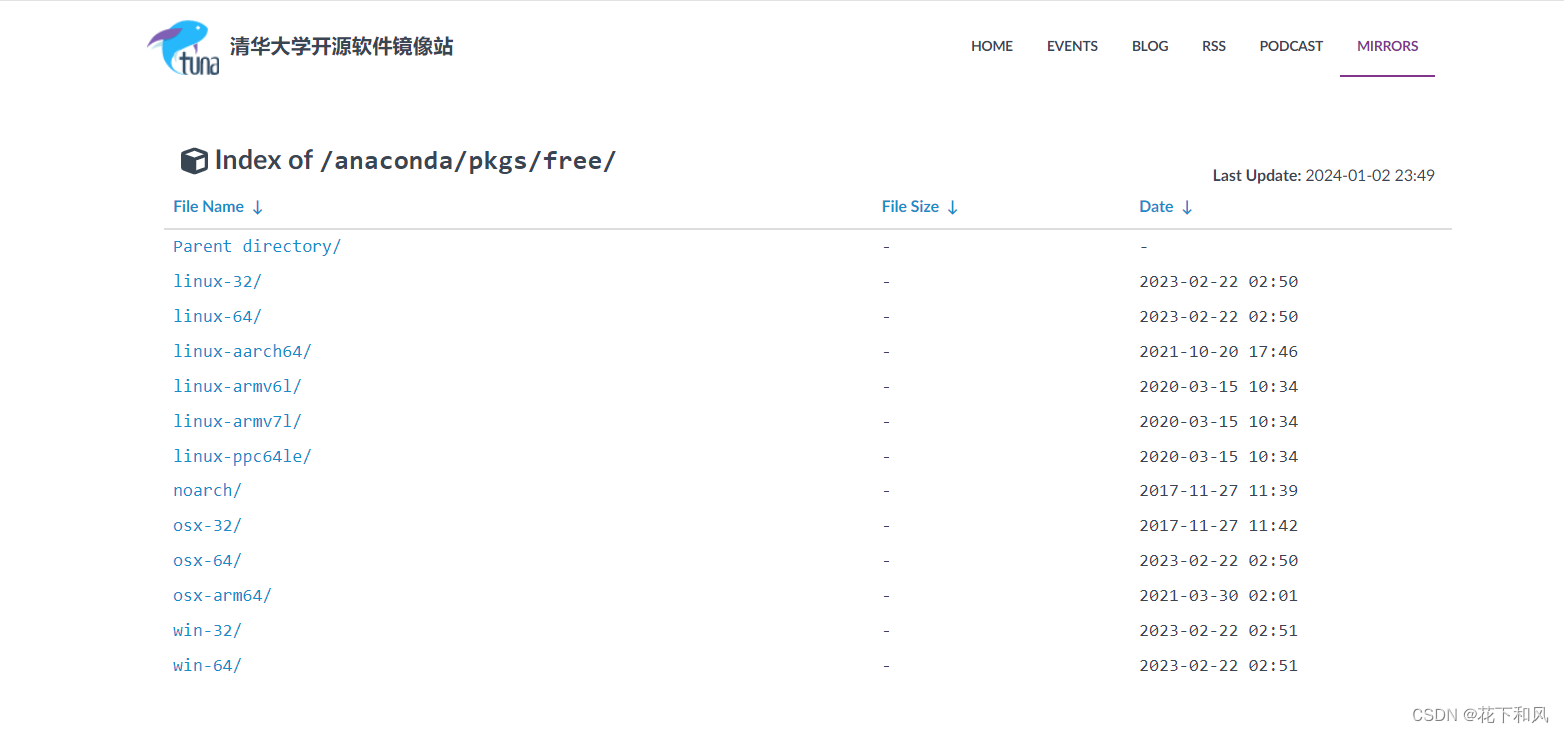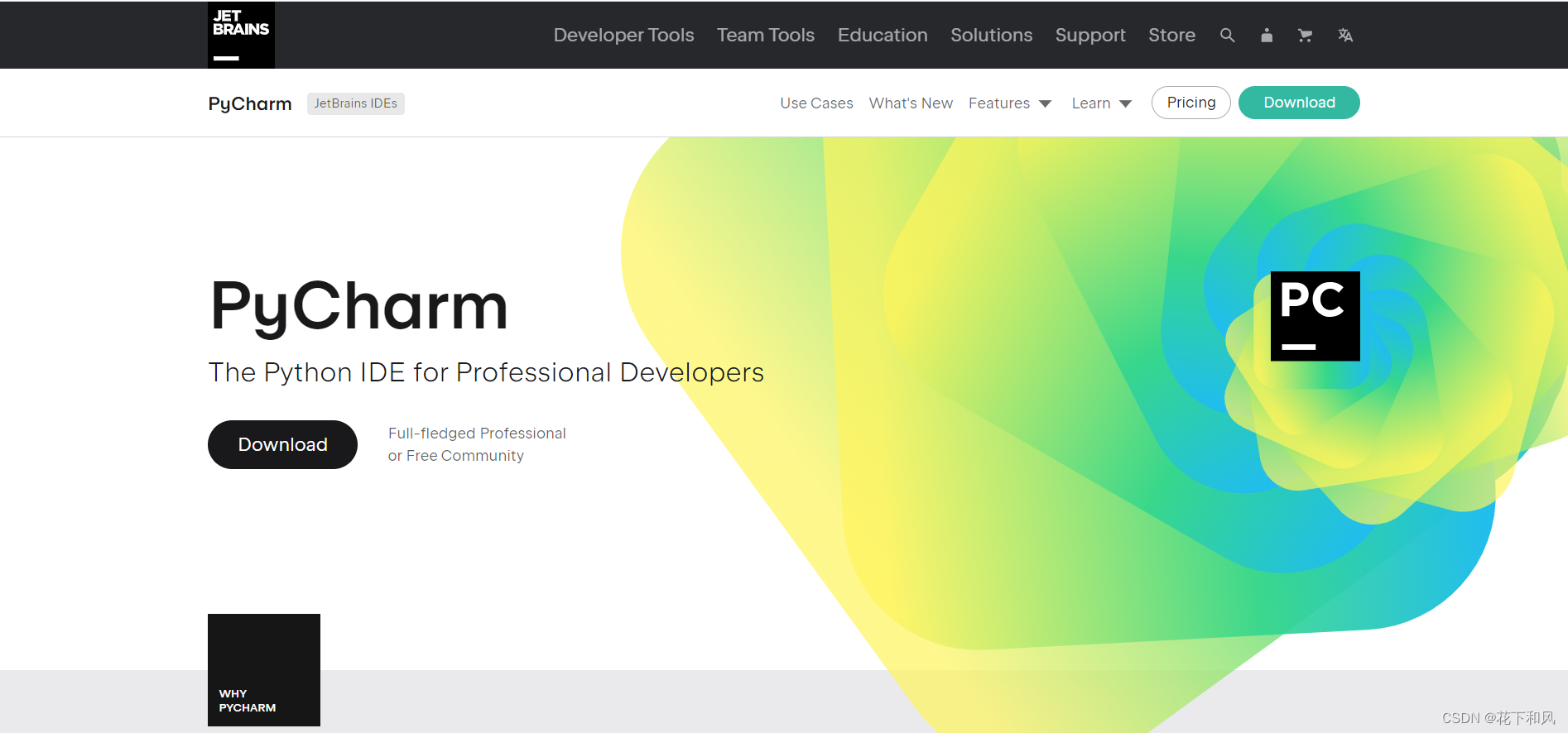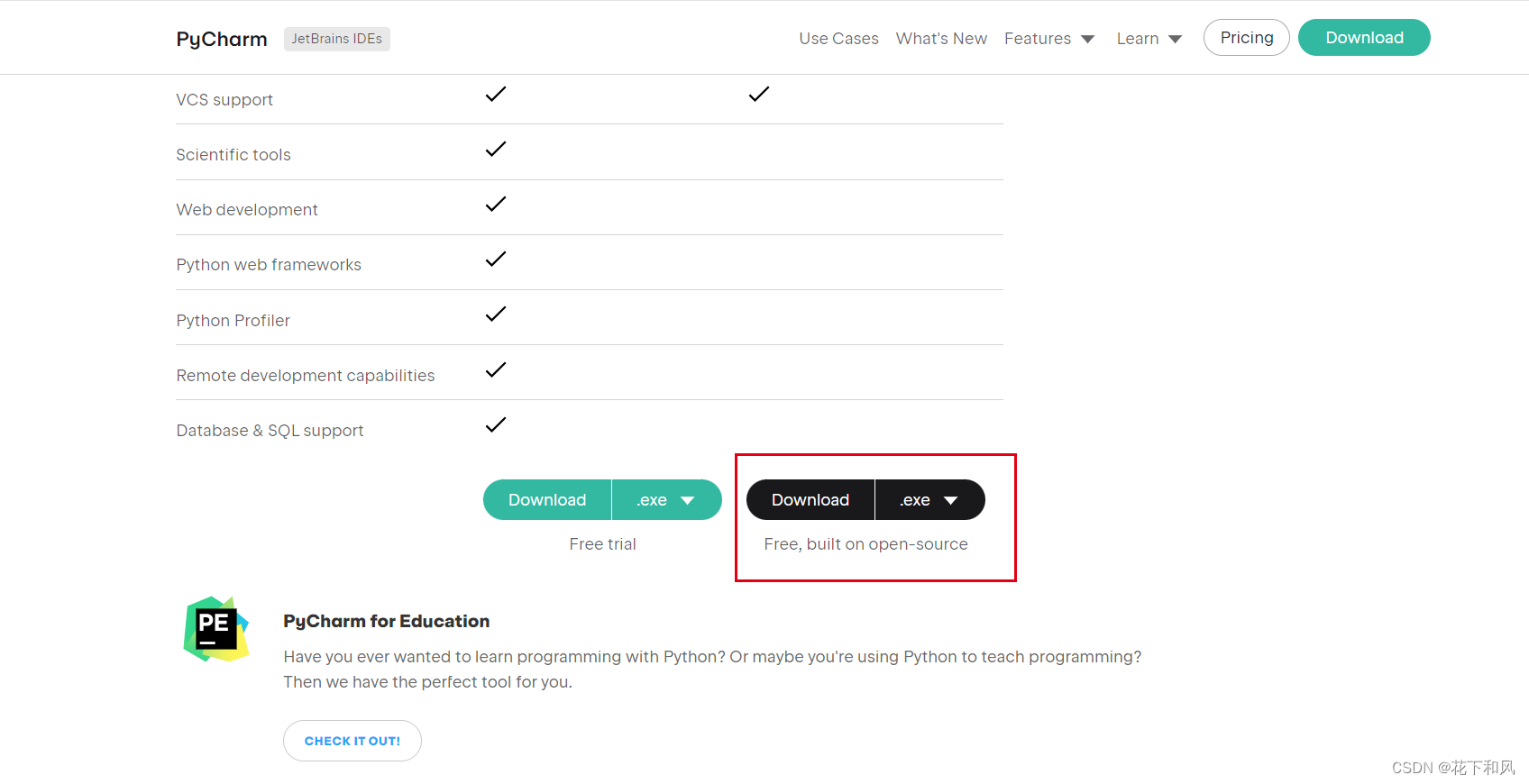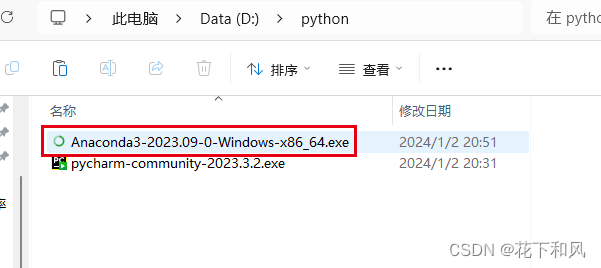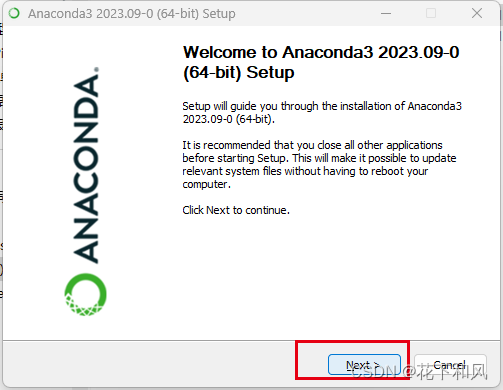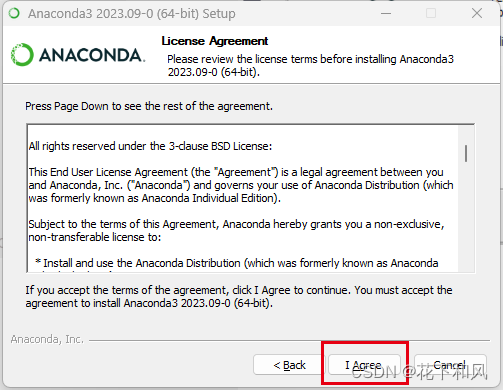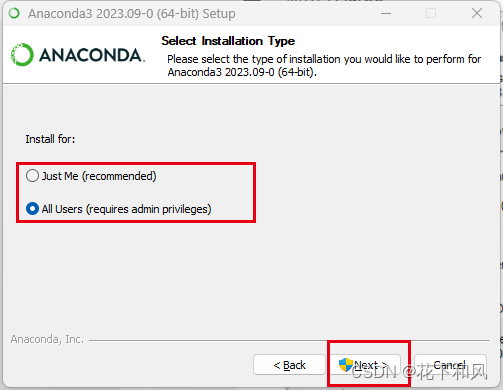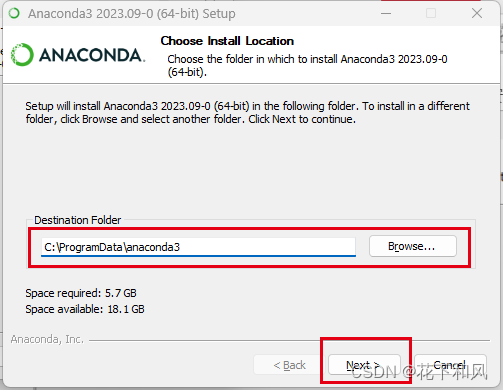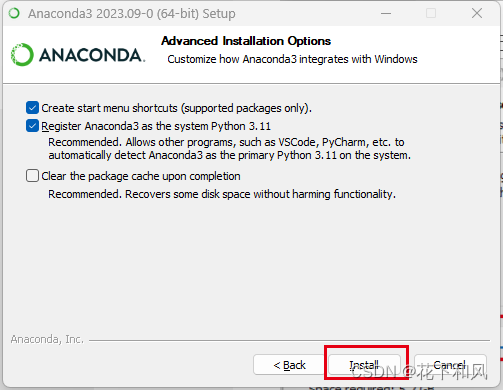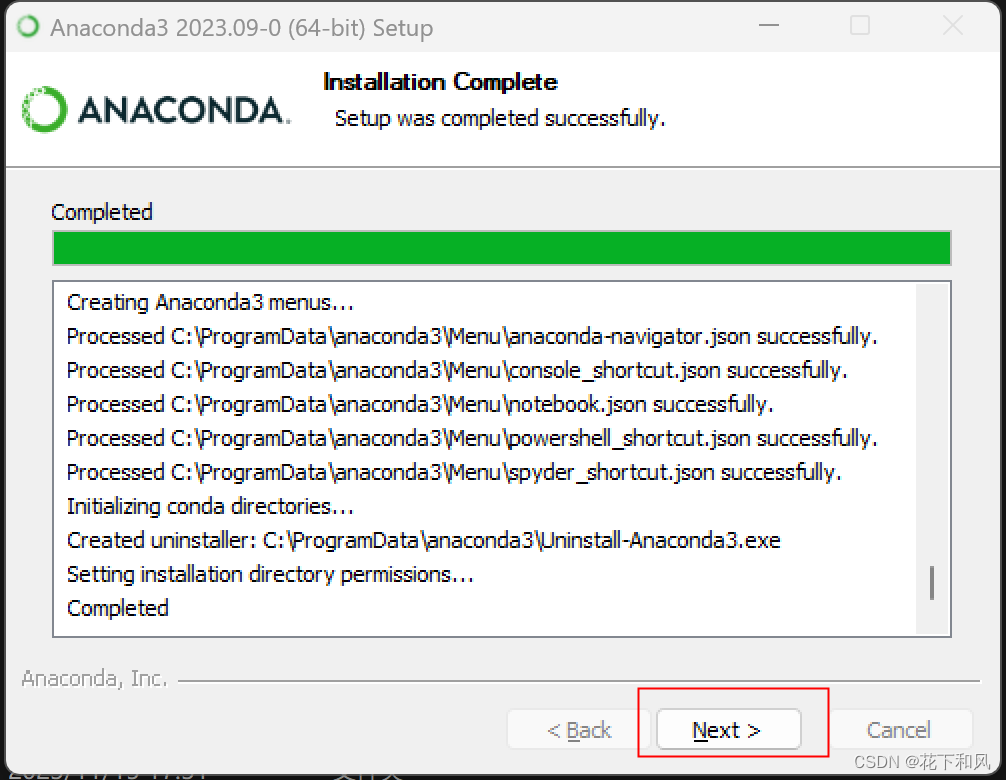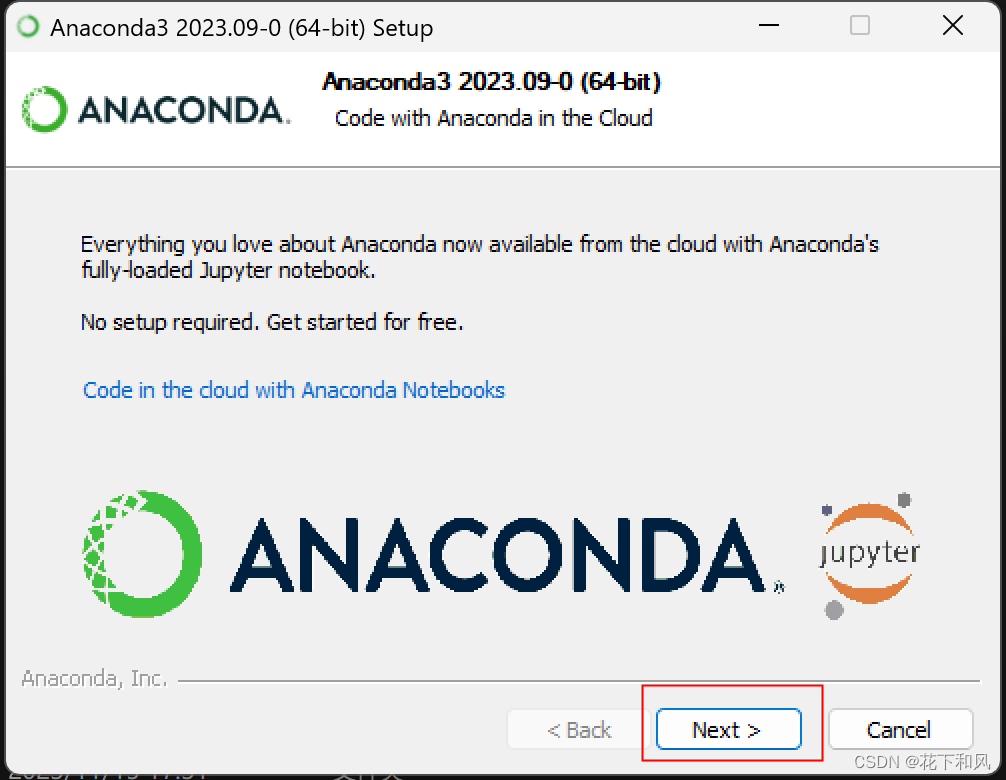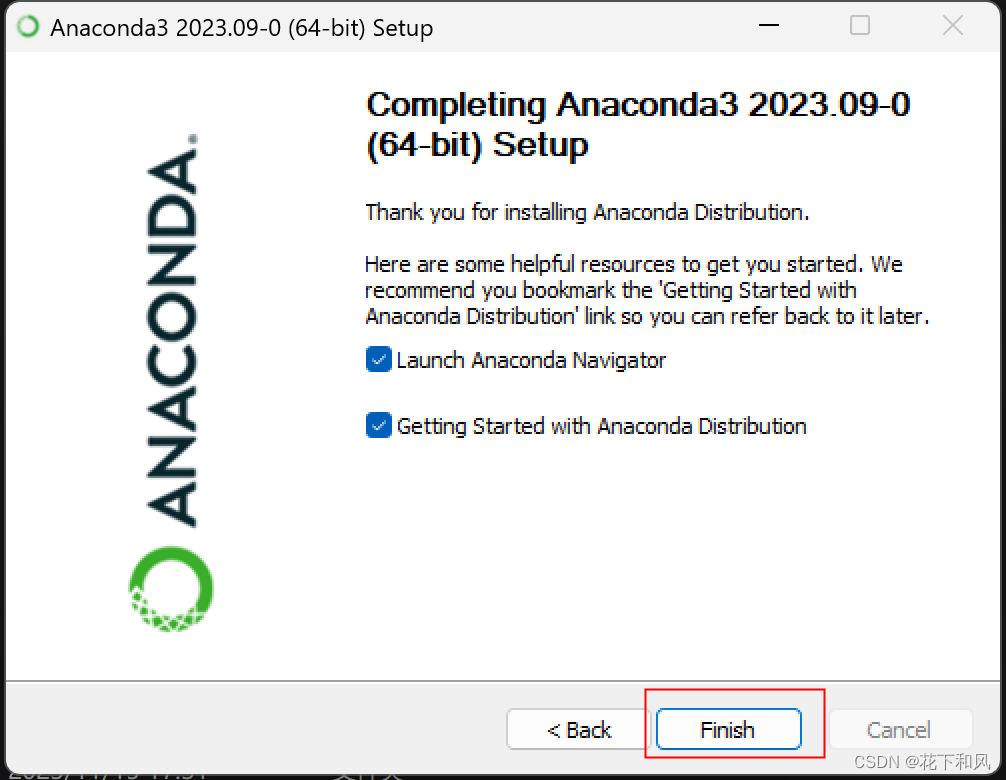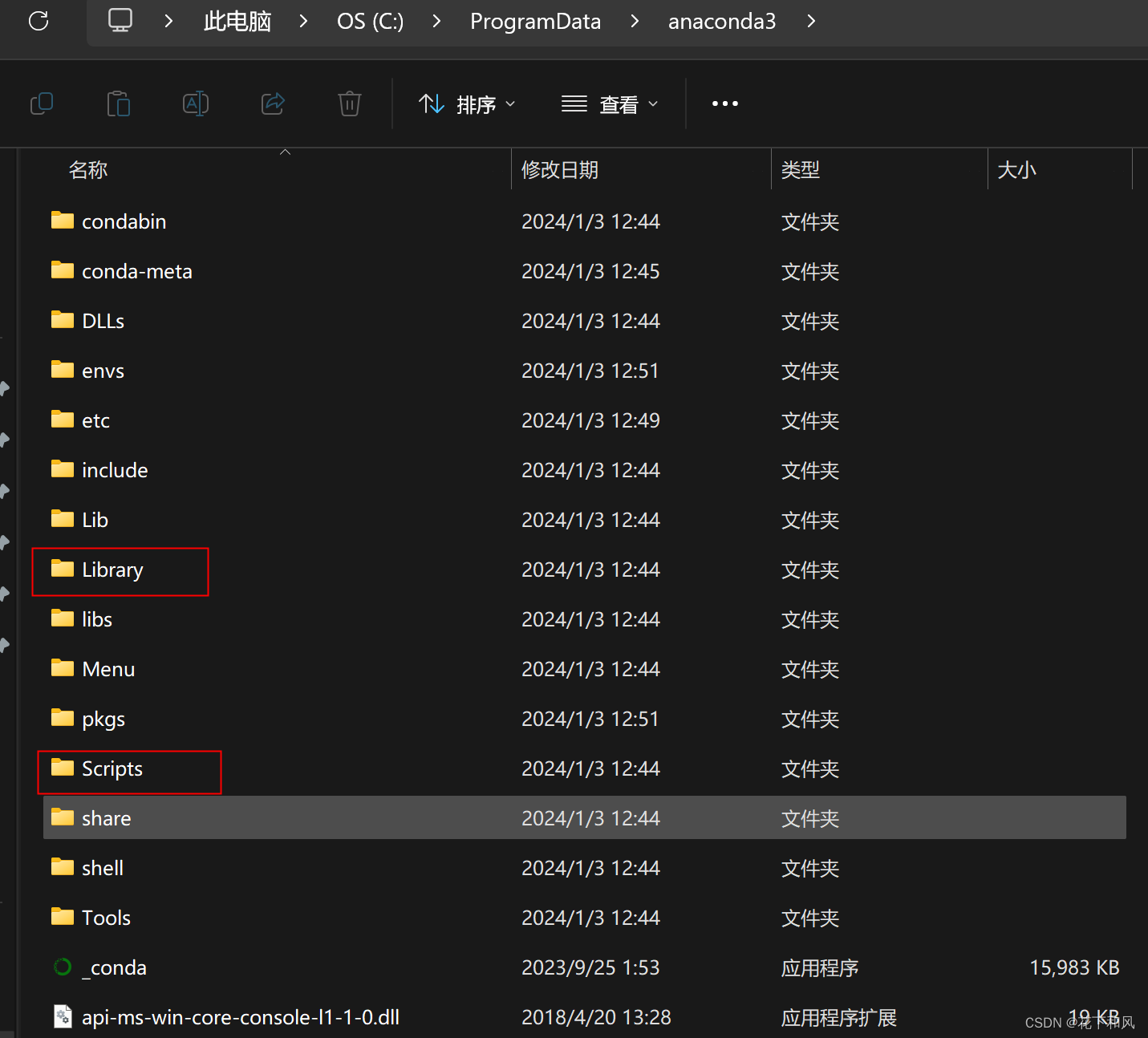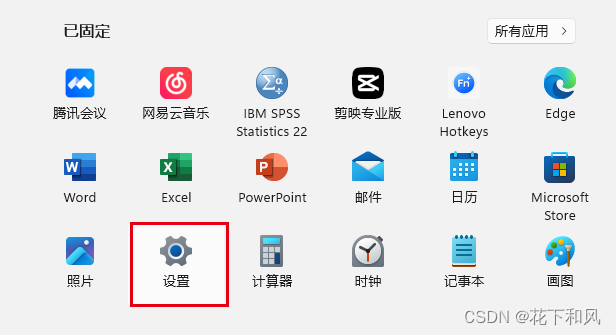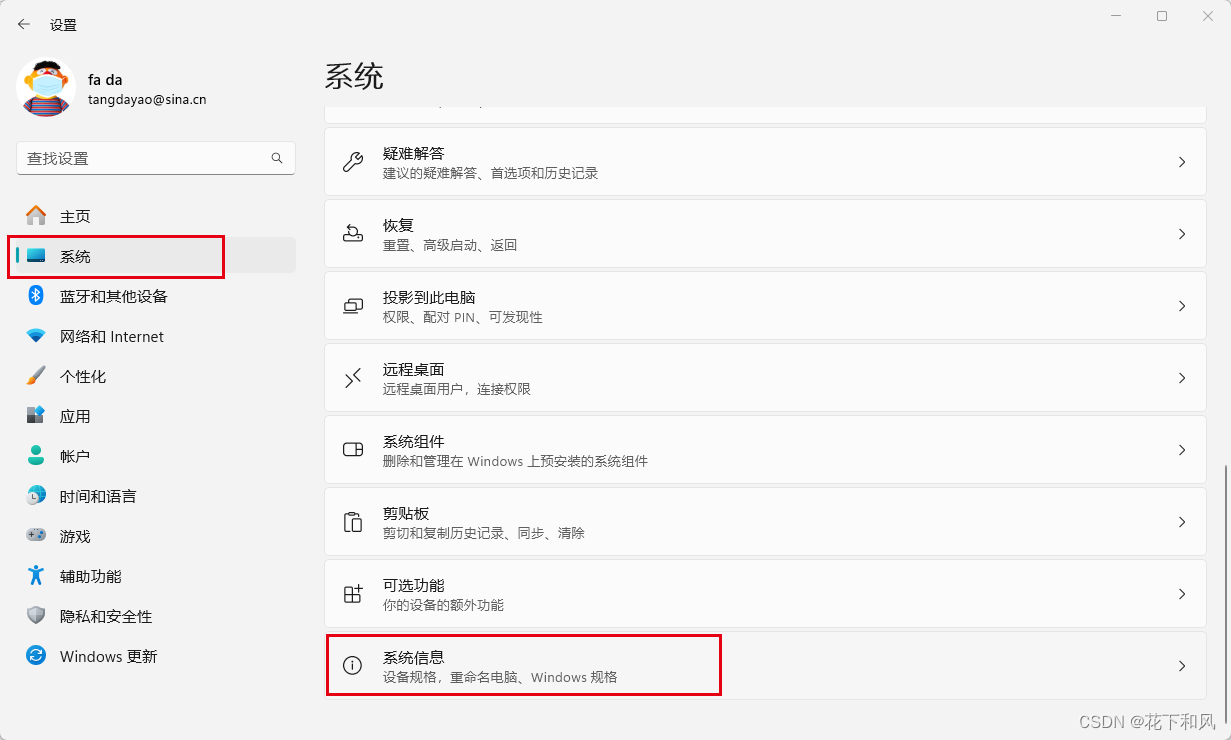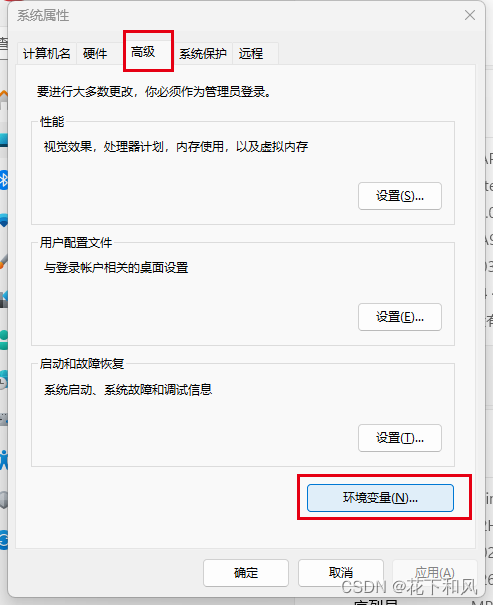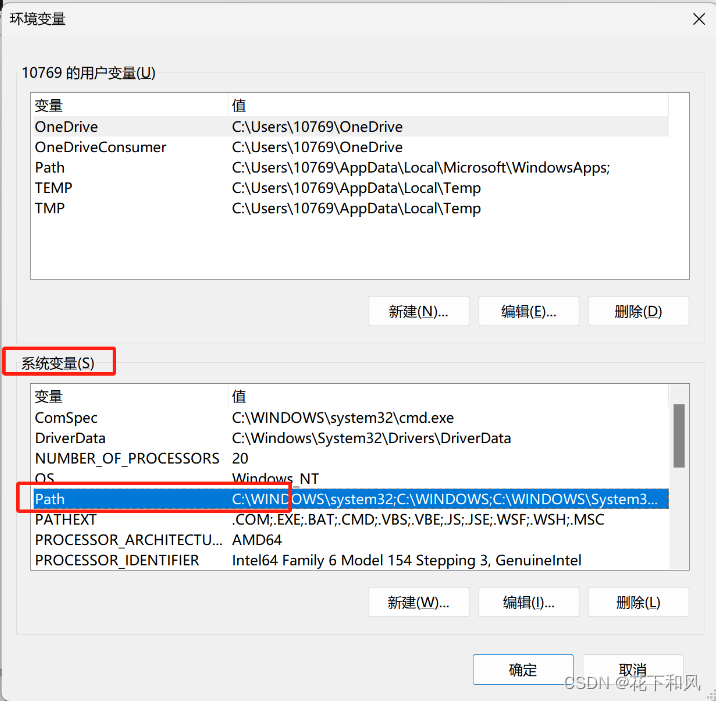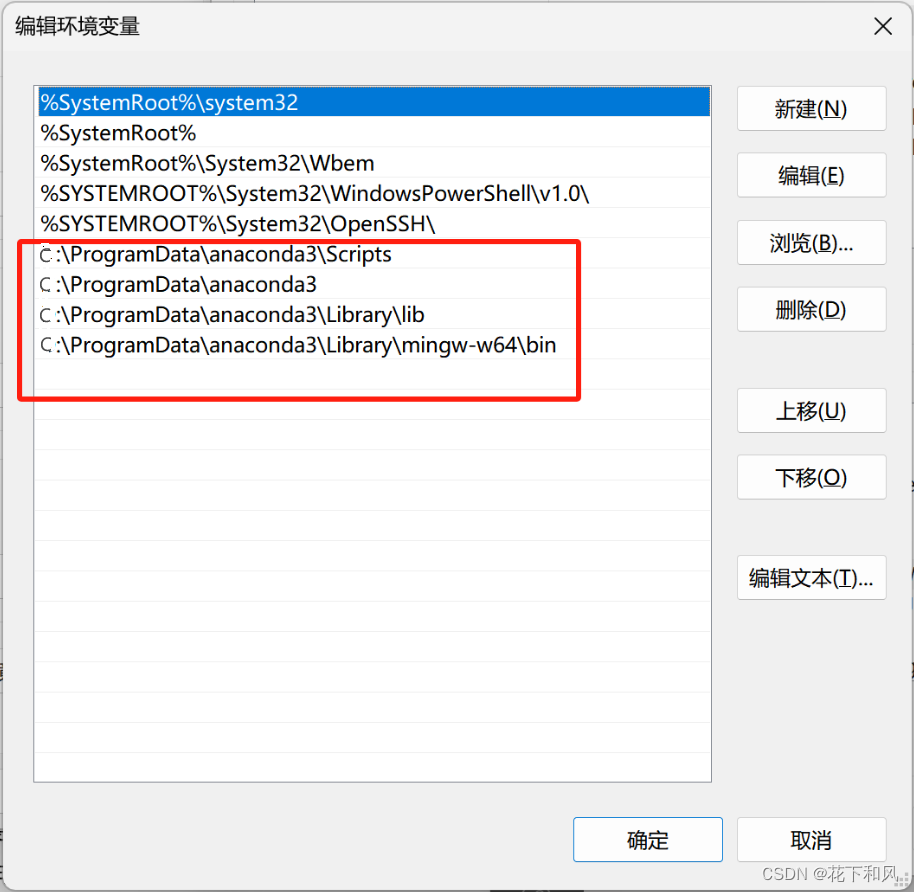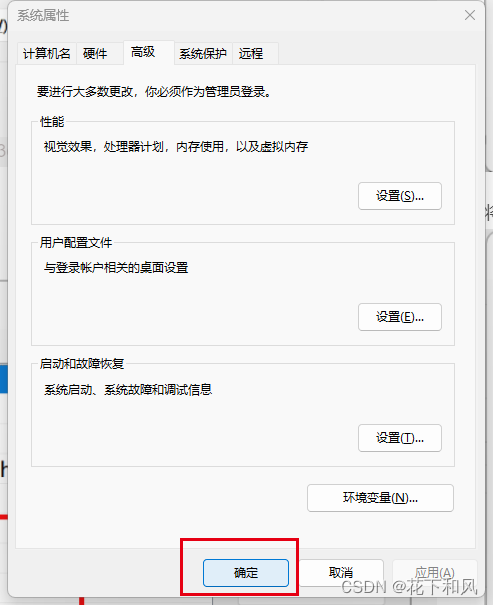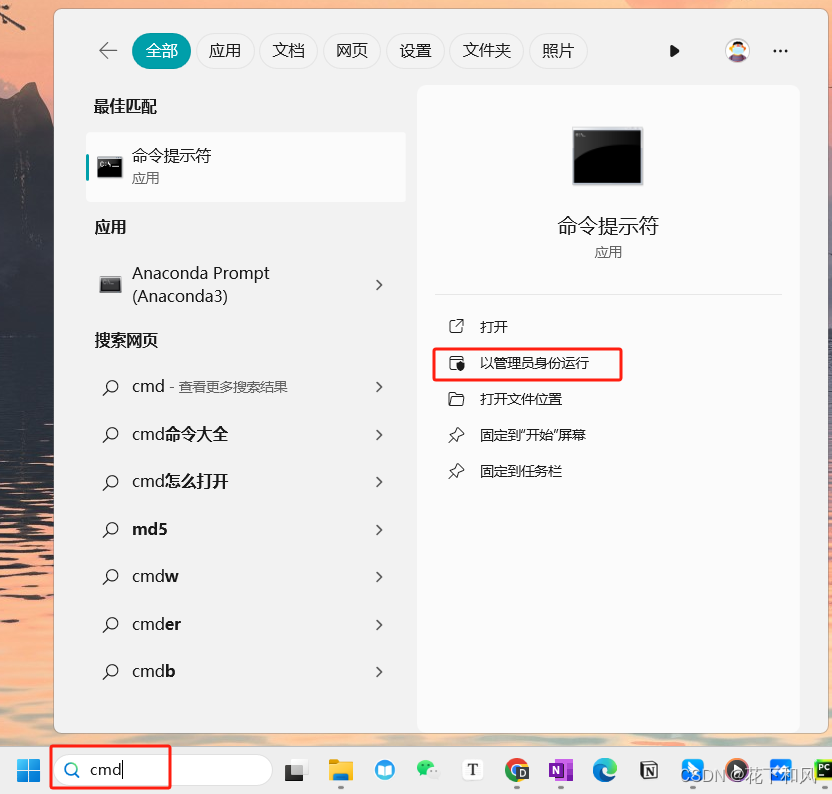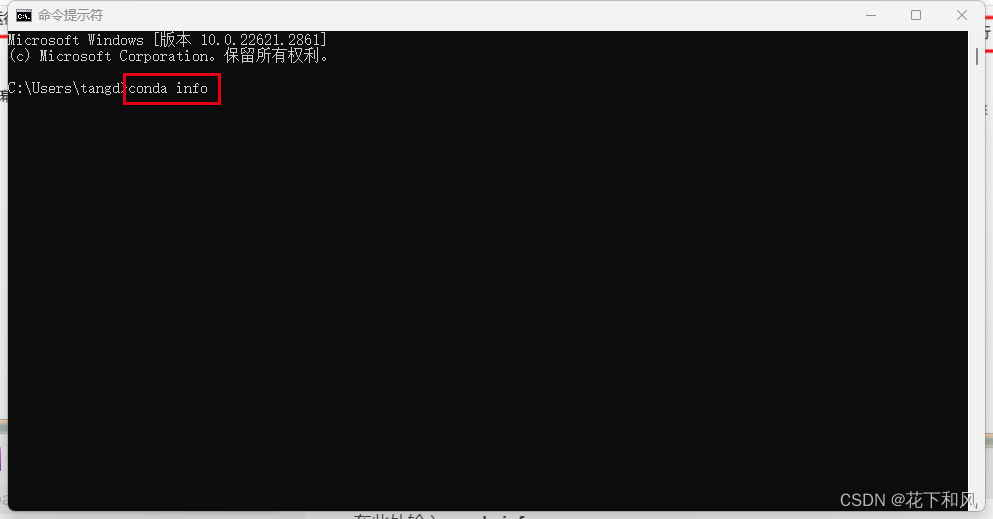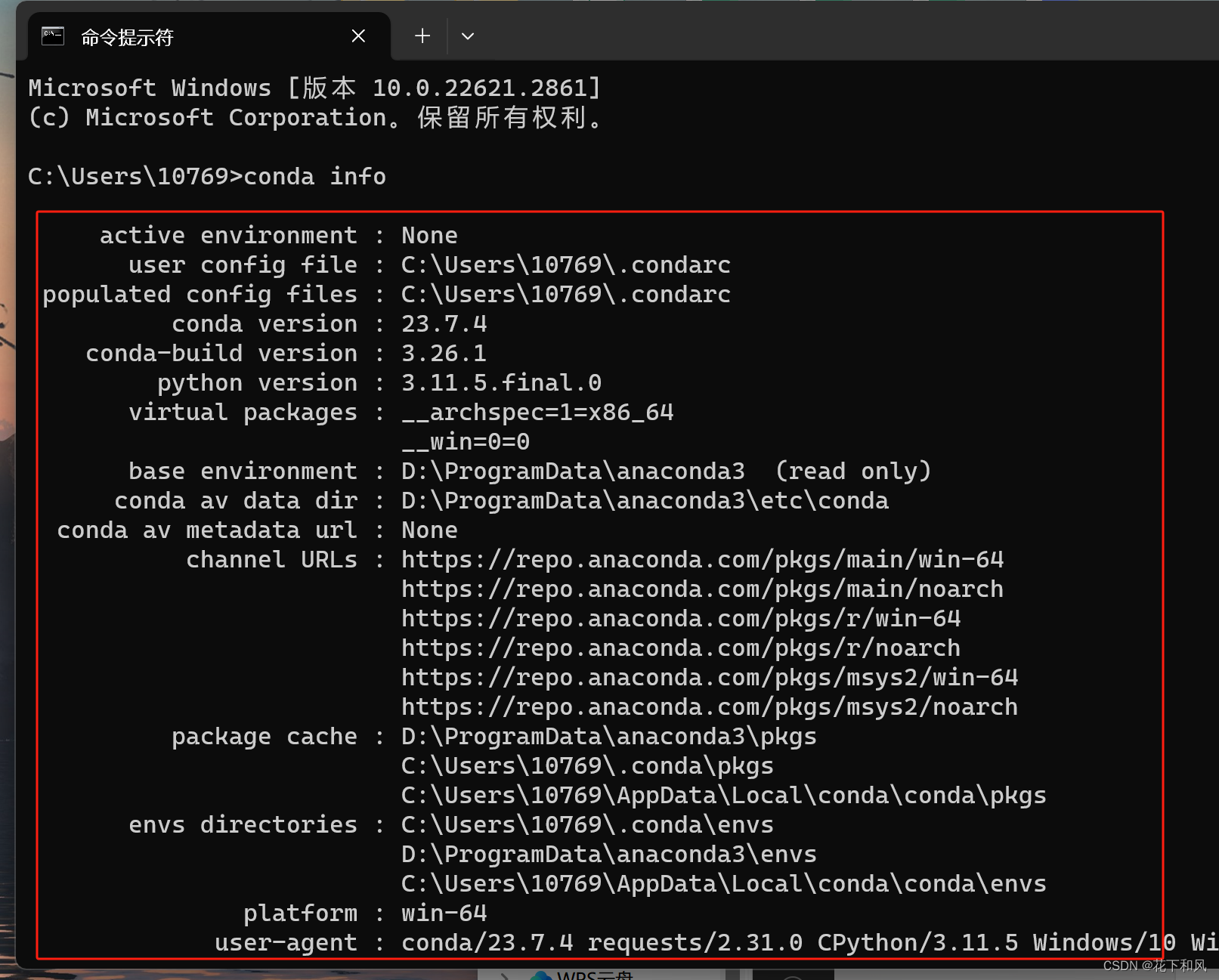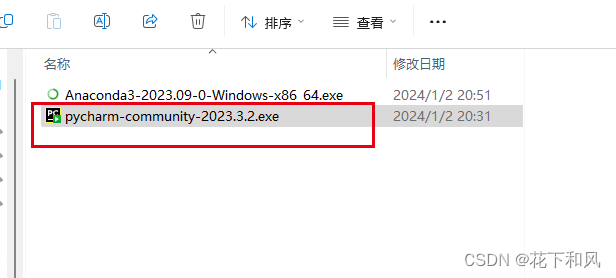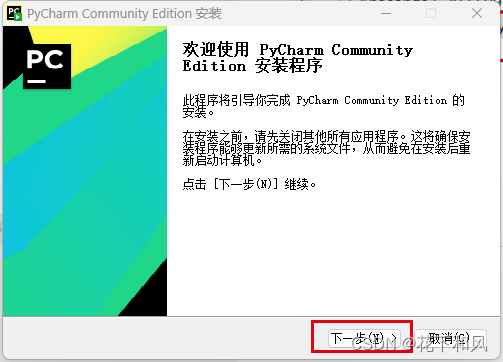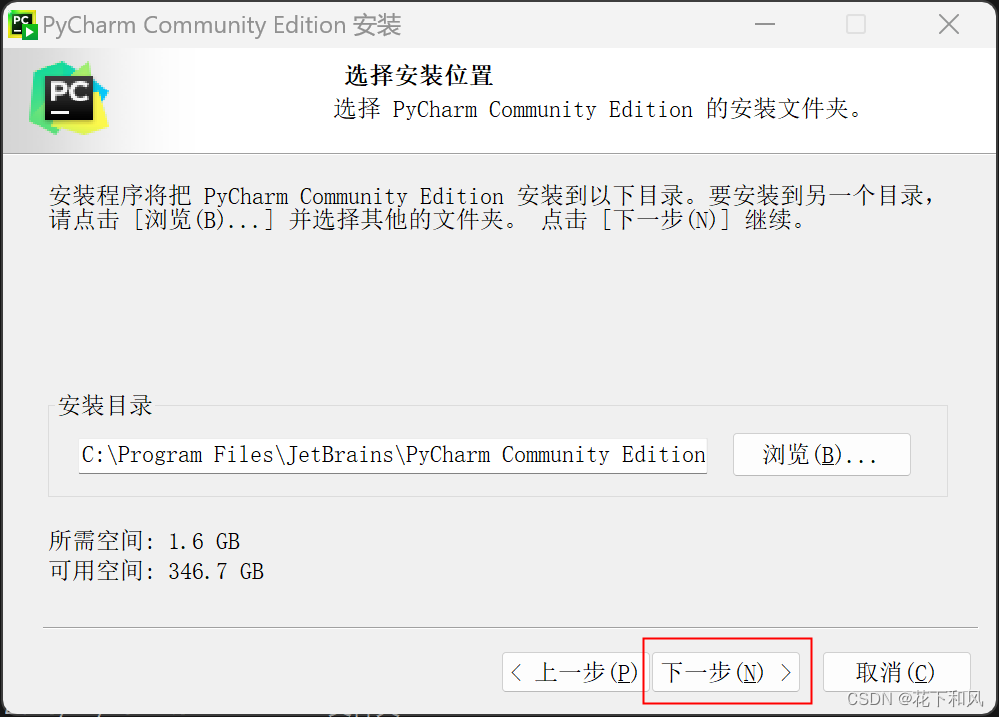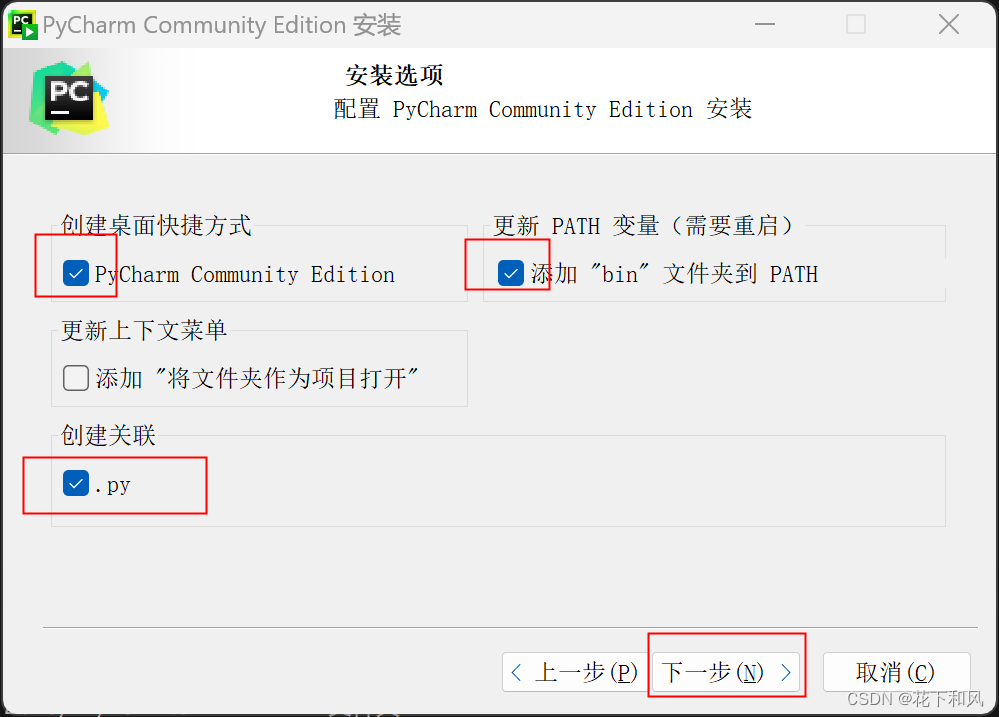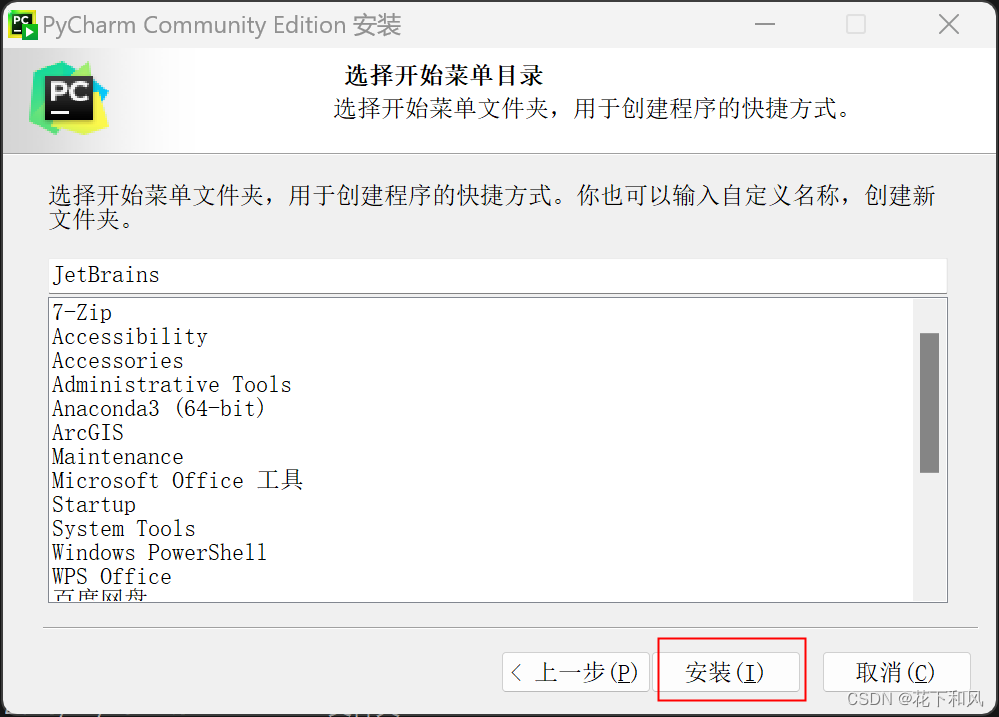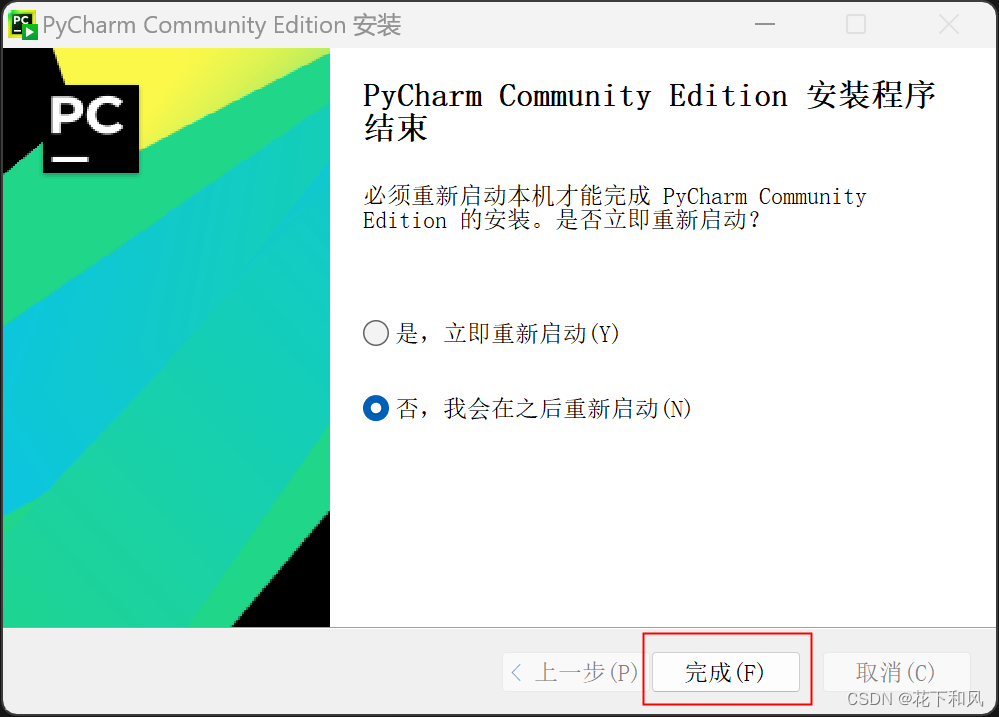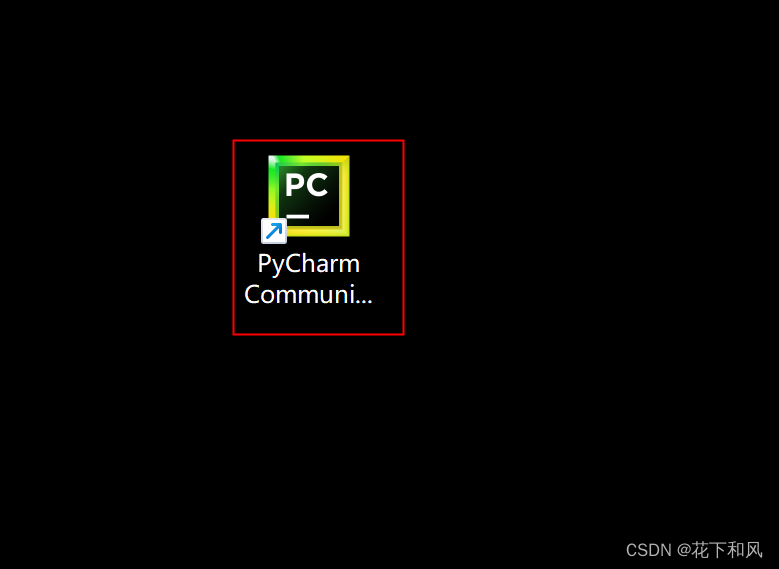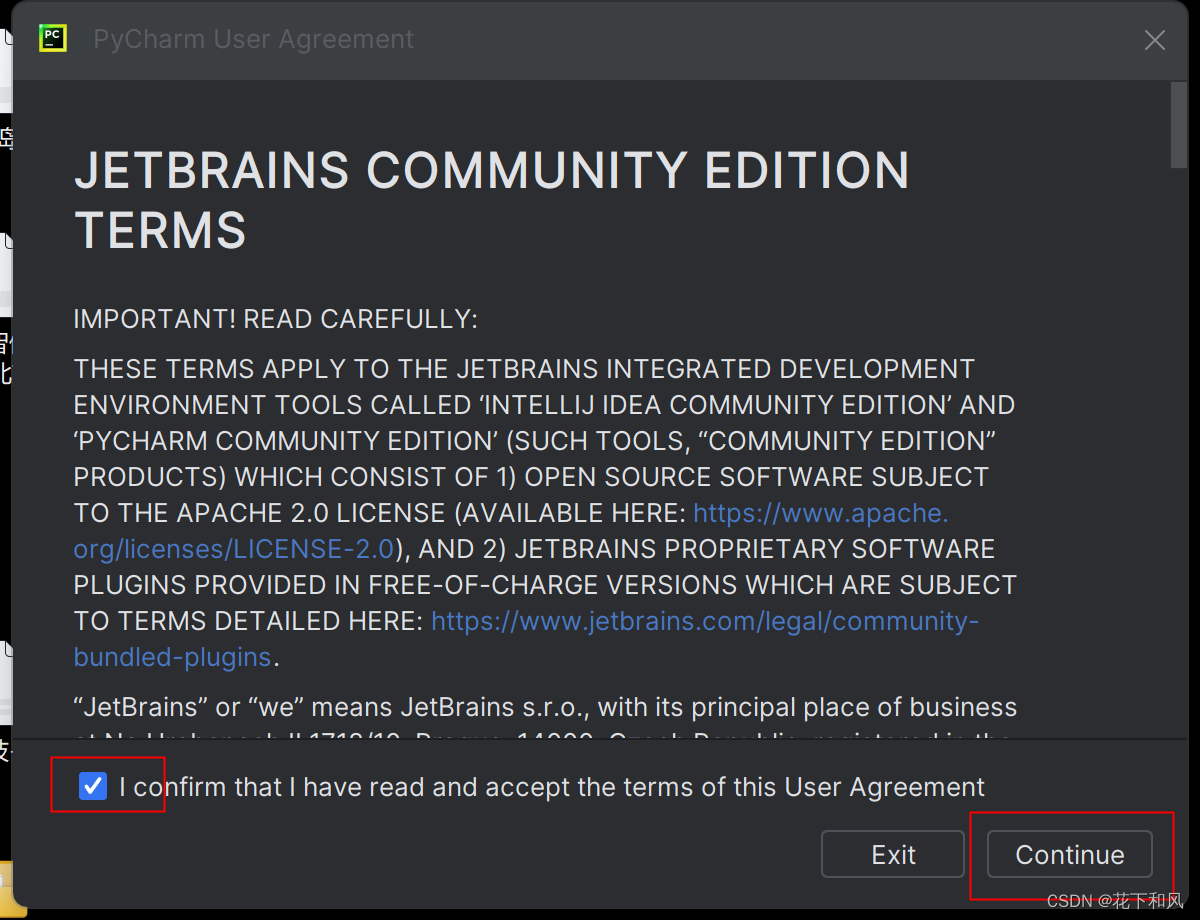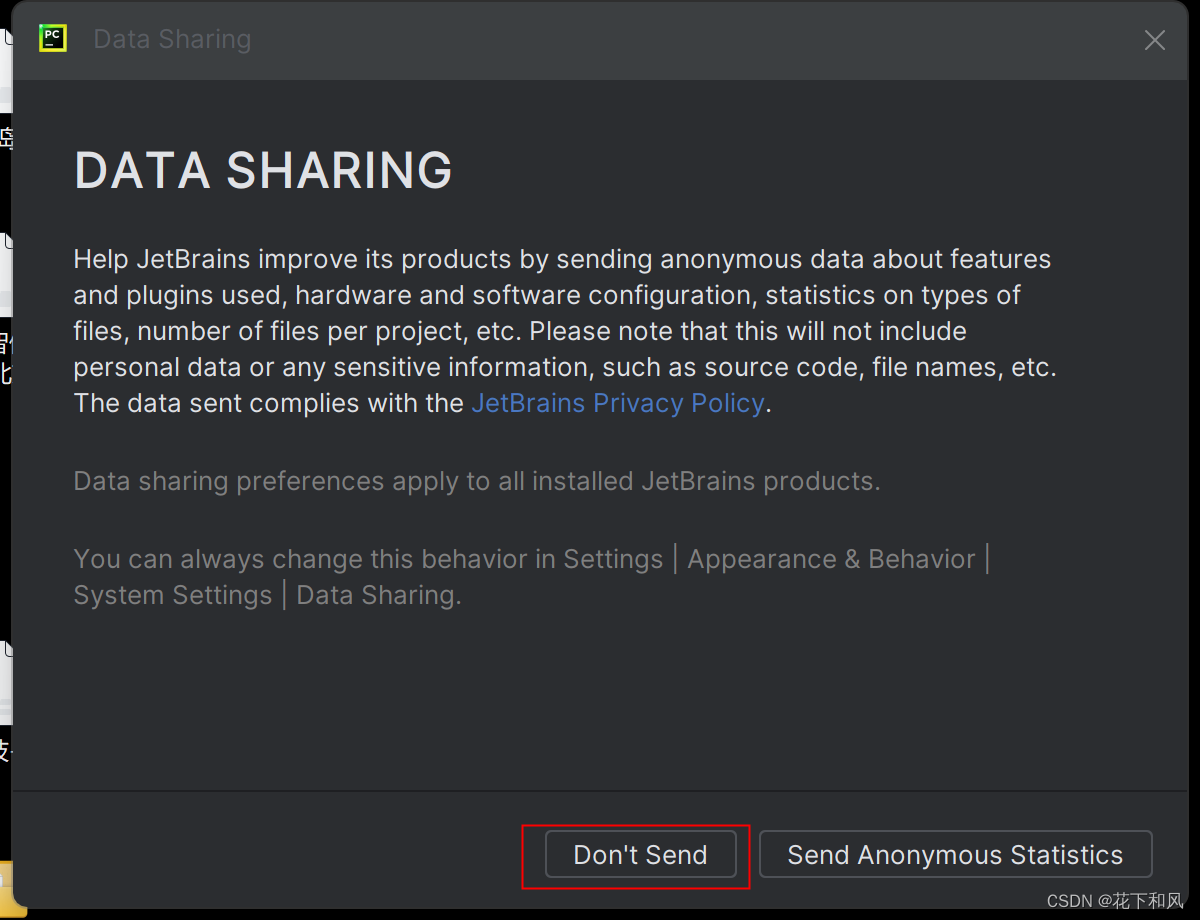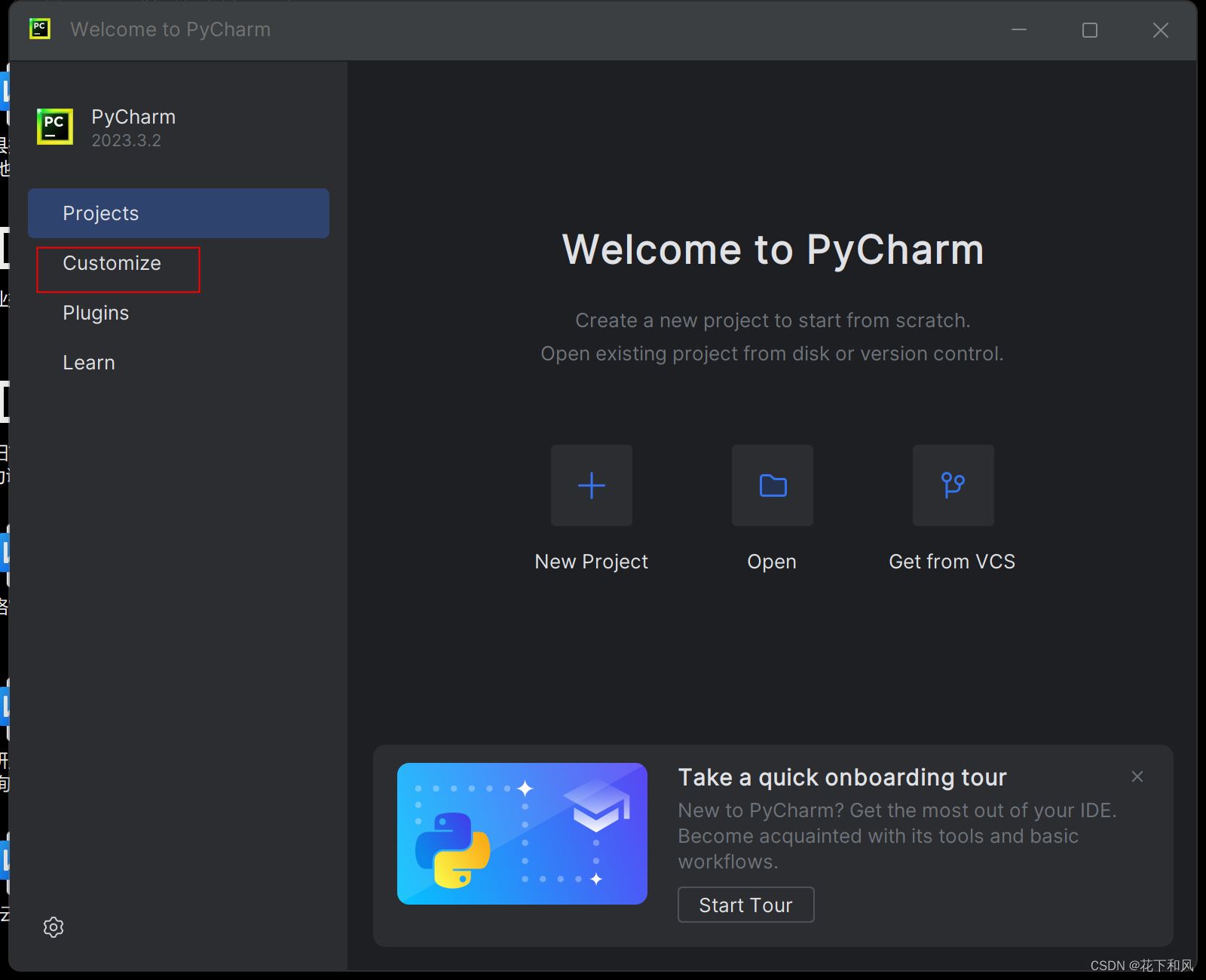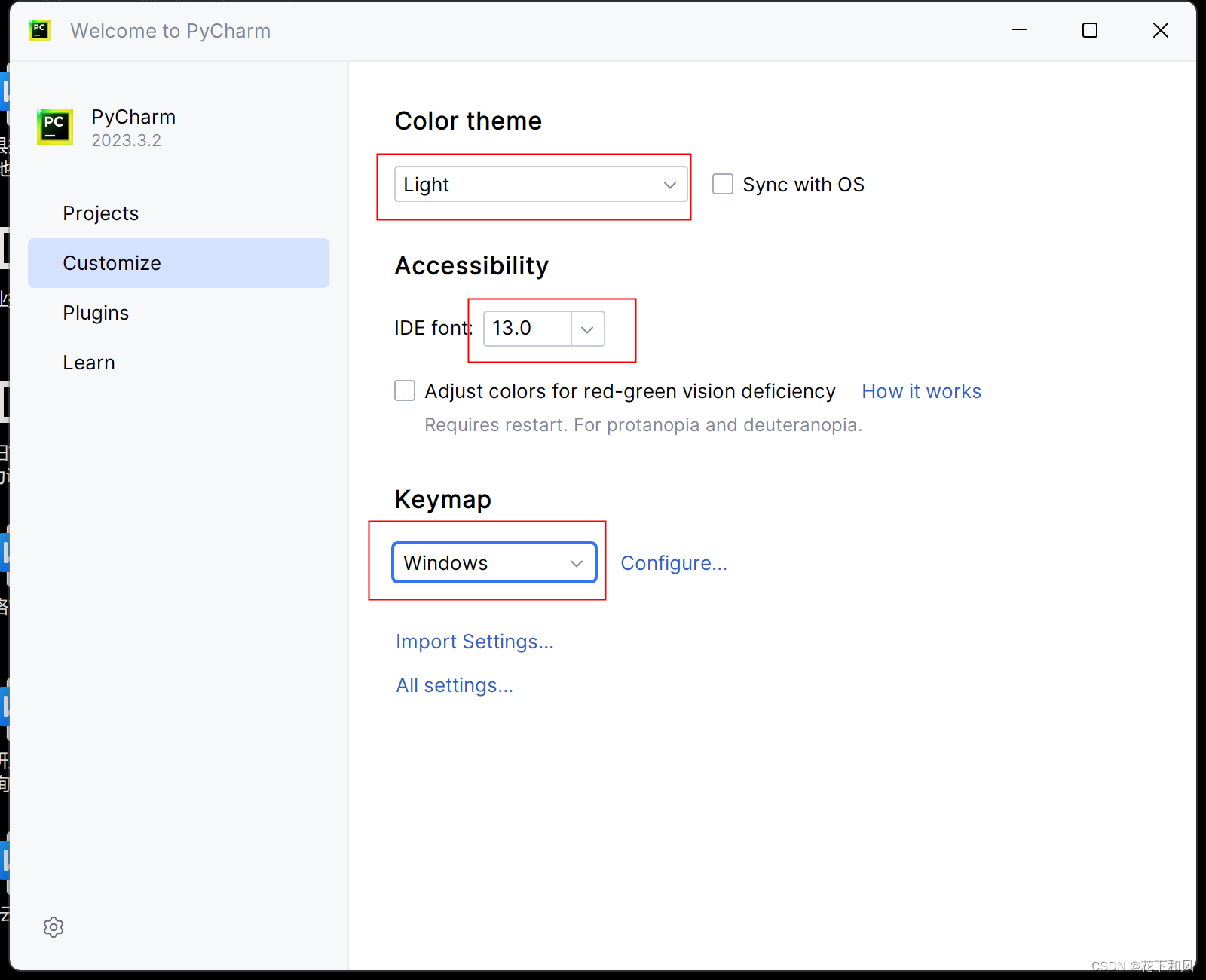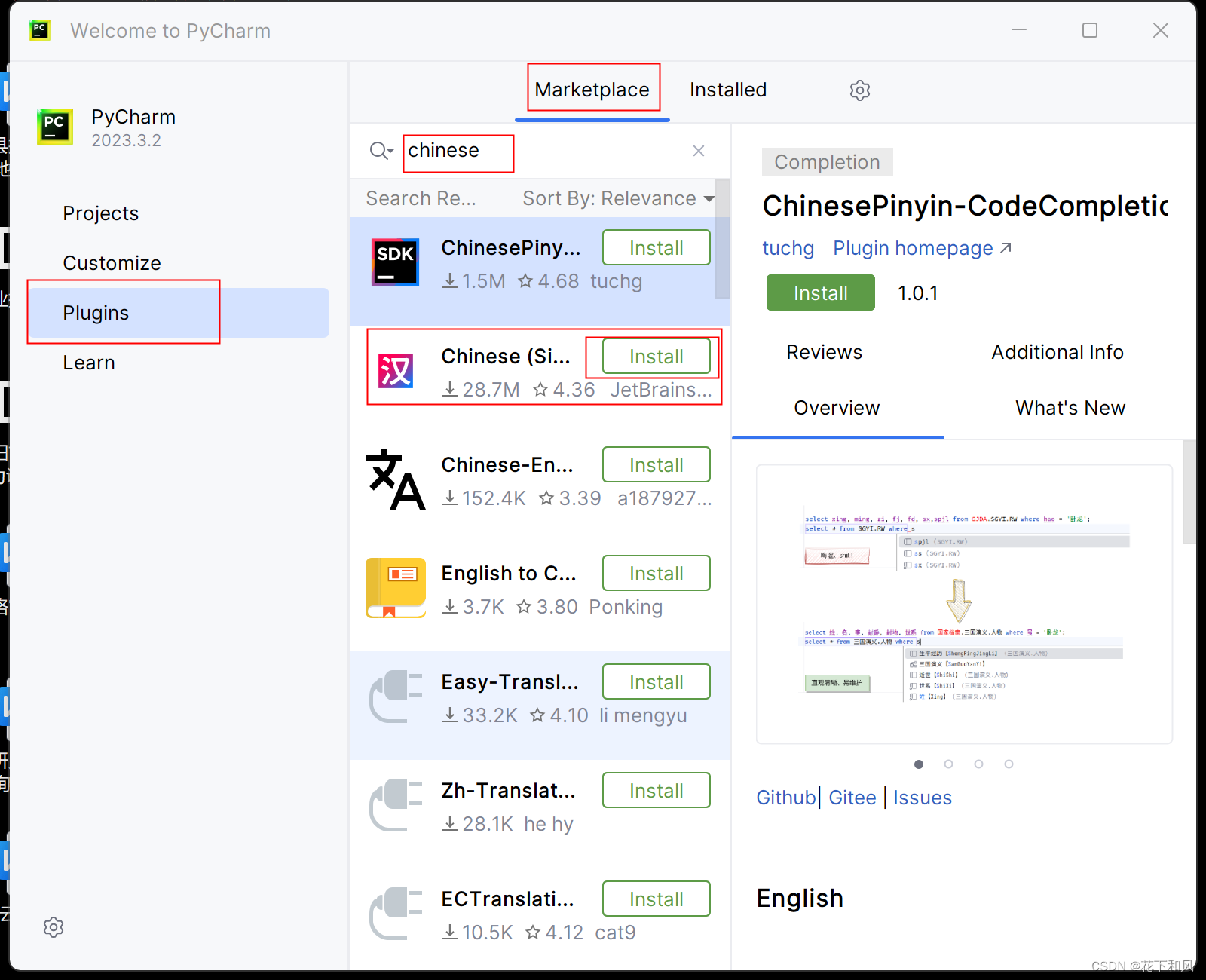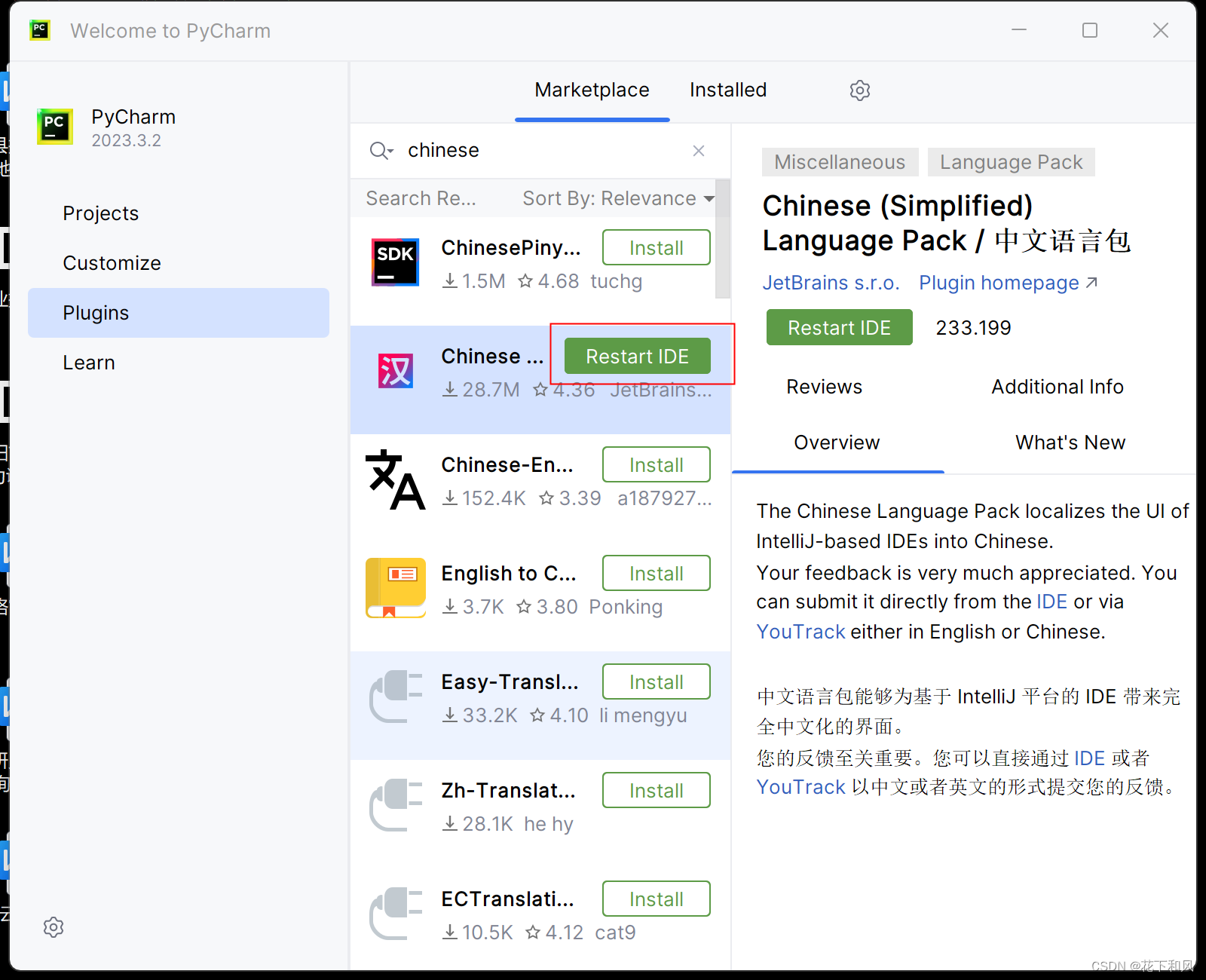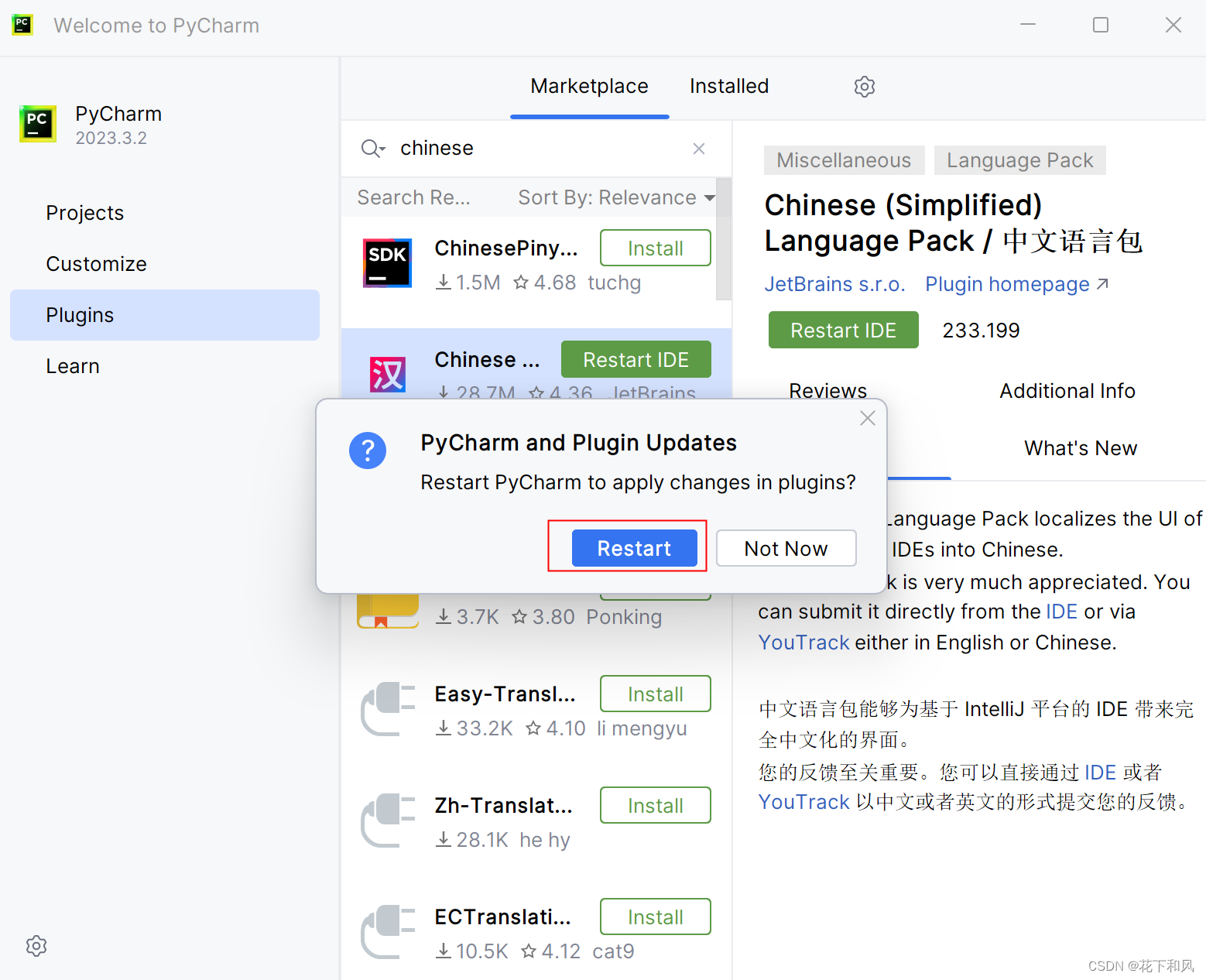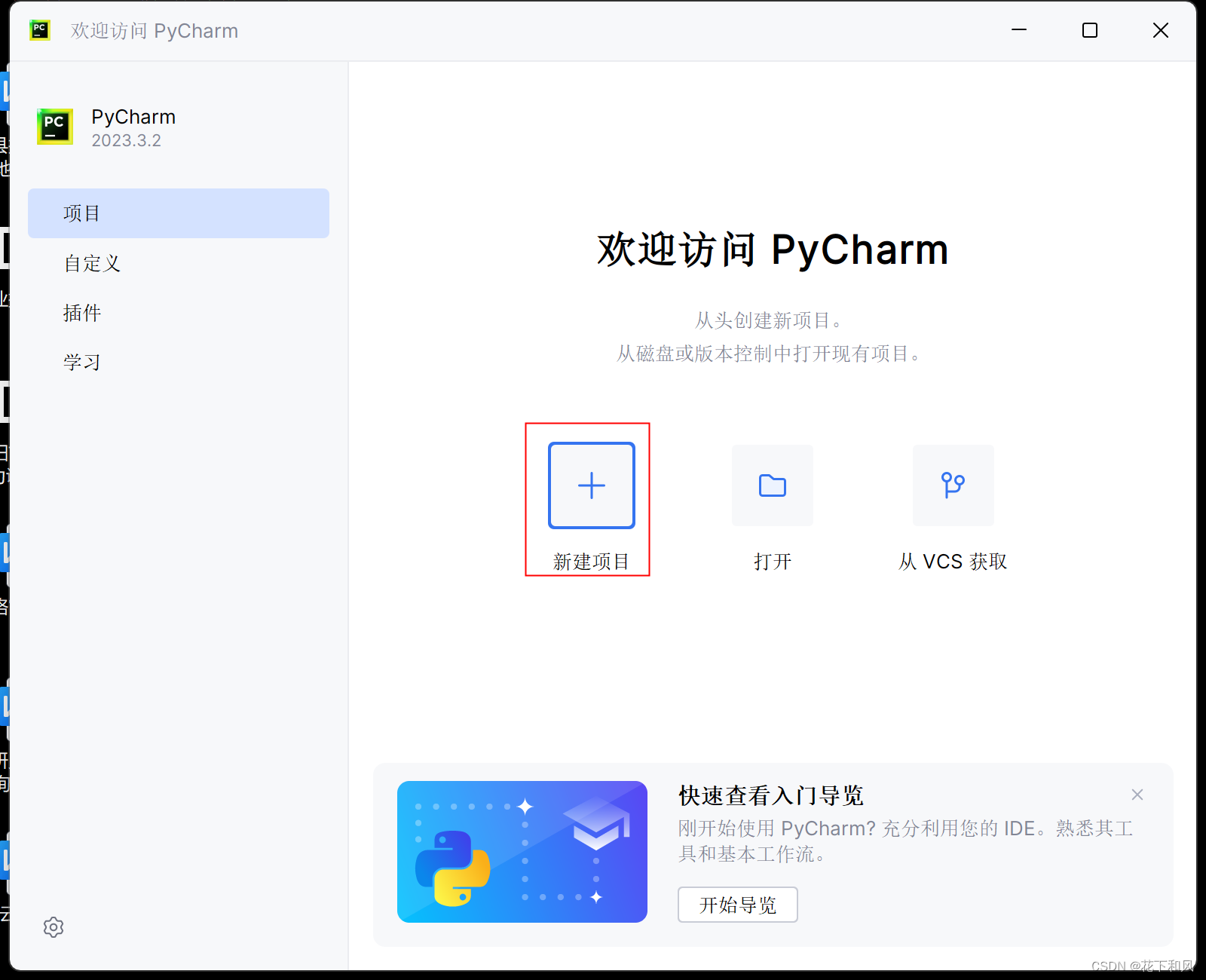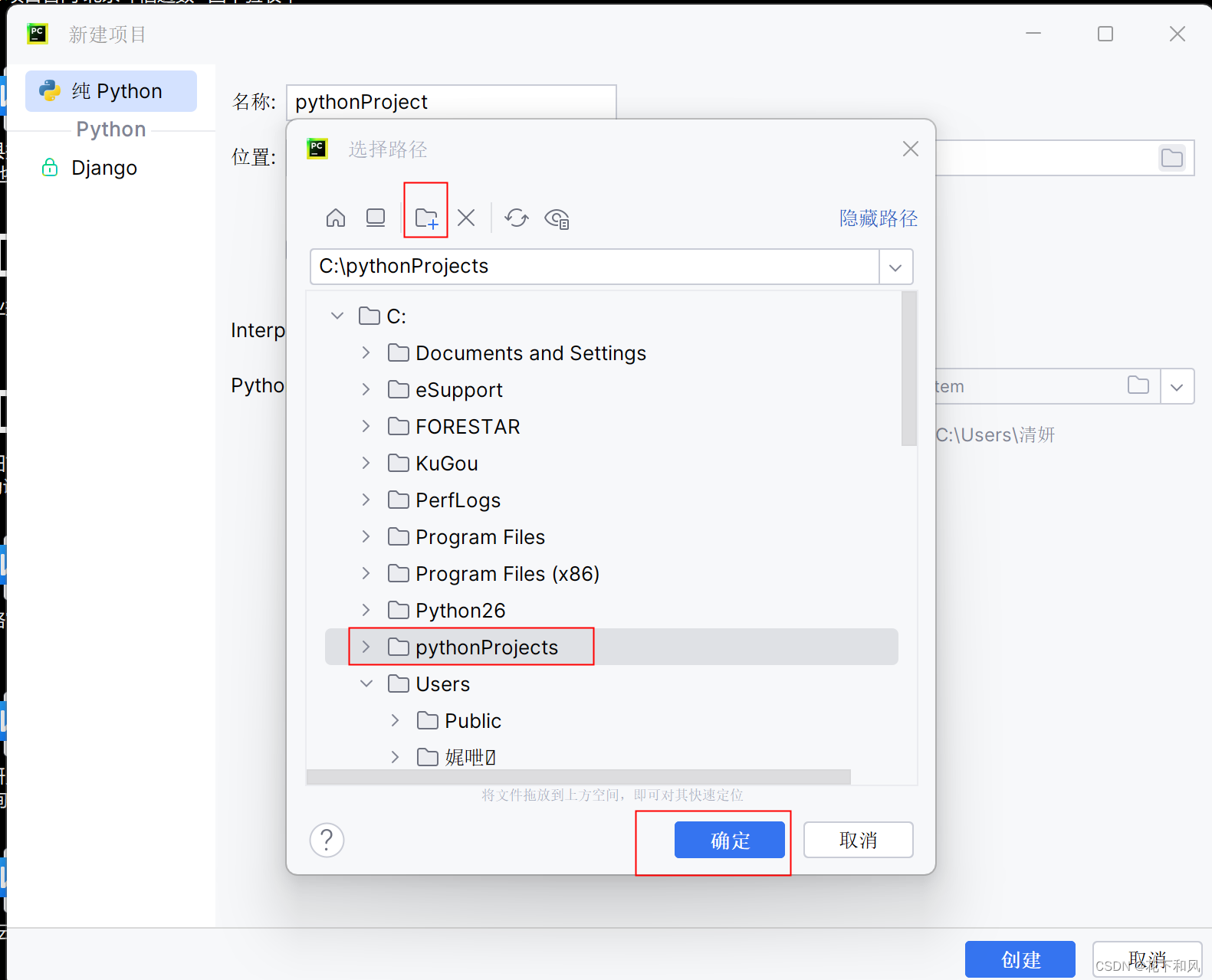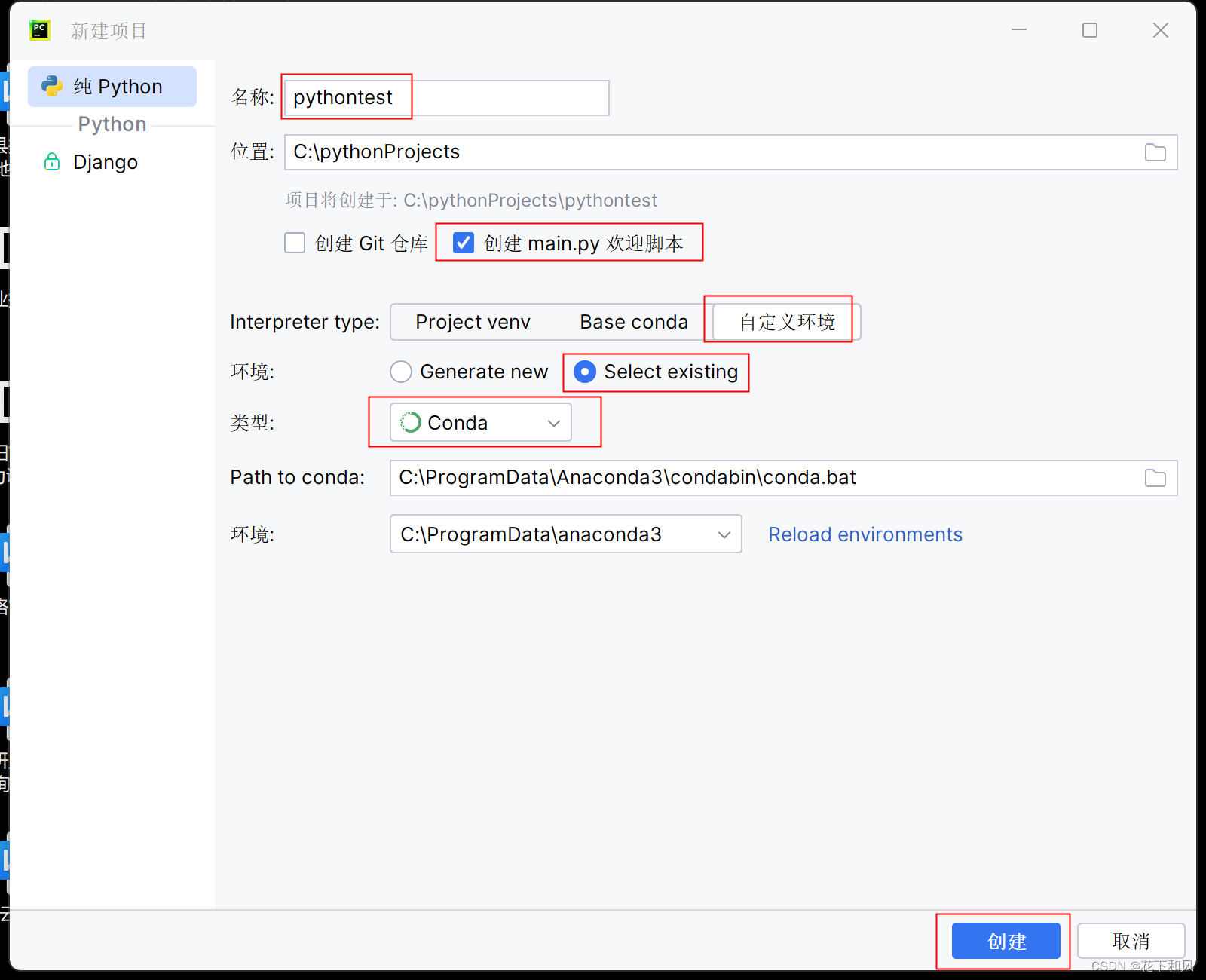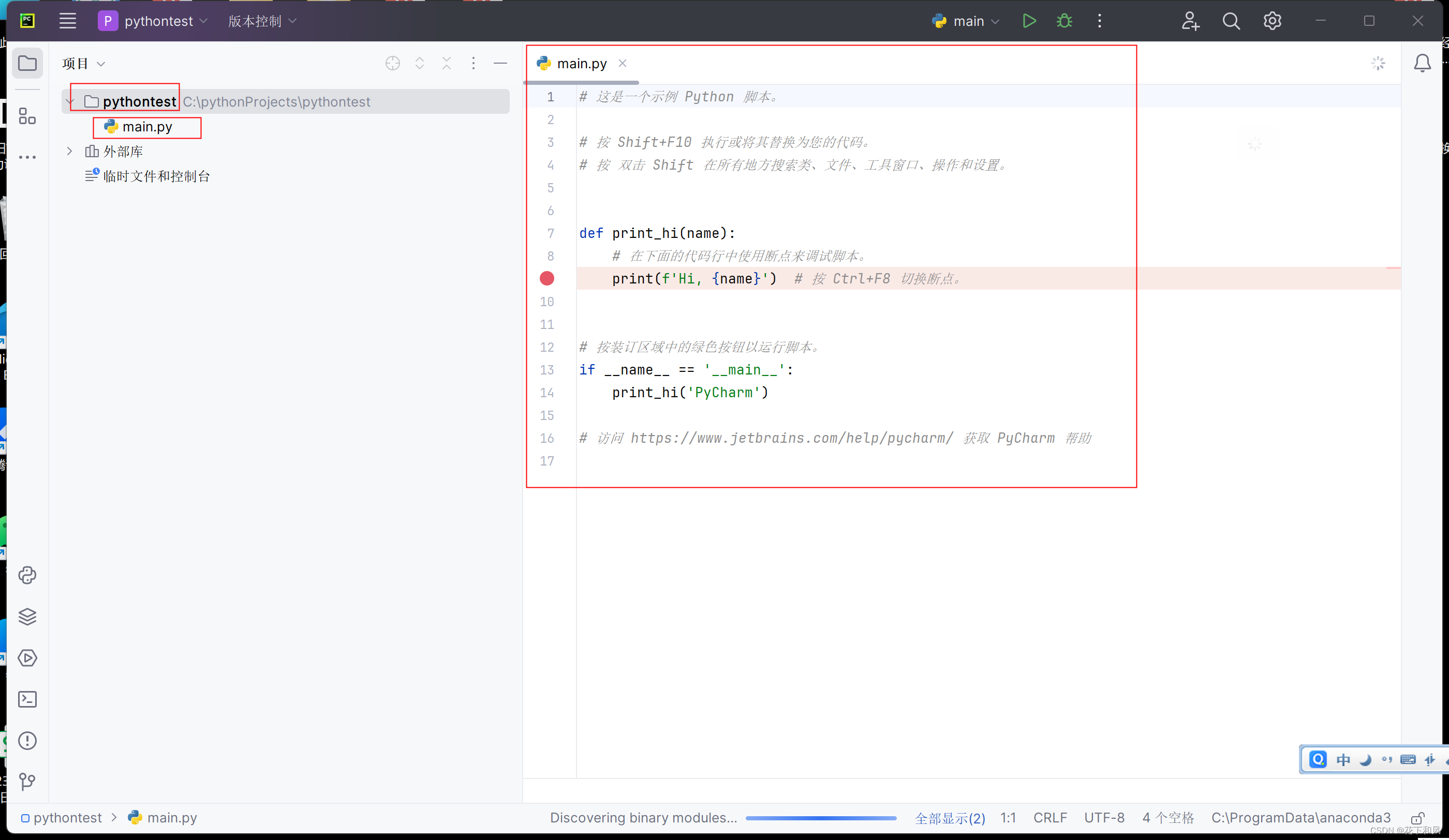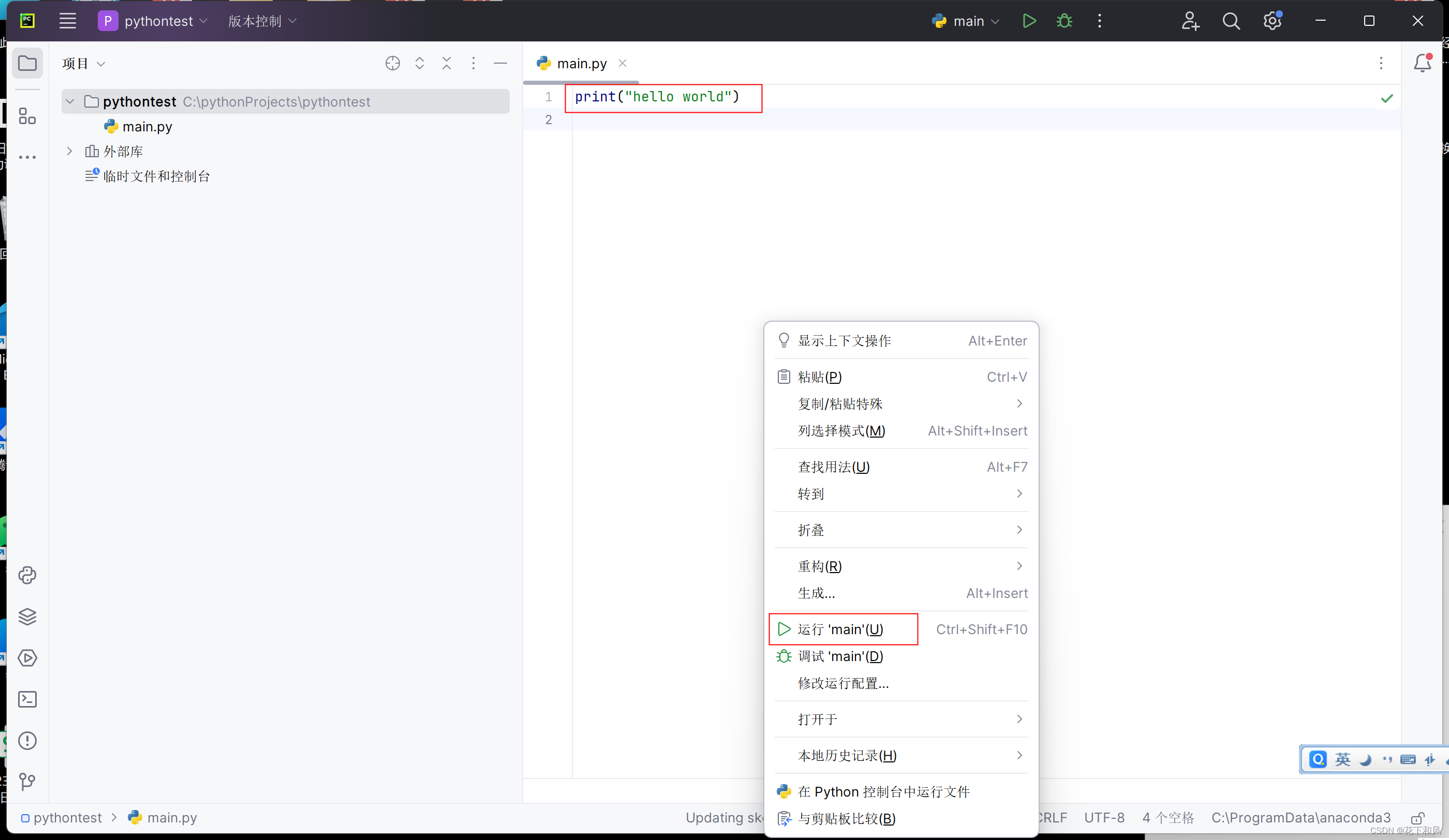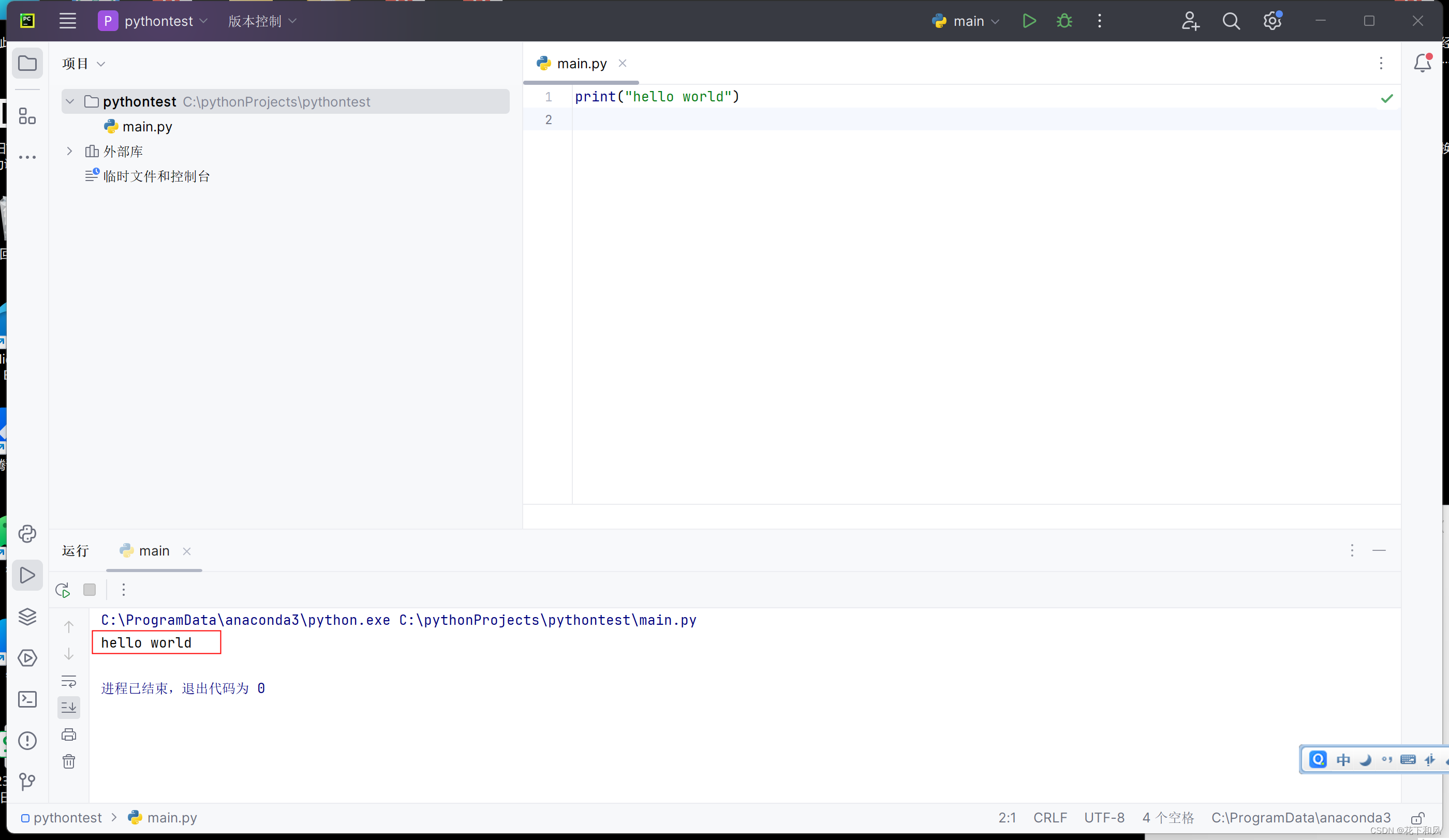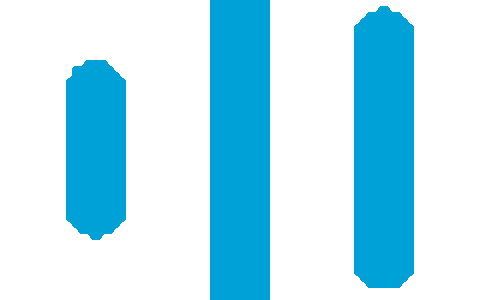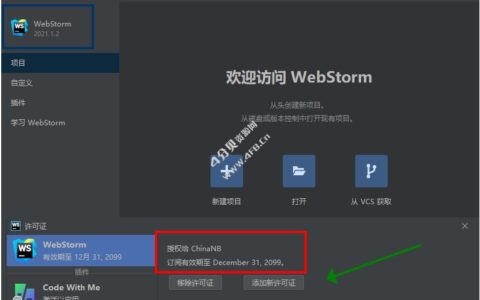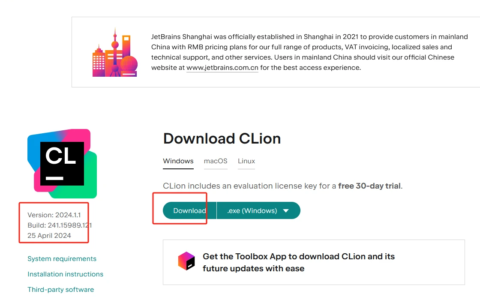适千里者,三月聚粮。
文章目录
-
- 适千里者,三月聚粮。
- 前言
- 一、准备工作:获取安装包
-
- 1. Anaconda安装包获取
-
- 1.1 获取方式一:官网下载
- 1.2 获取方式二:镜像网址下载
- 2.Pycharm安装包获取
- 二、Anaconda安装
- 三、配置环境变量
-
- 1.准备工作
- 2.更改环境变量
- 3.测试Anaconda是否安装成功
- 四、Pycharm安装
- 总结
前言
作者学习python之初,环境配置成为一个拦路虎,也因此对编程学习有了不太容易的印象。结合近日为朋友配置环境的机会,形成本篇文档,以一步一图的形式向新手同学展示如何搭建anaconda+pycharm环境,相比视频教学,保留了教程的细致性,提高了教程的可阅读性。
对于新手而言,可以收获:
- 完成新手入门第一步:环境搭建
- 顺利完成第一步,增加易得感
需要做的准备:
- 时间准备:本文阅读时间约10分钟;操作时间中下载安装包约耗时30分钟,Anaconda安装约耗时10分钟,配置环境变量约耗时5分钟,Pycharm安装约耗时5分钟。
一、准备工作:获取安装包
1. Anaconda安装包获取
这里列出两个下载方式,经测试更推荐Anaconda官网下载,耗时约30分钟,因网速条件不同这里列出时间仅做参考。
1.1 获取方式一:官网下载
anaconda官方网址:https://www.anaconda.com/
优点:简单直观
缺点:下载速度较慢,耗时长
进入官网,Free Download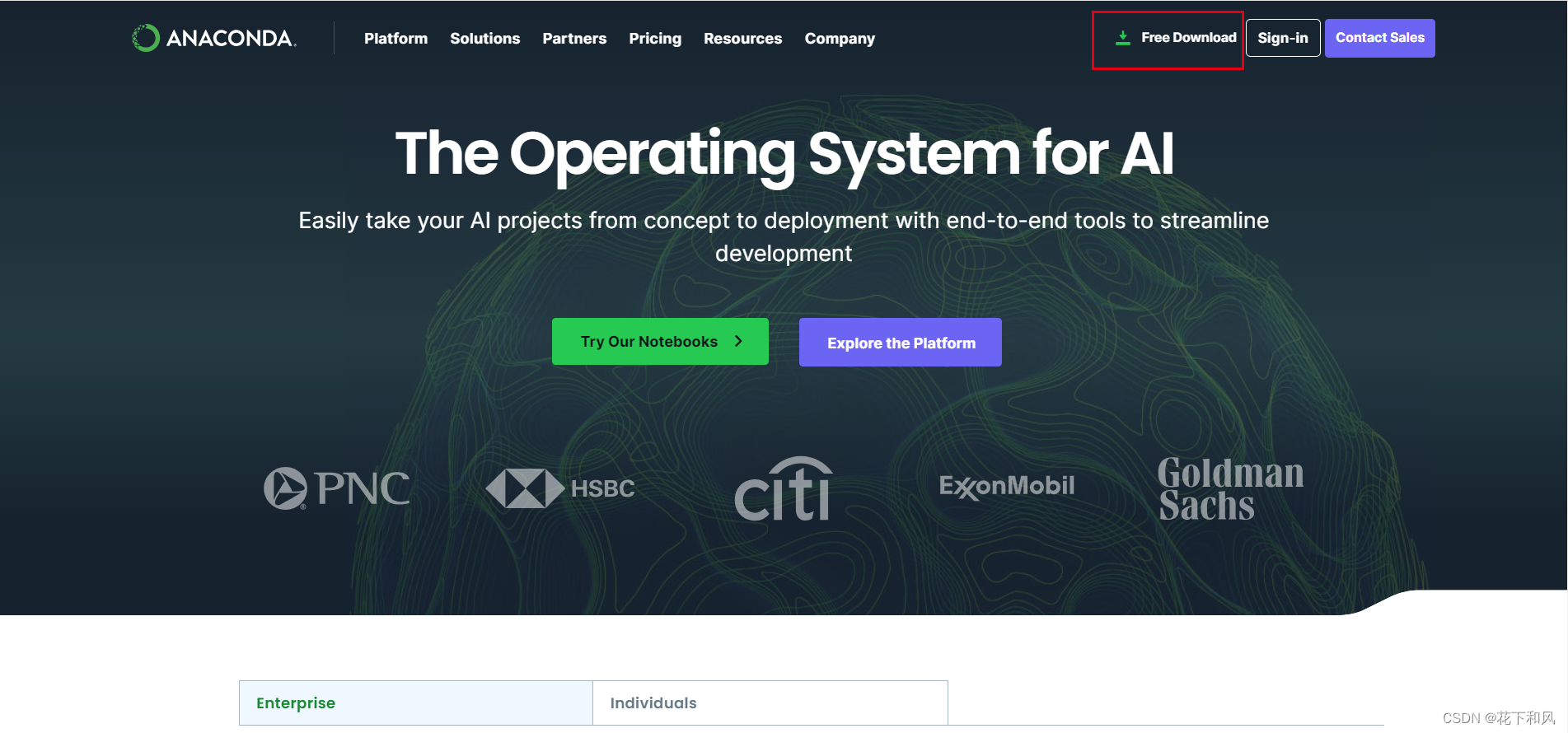
1.2 获取方式二:镜像网址下载
anaconda清华大学开源软件镜像站网址:https://mirrors.tuna.tsinghua.edu.cn/anaconda/pkgs/free/
优点:版本较多
缺点:需要选择电脑适配版本
2.Pycharm安装包获取
pycharm官方网址:https://www.jetbrains.com/pycharm/
进入官网后,请不要此处的Download,此处跳转的是专业版(付费版)。
如以上方式未能完成安装包获取,可查看百度网盘分享链接。
链接:https://sigusoft.com/s/1AO_PhbonNylRFfRWiHZ8zA?pwd=rpdo 提取码:rpdo
二、Anaconda安装
选项中Just Me 或All Users选择哪项都可以,Next。
选择安装Anaconda位置(可自行选择,此处为举例),记住此位置“C:ProgramDataanaconda3”,Next。
Install,进行安装,大概需等候5分钟即可安装完毕。
Next
Next
三、配置环境变量
还记得第二部分中的anaconda安装位置么?我的位置是C:ProgramDataanaconda3。
注意:下方的加粗部分应更改成你的安装位置。
1.准备工作
进入文件夹中,复制出以下几个位置,以备后续使用:
- C:ProgramDataanaconda3
- C:ProgramDataanaconda3Scripts
- C:ProgramDataanaconda3Librarylib
- C:ProgramDataanaconda3Librarymingw-w64bin
2.更改环境变量
双击打开设置
系统,系统信息。
高级系统设置
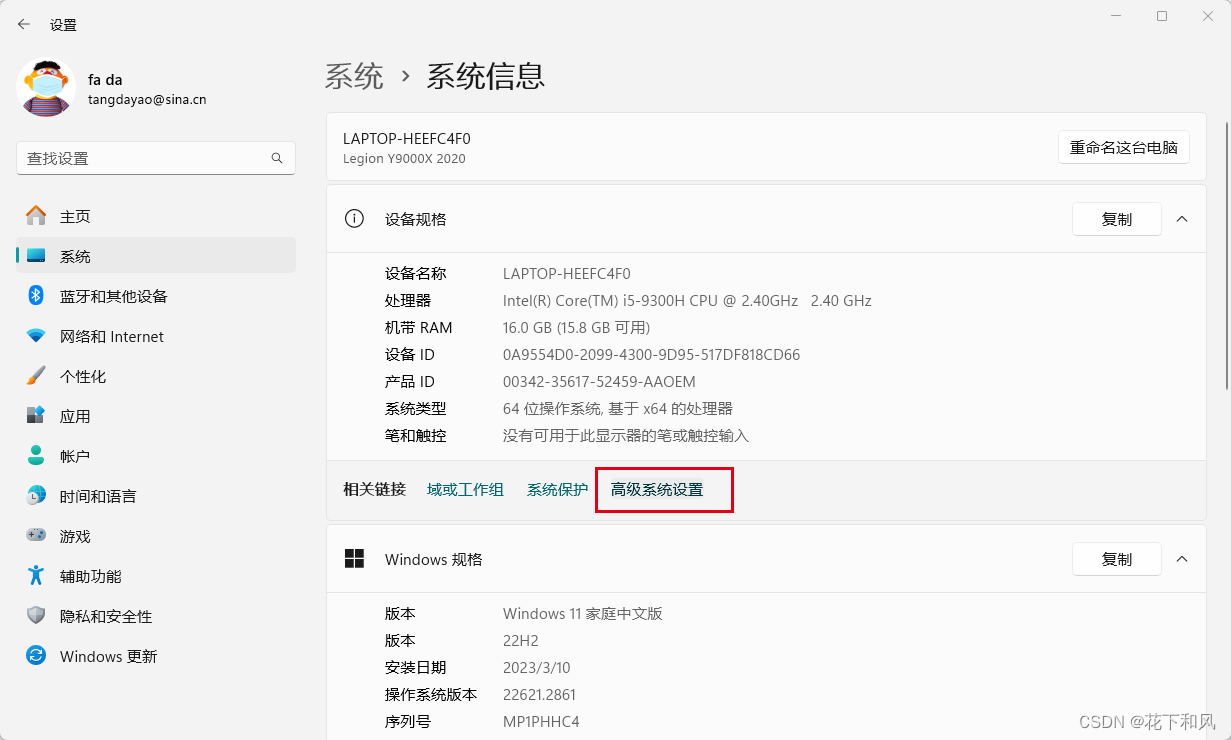
Path
将准备的几个路径粘贴到此处,确定。
确定,即可完成环境配置。
3.测试Anaconda是否安装成功
输入cmd,以管理员身份运行
在此处输入conda info
有如下显示时,说明环境配置成功。
四、Pycharm安装
pycharm和Anaconda如何链接是困扰部分新手的主要问题。前述步骤完成后再安装pycharm,此问题迎刃而解。
双击打开安装包
下一步
选择安装位置,下一步
进行勾选,下一步
安装
完成
返回桌面,双击图标打开软件
勾选,继续
不发送
这里是主界面,可以进行初步的设置,Customize
color theme,设置主题颜色;IDE font,设置字号大小。
Plugins,可以加入部分插件,这里安装了一个汉语插件。
插件安装完成后,重启软件。
重启后,界面已变成中文界面。
开始尝试新建一个项目吧!
PyCharm激活2024.1.2
选择好项目建设的文件夹
我的项目命名为:pythontset,选择自定义环境-select existing(已存在环境),类型可选择conda(这就是前边已经配置好的anaconda环境),创建。PyCharm激活2024.1.2
这里我的test项目就已经创建完成了
输入print(“hello world”), 运行一下试试看!
总结
以上就是最完整、清晰的环境配置过程,每一步均有截图可做参考,相比视频教学,保留了教程的细致性,提高了教程的可阅读性,适用于新手小白。
PyCharm激活2024.1.2
2024最新激活全家桶教程,稳定运行到2099年,请移步至置顶文章:https://sigusoft.com/99576.html
版权声明:本文内容由互联网用户自发贡献,该文观点仅代表作者本人。本站仅提供信息存储空间服务,不拥有所有权,不承担相关法律责任。如发现本站有涉嫌侵权/违法违规的内容, 请联系我们举报,一经查实,本站将立刻删除。 文章由激活谷谷主-小谷整理,转载请注明出处:https://sigusoft.com/99805.html