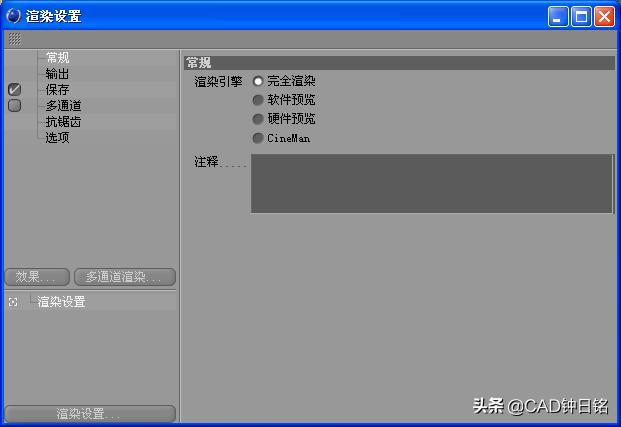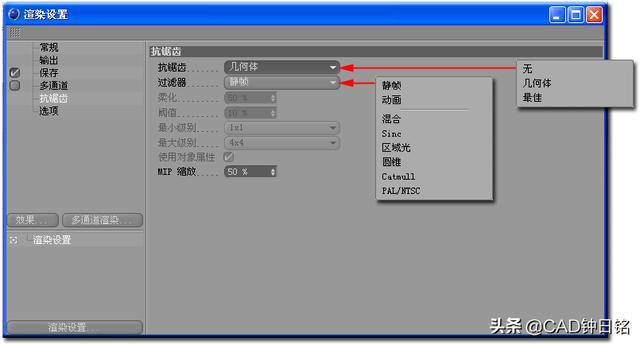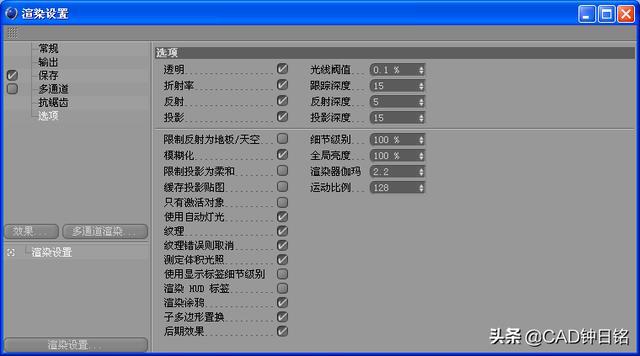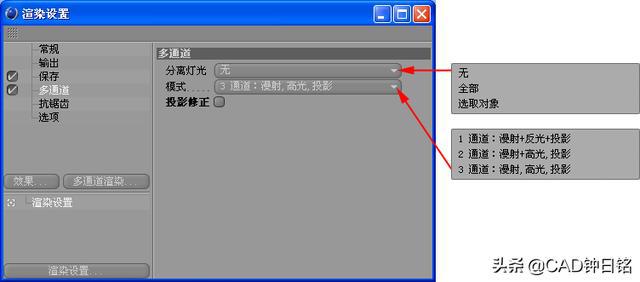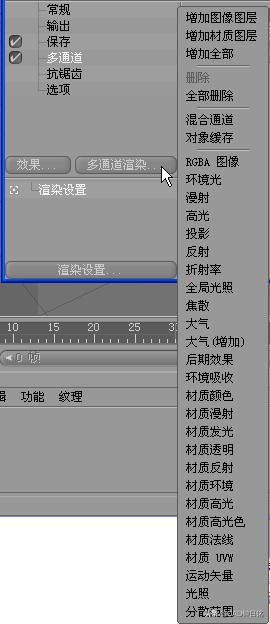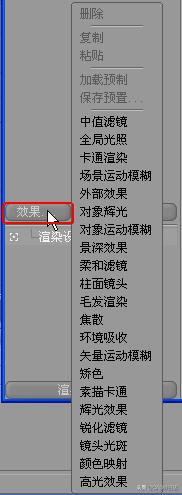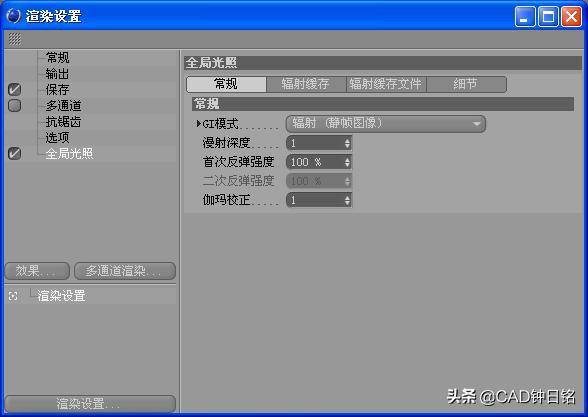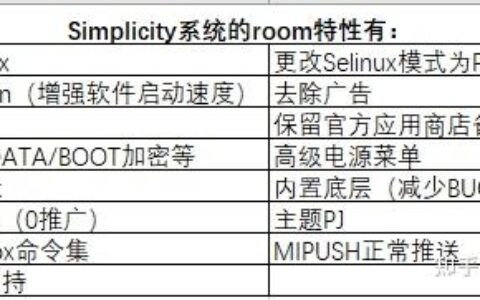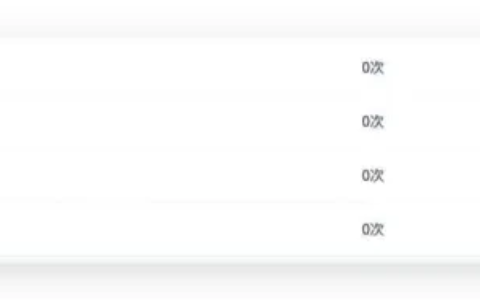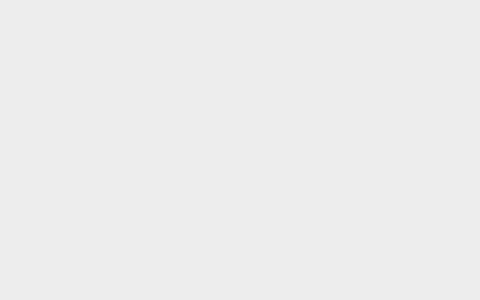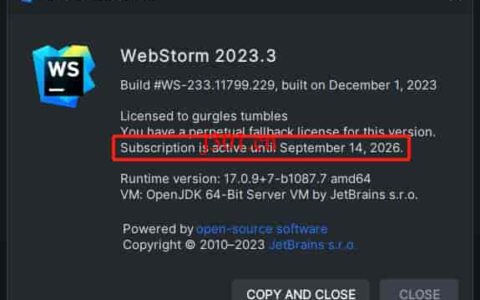C4D渲染设置及高级渲染效果设置,好用的渲染设置基础知识
欢迎来到《Cinema 4D(C4D)工业产品渲染技法》专栏课堂。本节课主要讲解渲染设置及高级渲染效果设置。
一、渲染设置
在工具栏中单击”渲染设置”按钮,或者在Cinema 4D菜单栏中选择”渲染”→”渲染设置”命令,弹出如图1所示的”渲染设置”对话框。该对话框包含渲染的许多重要设定和选项。下面介绍其中的几个重要且基本的渲染选项设置。
图1 “渲染设置”对话框
01 常规设置
在”常规”选项区域中,可以设置渲染引擎和渲染注释。渲染引擎可以为”完全渲染”、”软件预览”、”硬件预览”或”Cineman”。默认的渲染引擎为”完全渲染”。
02 输出设置
切换到”输出”选项区域,如图2所示,在该选项区域中可以设置最终渲染图片或动画的效果,包括调整图像输出的尺寸和选择预制的图像比例,以及设定动画的帧频和帧步幅等。其中,帧步幅值决定帧是否该在渲染过程中跳过,以节省测试渲染的时间。如果帧步幅值为1,则系统会渲染所有图片。
图2 输出设置
03 保存设置
切换到”保存”选项区域,如图3所示,在这里可以设置渲染输出文件的保存格式和合成方案文件参数等。当不想进行保存设置时,则在”渲染设置”对话框左上部位清除”保存”选项前面的复选框。
图3 保存设置
在”保存”选项区域的”规则图像”选项组中,可以设定保存路径和格式,若取消”保存”复选框则不保存规则图像。图像保存的格式可以有很多种,如BMP、BodyPaint 3D(B3D)、IFF、JPEG、OpenEXR、PSD、Radiance(HDR)、TIFF(B3D图层)、TIFF(PSD图层)、AVI影片和QuichTime影片等。”深度”下拉列表框用于设置渲染图片的色彩深度;”名字”下拉列表框用于为保存的图片定义数列,它只对单帧图片的动画输出感兴趣;若激活”Alpha通道”复选框,则计算并保存一个图片或动画的Alpha通道,此时可以设置是否启用”直接Alpha”和”分离Alpha”选项。
在”保存”选择区域的”合成方案文件”选项组中,可以设定合成方案文件的目标程序等,可供选择的目标程序有After Effects、Combustion、Motion、Shake和Digital Fusion。也就是说Cinema 4D可以直接将渲染结果输出到After Effects、Combustion、Motion、Shake和Digital Fusion这些后期处理软件中。
04 抗锯齿设置
切换到”抗锯齿”选项区域,如图4所示,可以选择抗锯齿的程度和图像过滤方式以及更精确的采样参数。
图4 抗锯齿设置
”阈值”(极限)用于设置在临近像素之间最大允许的颜色差异。当在”抗锯齿”下拉列表框中选择”最佳”且当测定的颜色值超过阈值时,颜色差异会被在像素之间模糊。通常默认的阈值为10%足以满足大多数情况,在结果质量不太好的情况下可以将阈值适当减少。使用最佳抗锯齿时,其实际强度由最大级别和最小级别参数控制,最大级别参数表示最高质量,最小级别参数定义了每个像素的质量等级。
05 选项设置
切换到”选项”选项区域,如图5所示,这个区域提供了基本的在很罕见情况下需要为渲染而改变的设置,包括很多渲染参数的整体阈值。
图5 选项设置
在”选项”选项区域的左列是一系列计算选项,包括”透明”、”折射率”、”反射”、”投影”、”限制反射为地板/天空”、”模糊化”、”限制投影为柔和”、”缓存投影贴图”、”只有激活对象”、”使用自动灯光”、”纹理”、”纹理错误则取消”、”测定体积光斑”、”使用显示标签细节级别”、”渲染HUD标签”、”渲染涂鸦”、”子多边形置换”和”后期效果”。用户可以设置打开这些计算选项或关闭这些计算选项。例如如果勾选”使用自动灯光”复选框,则表示打开该计算选项,表示在场景中没有其他光源的时候激活默认灯光。
在”选项”选项区域的右侧部位提供了一系列参数,包括光线阈值、跟踪深度、反射深度、投影深度、细节级别、全局亮度、渲染器伽玛和运动比例。光线阈值好比一个用于光线追踪的滤镜;反射深度参数以相同的原理工作,除了引用反射之外;投影深度参数沿用相同的原理并决定被用于看否一个像素是位于另一个物体的投影里的射线的最大数字。全局亮度和渲染器伽玛在显示器上处理显示和渲染图片的亮度,使用全局亮度渲染的像素的亮度通常能被提升或者降低,而渲染器伽玛应该被设置为通过操作系统附带的显示器的校准来定义,Windows个人电脑的渲染器伽玛值为2.2,而Mac OS个人电脑的渲染器伽玛值为1.8。
在通常情况下采用这些参数的默认设置就可以了,而在测试渲染中有错误时则要修改相应的参数值。
06 多通道设置
选中”多通道”复选框,并且切换到”多通道”选项区域,如图6所示。在多通道的”分离灯光”下拉列表框中可供选择的选项有”无”、”全部”和”选择对象”,用于设置光源如何分离渲染;”模式”下拉列表框用于定义光源的特性或照明会被保存在分离的层中,用户可以在多通道设置中决定是否进行投影修正。
图6 多通道设置
用户可以利用”多通道渲染”按钮来载入所需的通道。在”渲染设置”对话框中单击”多通道渲染”按钮,弹出如图7所示的菜单,从中可以增加图像图层、材质图层,也可以删除多通道下的图层或通道,还可以载入所需的通道,如混合通道、环境光通道、漫射通道、高光通道和投影通道等。
图7 单击”多通道渲染”按钮
在”多通道渲染”菜单中选择所需的通道后,则该通道名称便显示在多通道的子级中,如图8所示。多余的通道能通过移出通道前面的勾选标记来取消。
图8 载入的通道
二、高级渲染效果设置
在”渲染设置”对话框中单击”效果”按钮,如图9所示,出现一个菜单,上面提供了一些高级渲染效果选项,包括”中值滤镜”、”全局光照”、”卡通渲染”、”场景运动模糊”、”外部效果”、”对象辉光”、”对象运动模糊”、”景深效果”、”柔和滤镜”、”柱面镜头”、”毛发渲染”、”焦散”、”环境吸收”、”矢量运动模糊”、”矫色”、”素描卡通”、”辉光效果”、”锐化滤镜”、”镜头光斑”、”颜色映射”和”高光效果”。
图9 单击”效果”按钮
下面以”全局光照”高级渲染设置为例进行介绍。单击”效果”按钮,接着从出现的菜单中选择”全局光照”命令后,可以在”全局光照”选项区域中进行全局光照的渲染设置,包括设置GI模式、漫射深度、首次反弹强度、二次反弹强度、伽玛校正,以及对辐射缓存、辐射缓存文件和细节进行相关的设置,如图10所示。
图10 全局光照的渲染设置
有关高级渲染效果设置的应用知识将在本专栏后面章节的一些范例中进行介绍。值得注意的是启用相关的”效果”功能可以为渲染图像添加很多后期效果,这样便可以不必再使用PhotoShop打开渲染图片来进行相应的修改了。
2024最新激活全家桶教程,稳定运行到2099年,请移步至置顶文章:https://sigusoft.com/99576.html
版权声明:本文内容由互联网用户自发贡献,该文观点仅代表作者本人。本站仅提供信息存储空间服务,不拥有所有权,不承担相关法律责任。如发现本站有涉嫌侵权/违法违规的内容, 请联系我们举报,一经查实,本站将立刻删除。 文章由激活谷谷主-小谷整理,转载请注明出处:https://sigusoft.com/96901.html