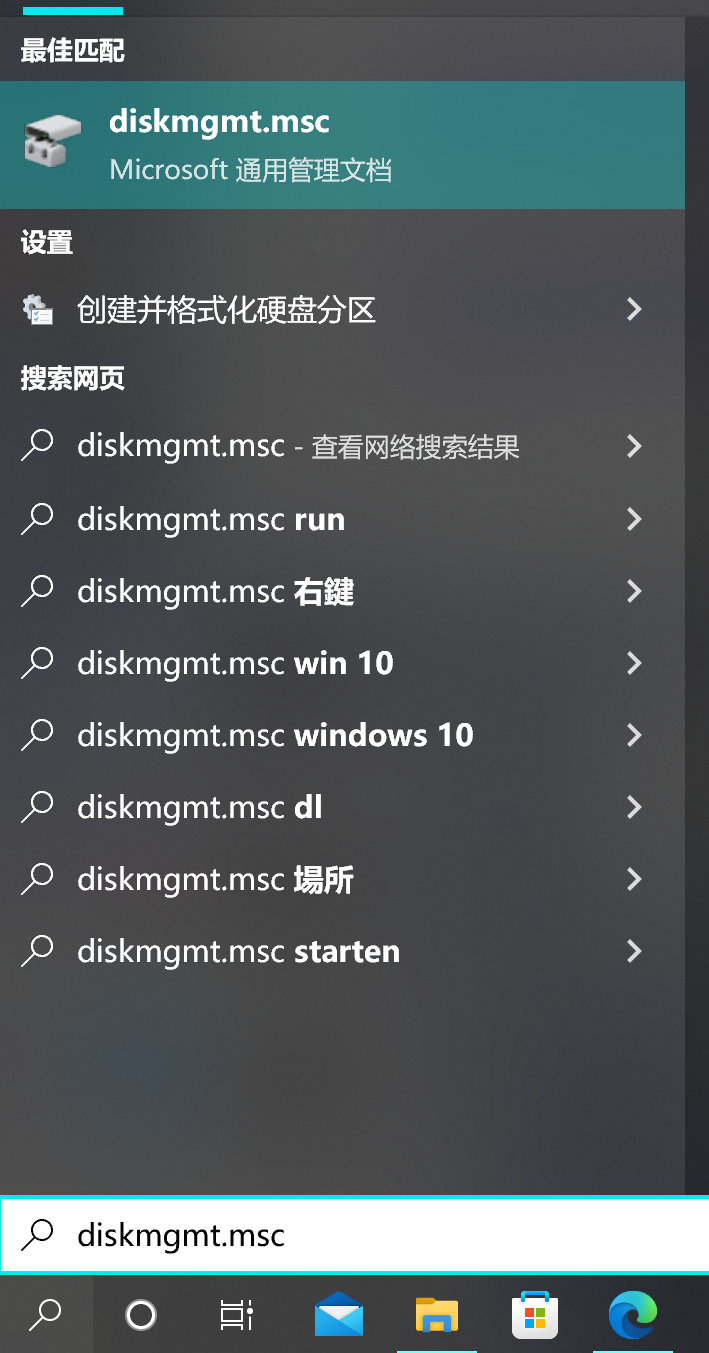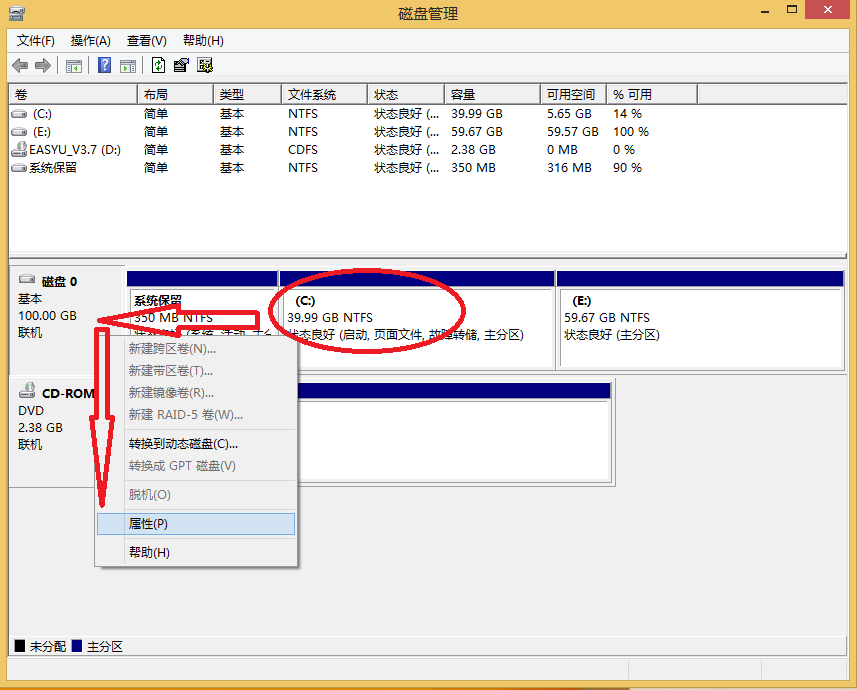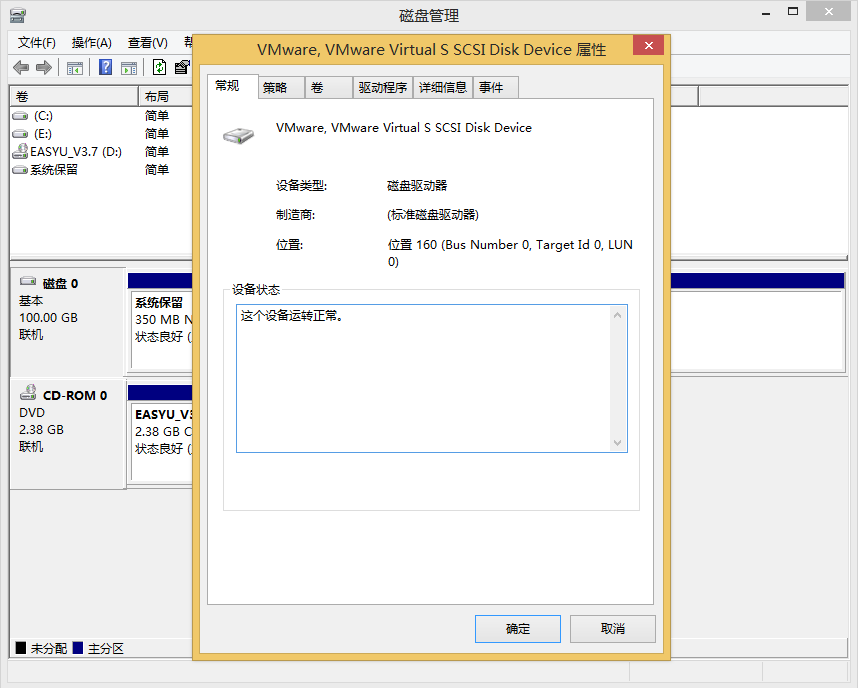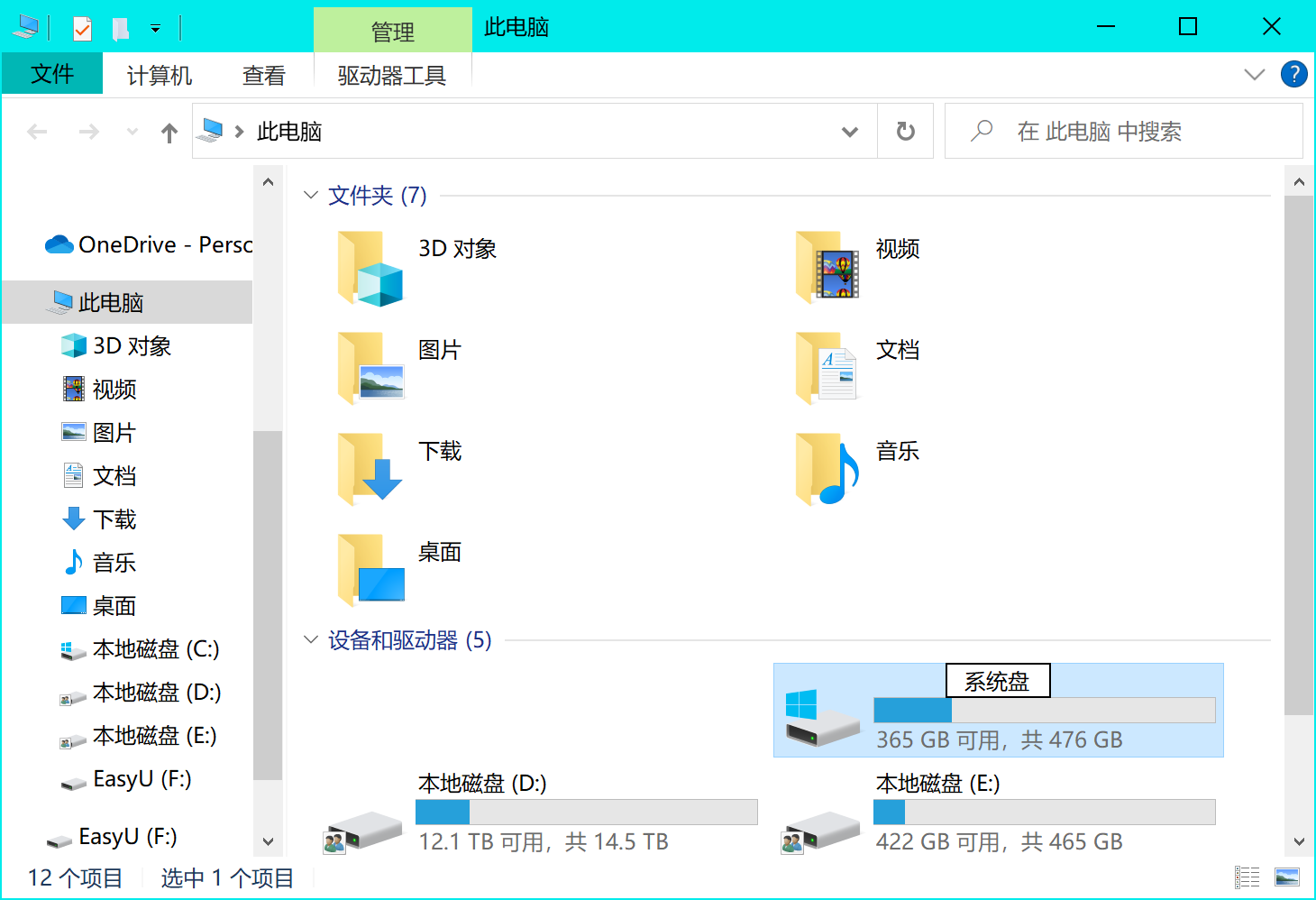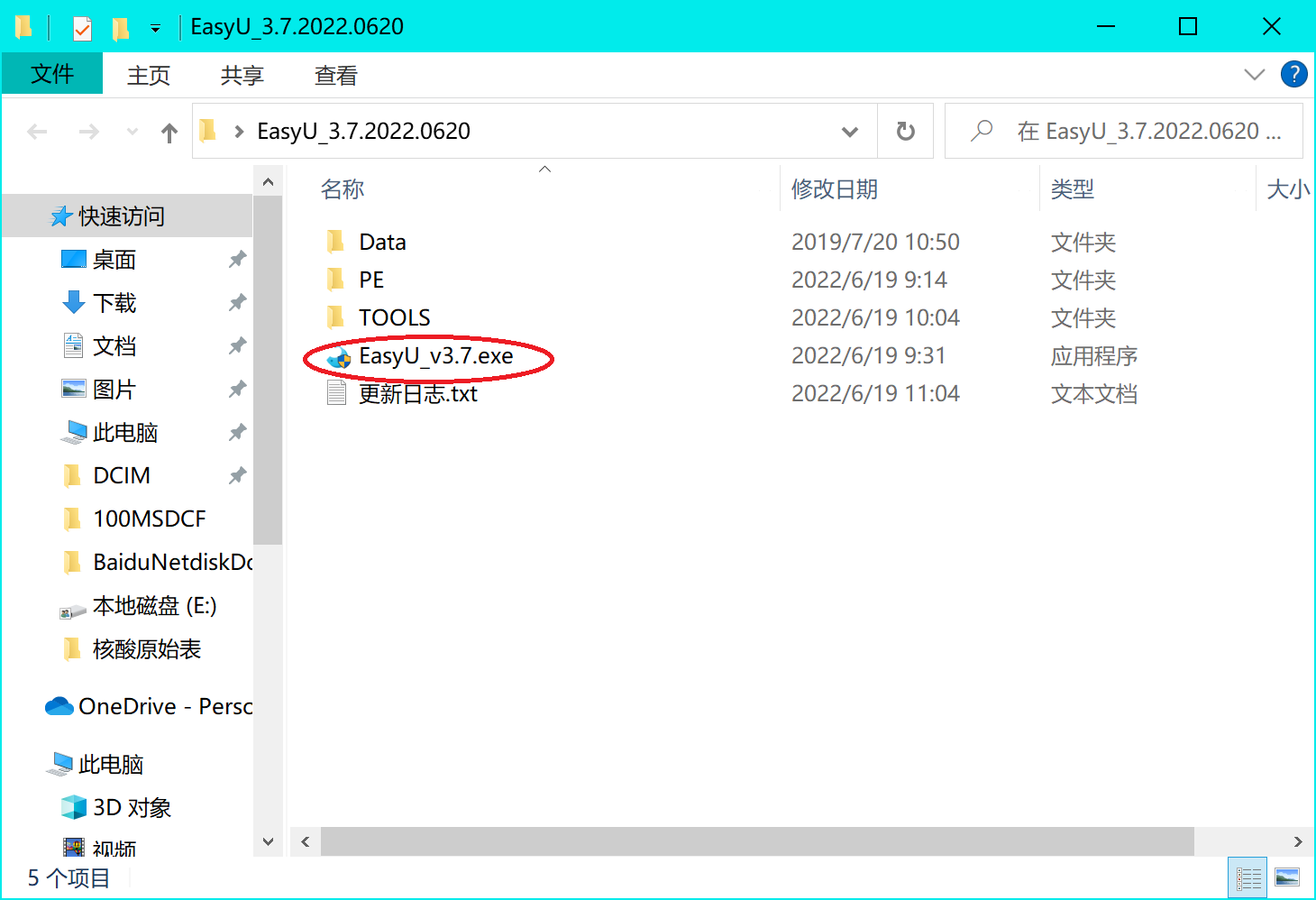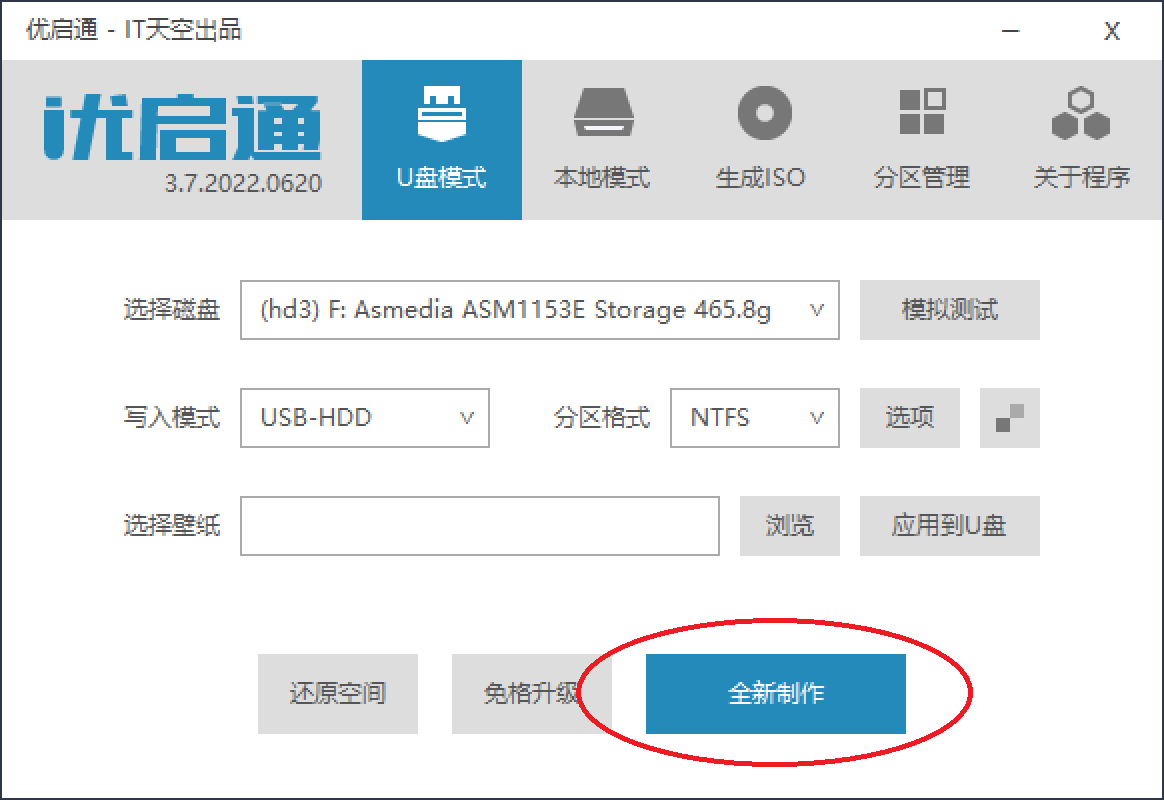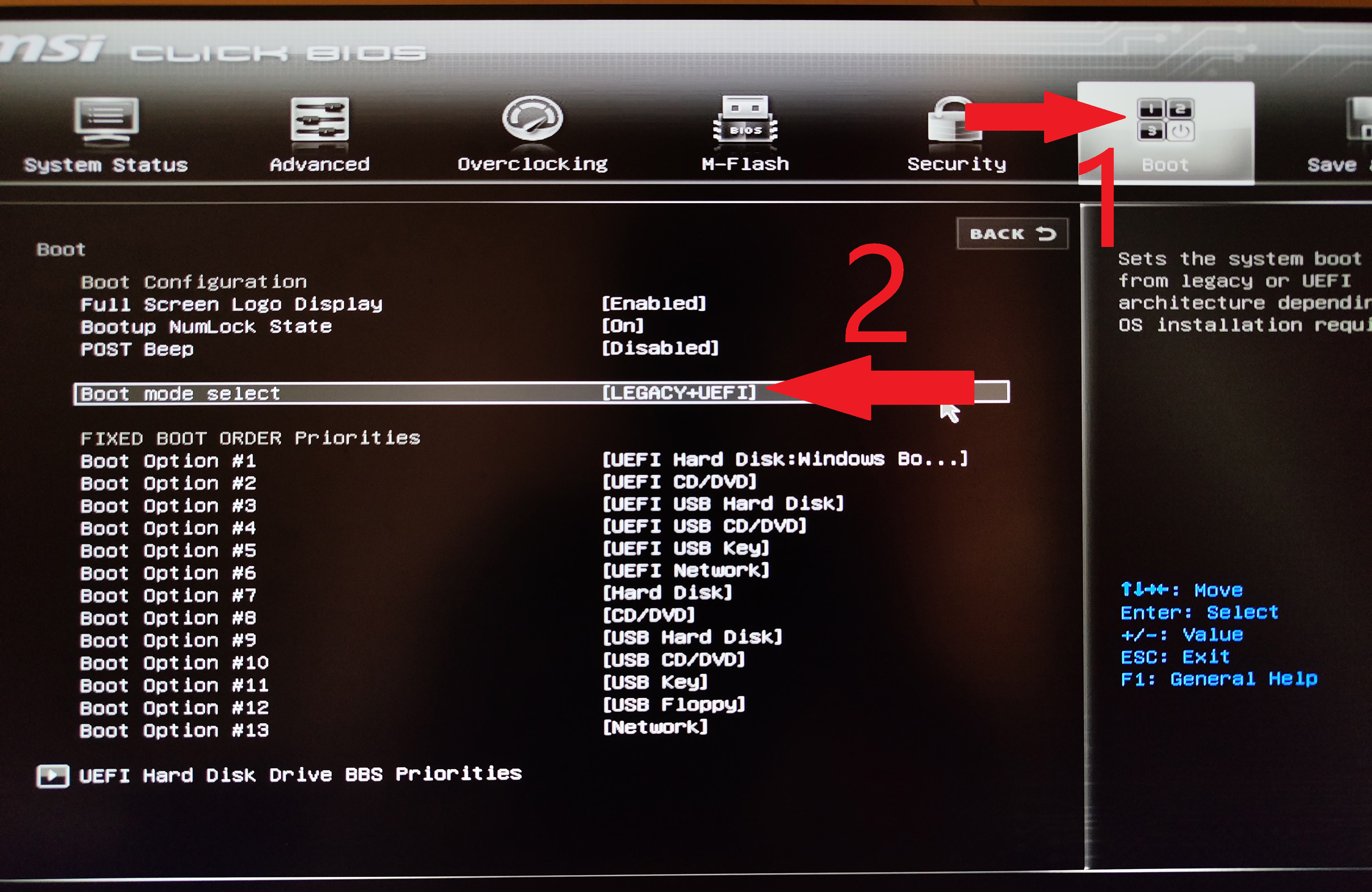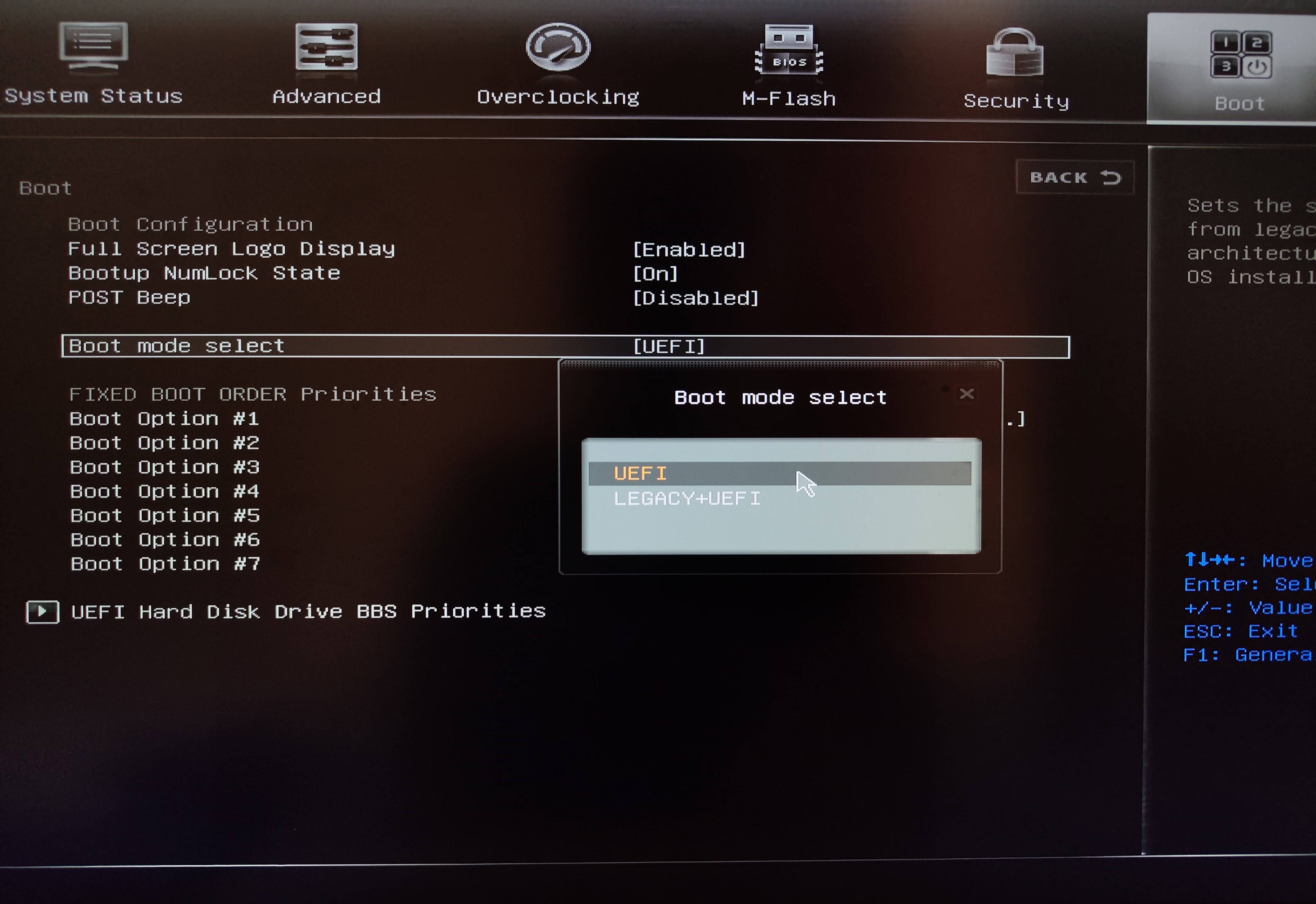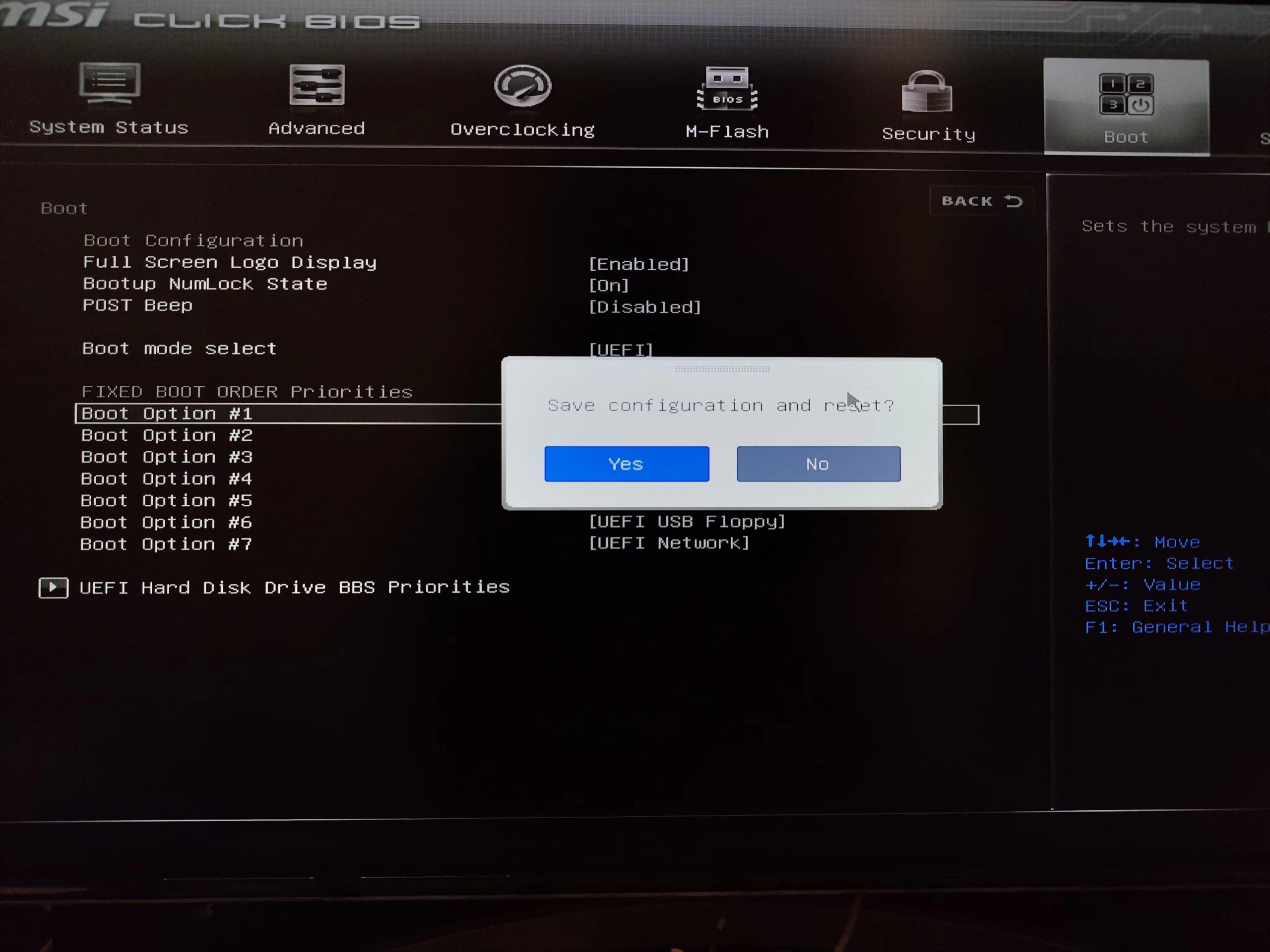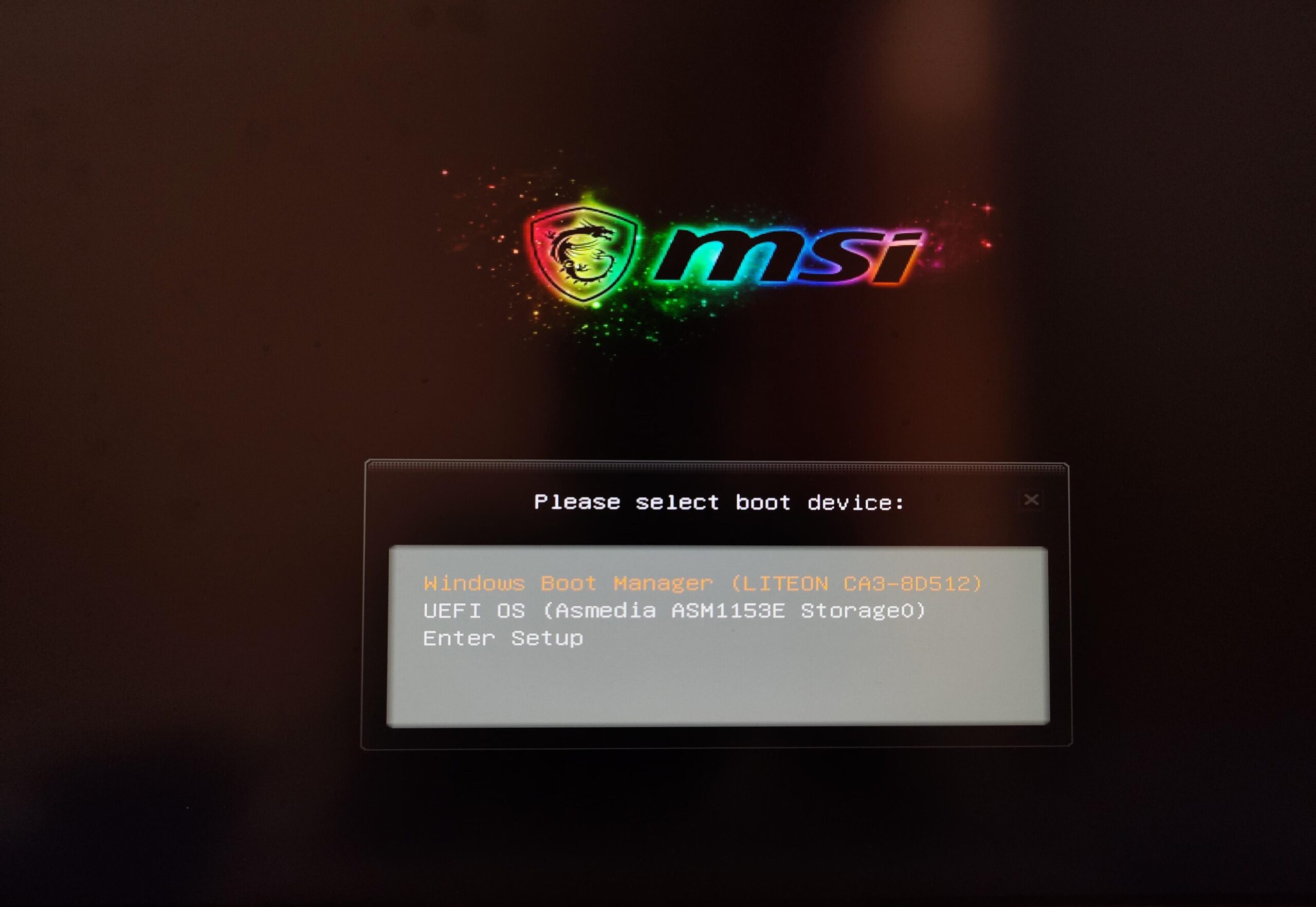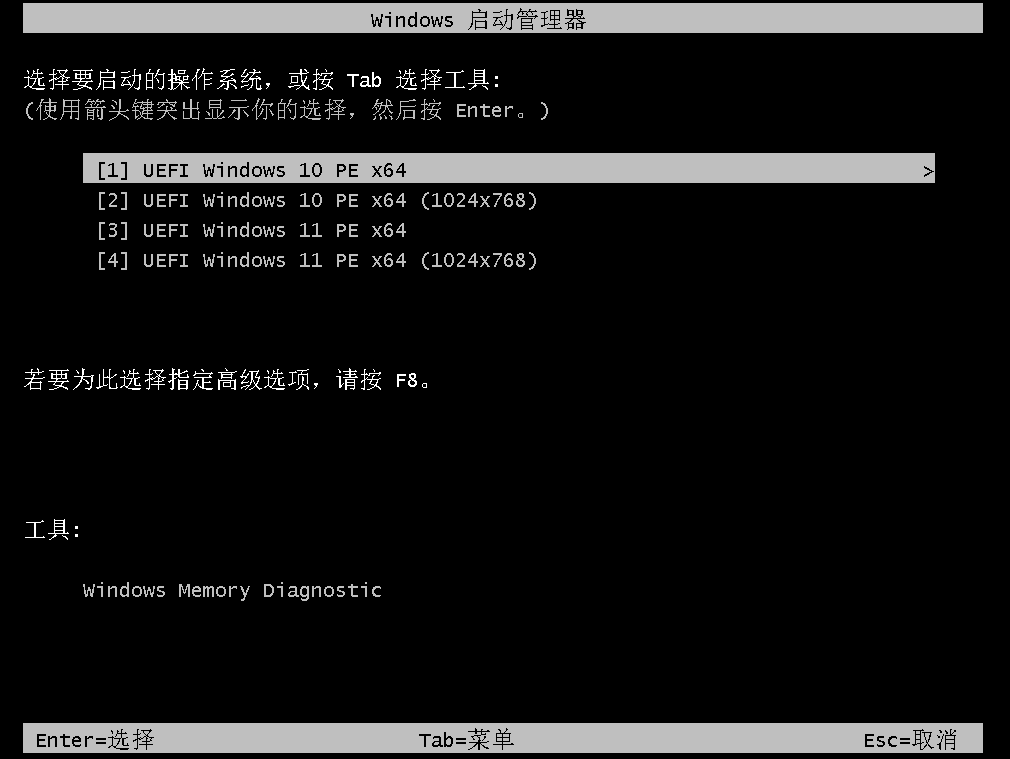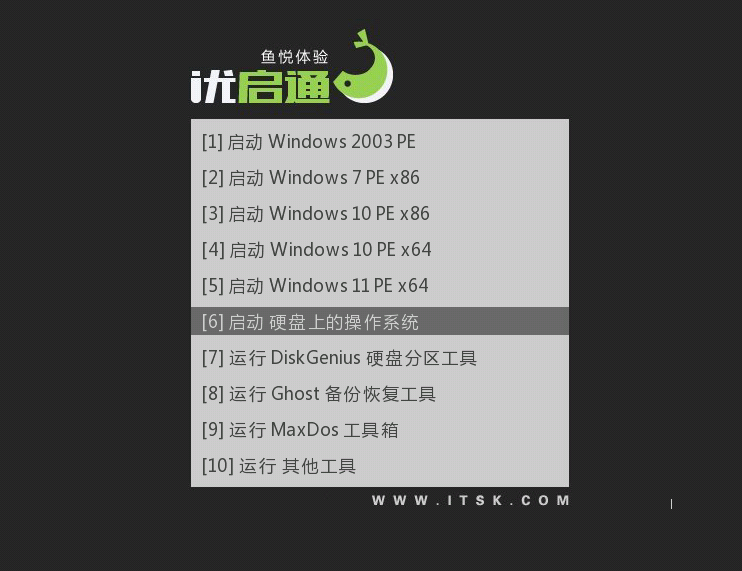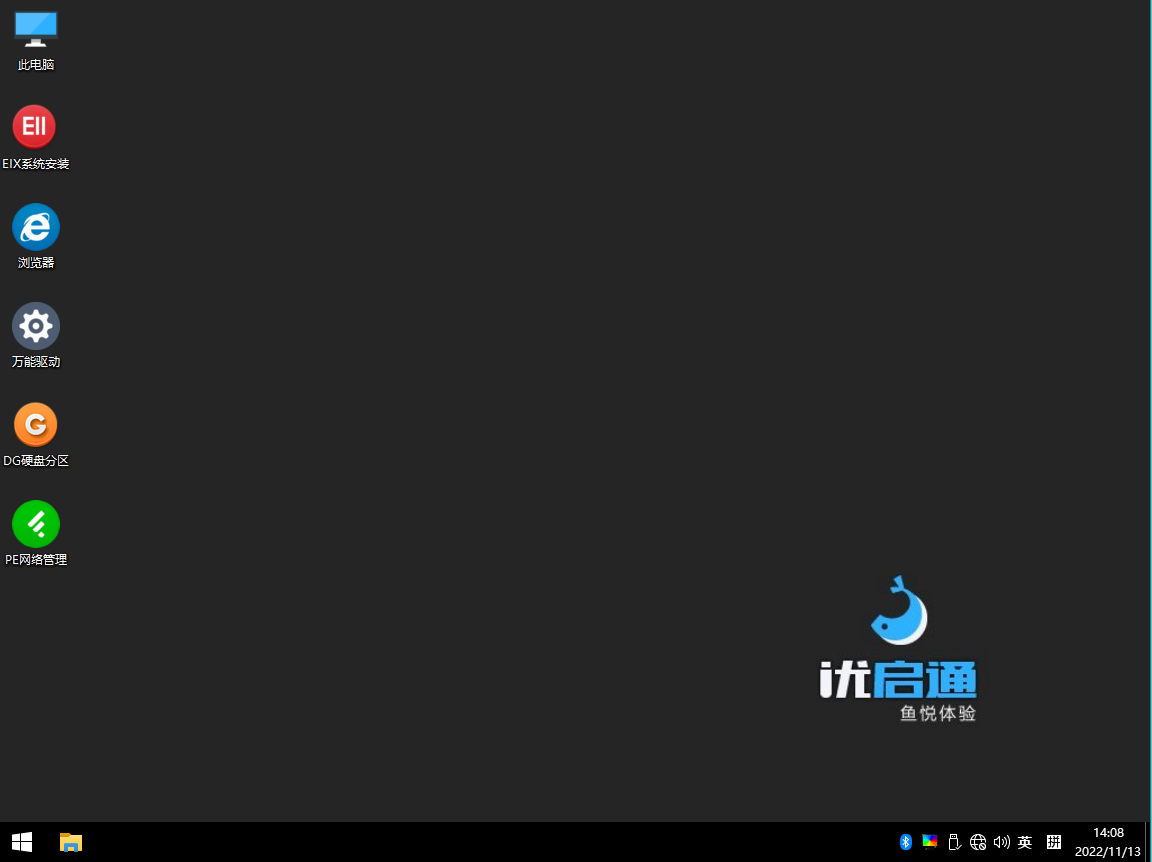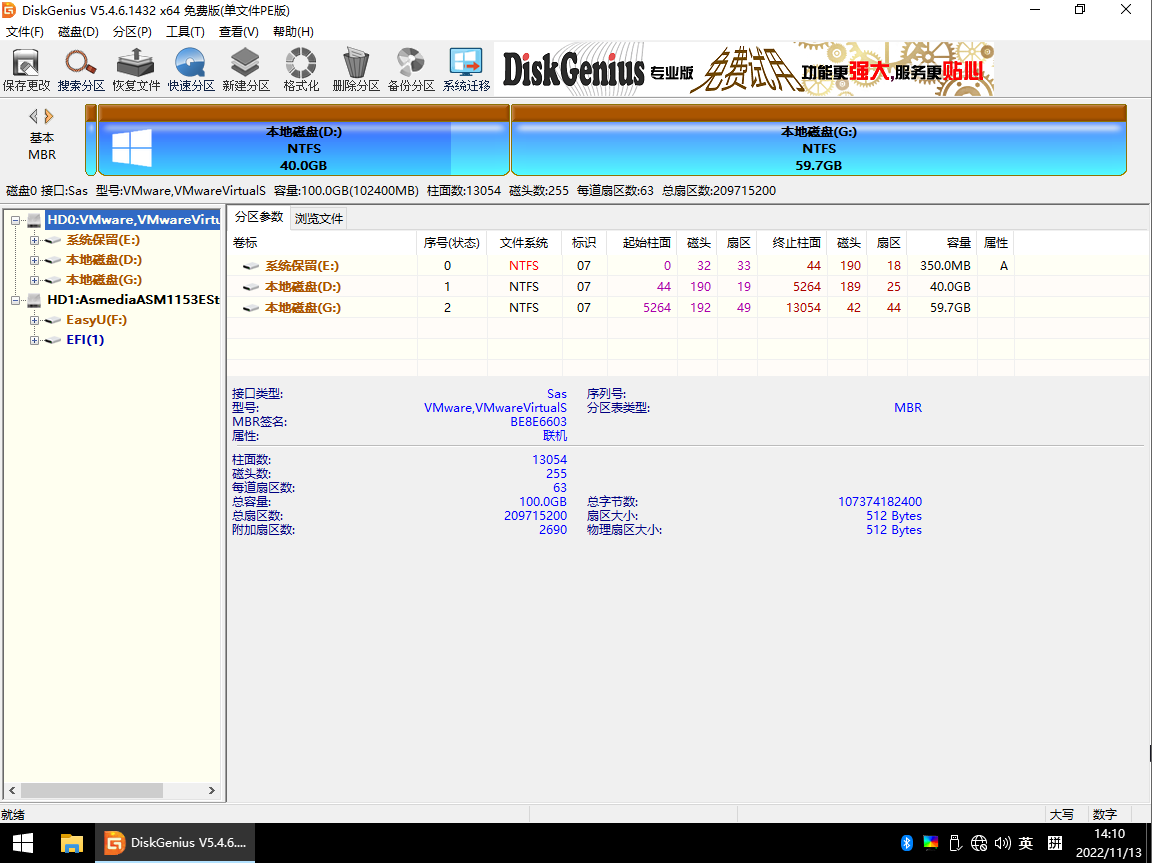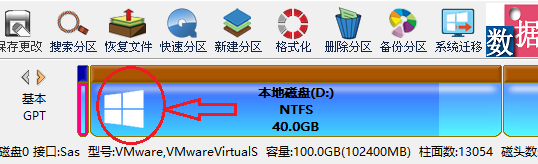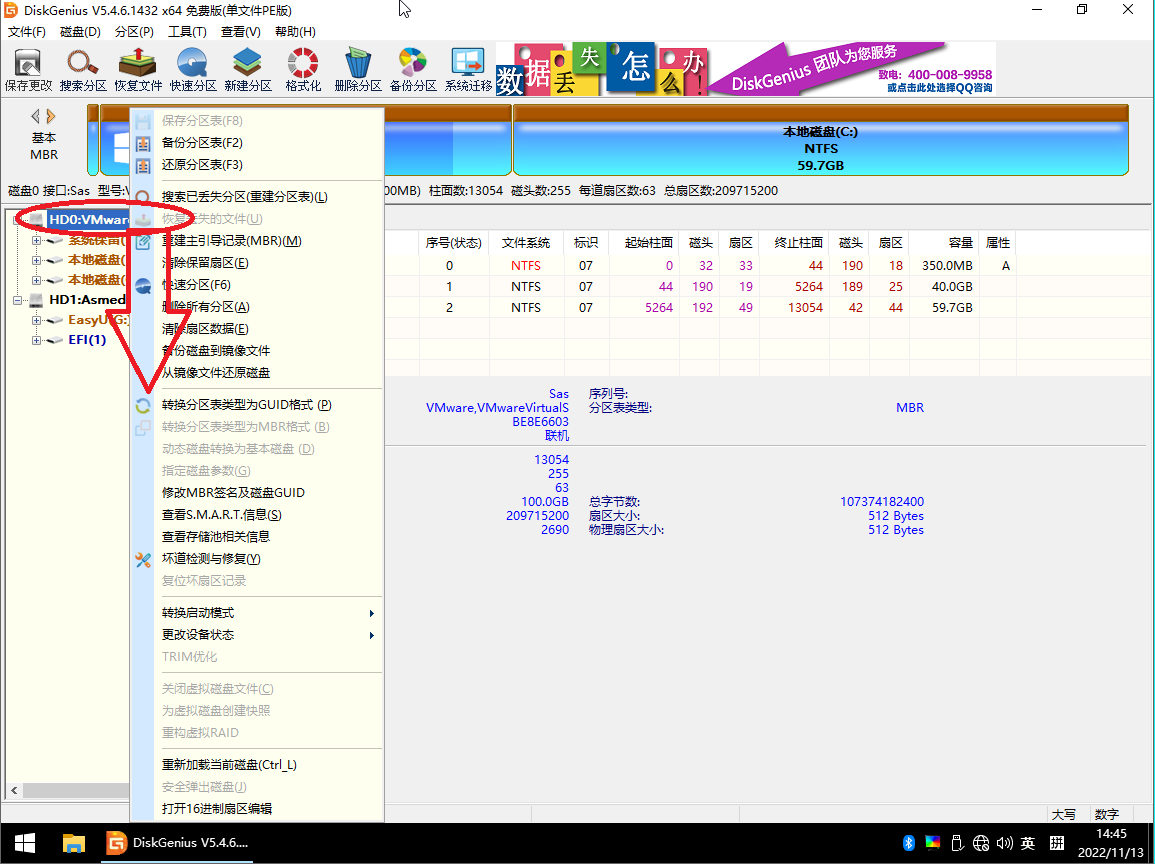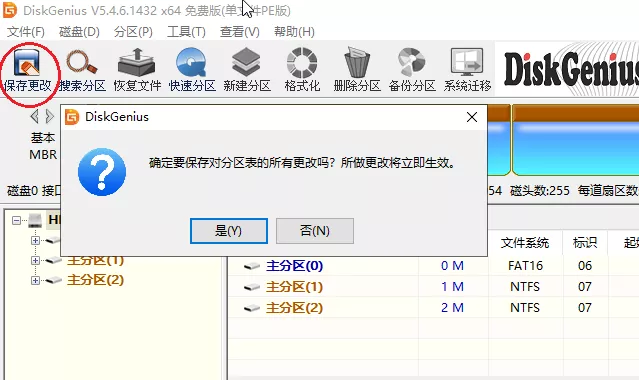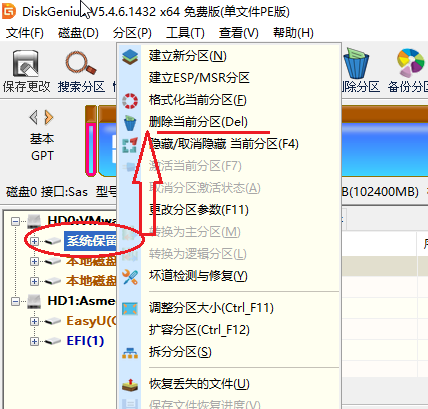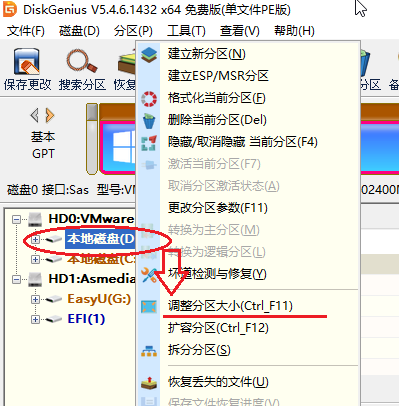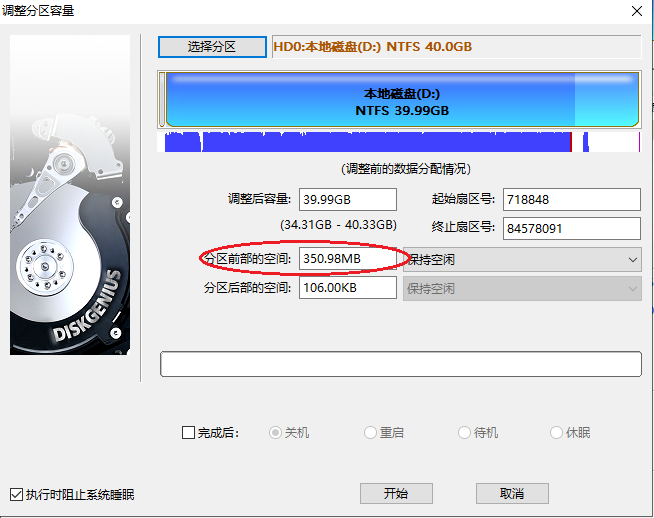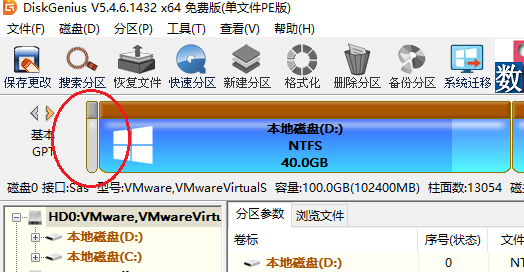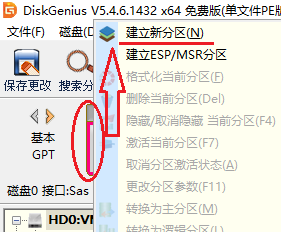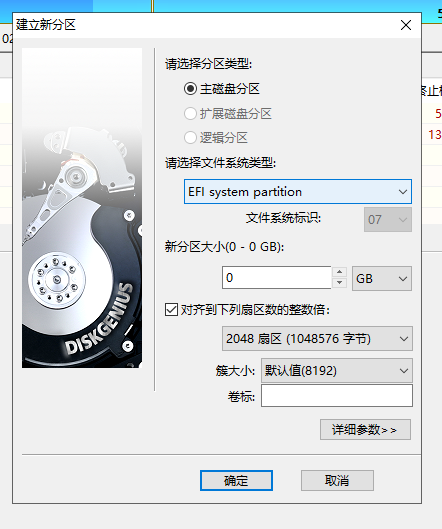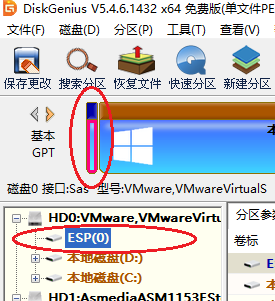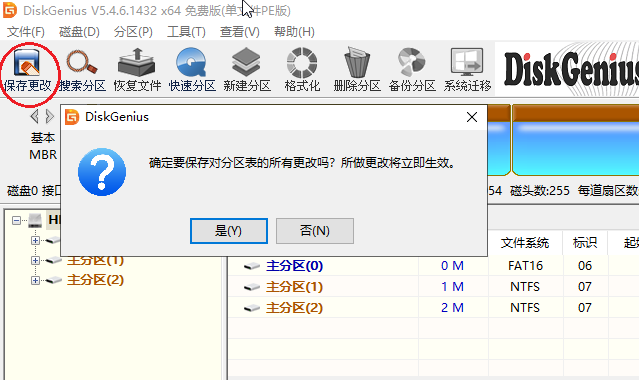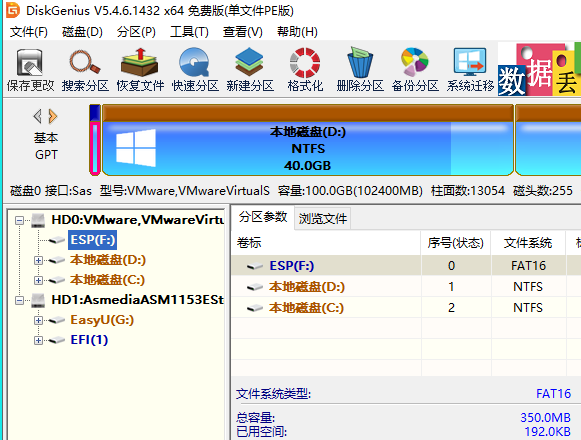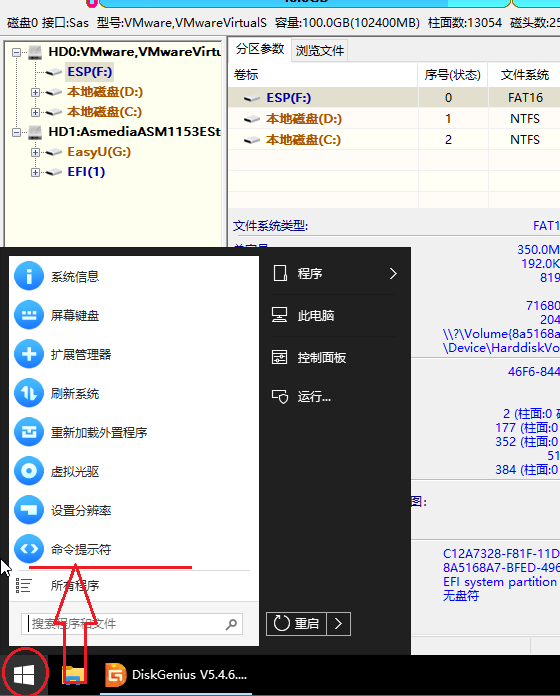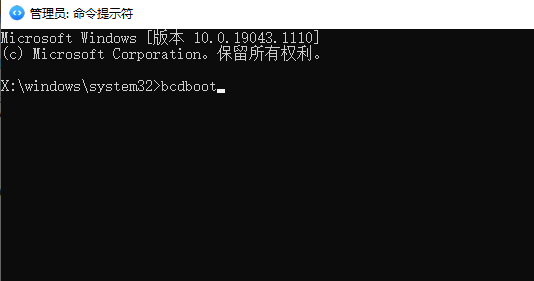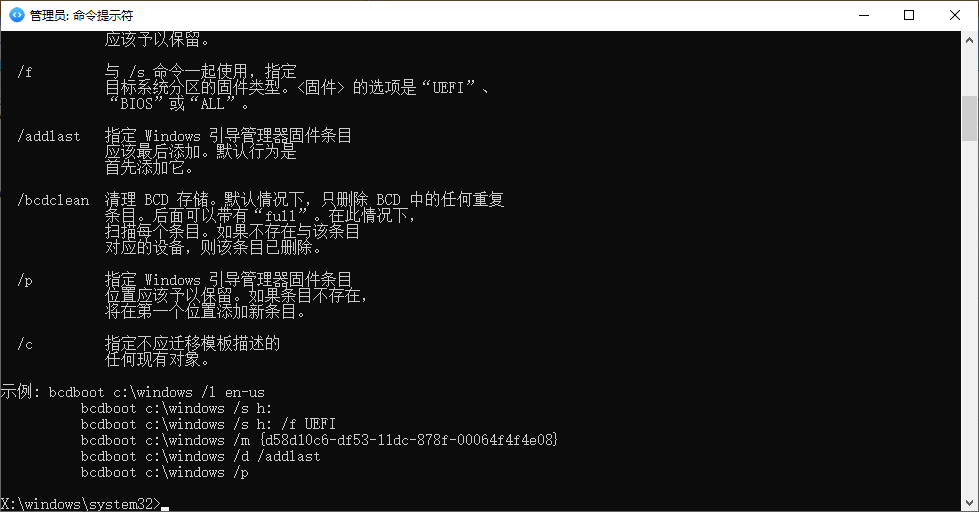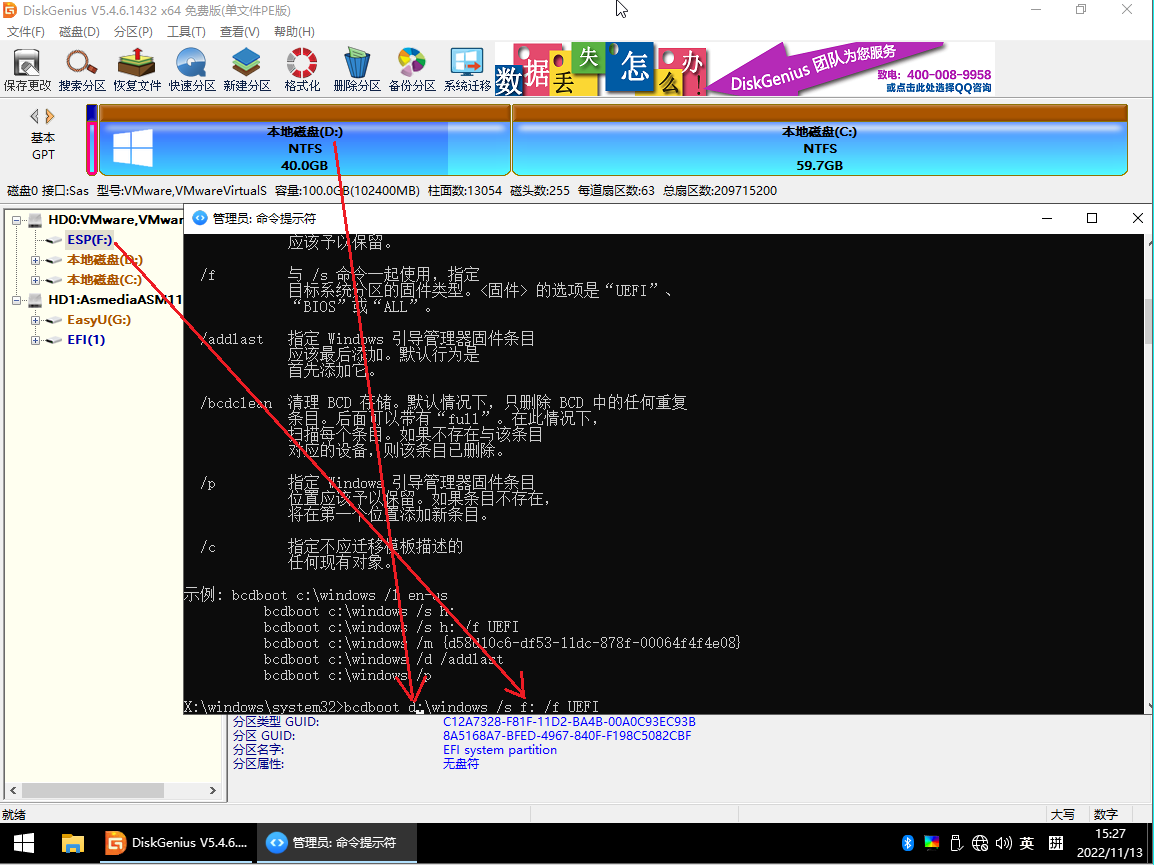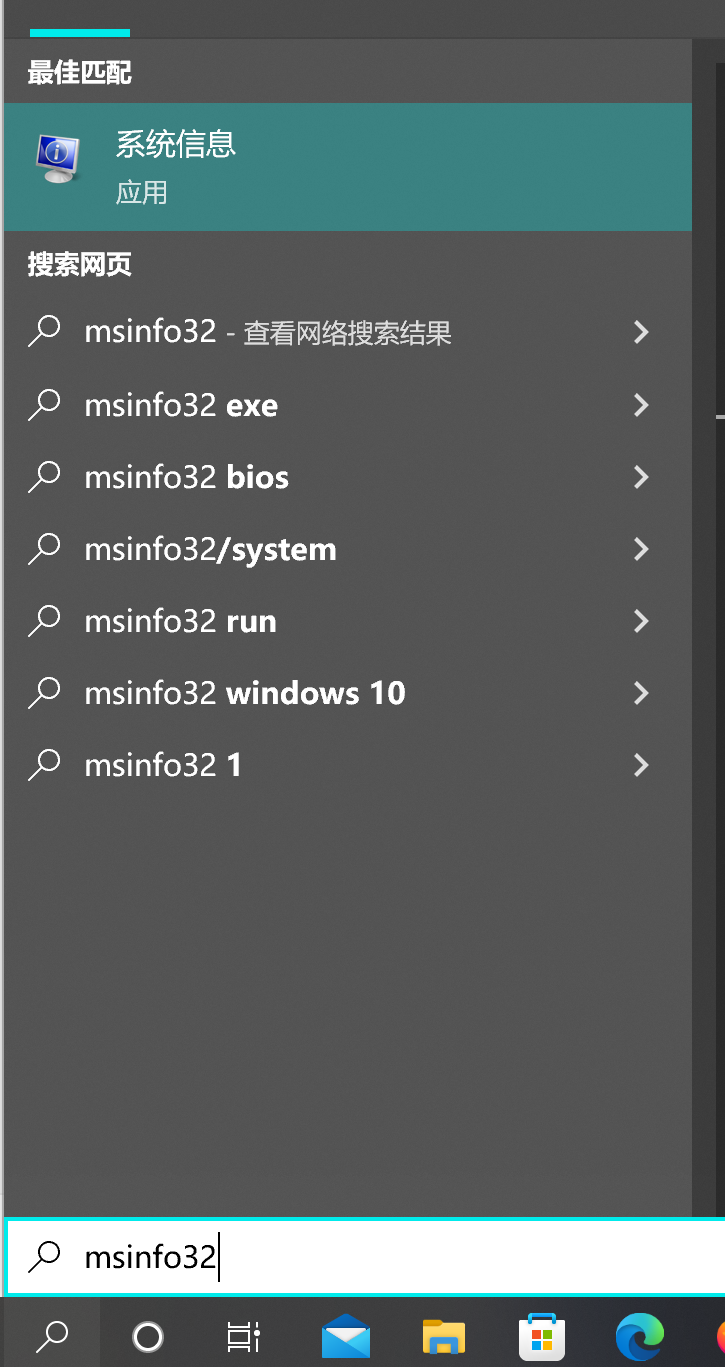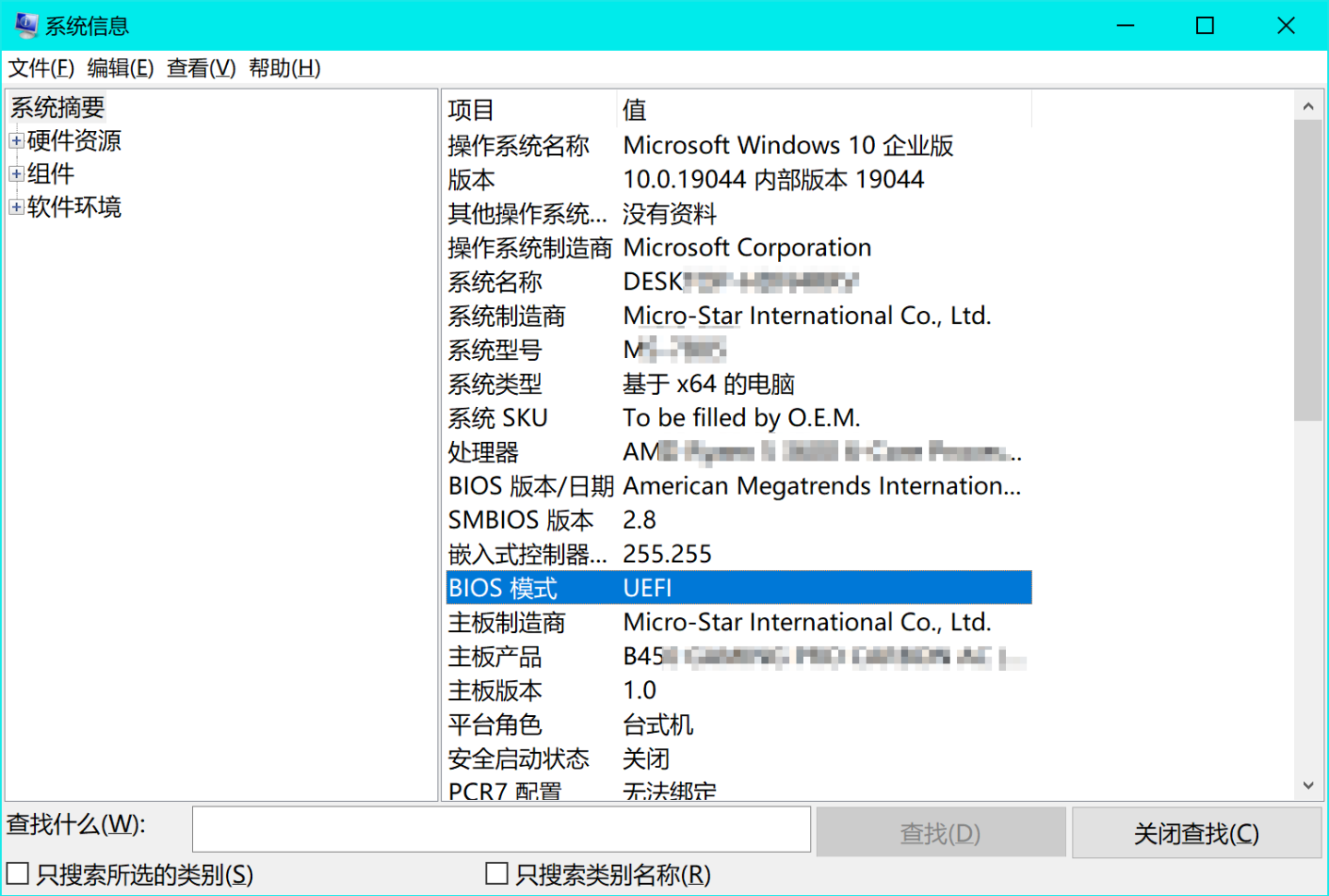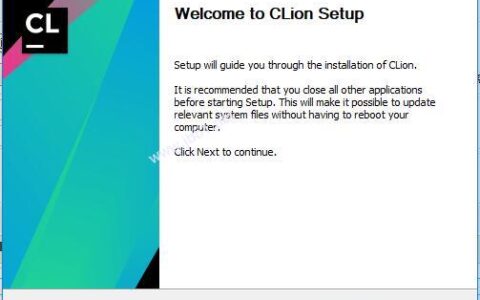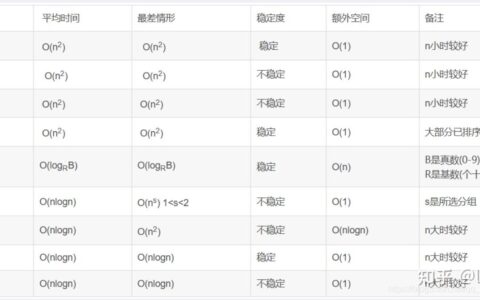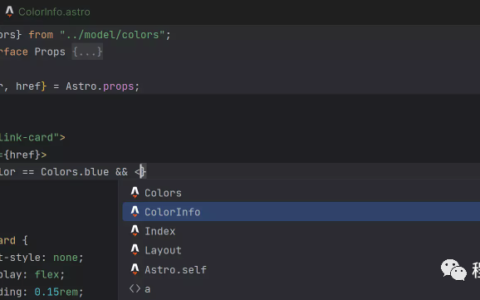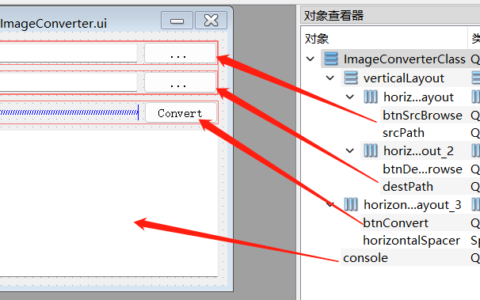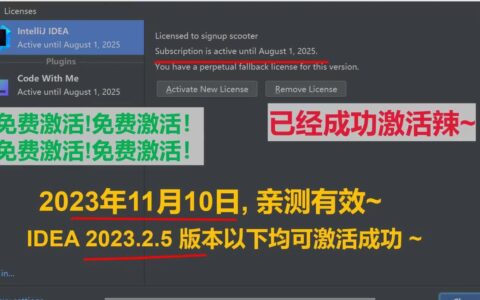已经装好了系统,要怎么才能把启动方式改成UEFI启动?
一些电脑用户会遇到这样的问题:已经装好了系统,不想重装,不想格式化分区,怎么才能把系统从传统BIOS启动改成UEFI启动?本文将图文并茂地一步一步教你怎么改,小白也能做。
此操作适合Win8以上系统,Win7及以下系统不推荐改UEFI,Win7可能激活会失效,Win7以下则可能不会成功。硬件方面,生产日期2013年起的笔记本、台式机绝大多数都可以支持UEFI。
准备材料:一个8G以上的空U盘或移动硬盘。操作具有轻微的丢失数据的风险,开始之前请务必备份电脑和U盘上的所有重要资料到其他地方。
第零步:确定一下你的硬盘分区信息。
在任务栏的搜索框内(或windows徽标键+R弹出运行窗口),输入diskmgmt.msc并回车,即可打开磁盘管理工具。
记下C盘的容量和占用空间,然后看一下C盘所在的行,鼠标右键点击左边的磁盘0,然后点击属性,即可看到你的系统盘的硬件名称:
以这台电脑为例,即VMware,VMware Virtual S SCSI Disk Device:
最好是把整个磁盘的分区布局都记下来。实在不行,就把C盘加一个名称(卷标),如系统盘。
第一步,下载并制作PE盘。
在优启通官方网站上下载优启通PE(没有给他打广告的意思,你也可以下载其他PE工具,推荐优启通的原因是因为他没有附带任何恶意软件和广告,制作简单,仅用于电脑维护的话功能也足够)。
网址:优启通
将下载下来的安装包解压,安装到U盘中。
在U盘模式下选好U盘,然后点击全新制作即可,此过程会删除U盘中的数据,因此要做好数据备份。
完成后即可重新启动电脑,进入第二步。
第二步:将启动方式改为UEFI模式。
以微星主板为例,在开机出现MSI标识之后立刻狂搓键盘上的Delete键(缩写为Del或小键盘上0键右边的小点点),即可进入UEFI设置(大部分电脑都是del键,部分品牌按键不一样,比如联想的绝大多数都是F1,其他的可以看启动时下方小字的提示信息,或者百度上搜一下)。左右键切换到BOOT页,就会看到BOOT Mode选项。
上下键和回车选择此选项,按回车,上下切换成UEFI。
然后按F10保存退出UEFI设置界面。
其他品牌的电脑(甚至同品牌不同型号)UEFI设置界面都不会完全一样,但是选项是大同小异的,总归会有Boot或Startup、启动选项、UEFI、Legacy或CSM之类的文字信息。
第三步:启动到PE。
此时因为启动方式的改变,电脑是进不了原有的系统的,因此要插上做好PE的U盘进PE系统。
以微星主板为例,看到MSI标识后立刻狂按F11(大部分其他品牌的电脑其实是F12)进入启动项菜单,上下键选择你的U盘(下图中就是第二项,一般会显示为UEFI OS和你的U盘品牌和型号)然后回车进入PE选择菜单。
你的菜单可能不含win11 PE,没关系,选择第一项 UEFI Windows 10 PE x64进入即可。
如果你看到的菜单是类似下面这个样子:
说明你没有把UEFI设置里的启动选项改成UEFI,要再照着上面第二步的办法再改一次。
进入PE后将看到如下画面:
第四步:将硬盘改成GPT磁盘。
打开桌面上的DG硬盘分区。
注意看,左侧的硬盘和分区列展示了你的硬盘和U盘的信息,比如在图中这台电脑上,分别是硬盘0(HD0:VMware,Vmware Virtua….),有E、D、G三个分区;和硬盘1(U盘,HD1:AsmediaASM1153ESto….),有两个分区。
如果你的电脑是SSD+HDD这样的组合,由于还有U盘的存在,那么这一栏会显示三个硬盘。
此时你会发现硬盘分区的盘符(C、D、E)是乱的,也许你的电脑进入PE后很幸运盘符是好的,但是还是要根据磁盘名称和容量确定一下你的系统是装在哪个硬盘的哪个分区,再进行操作。
DiskGenius一般也会在上方分区展示行里有系统的分区上显示一个Windows徽标。如果还是难以确定,那就回到第零步。
在图中这台电脑上,经过对磁盘名称和容量的分析可知,系统实际上是在D盘。
那么,我们就将D盘所在的磁盘(HD0:VMware,Vmware Virtua….)改为GPT格式,并保存设置。
鼠标右键点磁盘名,然后点“转换分区表类型为GUID格式”。
然后点击保存更改,点击是。
第五步:创建EFI启动分区。
UEFI启动必须要有一个专门的启动分区,通常而言容量在100-300MB。原版系统安装的时候如果遇到没有分区的磁盘,即使是BIOS启动也会额外创建启动分区,非原版系统或者手动分区的用户则通常不会有这个启动分区。
如果你的硬盘已经有这样的BIOS启动分区,很可惜它也不能直接用于UEFI启动,还需要重建。那么右键点击保留分区,点击删除当前分区:
点击是以确定删除。
如果你的硬盘没有100MB保留分区,也完全没有大于100MB的空闲空间,那么我们要把最开始的分区调小一点,让出一点空间来用作启动分区。右键点击磁盘的第一个分区,点击调整分区大小:
分区前部的空间后面的框里填100MB,右边的下拉菜单选保持空闲,然后点开始。
上面两种情况完成操作后上方的磁盘空间指示器会出现一小格灰色的空闲空间:
右键点击它,然后点击建立新分区:
在“请选择文件系统类型”菜单里选择EFI system partition,其他选项不用动,点击确定:
然后这里会出现一个新的名为ESP的分区。
完成后点击左上角的保存更改,期间会提示是否格式化,选择是。
右键点击这个ESP分区, 点指派新的驱动器号(盘符),具体操作过程就不放图了,结果会变成这样:
第六步:修复启动。
不要关闭DiskGenius,点击开始按钮,打开命令提示符:
在弹出的黑色窗口里输入 bcdboot :
按回车键,可以看到一大串文字刷新出来,最后几行是使用示例:
先照着示例的第三行重新再次将这行文字输入到命令行里(建议复制粘贴),然后对其中的两个地方进行修改,第一个地方是c:\windows,要改成实际你的windows系统所在的路径,比如在这台示例电脑上应该改成d:\windows;第二个地方是/s h:,要改成刚才新建的ESP分区的盘符,比如在这台示例电脑上应当改为/s f:,最终结果是这样的。
回车,可以看到已成功创建启动文件的提示:
现在就完成了所有步骤,拔掉U盘,重新启动电脑,电脑就可以通过UEFI启动了。
验证:
在任务栏的搜索框内(或windows徽标键+R弹出运行窗口),输入msinfo32并回车,即可打开系统信息程序。
如果右边这一栏的BIOS模式显示为UEFI(如下图),即表示操作成功了。
2024最新激活全家桶教程,稳定运行到2099年,请移步至置顶文章:https://sigusoft.com/99576.html
版权声明:本文内容由互联网用户自发贡献,该文观点仅代表作者本人。本站仅提供信息存储空间服务,不拥有所有权,不承担相关法律责任。如发现本站有涉嫌侵权/违法违规的内容, 请联系我们举报,一经查实,本站将立刻删除。 文章由激活谷谷主-小谷整理,转载请注明出处:https://sigusoft.com/96470.html