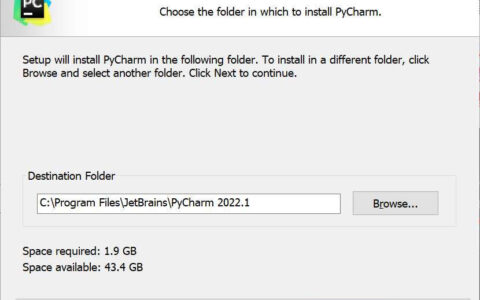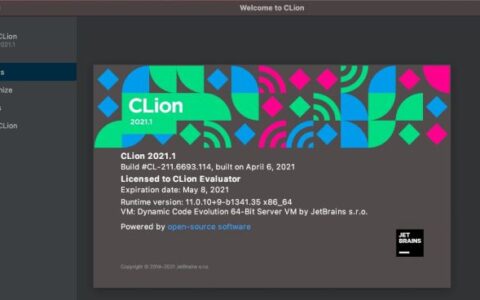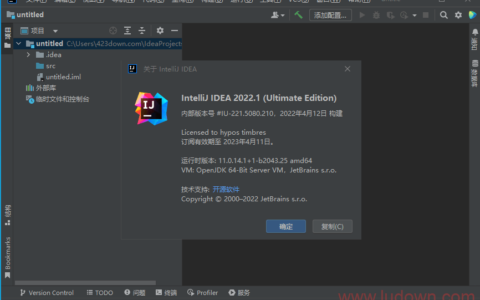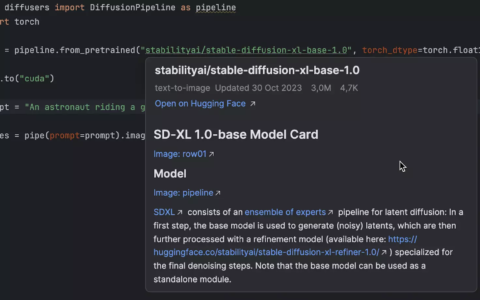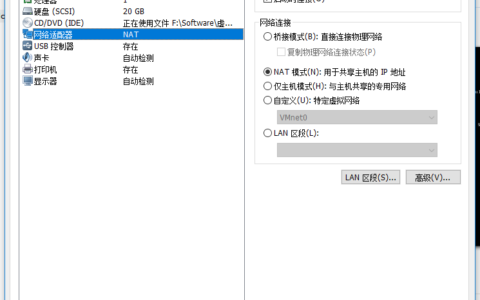联想笔记本新机型win10改win7详细教程
很多用户不喜欢win10系统,打算安装win7系统,但是预装win10的机型默认是UEFI引导,如果要换win7系统需把UEFI改成传统的BIOS,以及要开启“兼容模式”和关闭“安全启动”,还需要用U盘重装,并且部分机型如果采用的nvme接口的m.2固态硬盘,直接安装win7会出现0x00007b蓝屏,那么联想笔记本win10要怎么改装win7系统呢。下面小编就教大家怎么把联想笔记本win10改WIN7系统步骤教给大家
一、安装前准备工作
1、转移硬盘所有的重要文件
2、准备8G容量U盘一个:U盘启动盘制作工具
3、win7镜像下载:
、联想笔记本win10改win7系统及BIOS设置步骤(改WIN7系统重要一步)(支持intel 6代以上cpu机型,支持intel 8代和9代cpu装win7)
1、开机一直按F2或(FN+F2)进入BIOS,按→方向键切换到Security,选择Secure Boot回车设置成Disabled,关闭安全启动,否则安装win7会失败,如下图所示;
注:按如果Security选项下没有Secure Boot选项,看下是否有"clear intel PTT Key"选项,如果有进入回车选选择“yes”清除ppt key,否则无法安装系统后无法引导启动,如下图所示;
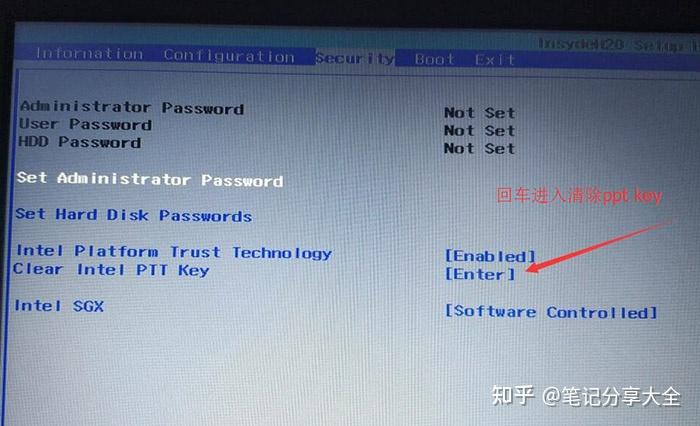


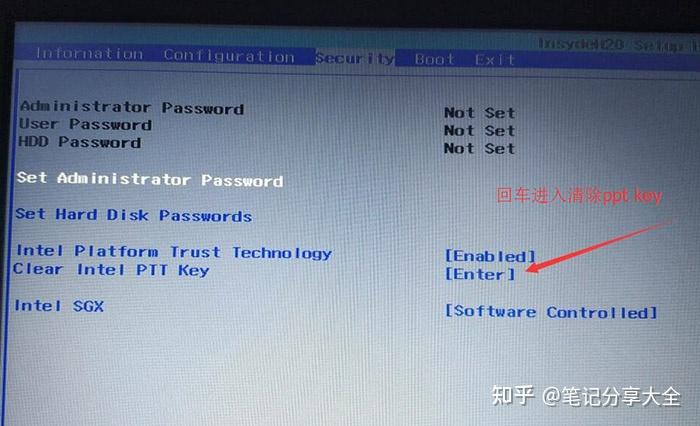


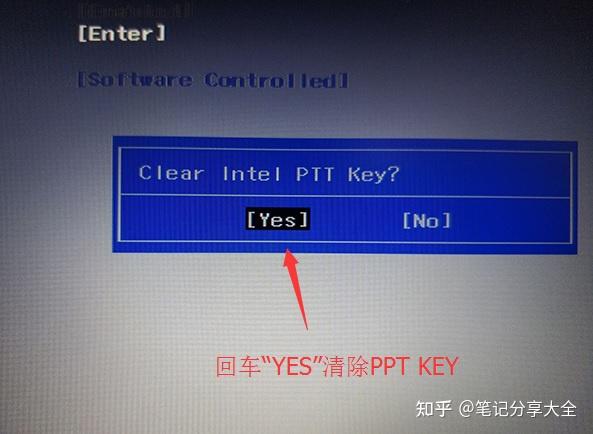


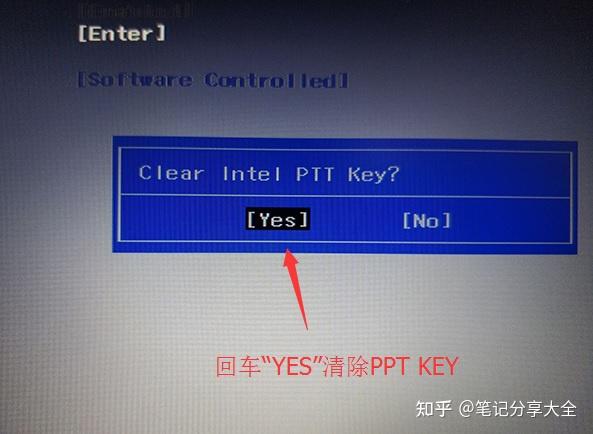
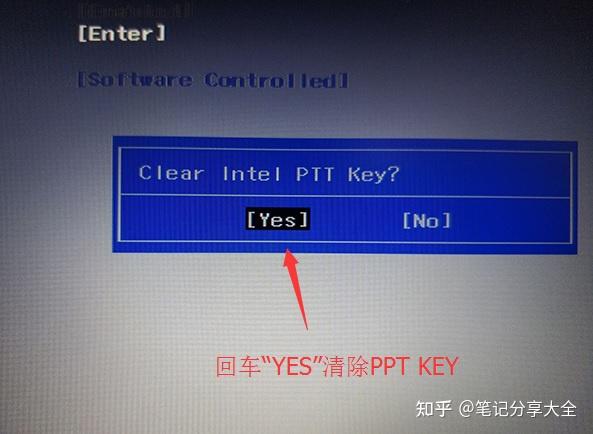

2、转到Exit,把OS Optimized Defaults设置为Disabled或Other OS,如下图所示;
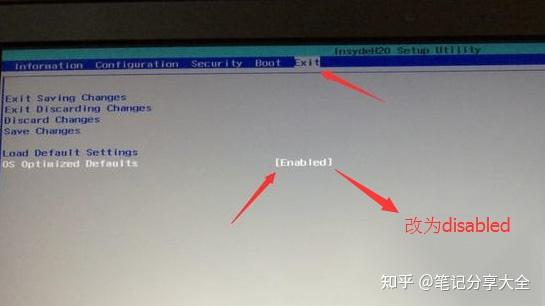
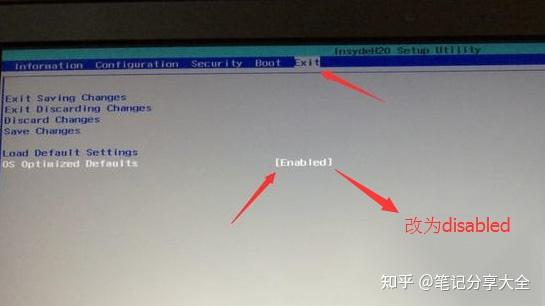

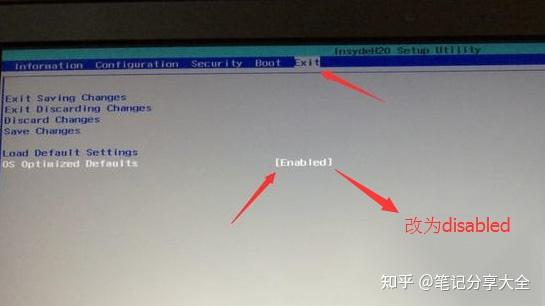
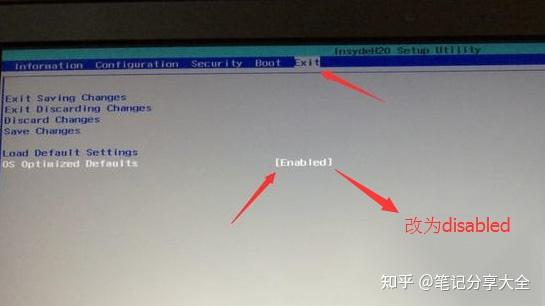

3、选择Load Default Settings回车加载设置,加载默认设置之后,部分机型需要先按F10保存重启再按F2进入BIOS继续下面的设置,如下图所示;
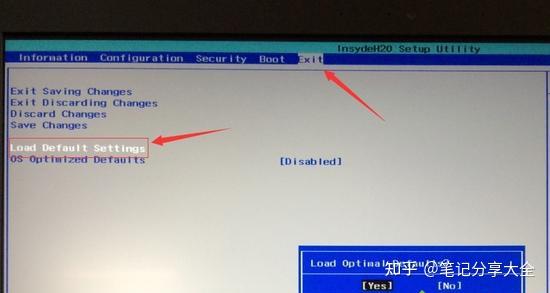
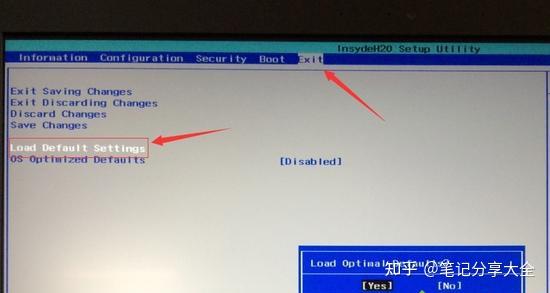

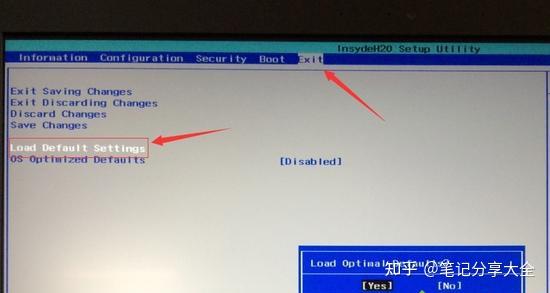
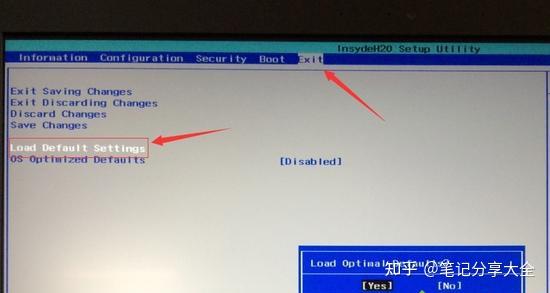

4、切换到Boot,把Boot Mode从UEFI改成Legacy Support,改传统引导,如下图所示;






5、再把Boot Priority设置成Legacy First,按F10弹出窗口选择yes回车;
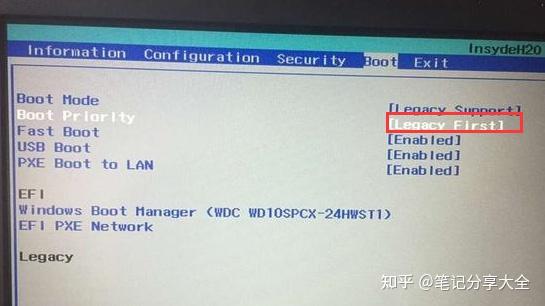
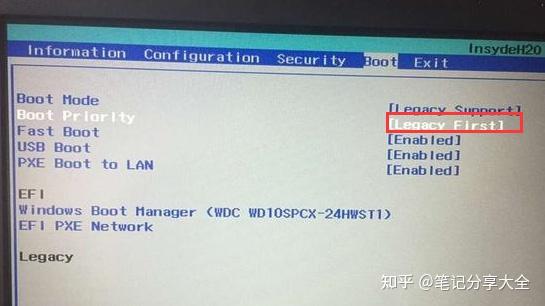

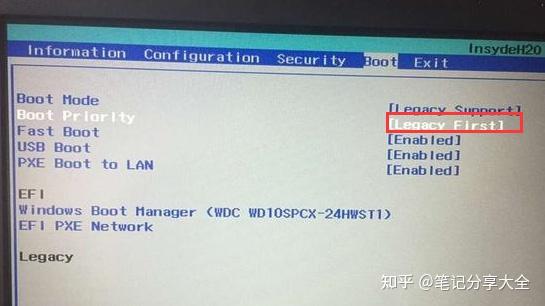
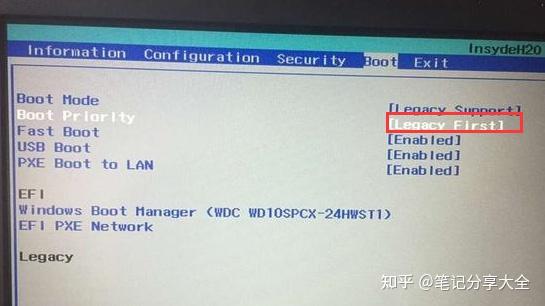

6、注意:再返回configuration这项,查看sata controller mode这项,如果默认硬盘模式为RAID,请将硬盘模式改为AHCI模式,否则进PE后不能认出硬盘,如果更改后记得按F10保存,如下图所示;
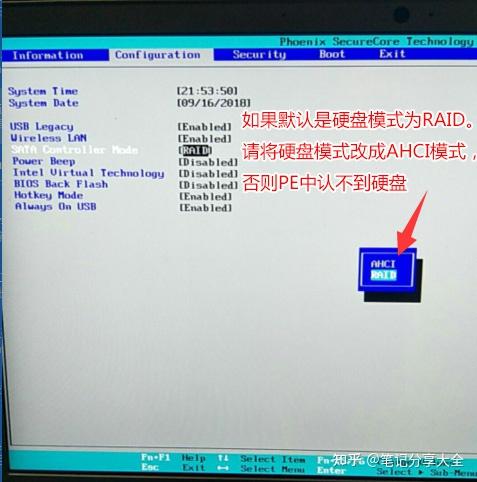
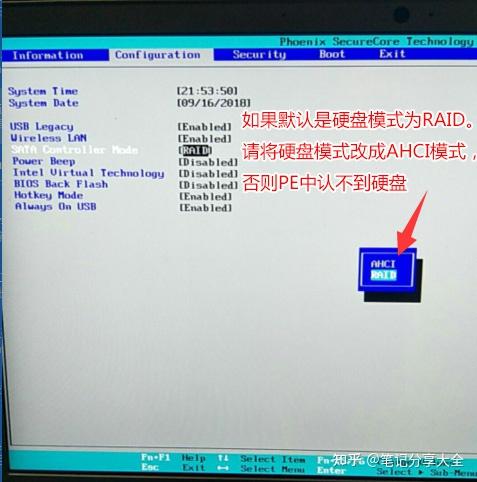

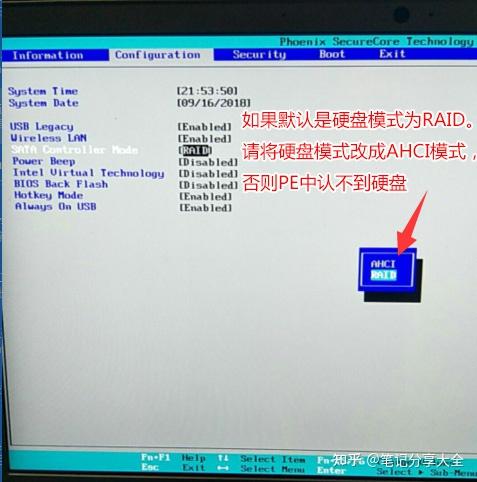
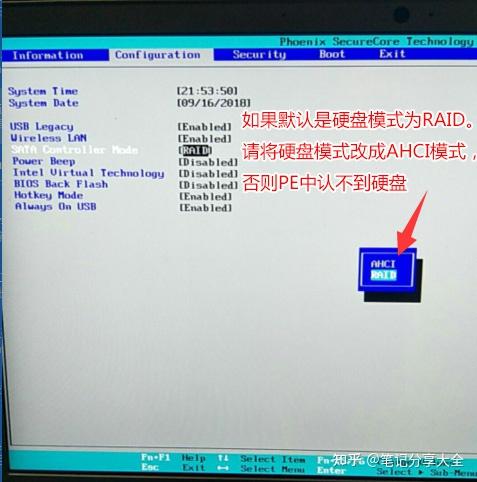

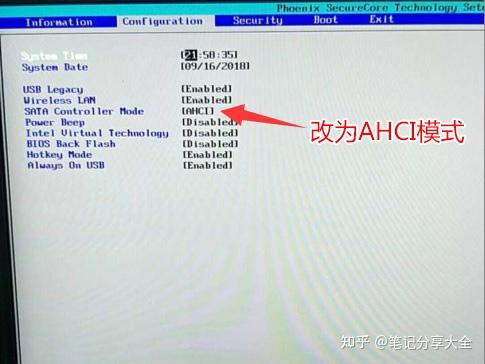
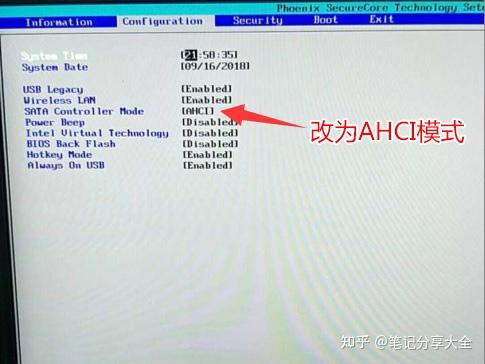

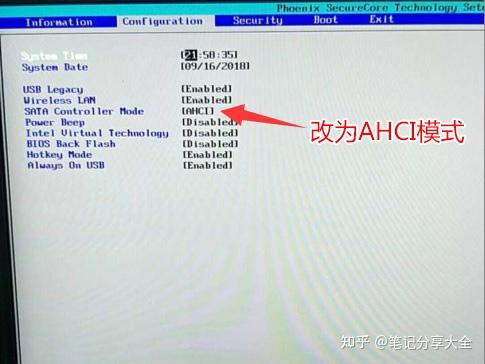
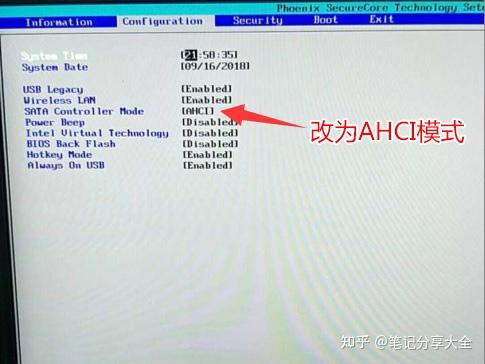

7、插入制作好的U盘启动盘,重启按F12或FN+F12调出启动管理对话框,选择USB HDD识别到U盘启动进入PE,回车进入PE:
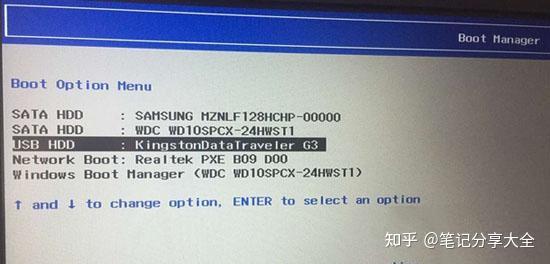
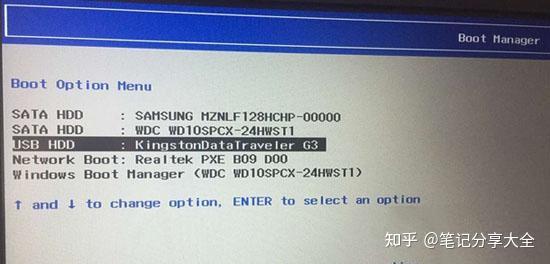

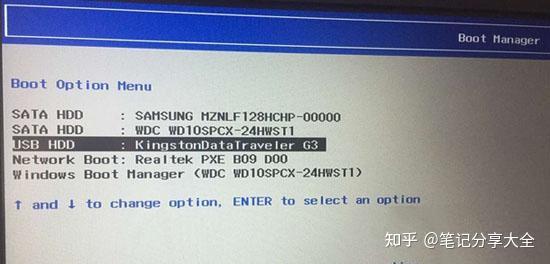
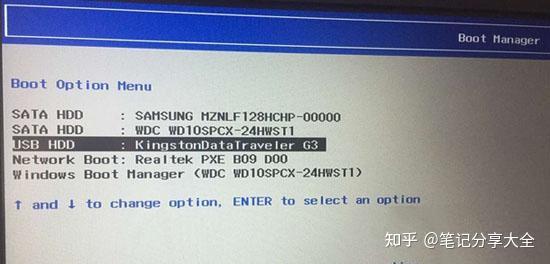

笔记分享大全:利用大白菜U盘启动工具制作系统安装工具之重装Win7系统教程
三、联想笔记本win10改win7改硬盘分区格式为MBR分区(装WIN7改MBR分区格式)
进入大白菜U盘启动工具家PE中运行分区工具(DiskGeniusk),将分区表格式为GUID格式,我们需要把格式改成MBR格式.
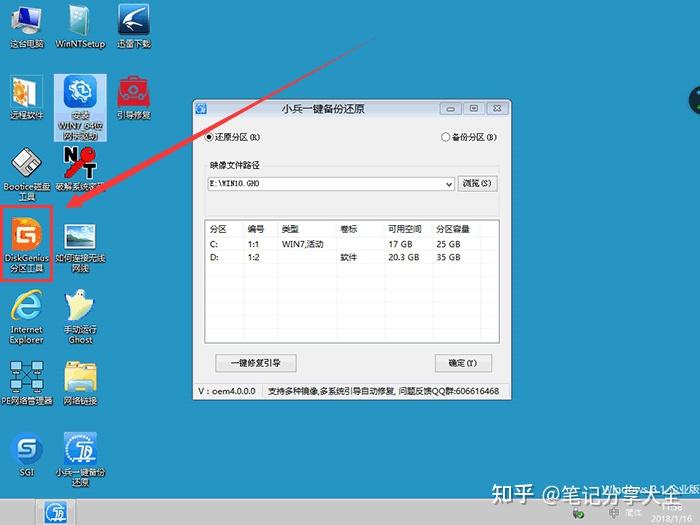
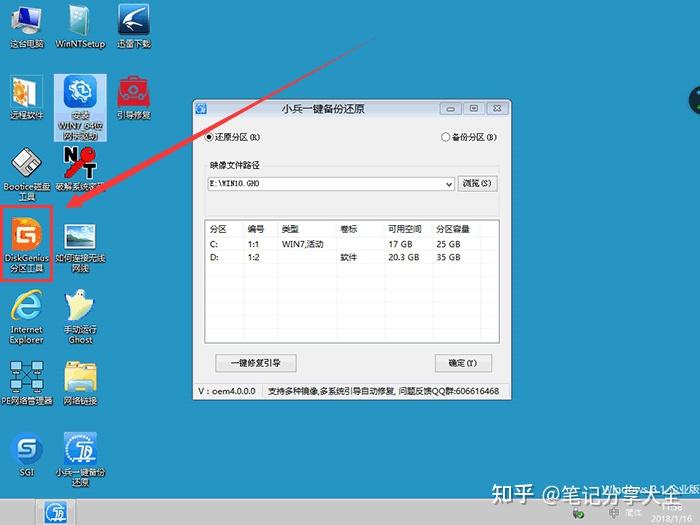

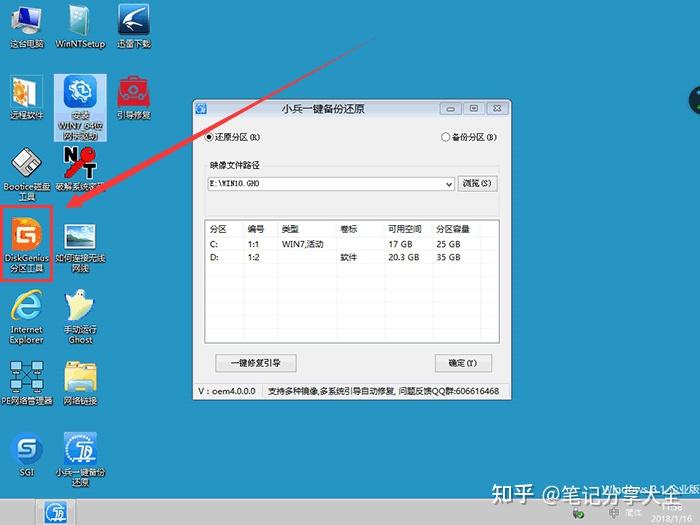
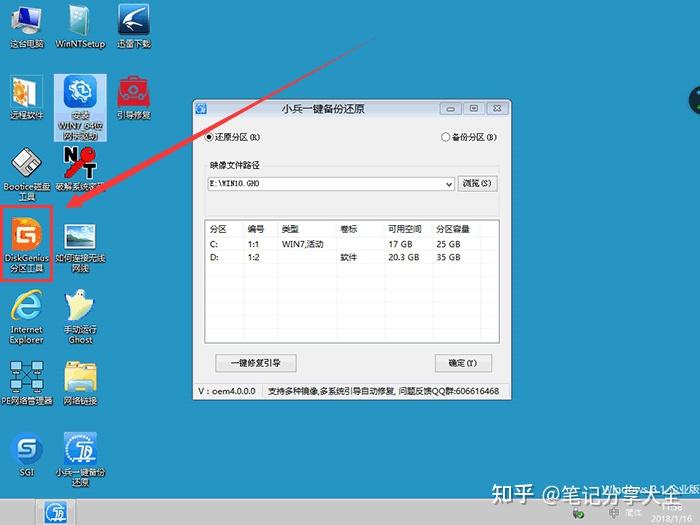

1、删除所有分区卷。
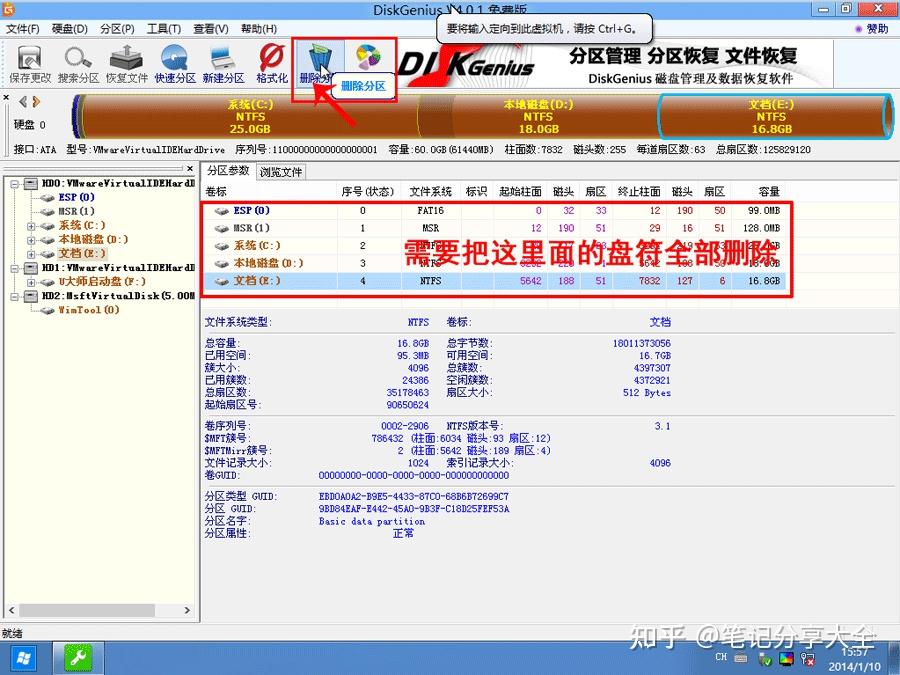
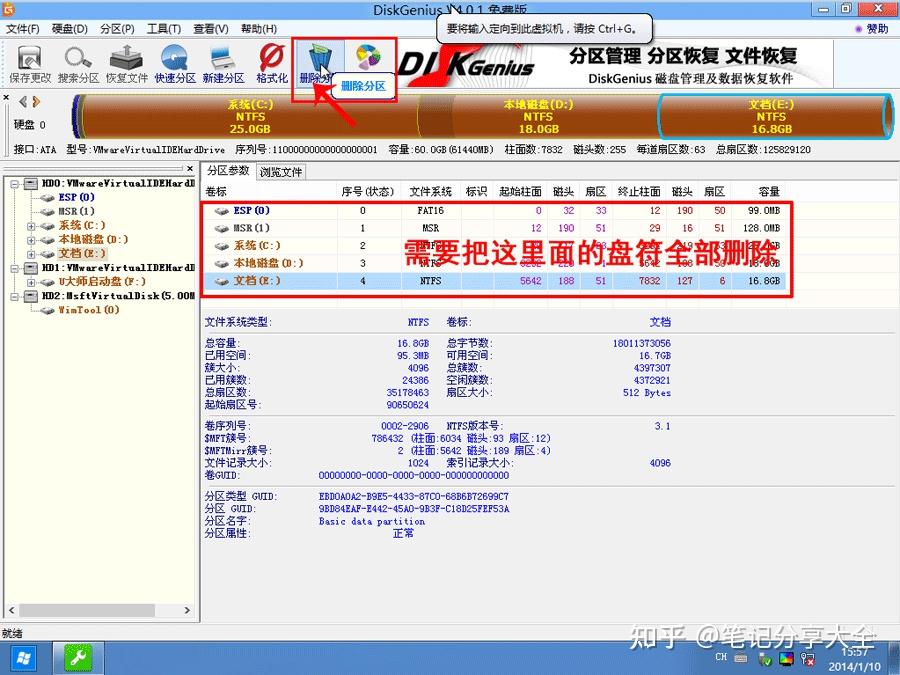

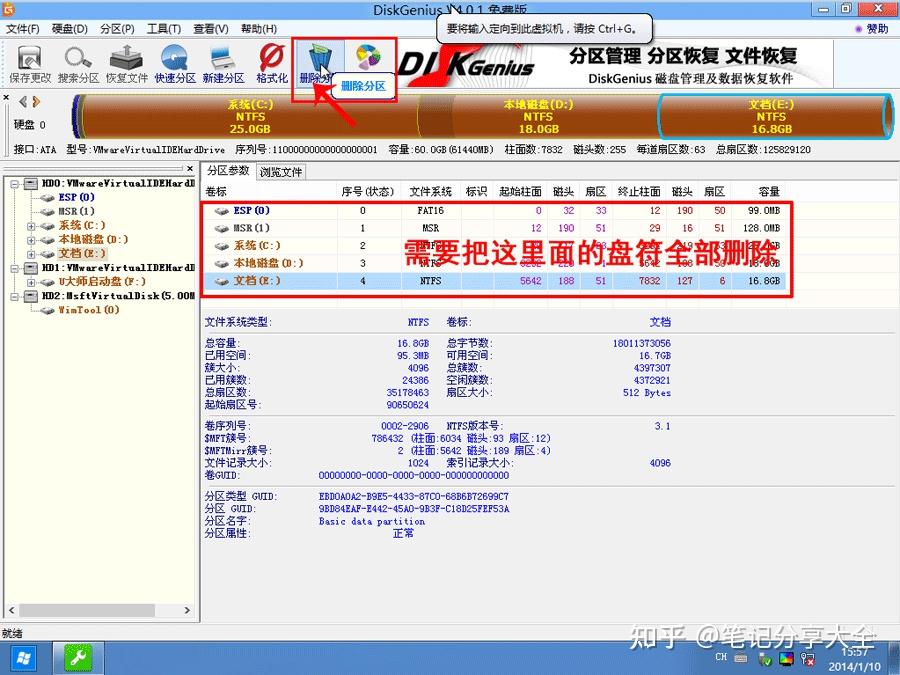
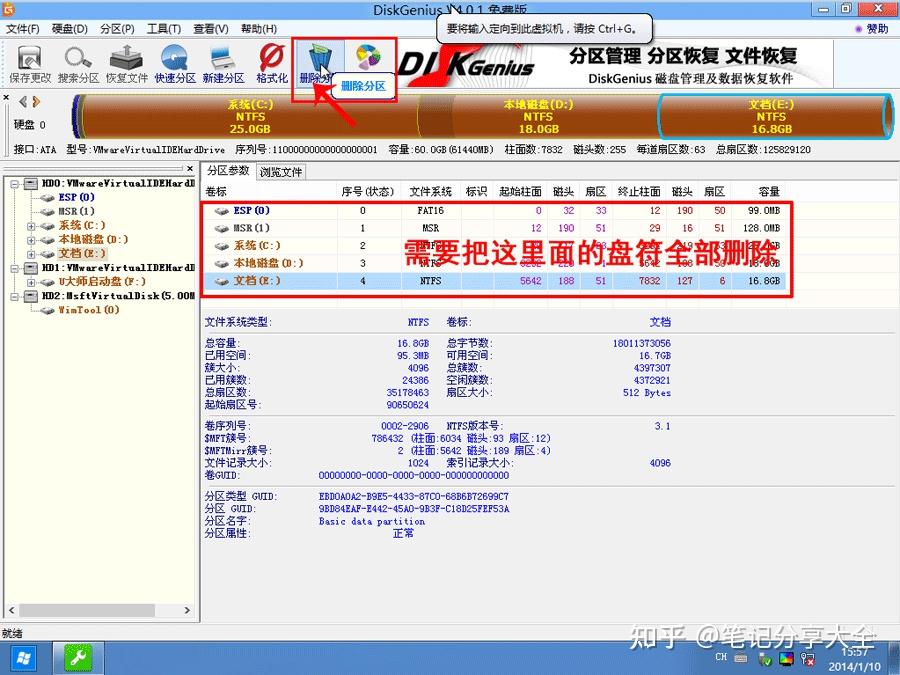

2、全部删除后,保存更改。如下图所示:
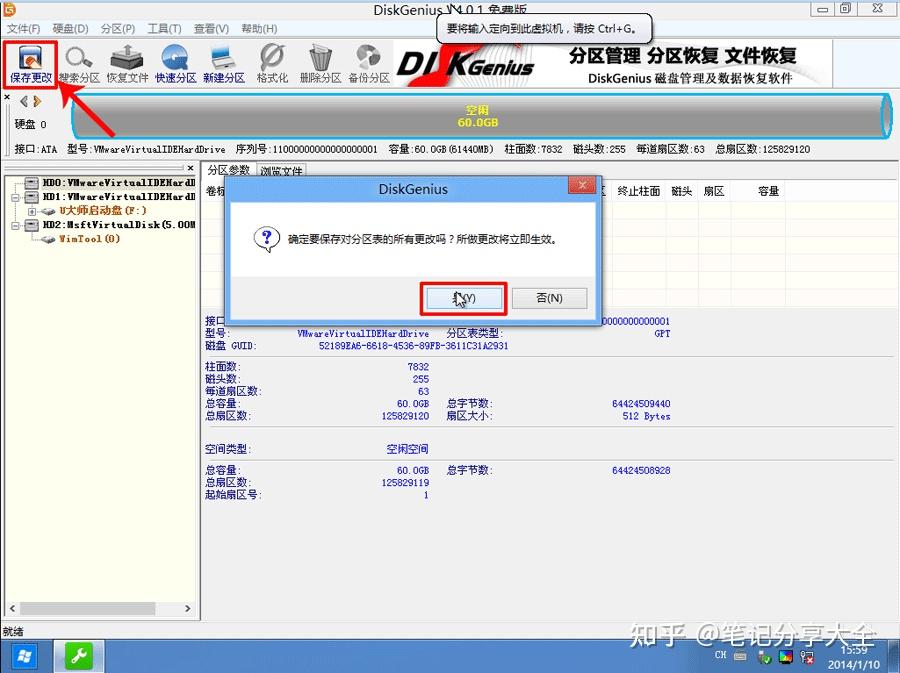
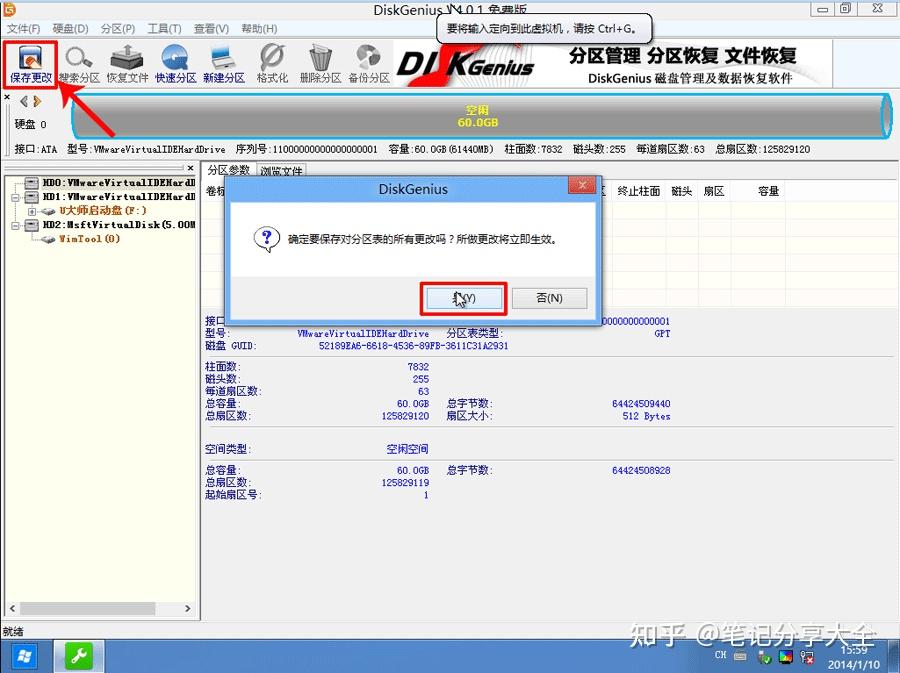

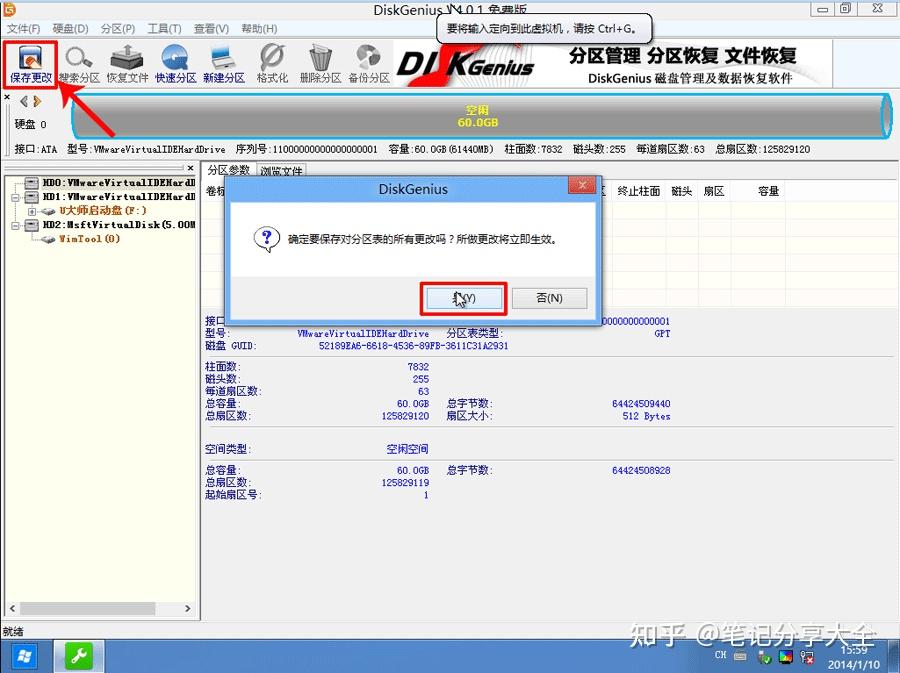
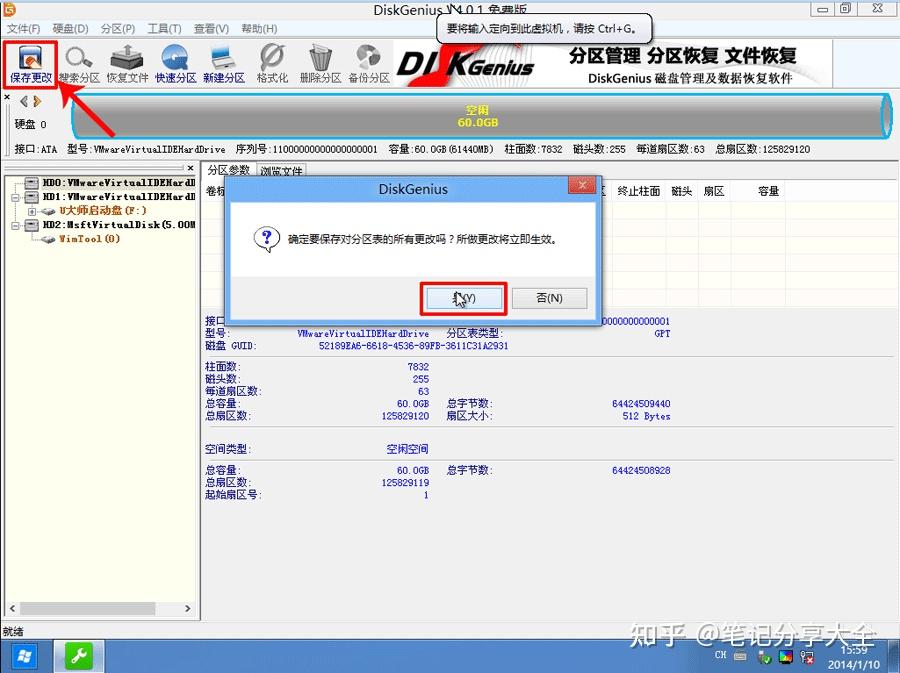

3、打开硬盘,点击“转换分区表类型为MBR格式”,如下图所示:
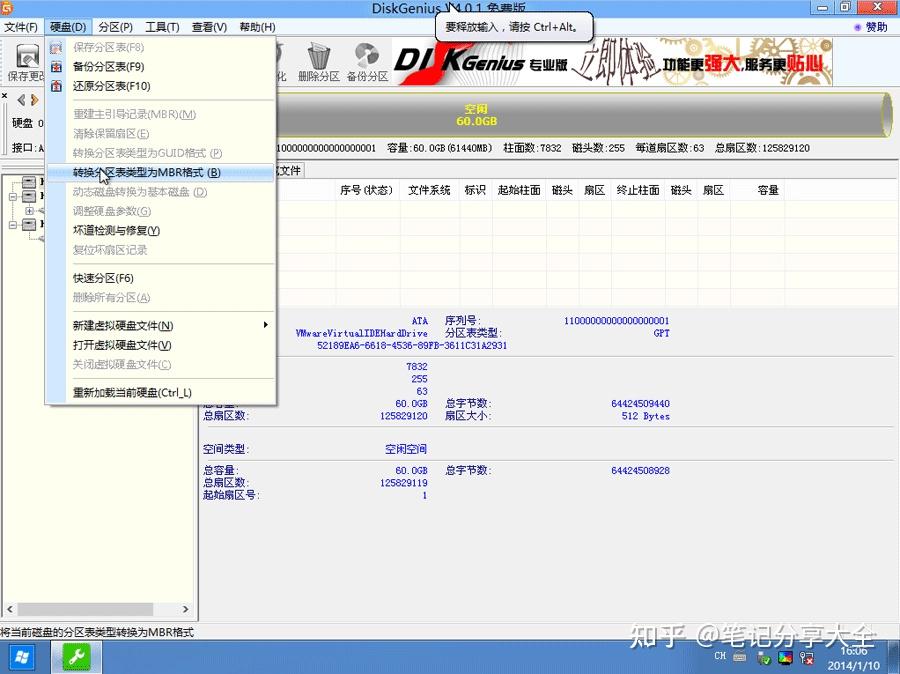
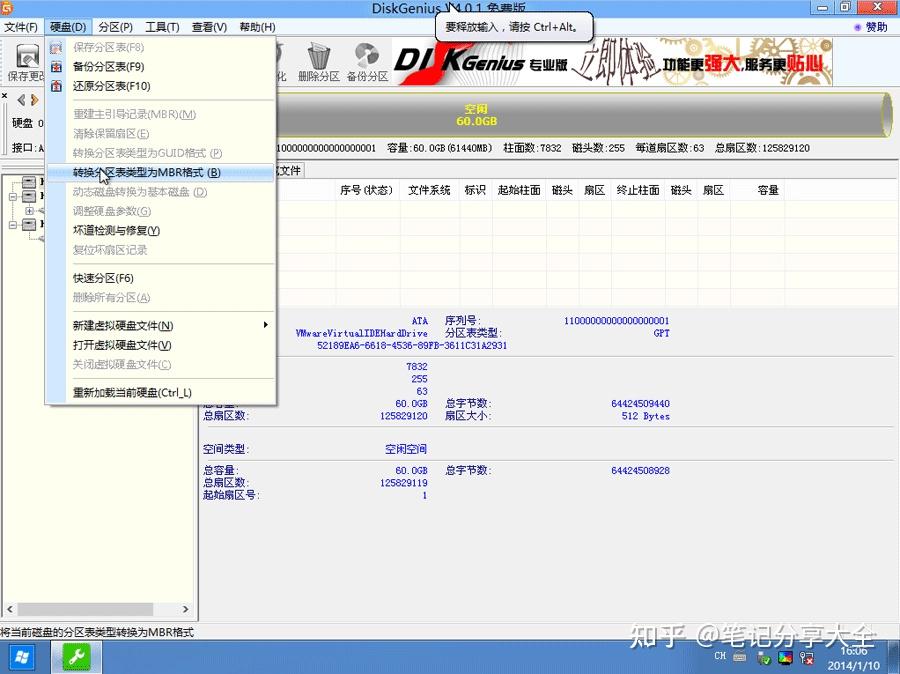

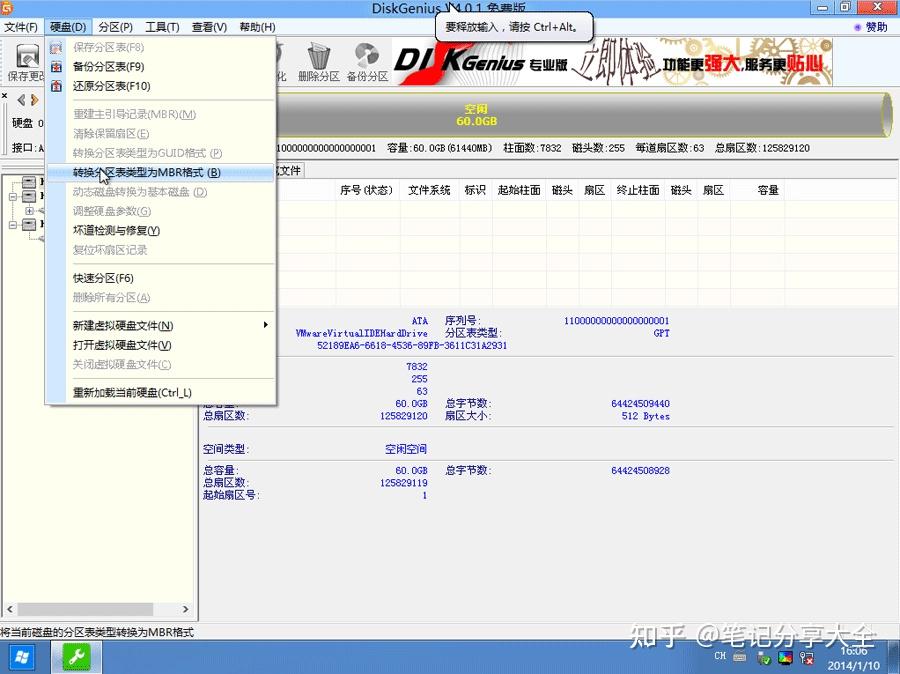
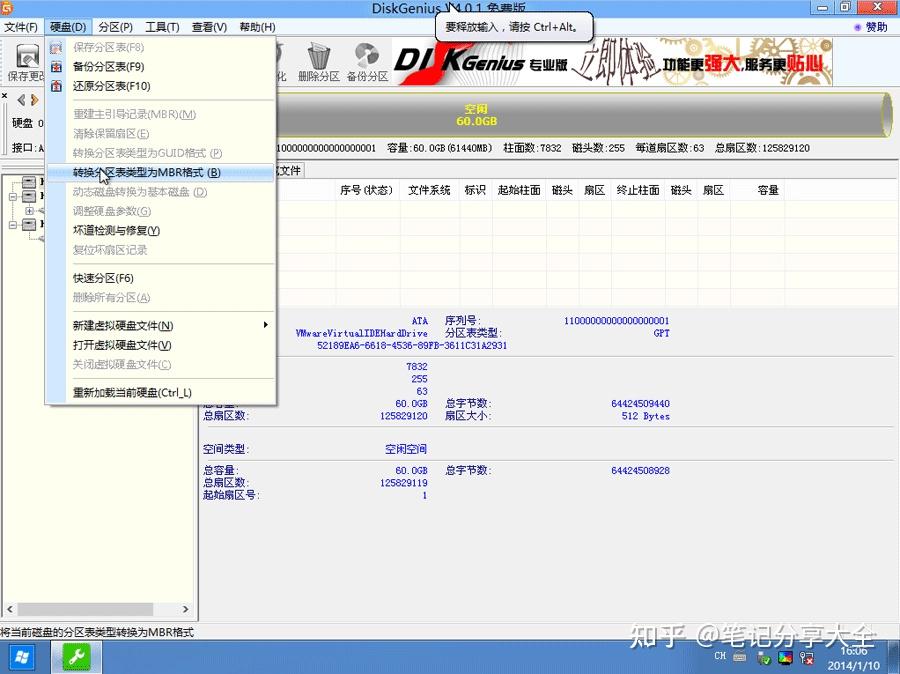

4、转换MBR成功后,选择快速分区,根据要求创建自己的分区。选择完成后,点击确定开始分区,如下图所示:






7、分区开始后,会出现格式化盘符的提示窗口,等待完成。退出DiskGenius软件。
2024最新激活全家桶教程,稳定运行到2099年,请移步至置顶文章:https://sigusoft.com/99576.html
版权声明:本文内容由互联网用户自发贡献,该文观点仅代表作者本人。本站仅提供信息存储空间服务,不拥有所有权,不承担相关法律责任。如发现本站有涉嫌侵权/违法违规的内容, 请联系我们举报,一经查实,本站将立刻删除。 文章由激活谷谷主-小谷整理,转载请注明出处:https://sigusoft.com/8995.html