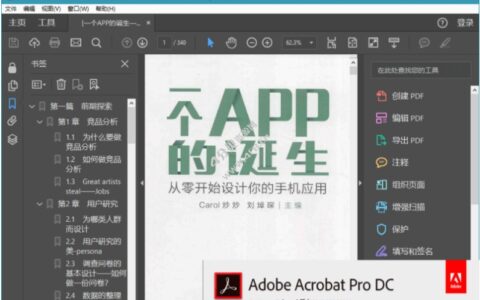好用的Windows 10磁盘管理工具 前几天,我给我用的戴尔笔记本电脑装上了全新的SSD,并准备将所有除Windows操作系统以外的数据,特别是游戏,全部转移到SSD上(主要是因为这样能加快游戏的加载速度)。但在我尝试用Windows 10自带的磁盘管理操作时,我发现好像它没有这个功能。 所以我去了贴吧寻找解决办法,在大家的建议下,我下载了一款名为傲梅分区助手的分区管理软件,听说它在磁盘管理方面功能很强。结果真是出乎我的意料,这款软件不仅安全无任何捆绑软件,并且还能成功帮我将这些数据全部转移到SSD上,真的很不错。 傲梅分区助手除了数据迁移外,我还发现它拥有许多其他好用的功能,这也是我写这篇文章的原因,我希望能将这个好用的软件分享给更多的人。 关于傲梅分区助手 在问题解决后,我对傲梅分区助手产生了浓厚的兴趣,于是我在百度中搜索了它。傲梅科技有限公司是该产品的开发商,这家公司于2010年成立,主打磁盘分区、数据恢复、数据备份、远程控制。一直以来,这家公司都以过硬的实力和专业精神,打造了许多优秀的产品。 傲梅分区助手是一款多功能磁盘分区管理工具,它拥有磁盘克隆、分区大小调整、合并分区、格式化分区、删除分区、初始化硬盘、将系统迁移到硬盘、将已安装程序迁移到硬盘、硬盘擦除、4K对齐等功能,只需简单点点鼠标即可完成。该软件的使用方法简单明了,在操作过程中,每“下一步”,就会有清晰的提示引导你完成操作。即使像我这样没有IT知识的用户,也能在短时间内掌握它。 傲梅分区助手的使用方法 接下来让我们一起看看该软件的使用方法,本文将以HDD克隆到SSD的过程为例,操作方法如下: 1. 请将固态硬盘连接到电脑并确保系统能够检测到它,此外在克隆过程中目标硬盘上的全部数据将被覆盖,如果存有重要数据请提前做好备份以免丢失。 2. 打开傲梅分区助手,在主界面左侧上方的向导栏中“所有工具”>“克隆硬盘”。
 注意:如果你不想将整个机械硬盘克隆到固态硬盘的话,可以选择“迁移系统到固态硬盘”选项,仅将系统相关数据迁移到新硬盘。 3. 在弹出窗口中选择“快速克隆硬盘”,然后“下一步”。
注意:如果你不想将整个机械硬盘克隆到固态硬盘的话,可以选择“迁移系统到固态硬盘”选项,仅将系统相关数据迁移到新硬盘。 3. 在弹出窗口中选择“快速克隆硬盘”,然后“下一步”。
 快速克隆硬盘:此方法仅将源硬盘上已使用的部分克隆到新硬盘,速度较快,通常情况下推荐使用。扇区到扇区克隆:此方法将克隆源硬盘上的每一个扇区,无论其是否被使用,因此耗费时间相对较长,通常用于源硬盘的精确副本,一般情况下不推荐使用。 4. 选择源硬盘,然后“下一步”。
快速克隆硬盘:此方法仅将源硬盘上已使用的部分克隆到新硬盘,速度较快,通常情况下推荐使用。扇区到扇区克隆:此方法将克隆源硬盘上的每一个扇区,无论其是否被使用,因此耗费时间相对较长,通常用于源硬盘的精确副本,一般情况下不推荐使用。 4. 选择源硬盘,然后“下一步”。
 5. 选择目标硬盘,勾选下方“优化SSD硬盘性能”选项,然后“下一步”。
5. 选择目标硬盘,勾选下方“优化SSD硬盘性能”选项,然后“下一步”。



2024最新激活全家桶教程,稳定运行到2099年,请移步至置顶文章:https://sigusoft.com/99576.html
版权声明:本文内容由互联网用户自发贡献,该文观点仅代表作者本人。本站仅提供信息存储空间服务,不拥有所有权,不承担相关法律责任。如发现本站有涉嫌侵权/违法违规的内容, 请联系我们举报,一经查实,本站将立刻删除。 文章由激活谷谷主-小谷整理,转载请注明出处:https://sigusoft.com/89720.html