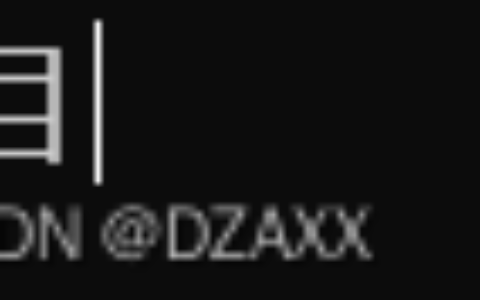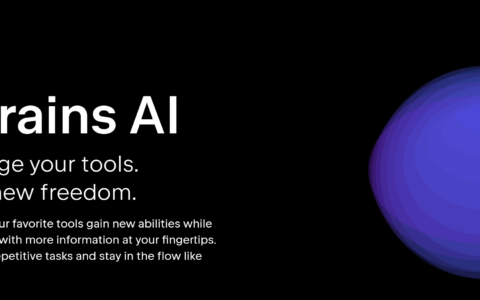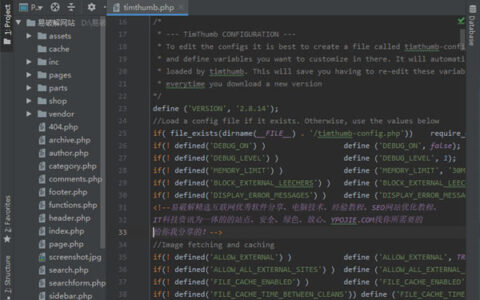通过启动u盘启动修复win10系统的4个好方法!
快速导航
-
什么是启动u盘?
-
方法1. 从启动u盘恢复win10系统
-
方法2. 在不丢失数据的情况下重装Windows 10
-
方法3. 重装Windows 10但保留文件
-
方法4. 从u盘还原Windows 10镜像
-
总结
什么是启动u盘?
启动u盘是(Windows中u盘版本的系统修复光盘)包含了几种可用于对无法启动的电脑进行故障排除或将电脑恢复为出厂设置的工具。
在Windows中,系统内置工具制作的恢复驱动器不能在其他版本的电脑上使用。你不能使用Windows 8 32位的恢复驱动器来修复Windows 10 32位的电脑。另外,你也不能使用Windows 8 32位的恢复驱动器对Windows 8 64位的电脑进行故障排除。
当然,你可以把安装盘当作修复盘来使用,但电脑附带的是CD/DVD光盘。所以,如果不使用CD/DVD重装Windows 10,你需要从微软官网下载安装介质工具,并自己制作Windows 10恢复驱动器。
那么,如何通过启动u盘启动修复win10系统?你可以使用恢复驱动器或安装光盘来启动电脑,然后用u盘恢复win10系统。如果你的电脑出现严重错误,或者你想保留个人文件和软件,那还可以尝试这款免费备份软件-傲梅轻松备份,它弥补了系统内置工具的缺点。接下来为你介绍4个方法,请阅读后开始修复你的系统。
方法1. 从启动u盘恢复win10系统
如果你不知道怎么用u盘修复win10系统,那在这里你将学会如何使用系统内置工具在Windows 10中创建可启动盘,然后了解如何在Windows 10中使用恢复驱动器来重装系统。请准备1个大小为16GB的U盘,否则此操作可能由于磁盘空间不足而失败,并提示错误消息:“无法创建恢复驱动器”,导致你无法继续操作。详细步骤如下:
提示:
- 从恢复驱动器修复系统是一个彻底重装系统的过程,所以它会删除文件,清空磁盘。请提前备份重要文件如:图片、文档、音频或视频,否则它将消失。
- 如果要重装系统而不丢失数据,请尝试下一个方法。
1. 将U盘连接到电脑,并确保可以检测到它。然后,在搜索框中输入“创建一个恢复驱动器”,然后点击它。
2. 勾选“将系统文件备份到恢复驱动器”选项,然后点击“下一步”。如果不选,你将在系统恢复环境中看不到“从驱动器恢复”选项。

3. 选择U盘,然后点击“下一步”。

4. 点击“创建”以开始创建Windows 10启动u盘。

5. 从Windows 10恢复驱动器中启动。在初始页面中,选择键盘布局和其他偏好设置。
6. 选择“从驱动器恢复”。

7. 选择“仅删除我的文件”或“完全清理驱动器”。

8. 点击“恢复”以从驱动器恢复。该过程需要一段时间才能完成,并且你的电脑会重启几次。完成后,你需要按照屏幕上的说明设置Windows 10即可。
注意:你可以通过恢复分区来还原系统。品牌机一般会提供一个隐藏分区,并允许你通过指定的按键访问隐藏分区并还原系统,比如:华硕系统还原分区是按F9。
方法2. 在不丢失数据的情况下重装Windows 10
在这里,你将使用启动u盘通过系统内置的“系统还原”功能来恢复Windows 10,它可以将文件还原到设置系统还原点时的状态。
1. 按照方法1中的步骤制作Windows 10恢复驱动器,然后从中启动。
2. 然后,打开“疑难解答”界面,然后依次选择“高级选项”>“系统还原”。

3. 在“还原系统文件和设置”中,点击“下一步”。

4. 选择一个还原点,然后点击“下一步”。

5. 确认相关信息,然后点击“完成”以恢复Windows 10。”。
方法3. 重装Windows 10但保留文件
在这里,依然是使用“系统还原”功能,但不使用恢复驱动器或安装光盘。如果你没用使用系统自带工具制作恢复驱动器,那该方法是一个不错的选择,它也会保留你的文件。
注意: 如果你没有安装光盘,请下载Windows 10安装介质创建工具,然后用它来制作Windows 10系统修复u盘。同样,它也可以为另一台电脑制作系统修复u盘。
1. 从微软下载 Windows 10 Media Creation工具 ,并以管理员身份运行它。点击“接受”以同意许可条款。
2. 在“你想执行什么操作?”页面中,选择“为另一台电脑创建安装介质”,然后点击“下一步”。

3. 为Windows 10选择语言,版本和体系结构(32位或64位)。然后,选择USB驱动器(需要8GB)作为可启动介质,然后点击“下一步”开始创建。
4. 将刚制作的u盘连接到电脑并从中启动。然后,选择语言和其他选项。
5. 点击左下角的修复计算机。然后依次选择“疑难解答”和“高级选项”。

注意:如果你的电脑是全新的,则可以通过USB安装盘全新安装Windows 10。如果要这么做,请点击“立即安装”,然后点击“下一步”,直到看到安装类型:“自定义”并选择此选项,然后在新电脑硬盘上选择未分配的空间来安装Windows10。点击“下一步”即可。
6. 选择“系统还原”,然后按照屏幕上的说明重装Windows 10。
方法4. 从u盘还原Windows 10镜像
Windows 10内置的恢复工具在某种程度上确实有帮助,但是它可能会删除你的文件或以前安装的软件。有什么安全的方法可以通过启动u盘启动修复win10系统而不删除文件和软件吗?当然有!你可以使用这款强大的备份还原软件-傲梅轻松备份。有了它,你可以制作Windows 10启动盘来启动无法启动的电脑,并制作Windows 10系统镜像进行灾难恢复。
要制作备份镜像,你需要下载并安装傲梅轻松备份,然后选择“备份”>“系统备份”>“目标路径”以保存系统备份文件,点击“开始备份”即可。如果你的电脑当前运行稳定,没有任何问题,建议你进行以下操作:定时备份系统,发生变化的文件和已安装的软件包含在该镜像文件中。

要制作Windows 10启动盘,请点击“工具”>“创建可启动盘”,然后选择“启动盘类型”>“PE启动模式”>“USB启动盘”,然后点击“下一步”即可。操作完成后,点击“完成”退出。然后,你拥有了一个启动u盘。

注意:
- 由傲梅轻松备份制作的启动盘可以在各种品牌的电脑上使用,比如:惠普、三星、戴尔等。
- 此外,它也可以在不同的操作系统上使用,例如:Windows 7、Windows 8、Windows 10、Windows 11等。
要将Windows 10系统备份还原到新硬盘,请参考以下步骤:
1. 将启动u盘和含有系统备份的USB设备连接到电脑。然后重启电脑,按特定键进入BIOS,并将启动u盘设置为优先启动项,保存更改并启动电脑。
2. 等待加载完成,你将看到傲梅轻松备份的主界面。这时,点击“还原”>“选择镜像文件”,查找并选择要还原的系统镜像文件。

3. 勾选“还原这个系统备份”,然后点击“下一步”。

4. 选择目标位置以还原系统镜像,然后点击“下一步”。

5. 确认无误后,点击“开始还原”可以从系统备份中还原Windows 10了。当进度达到100%后,点击“完成”退出。

注意:如果你要将系统从一台电脑迁移到具有不同硬件(例如CPU或主板)的另一台电脑时,建议使用“异机还原”功能。但该功能需要升级到傲梅轻松备份VIP来使用。
总结
借助Windows 10恢复驱动器或安装光盘,你可以轻松的通过u盘启动修复win10系统,但恢复驱动器要删除数据后才能重装Windows10。
如果你不想浪费时间重装软件和恢复文件,那建议你使用傲梅轻松备份,它可以帮你轻松的重装Windows 10并保留文件。
此外,该软件还有许多实用的功能,可以帮你保护系统和数据的安全,比如:磁盘备份、文件备份、定时自动备份、触发事件备份、USB插入备份、增量/差异备份、异机还原等。想要体验吗?那快点击右侧链接下载吧!
2024最新激活全家桶教程,稳定运行到2099年,请移步至置顶文章:https://sigusoft.com/99576.html
版权声明:本文内容由互联网用户自发贡献,该文观点仅代表作者本人。本站仅提供信息存储空间服务,不拥有所有权,不承担相关法律责任。如发现本站有涉嫌侵权/违法违规的内容, 请联系我们举报,一经查实,本站将立刻删除。 文章由激活谷谷主-小谷整理,转载请注明出处:https://sigusoft.com/8710.html