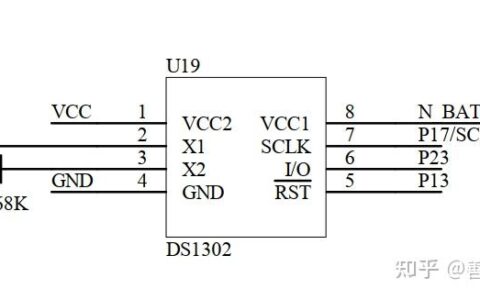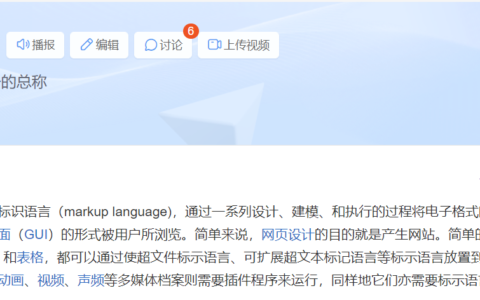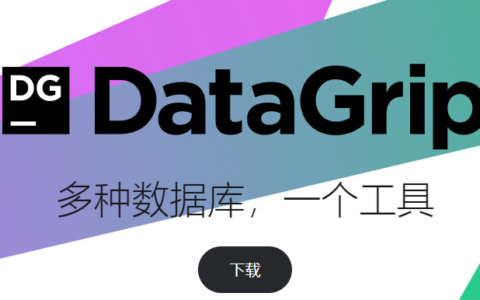老电脑升级M2固态硬盘免刷BIOS制作四叶草U盘启动 首先将m.2硬盘上到转接卡,再插入计算机,bios设置启动模式:传统(Legacy)、uefi,二选一,推荐uefi(本文以UEFI为例)。 使用winpe启动优盘启动计算机并在NVME硬盘上安装操作系统的第一步内容(重新启动以前的工作),当然你可以直接用操作系统ISO镜像制作安装介质安装,或者克隆等方式。 将bootdisk utility 和Clover-5146-X64.iso.7z等文件放置在同一文件夹内,软件下载 1、优盘启动 1.1 启动bootdisk utility ; 1.2 打开设置 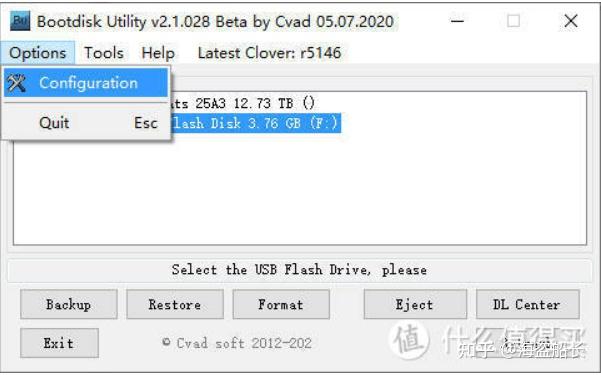
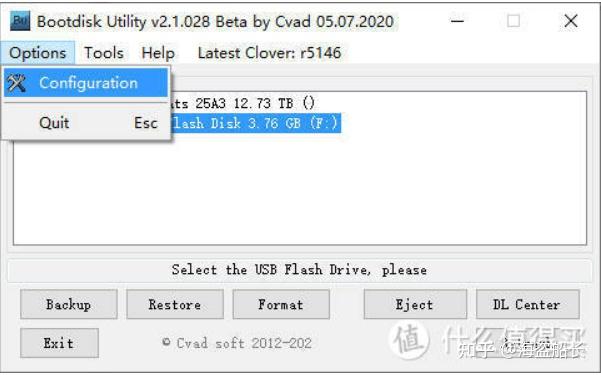 按下图设置,不要选在线下载,除非你搭了ti子;如果没有其他的操作,BDU分区大于100MB即可,在Local后面,必须出现文件名,否则检查clove-5146-x64.*的文件和BDU是否在同一文件夹。
按下图设置,不要选在线下载,除非你搭了ti子;如果没有其他的操作,BDU分区大于100MB即可,在Local后面,必须出现文件名,否则检查clove-5146-x64.*的文件和BDU是否在同一文件夹。 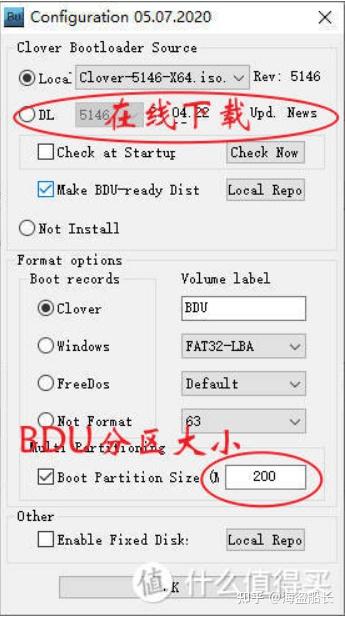
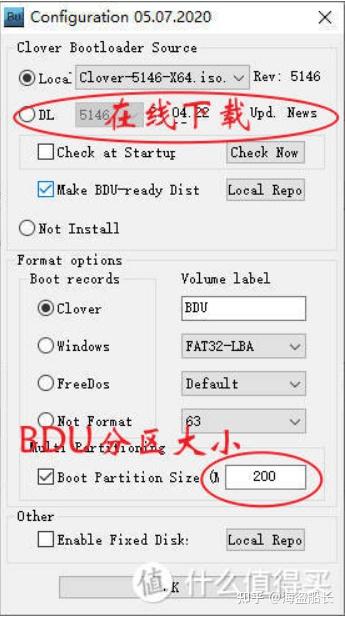 1.3 “OK”回到主界面,按下图进行,你的U盘可能是另外一个名字。
1.3 “OK”回到主界面,按下图进行,你的U盘可能是另外一个名字。 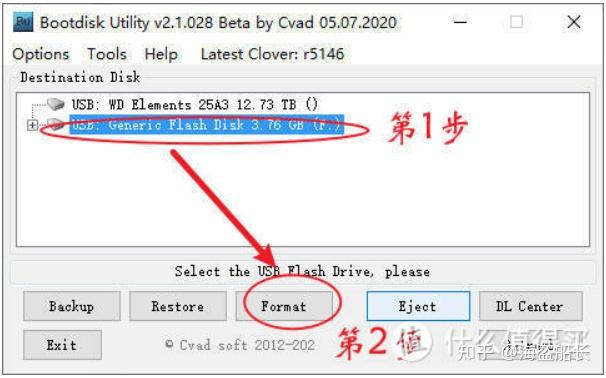
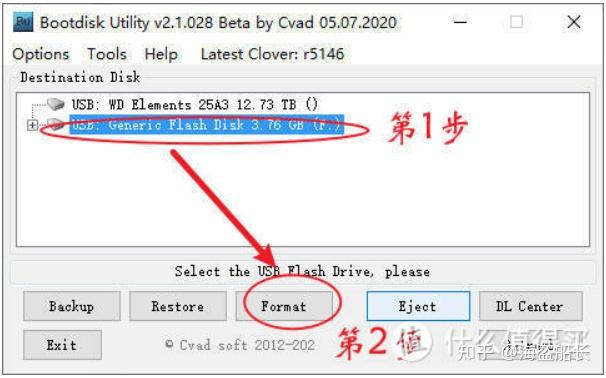
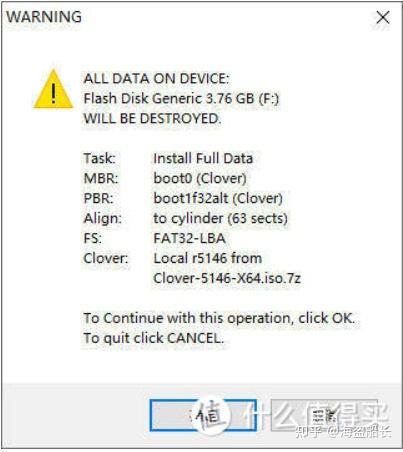
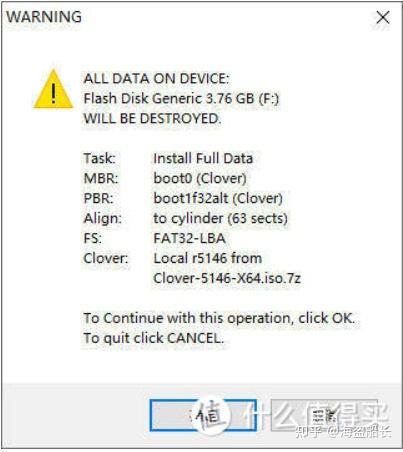 再次检查并按“确定” 稍等片刻即完成,一定要看到下图所示才算成功。
再次检查并按“确定” 稍等片刻即完成,一定要看到下图所示才算成功。 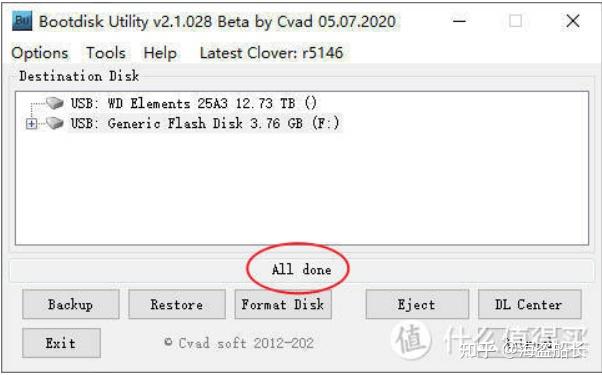
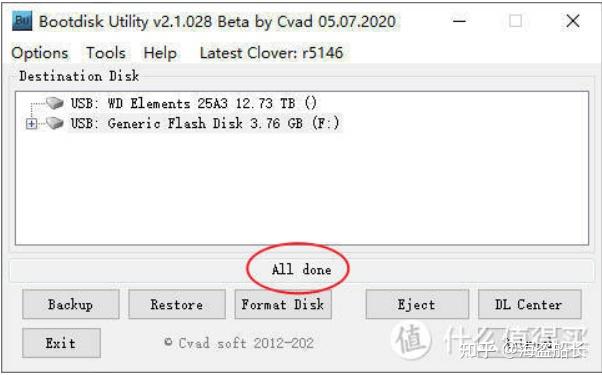 为保险起见,在制作过程中,请将其他的USB存储拔掉! 完成后,U盘会出现一个卷标BDU的分区和一个未创建的空白空间。 到这里我们的Clover引导用的U盘就要制作完成了,但是还差一步。因为这个U盘我们是要用来引导Nvme固态的,所以我们还要复制一下对应的efi到指定的文件夹中,这一步非常关键,不做的话可能会不成功。我们打开U盘,找到目录EFI\CLOVER\drivers\off下面的NvmExpressDxe.efi那个文件 把这个文件分别复制到EFI\CLOVER\drivers\BIOS和EFI\CLOVER\drivers\UEFI这两个目录下,即这两个目录下都要有这个文件
为保险起见,在制作过程中,请将其他的USB存储拔掉! 完成后,U盘会出现一个卷标BDU的分区和一个未创建的空白空间。 到这里我们的Clover引导用的U盘就要制作完成了,但是还差一步。因为这个U盘我们是要用来引导Nvme固态的,所以我们还要复制一下对应的efi到指定的文件夹中,这一步非常关键,不做的话可能会不成功。我们打开U盘,找到目录EFI\CLOVER\drivers\off下面的NvmExpressDxe.efi那个文件 把这个文件分别复制到EFI\CLOVER\drivers\BIOS和EFI\CLOVER\drivers\UEFI这两个目录下,即这两个目录下都要有这个文件
2024最新激活全家桶教程,稳定运行到2099年,请移步至置顶文章:https://sigusoft.com/99576.html
版权声明:本文内容由互联网用户自发贡献,该文观点仅代表作者本人。本站仅提供信息存储空间服务,不拥有所有权,不承担相关法律责任。如发现本站有涉嫌侵权/违法违规的内容, 请联系我们举报,一经查实,本站将立刻删除。 文章由激活谷谷主-小谷整理,转载请注明出处:https://sigusoft.com/83983.html