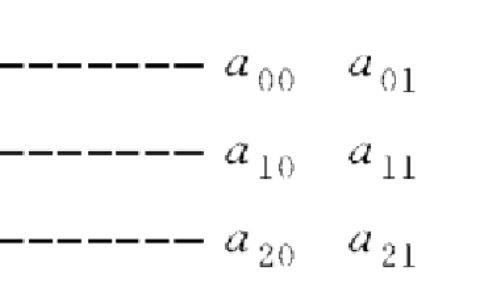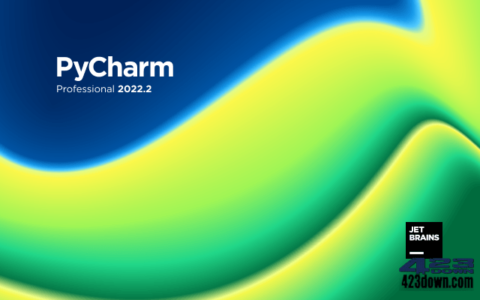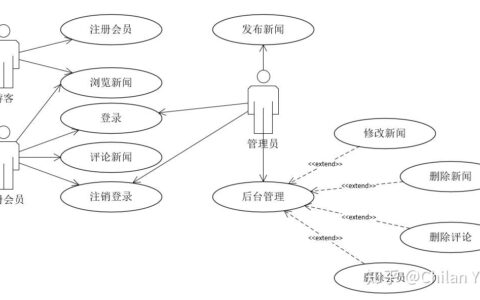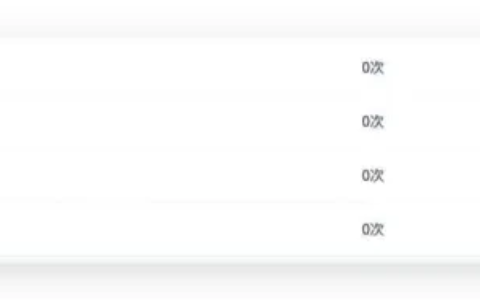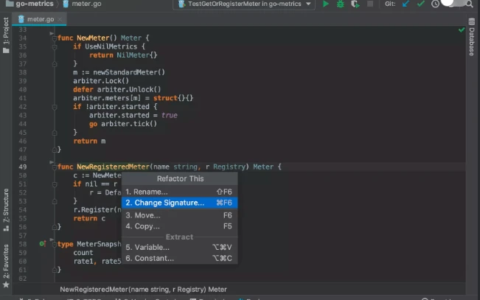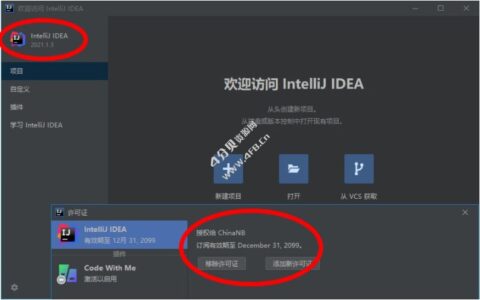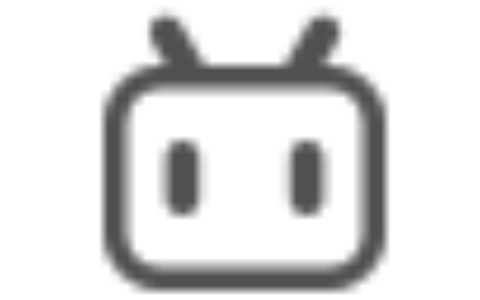Linux系统VsCode 配置C/C++环境
要在Linux上配置C/C++环境,可以按照以下步骤进行操作:
1. 首先,确保系统已经安装了gcc、g++和gdb这些必要的工具。可以使用以下命令在终端中检查它们的版本:
“`
gcc -v
g++ -v
gdb -v
“`
如果没有安装,可以使用包管理器安装它们。在Ubuntu上,可以使用如下命令安装:
“`
sudo apt-get install build-essential gdb
“`
2. 接下来,打开VS Code编辑器,并安装C/C++扩展。可以在扩展菜单中搜索"C/C++"并安装它。
3. 创建一个C/C++项目文件,在项目文件中编写C/C++代码。可以在项目中创建一个test.cpp文件,并添加以下代码:
“`cpp
#include <iostream>
using namespace std;
int main() {
cout << "hello world" << endl;
return 0;
}
“`
4. 打开VS Code的设置(Preferences->Settings),并在用户设置或工作区设置中添加以下配置来指定编译器和调试器:
“`json
"C_Cpp.default.compilerPath": "gcc",
"C_Cpp.default.includePath": ["${workspaceFolder}/**"],
"C_Cpp.default.debuggerPath": "gdb",
“`
5. 现在,可以使用VS Code的编译和调试功能。在VS Code中打开test.cpp文件,并按下F5键开始调试。在调试控制台中,应该可以看到"hello world"的输出。
这样就完成了Linux上在VS Code中配置C/C++环境的步骤。通过这样的配置,你可以在VS Code中编写、编译和调试C/C++代码。<span class="em">1</span><span class="em">2</span><span class="em">3</span>
#### 引用[.reference_title]
– *1* [Linux系统VsCode 配置C/C++环境](https://blog.csdn.net/sigusoft_42911863/article/details/125619397)[target="_blank" data-report-click={"spm":"1018.2226.3001.9630","extra":{"utm_source":"vip_chatgpt_common_search_pc_result","utm_medium":"distribute.pc_search_result.none-task-cask-2~all~insert_cask~default-1-null.142^v93^chatsearchT3_2"}}] [.reference_item style="max-width: 50%"]
– *2* *3* [Linux系统VS Code配置C/C++环境](https://blog.csdn.net/sigusoft_42007287/article/details/124691279)[target="_blank" data-report-click={"spm":"1018.2226.3001.9630","extra":{"utm_source":"vip_chatgpt_common_search_pc_result","utm_medium":"distribute.pc_search_result.none-task-cask-2~all~insert_cask~default-1-null.142^v93^chatsearchT3_2"}}] [.reference_item style="max-width: 50%"]
[ .reference_list ]
2024最新激活全家桶教程,稳定运行到2099年,请移步至置顶文章:https://sigusoft.com/99576.html
版权声明:本文内容由互联网用户自发贡献,该文观点仅代表作者本人。本站仅提供信息存储空间服务,不拥有所有权,不承担相关法律责任。如发现本站有涉嫌侵权/违法违规的内容, 请联系我们举报,一经查实,本站将立刻删除。 文章由激活谷谷主-小谷整理,转载请注明出处:https://sigusoft.com/7783.html