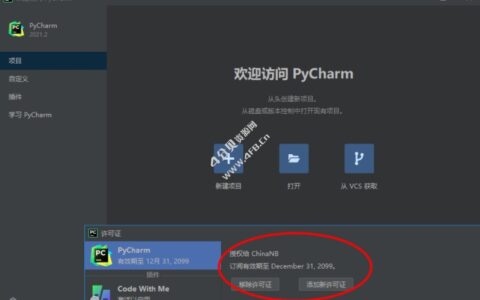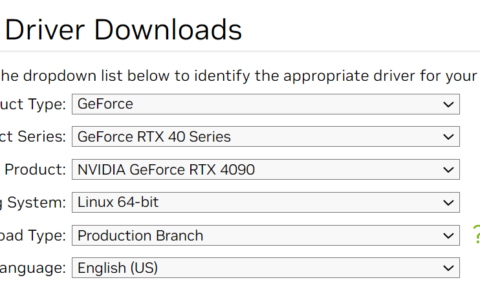如何创建一个网站?初学者的分步指南 在2020年,任何人都可以在不了解Web开发,设计或编码的情况下建立和设计网站。 无论您是想为自己还是为企业创建网站,都可以使用正确的工具和资源轻松地做到这一点。 本分步指南将帮助您从头开始创建网站,而不必花钱给自由职业者,代理商或网站建设者。 您只需要1-2小时的空闲时间即可完成指南并建立网站。 建立网站所需的一切 域名(您的自定义网址,www.YourSite.com) 网站托管(托管您的网站的服务) WordPress(免费的常用网站平台) 要构建功能完善的网站,您需要保护域名(网址)和虚拟主机帐户。这两个确保您的网站可供其他人完全访问。没有一个或另一个,您将无法建立网站。 一旦拥有域名和托管,就可以创建一个WordPress网站。WordPress是最受欢迎的网站构建平台,Internet上所有网站的30%都在使用WordPress 。 设置WordPress网站通常是通过您的网络托管服务进行的简单一键式过程。 完成指南后,您将拥有一个完整的在线网站(文章较长,请耐心阅读),该网站使用自定义域名,并且可供其他人完全访问。 准备好了吗?让我们开始吧… 阿里云服务器优惠活动及详细教程:syunz.com/act/aliyun 腾讯云服务器优惠活动及详细教程:syunz.com/act/qcloud 目录(启动网站的步骤): 1.选择一个域名 2.注册域名并注册虚拟主机 3.使用WordPress设置网站(通过虚拟主机) 4.自定义您的网站设计和结构 5.添加重要页面和内容 6.设置导航菜单 7.添加在线商店(可选) 全面披露:本指南包含会员链接。如果您通过我们的引荐链接购买虚拟主机或域名,我们将获得佣金——您无需支付任何额外费用。谢谢你的支持。 步骤1:选择域名 为了建立一个网站,您首先需要的是域名。 域名是您的网站名称和地址。访问者尝试通过网络浏览器查找您的网站时会使用该地址。 该网站的域名是websitesetup.org。你可以是任何东西。 域名每年的费用从几块钱到几十几百不等。通常的价格在五十左右。 如果您尚未为网站注册或选择域名,请参考以下提示以帮助您: 如果您要建立企业网站,则域名应与公司名称匹配。例如:YourCompanyName.com 如果您打算自己建立一个个人网站,那YourName.com 将是一个不错的选择。 使用“通用”域名的扩展名,例如.com,.net或者.org如果你的目标是国际游客。如果您的目标是针对国家/地区的访问者,请使用“本地”域名扩展名,例如.cn 如果您的首选域名已被占用,请不要担心。虽然已经注册了超过3亿个不同的域名,但还有十亿种其他可能性域名可用。 如果您还没有域名,则无需注册。 我将向您展示第一年如何免费域名(第2步): 步骤2:虚拟主机并注册域名 除了拥有域名之外,您还需要网站托管(网络托管)。 Web托管是一项将您的网站文件(内容)托管并存储在始终运行的安全服务器上的服务。没有网络主机,其他人将无法访问您的网站。 新网站的价格合理且可靠的虚拟主机托管费用通常在每月3到10美之间。少喝几杯咖啡,但却是网站成功的重要投资。 对于您注册的任何一家网络托管公司,请确保其具有以下功能: 带SSL的免费域名(出于安全性考虑) 一键安装WordPress(免费) 自定义电子邮件帐户 无限或不限带宽(无流量限制) 客户支持,最好是24/7在线聊天 国内服务器推荐阿里云,国内访问速度更快,建议买高配置的,用起来真的很不错。新用户首购能省很多钱,最好多买几年的,因为续费的时候就恢复原价了,别问我怎么知道的/捂脸。送你专属优惠入口 若用途主要在国外,那么买国外的服务器更适合。 这篇文章是以bluehost为例来说的,但并不影响你选择用哪个服务器来建站,因为你用阿里云的虚拟主机也是一样的,云服务器也差不多,安装起来都不复杂。 英文阅读不太好的朋友,可以下载一个谷歌浏览器,实时翻译。 1)要获得一个虚拟主机帐户,只需访问Bluehost并单击“立即开始”。  2)接下来,选择您的虚拟主机计划(选择plus完全不受限制,而basic最适合新站点):
2)接下来,选择您的虚拟主机计划(选择plus完全不受限制,而basic最适合新站点): 






































2024最新激活全家桶教程,稳定运行到2099年,请移步至置顶文章:https://sigusoft.com/99576.html
版权声明:本文内容由互联网用户自发贡献,该文观点仅代表作者本人。本站仅提供信息存储空间服务,不拥有所有权,不承担相关法律责任。如发现本站有涉嫌侵权/违法违规的内容, 请联系我们举报,一经查实,本站将立刻删除。 文章由激活谷谷主-小谷整理,转载请注明出处:https://sigusoft.com/77826.html