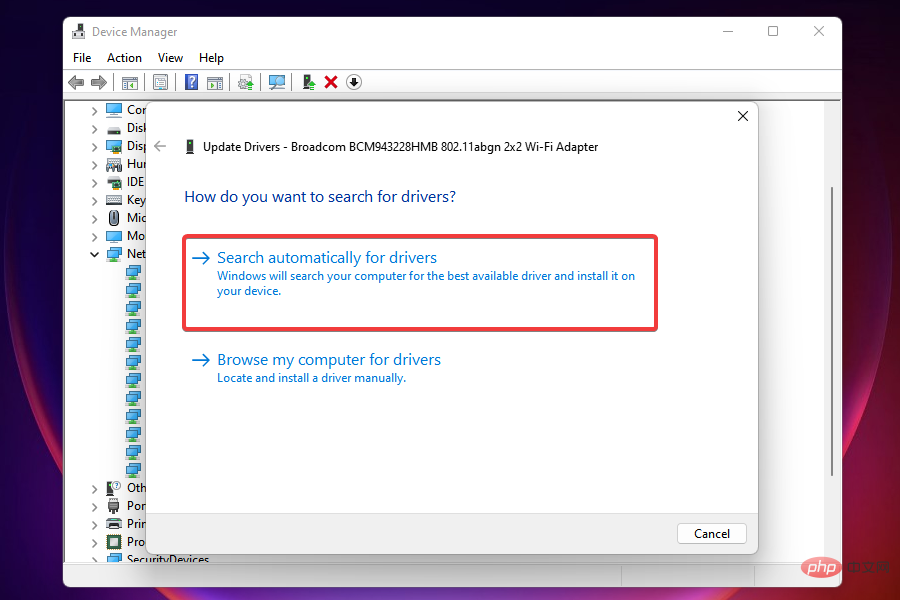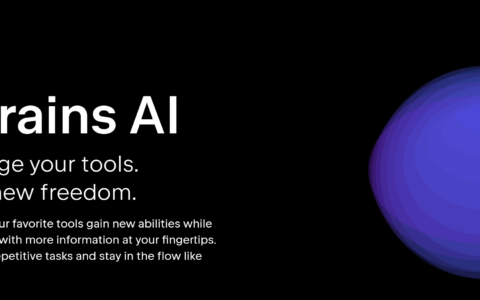Windows 11 中没有 Wi-Fi 选项?这是解决方法 随着用户数量每年呈指数级增长,互联网似乎已成为必需品。我们一天中的大部分时间都连接到互联网,无论是在社交媒体上互动、阅读新闻、在电子商务网站和应用程序上购物,还是工作。 我们中的许多人依靠 Wi-Fi 建立连接和访问网络。但是,如果 Wi-Fi 图标从系统托盘、设置或控制面板中消失怎么办?不过,这似乎很奇怪,很多用户报告说 Windows 11 没有 WiFi 选项。 还有无数用户抱怨他们的 Windows 11 网络适配器丢失。在以下部分中,我们列出了您需要了解的有关这些问题的所有信息以及解决这些问题的最有效方法。 为什么 Windows 11 中没有显示 Wi-Fi? Wi-Fi 的问题可能是由许多其他问题引起的,而且很难确定其中一个问题。为了更好地理解,我们在下面列出了最常见的原因: Wi-Fi 适配器或其驱动程序的问题 与 Wi-Fi 冲突的应用程序 错误配置的设置 隐藏的 Wi-Fi 图标 当前版本的 Windows 11 的问题 而这样的例子不胜枚举。但是,上面提到的最有可能导致这种不便,我们将在接下来的部分中列出每个修复程序。 Wi-Fi 问题是由硬件还是软件问题引起的? 这可能是由一系列与硬件和软件相关的问题引起的。如果您在升级到 Windows 11或更新到最新版本后开始遇到它,则很可能是软件有问题。 但是,如果您注意到 Wi-Fi 强度随着时间的推移逐渐降低或遇到了一些小问题,也可能是硬件故障。 这完全取决于您的经验和 PC 的性能,只有您根据上述信息才能最好地判断 Wi-Fi 问题是由硬件还是软件问题引起的。 软件问题,例如过时或损坏的驱动程序,或冲突的应用程序,可以通过此处列出的修复程序轻松解决。对于硬件问题,您必须寻求专业帮助。 在缺少 Wi-Fi 的情况下,如何执行此处列出的修复? 由于缺少 Wi-Fi,您可能会遇到连接到 Internet 的问题。在这种情况下,您可以在安全模式下启动 Windows 11。 如果这不起作用,请切换到有线连接,即以太网。这些更不容易出错并提供更高级别的安全性。保护对 Internet 的访问后,您现在可以开始执行此处列出的修复程序。 如果您让 Windows 11 自动登录并在启动后忘记输入密码,您可以让事情变得更加简单。 如果 Windows 11 没有 Wi-Fi 选项,我该怎么办? 1.检查物理开关以打开Wi-Fi 许多新电脑,特别是笔记本电脑,都有一个内置开关来启用/禁用 Wi-Fi。您会在键盘的侧面或周围找到它。 找到开关后,确保它已打开并检查 Wi-Fi 图标和设置是否重新出现。 笔记如果您无法找到开关,请查看制造商的网站或系统随附的手册以了解其位置。 2. 确认飞行模式已禁用 按Windows+I启动设置应用程序。 从左侧列出的选项卡中选择网络和互联网。
笔记如果您无法找到开关,请查看制造商的网站或系统随附的手册以了解其位置。 2. 确认飞行模式已禁用 按Windows+I启动设置应用程序。 从左侧列出的选项卡中选择网络和互联网。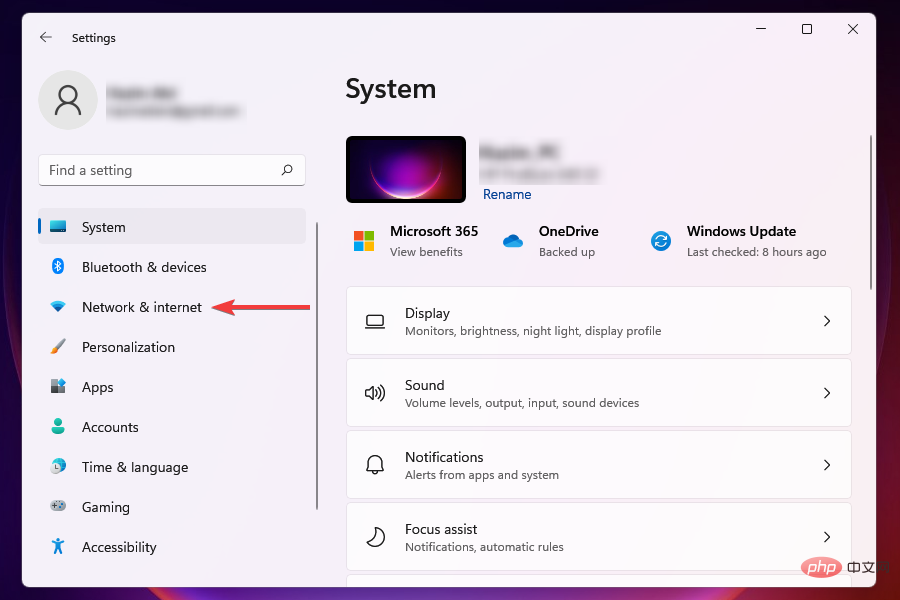 找到飞行模式切换并确保它被禁用。
找到飞行模式切换并确保它被禁用。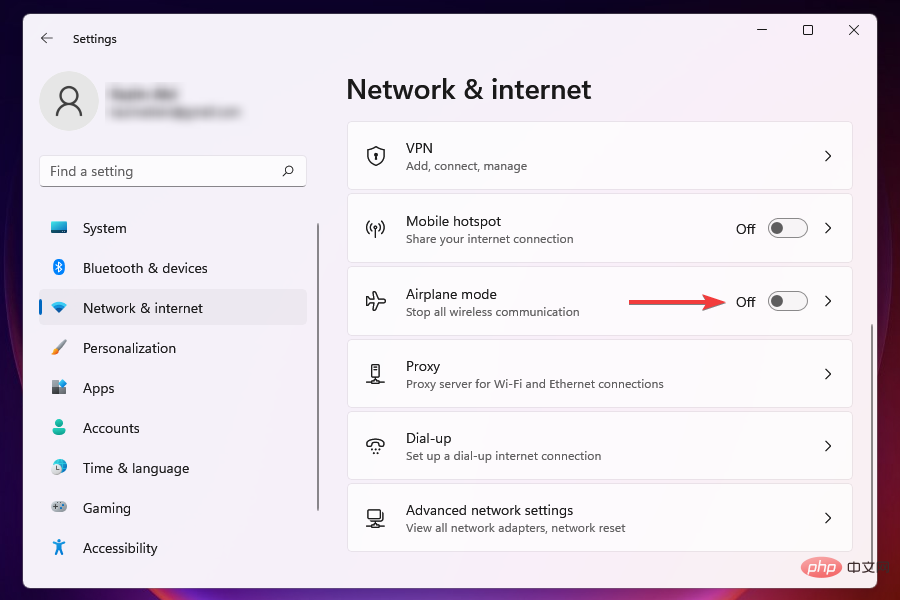 3.打开飞行模式,然后禁用它 单击任务栏右侧的操作中心图标或按+ ,查看快速设置。WindowsA
3.打开飞行模式,然后禁用它 单击任务栏右侧的操作中心图标或按+ ,查看快速设置。WindowsA 单击飞行模式磁贴以启用它。启用后,磁贴颜色将变为蓝色。
单击飞行模式磁贴以启用它。启用后,磁贴颜色将变为蓝色。 等待几分钟,然后再次单击飞行模式磁贴以禁用该设置。
等待几分钟,然后再次单击飞行模式磁贴以禁用该设置。 快速设置允许您对系统进行修改、启用或禁用功能,而无需导航到它们的实际位置。您还可以自定义操作中心,只保留您经常使用的磁贴,以获得更好的体验。 4.重启电脑 转到桌面并按Alt+F4启动“关闭 Windows ”框。 单击下拉菜单,然后从选项列表中选择重新启动。
快速设置允许您对系统进行修改、启用或禁用功能,而无需导航到它们的实际位置。您还可以自定义操作中心,只保留您经常使用的磁贴,以获得更好的体验。 4.重启电脑 转到桌面并按Alt+F4启动“关闭 Windows ”框。 单击下拉菜单,然后从选项列表中选择重新启动。 底部的确定。
底部的确定。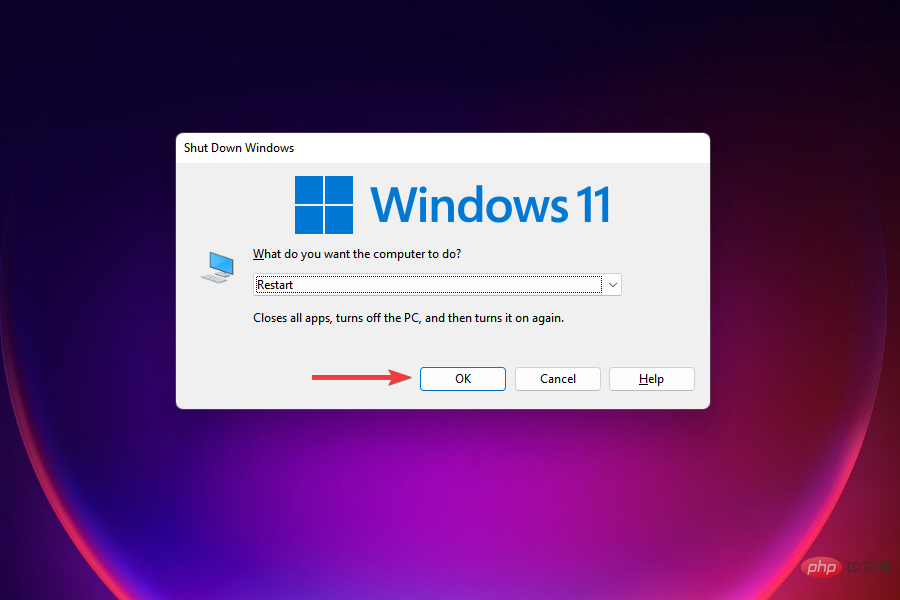
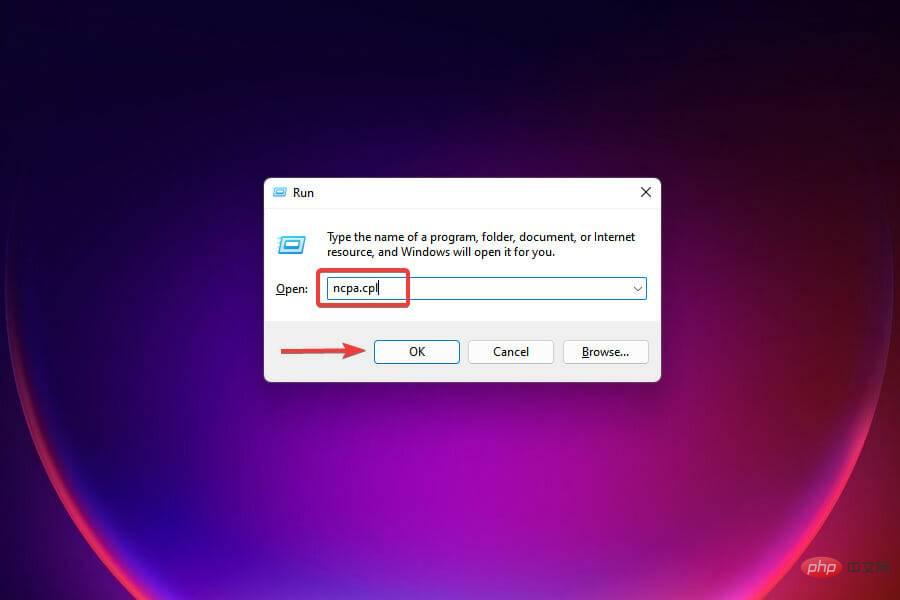
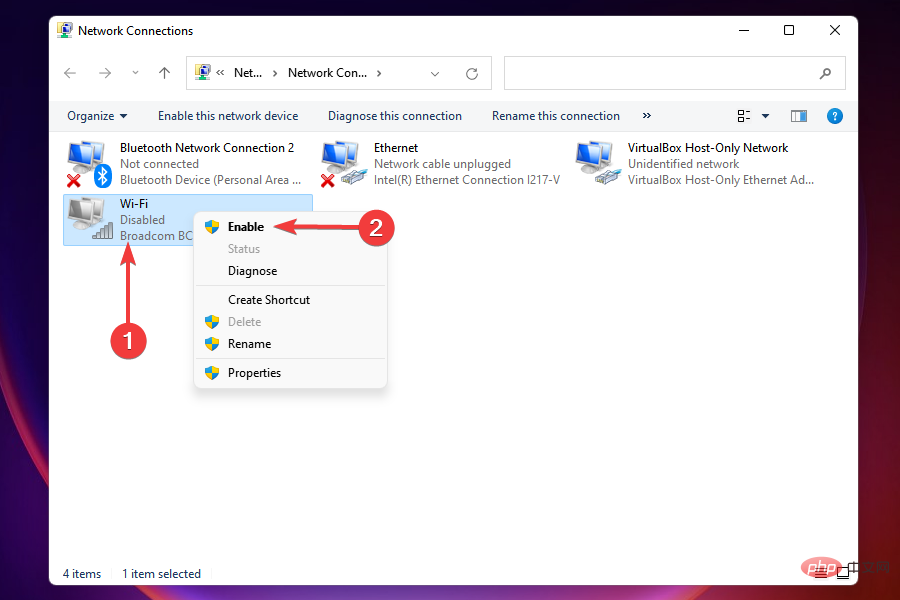
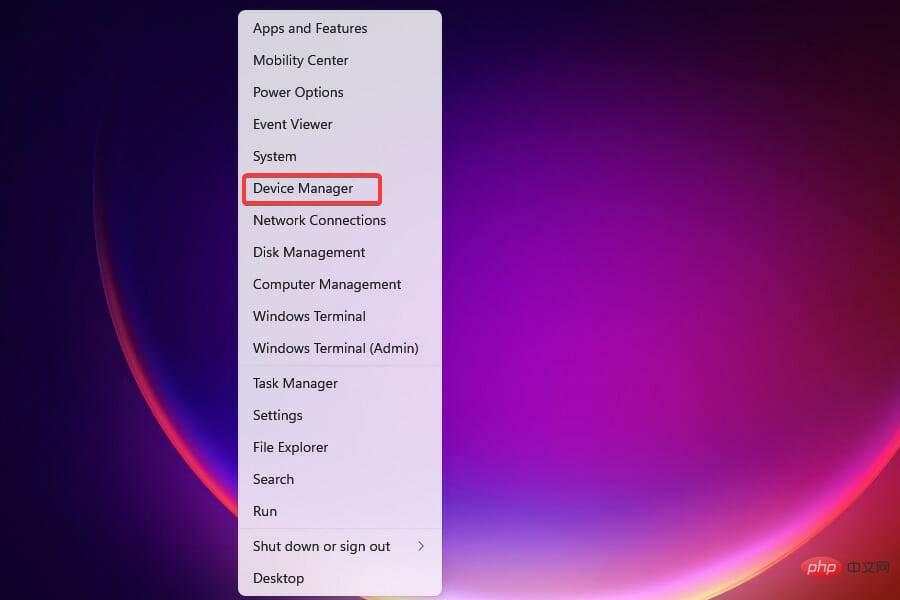
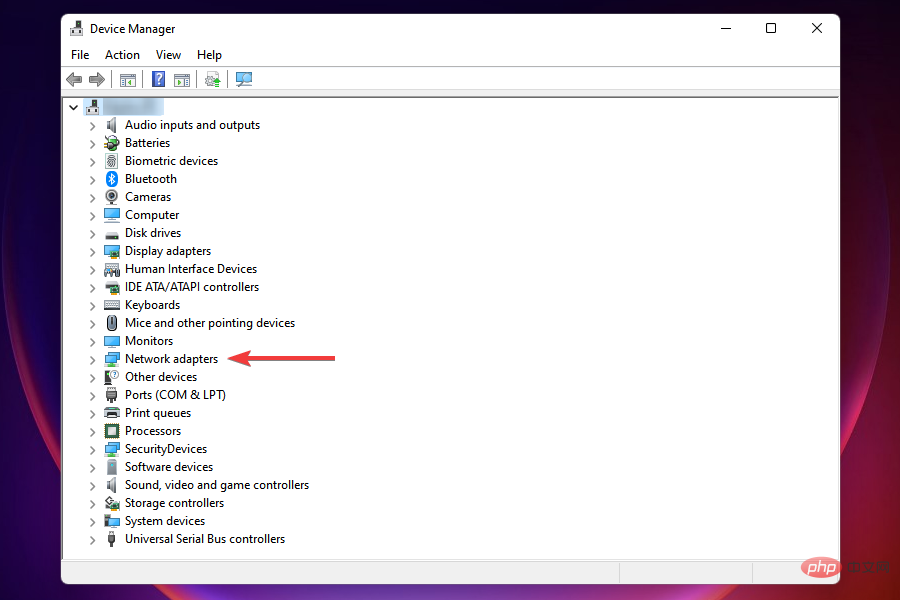
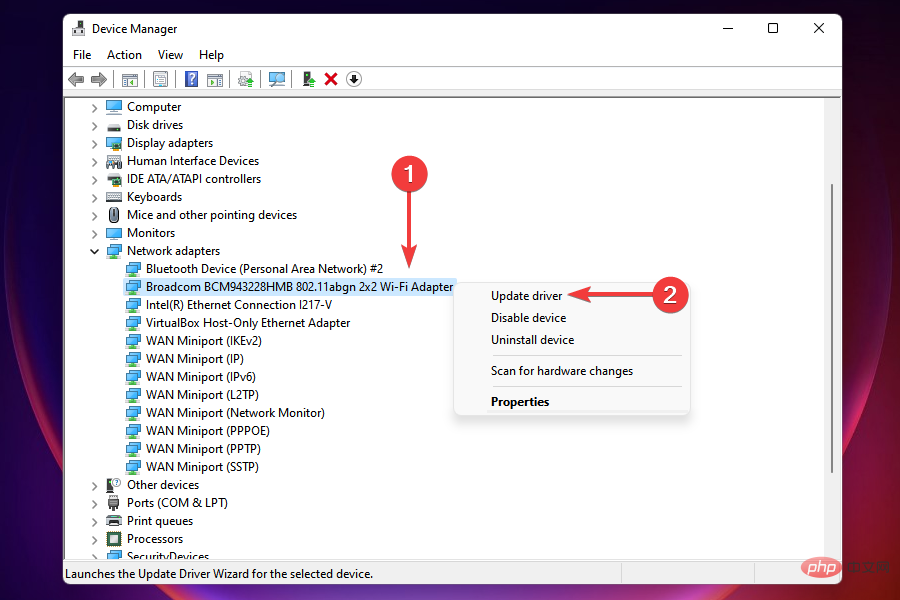

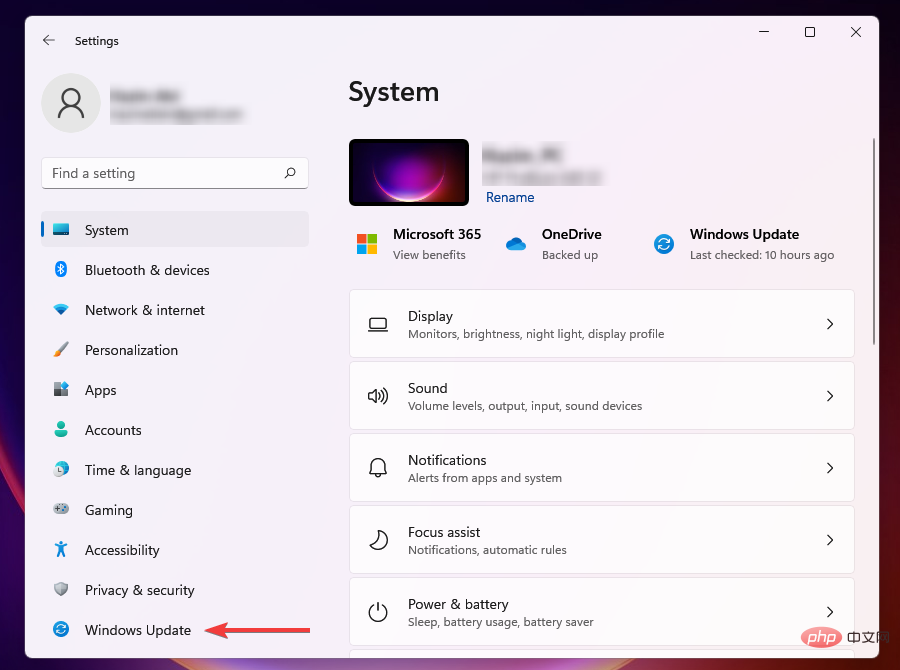
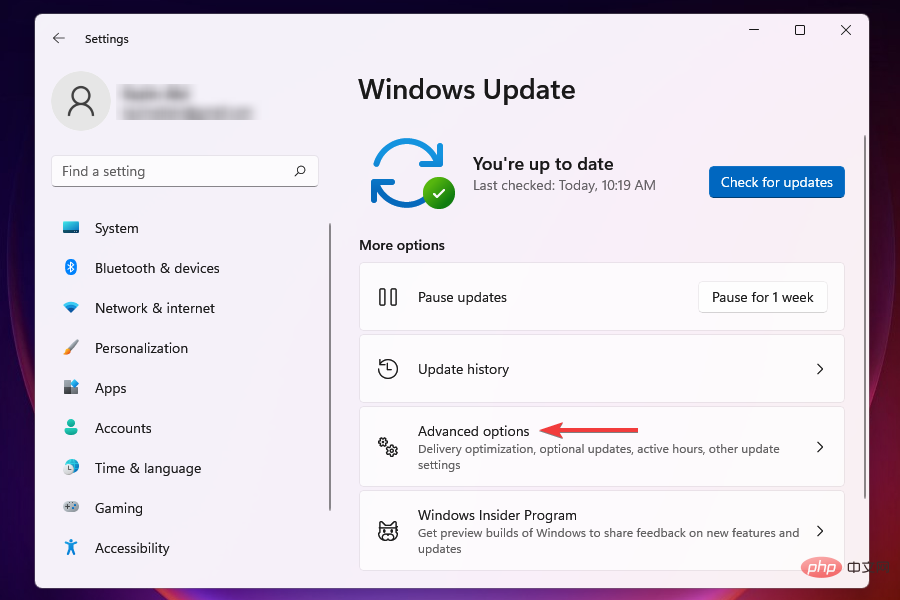
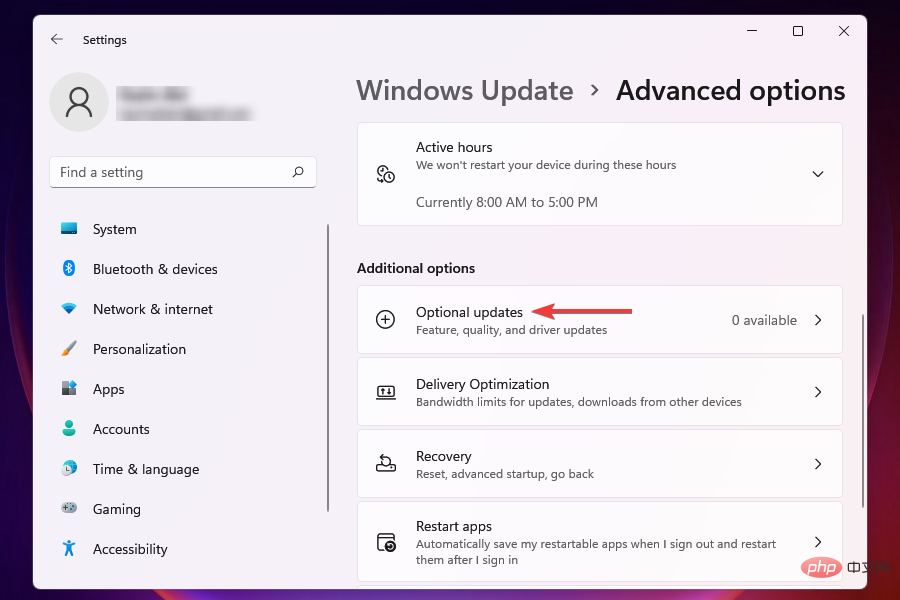

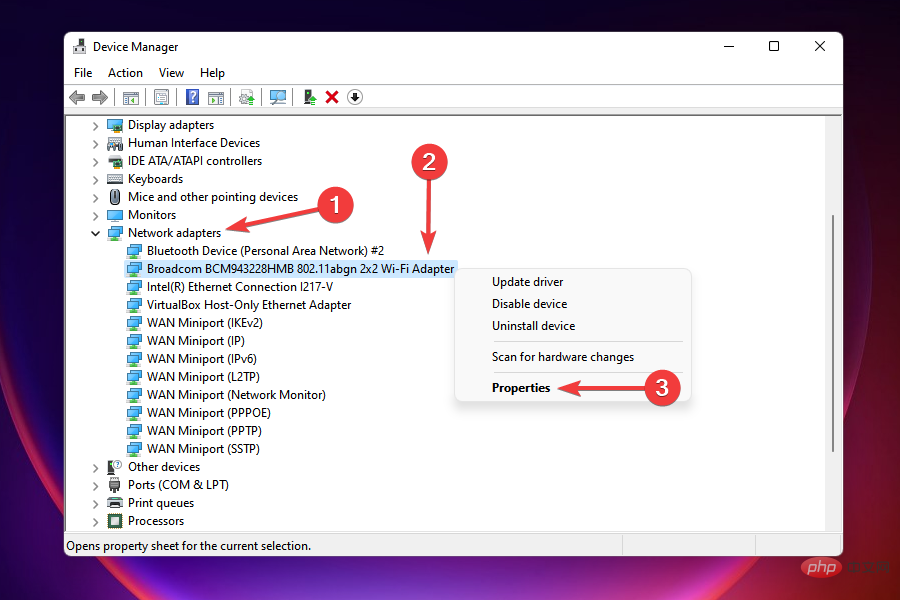
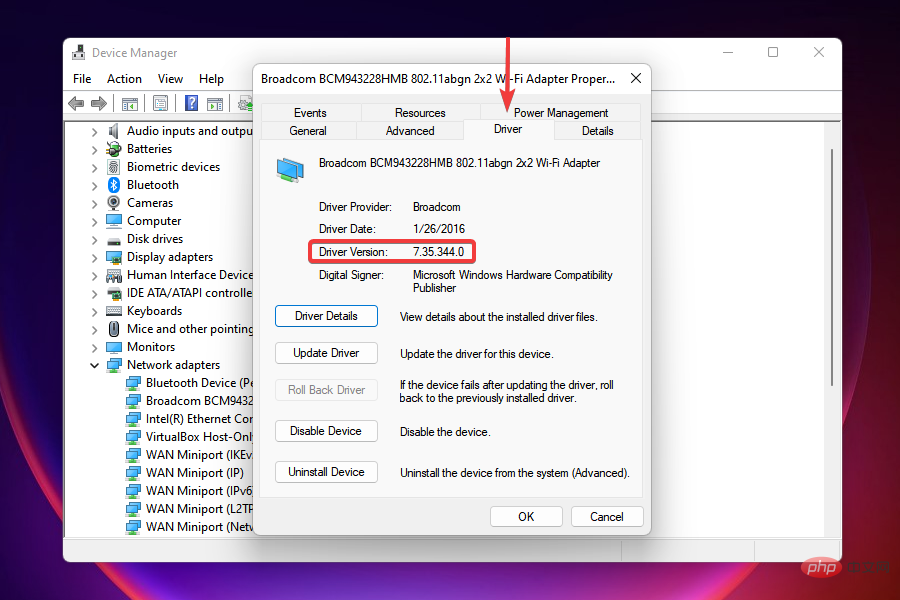
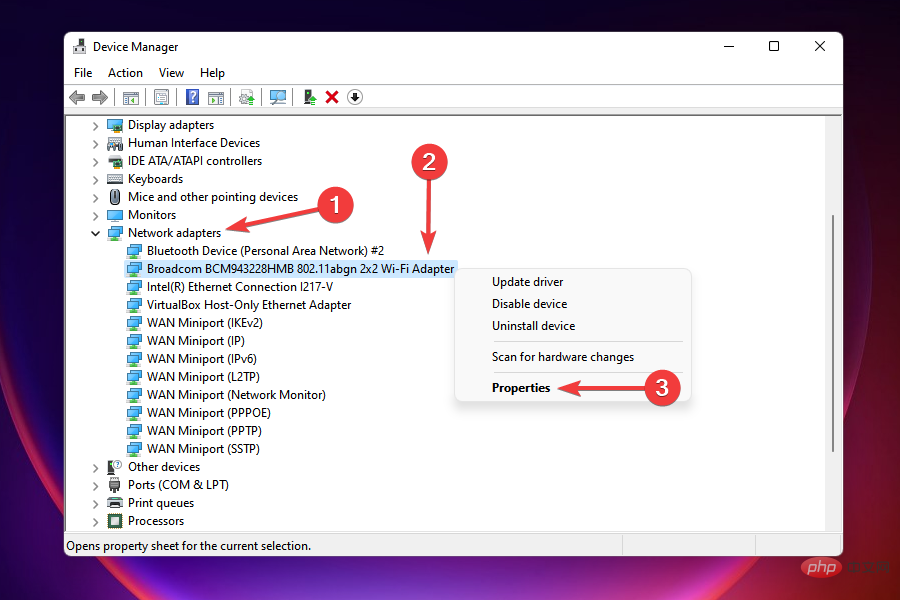
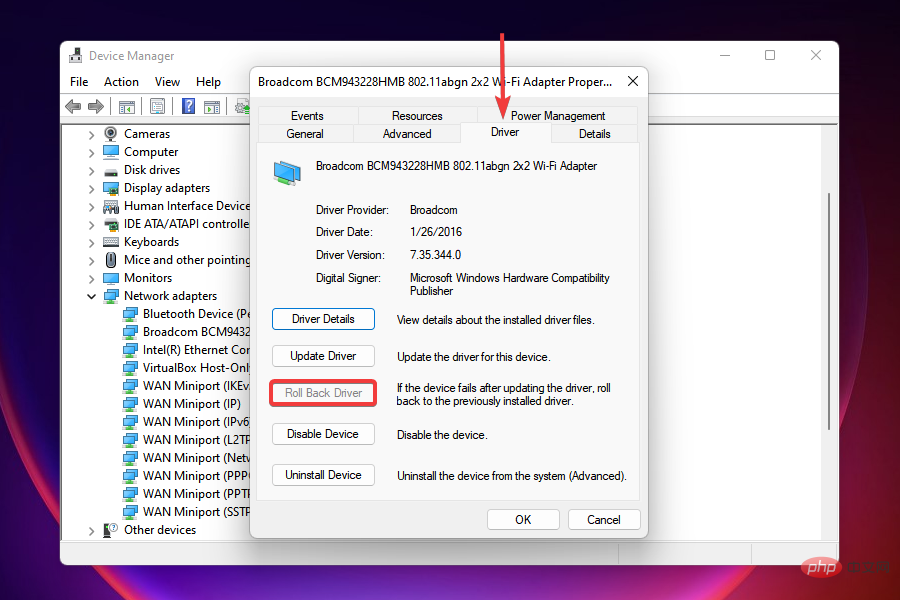

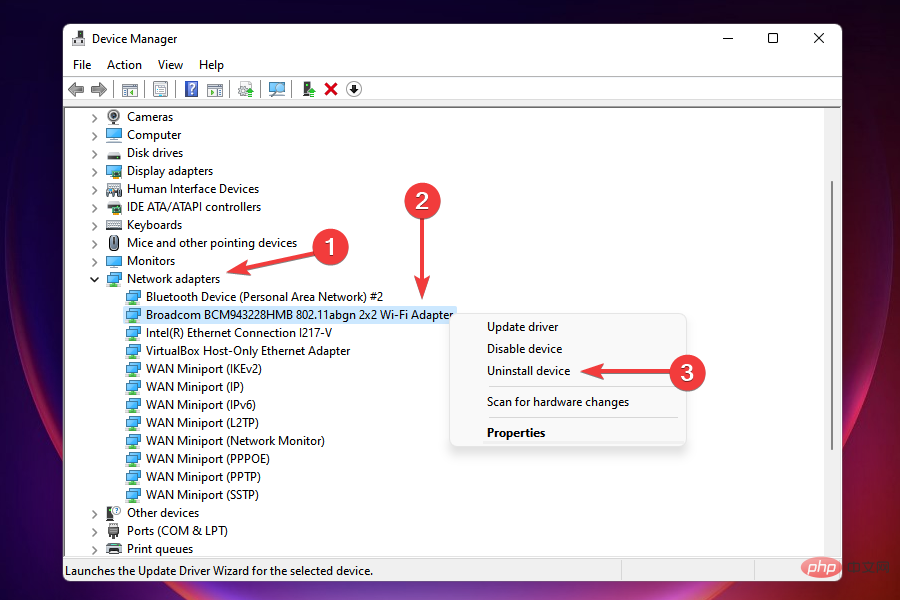
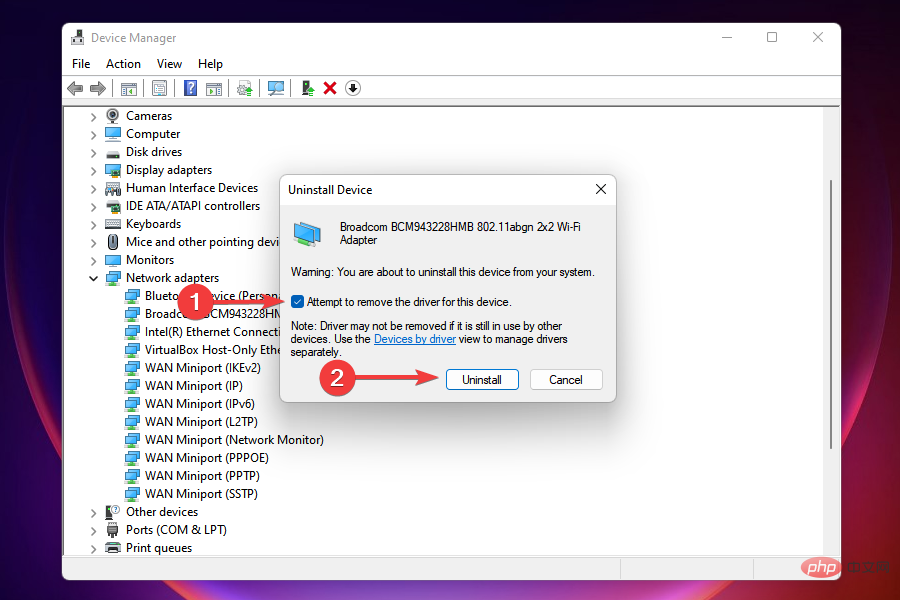
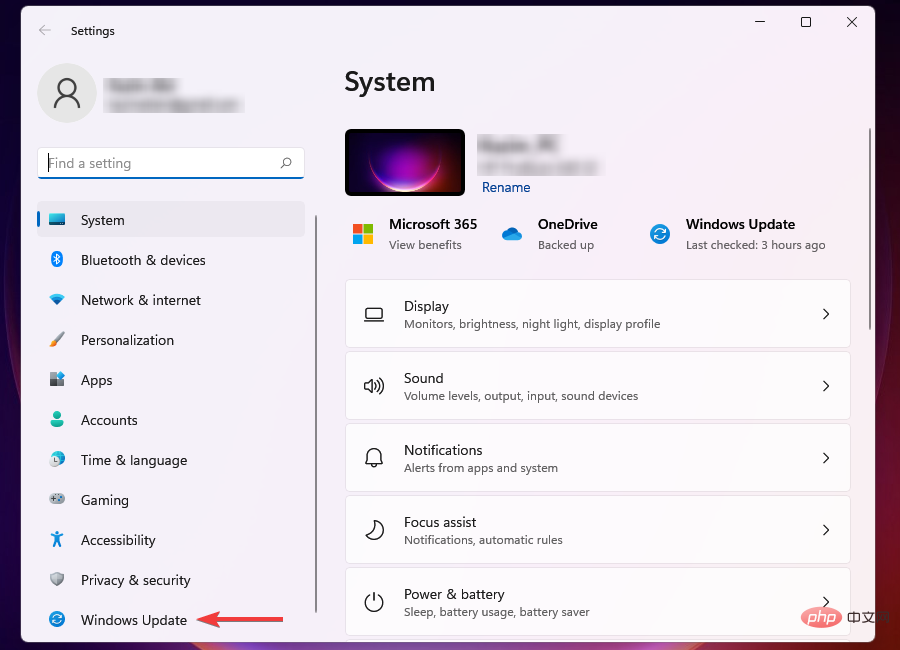
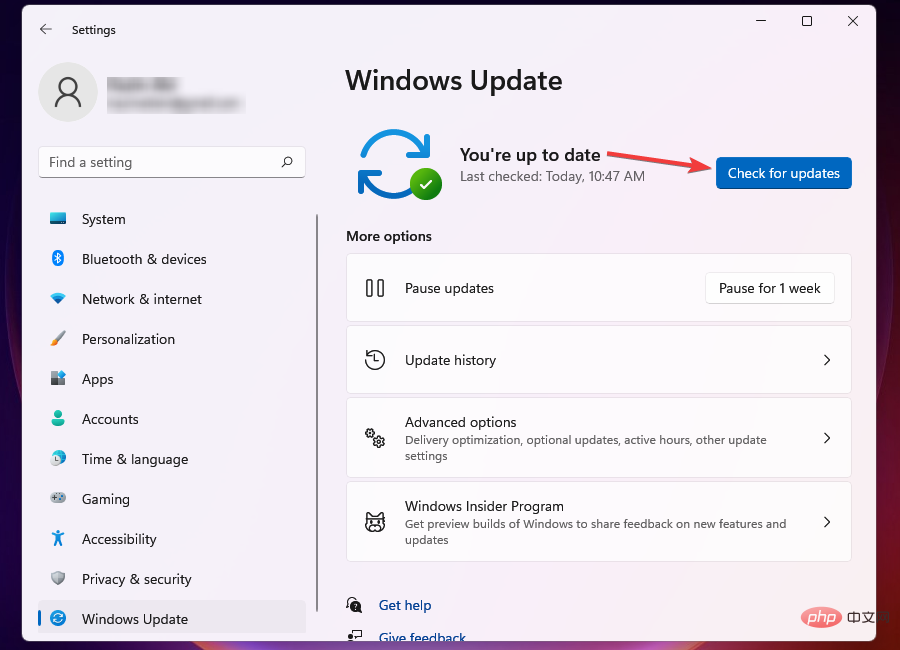
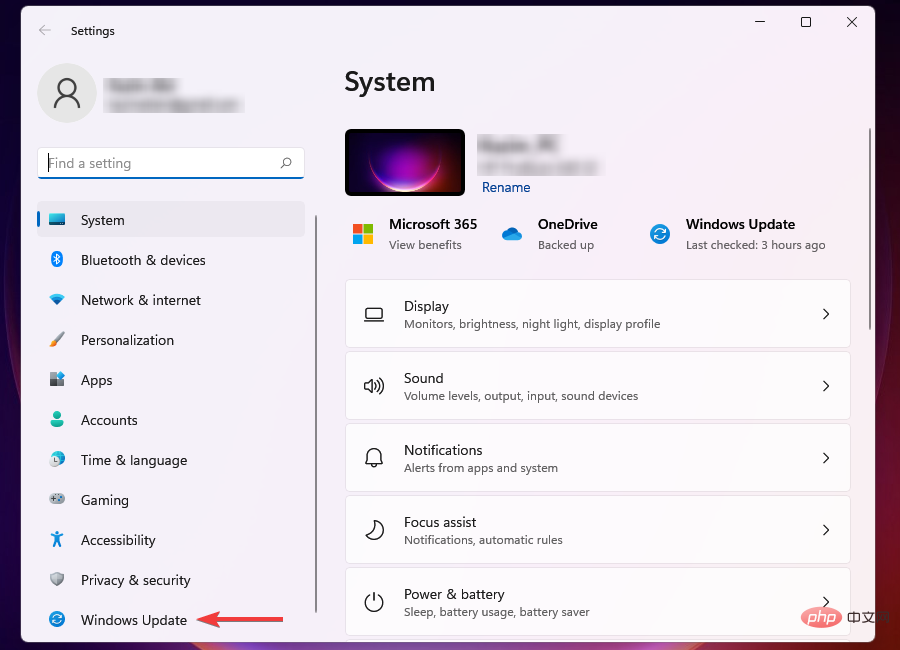
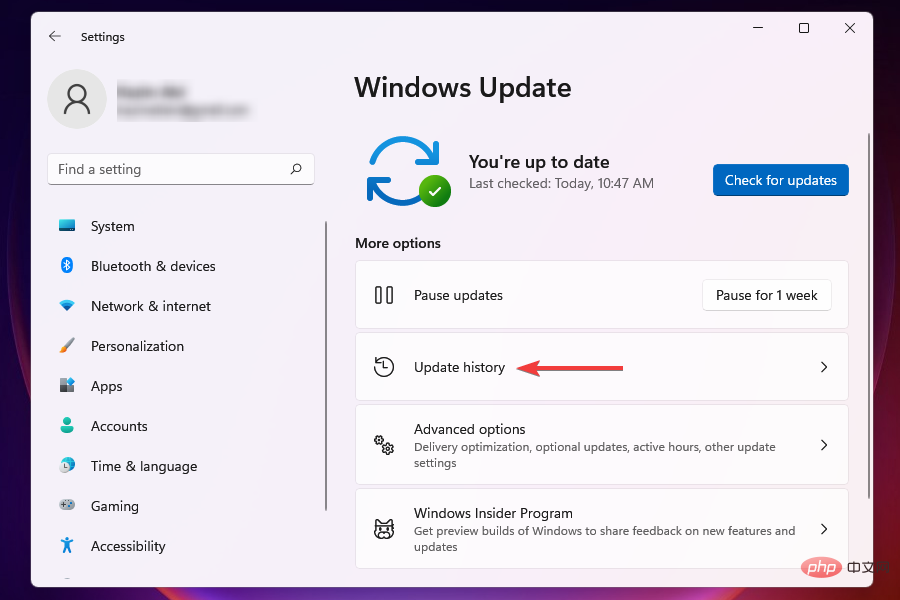
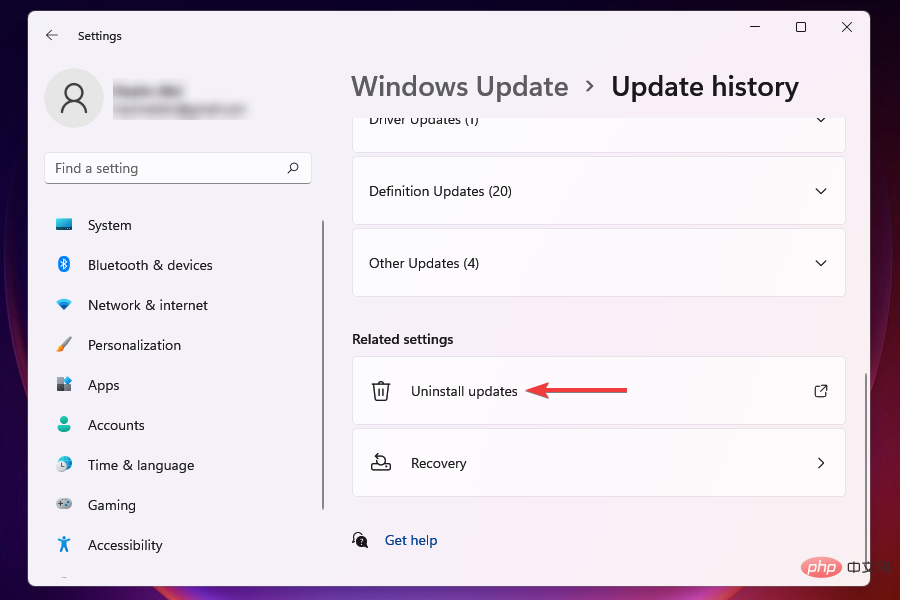
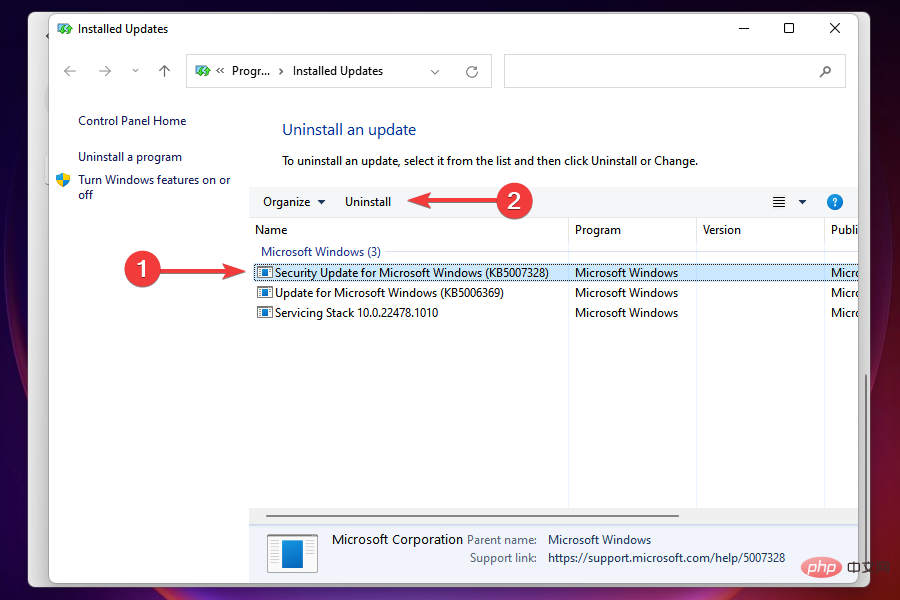
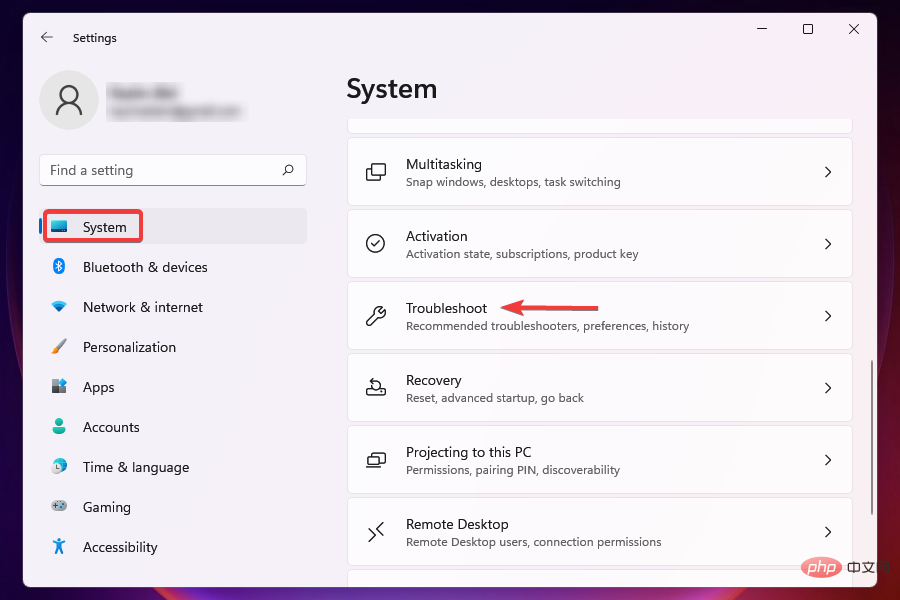
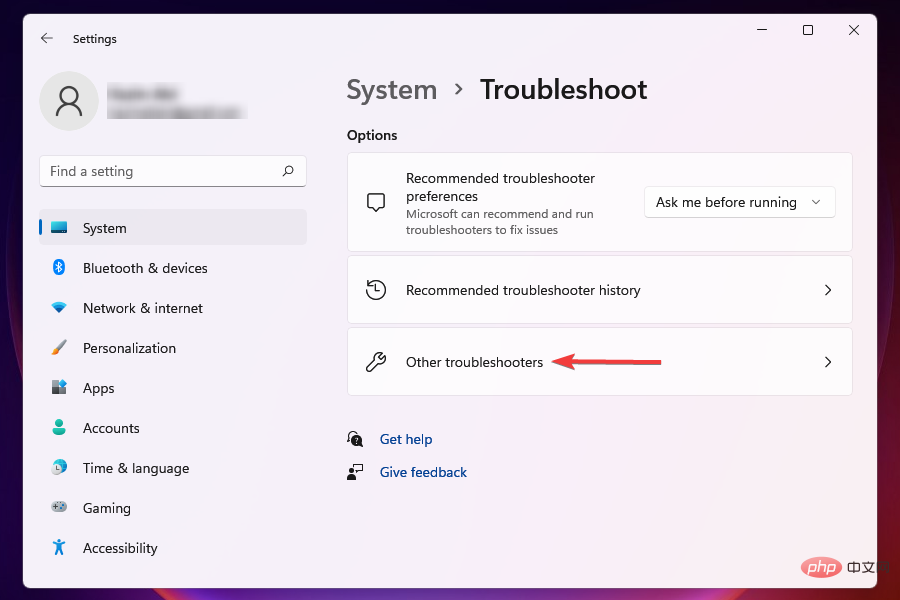

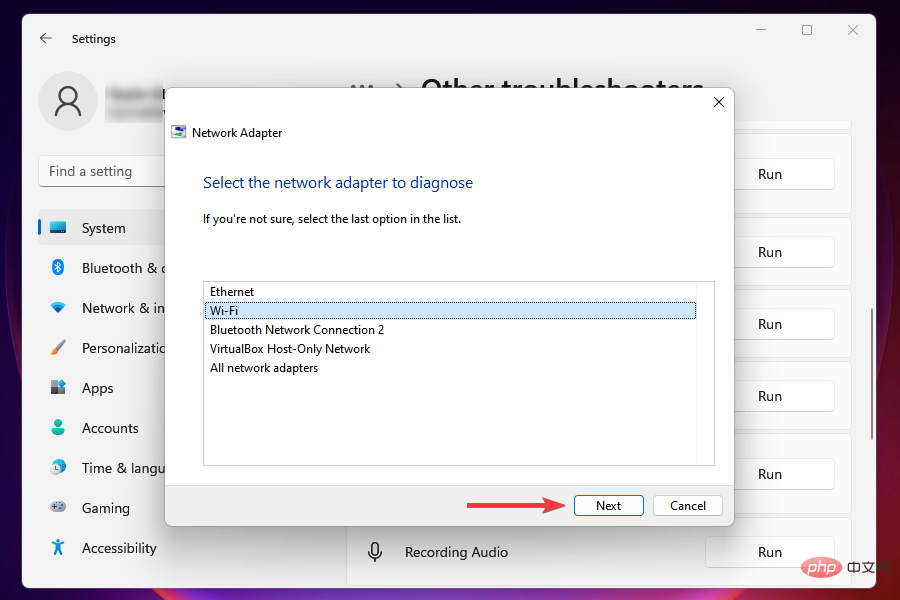
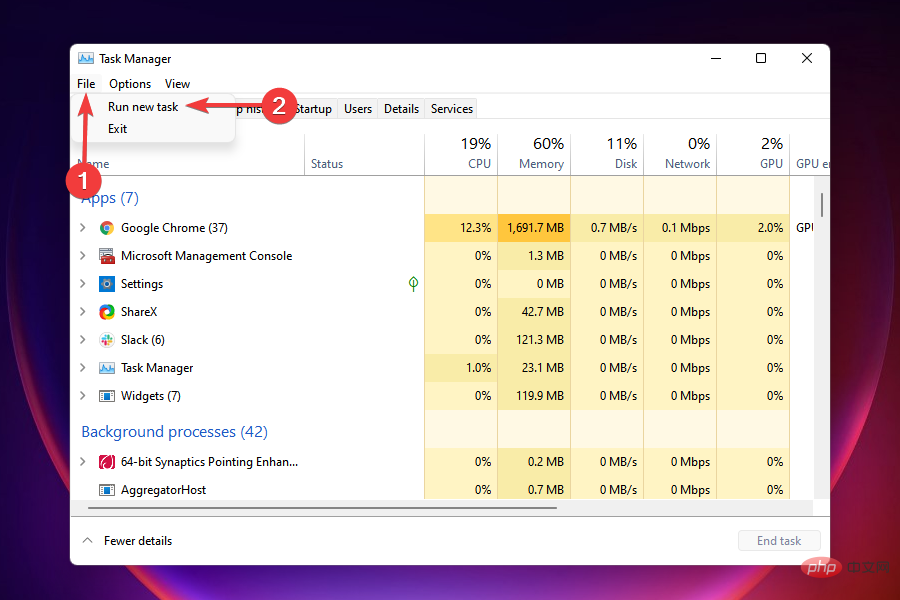
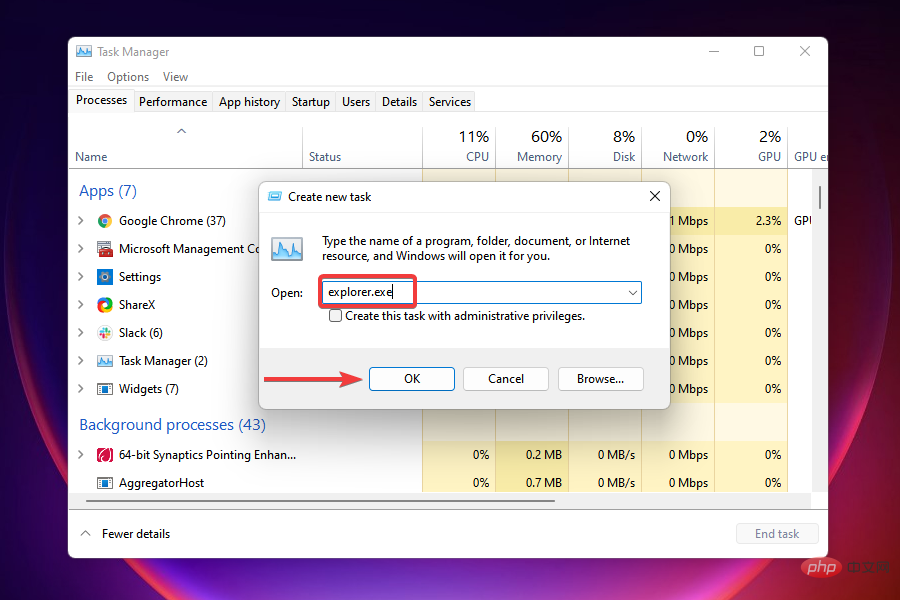
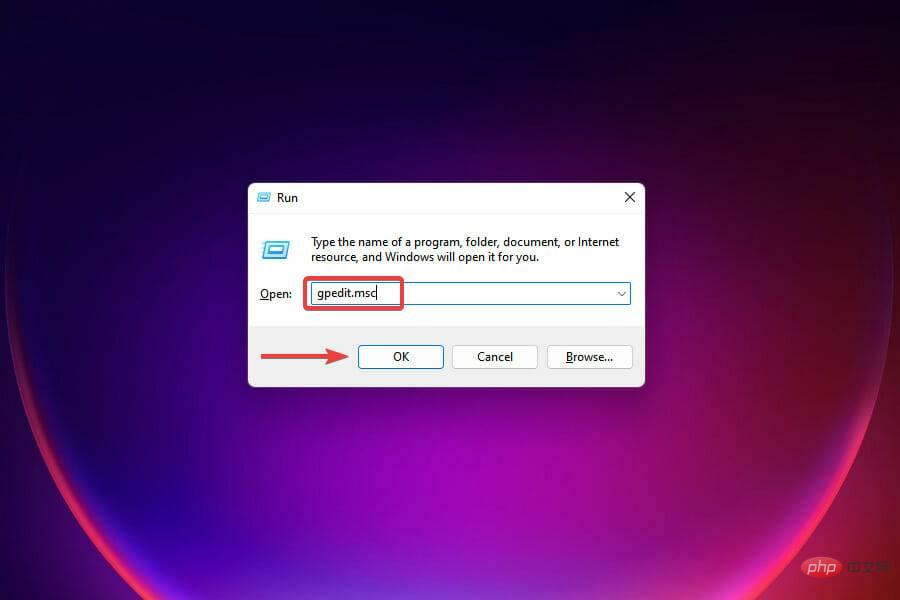
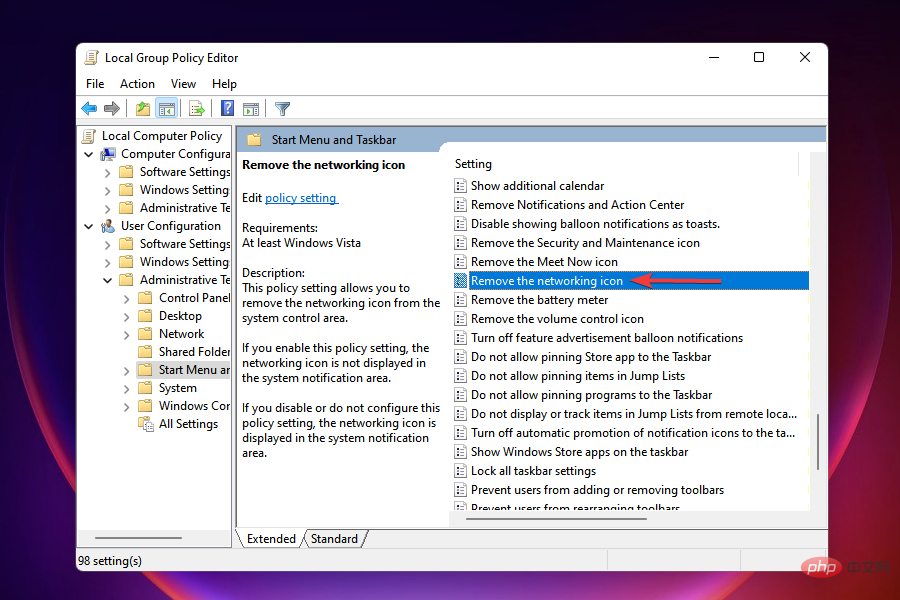
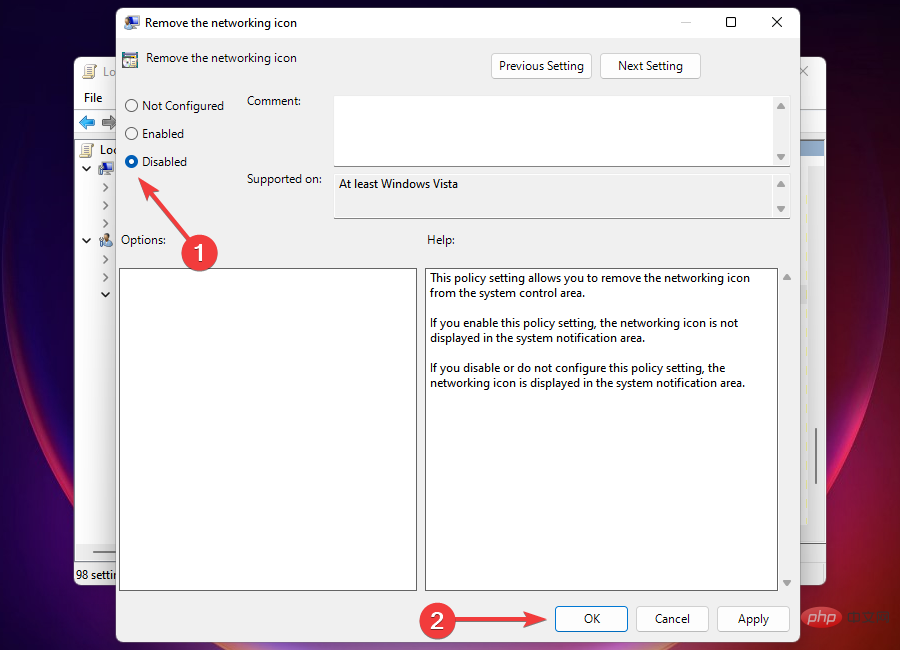
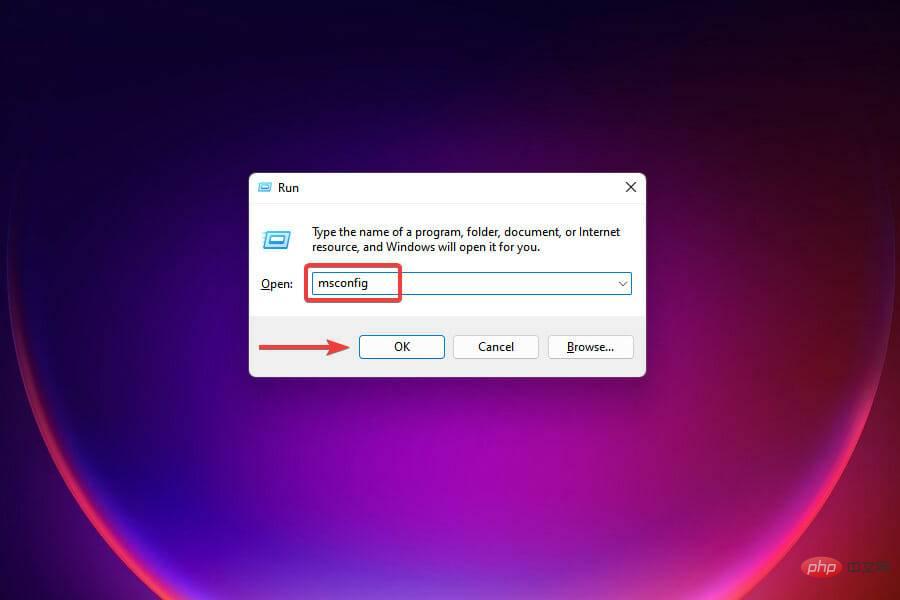
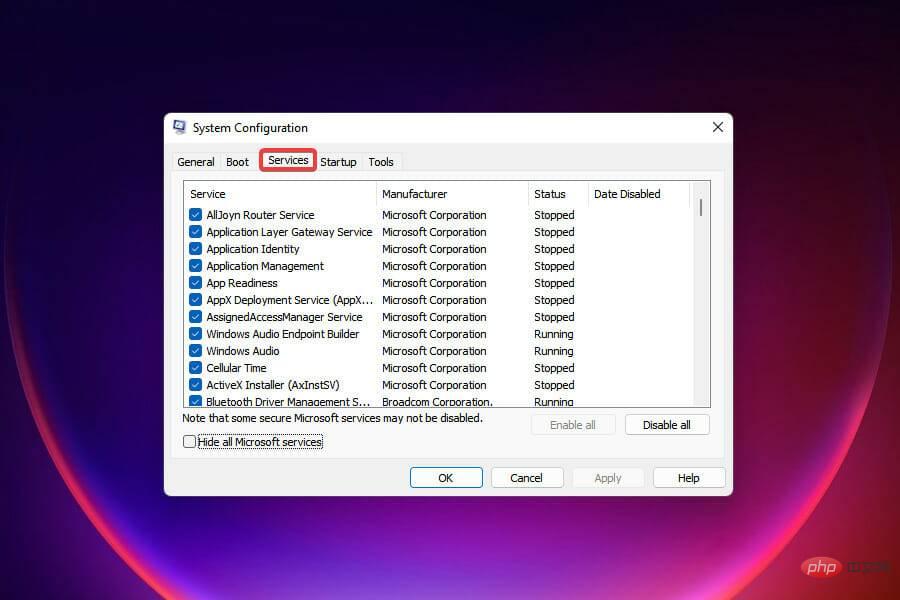
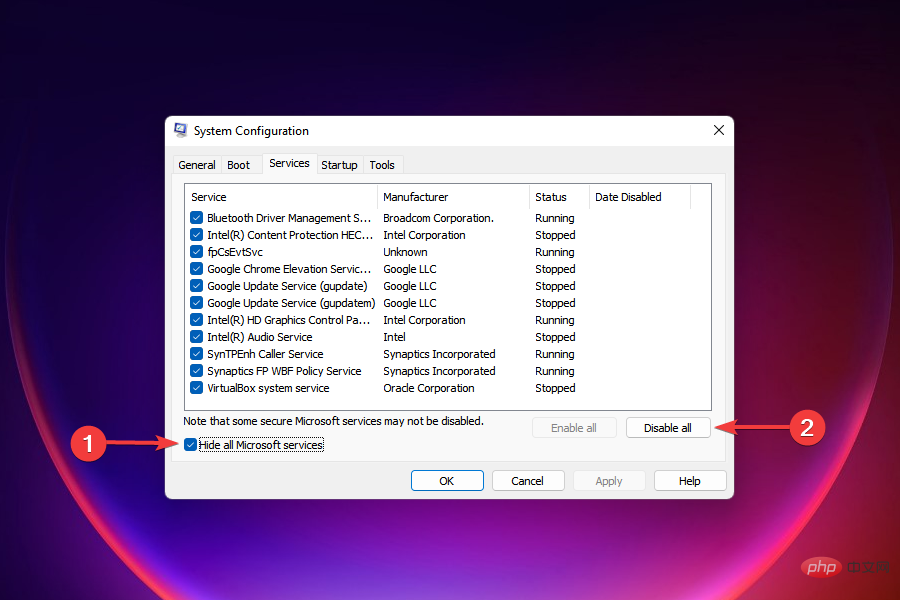
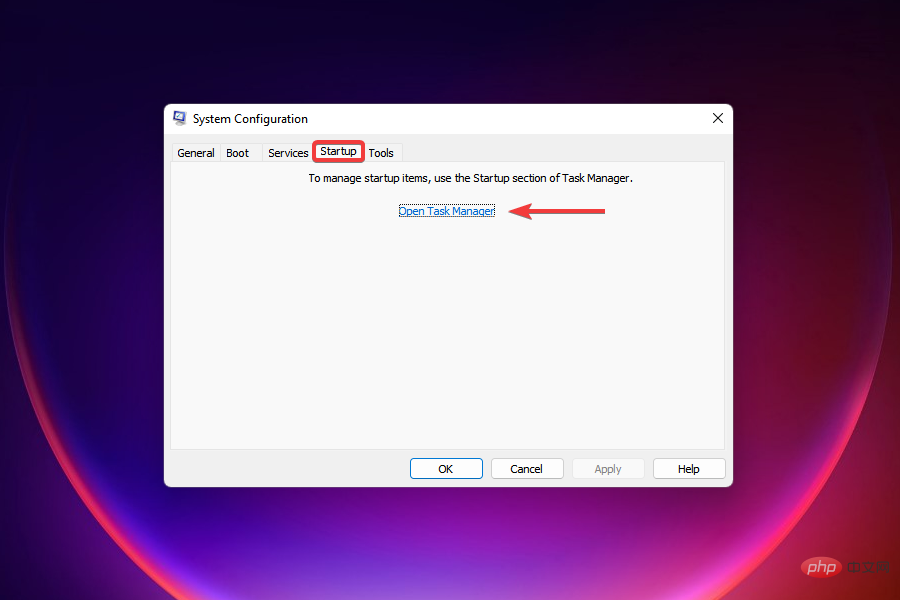
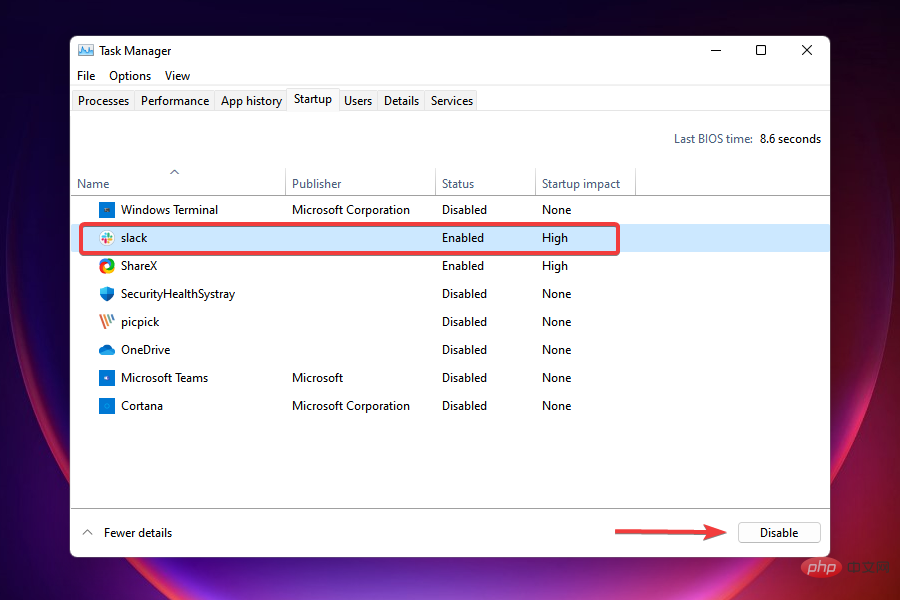
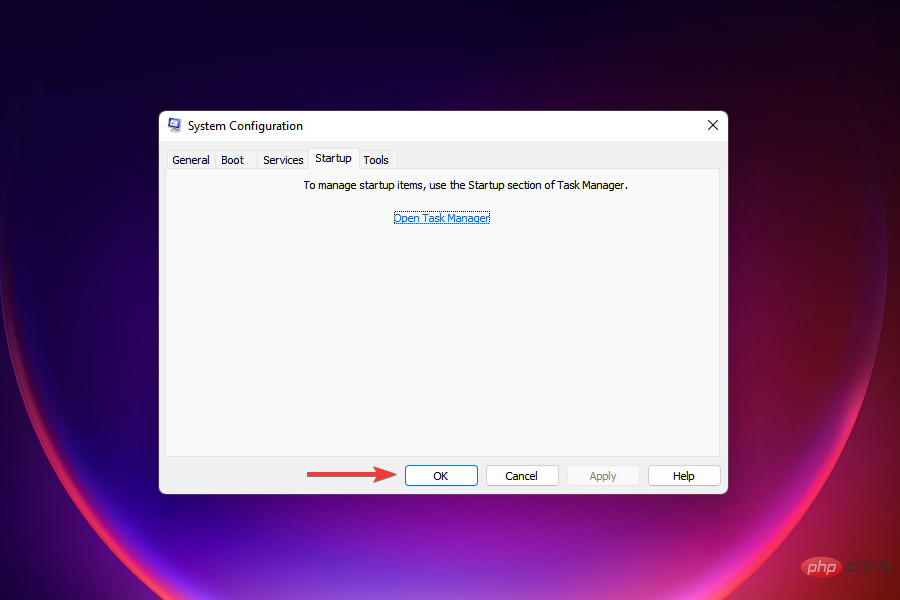
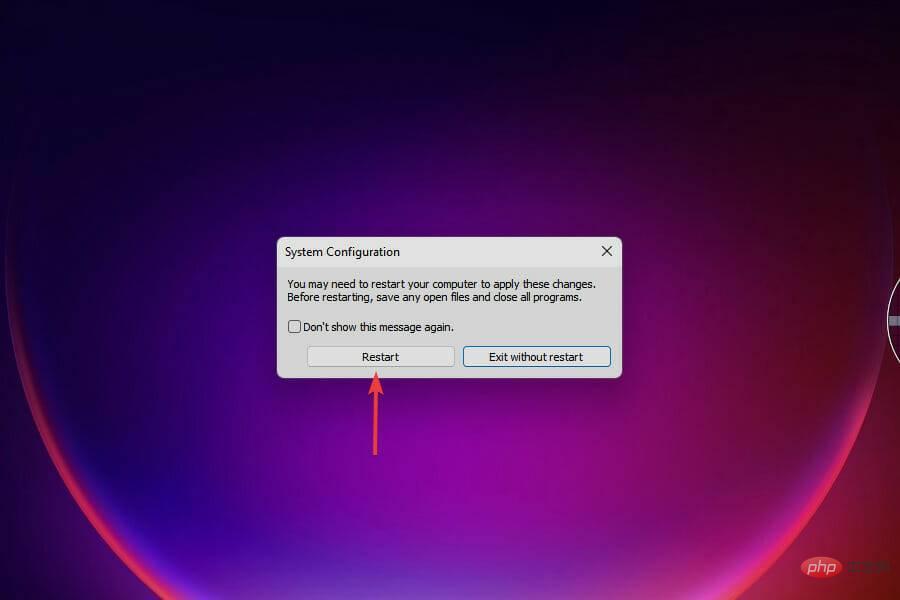
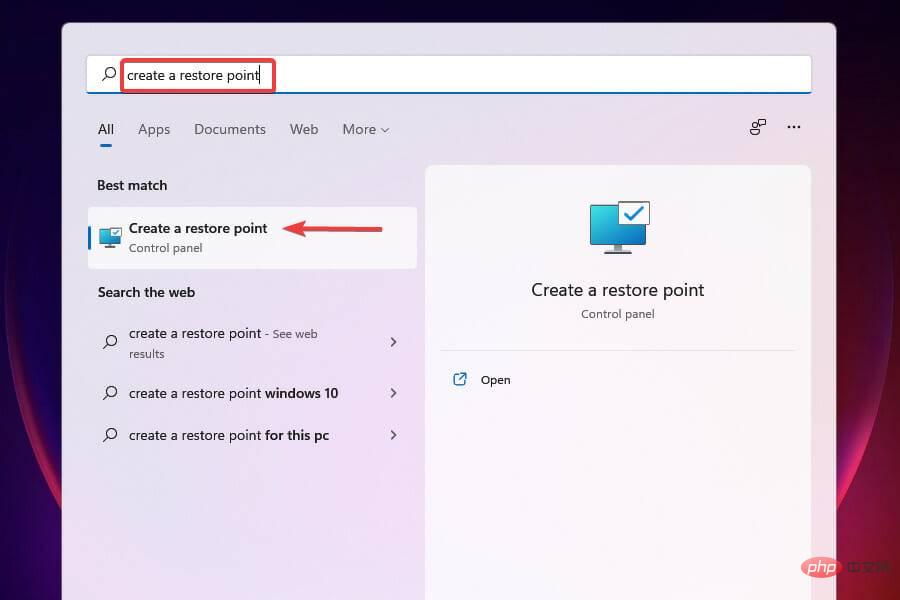
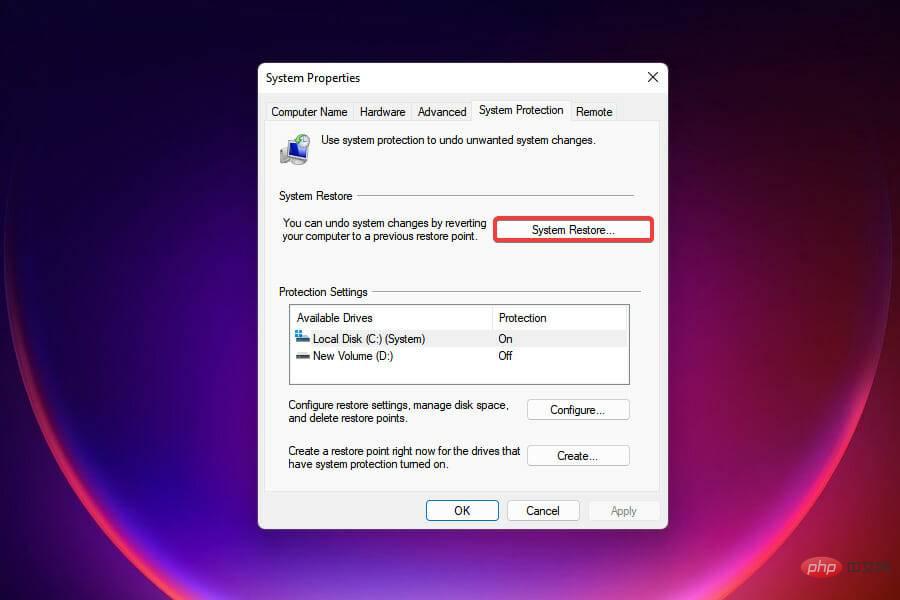
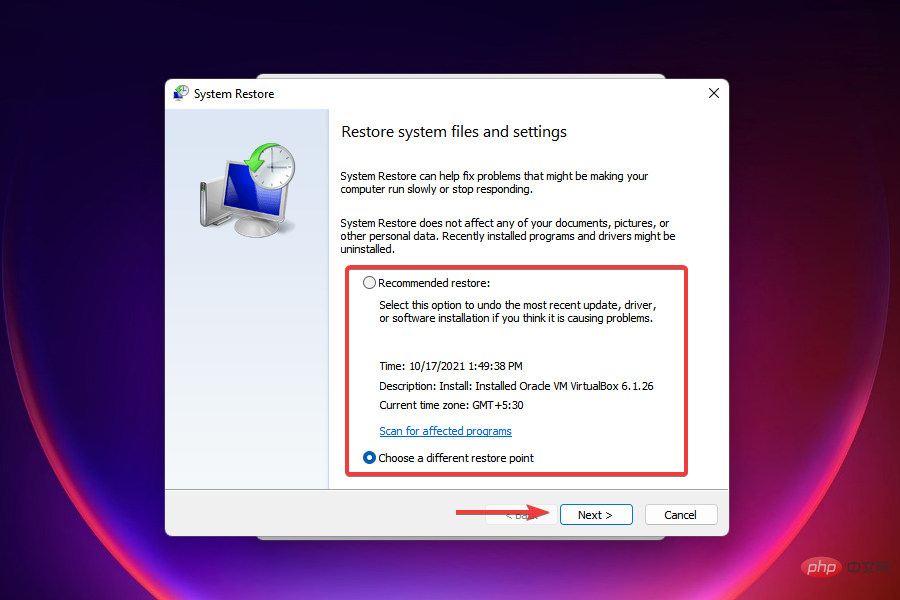
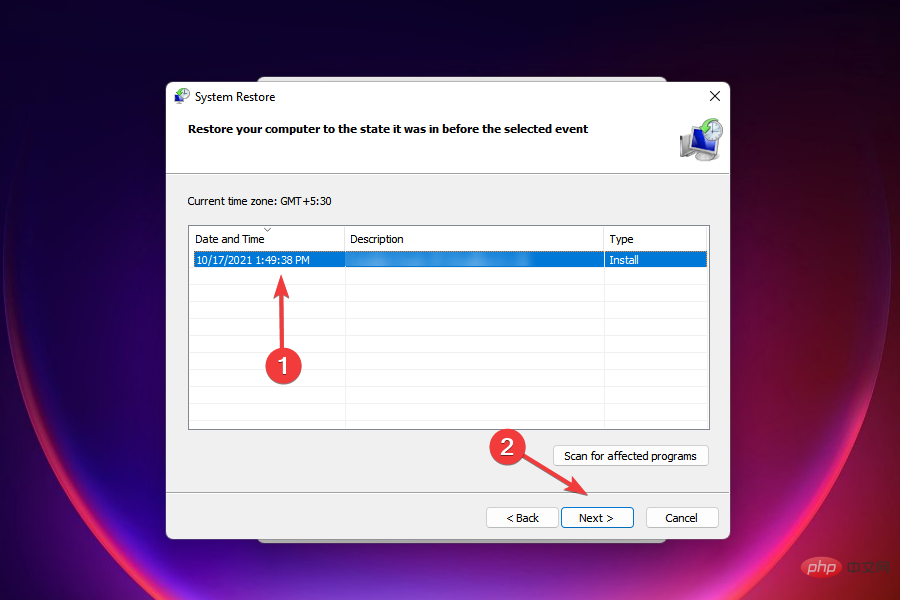
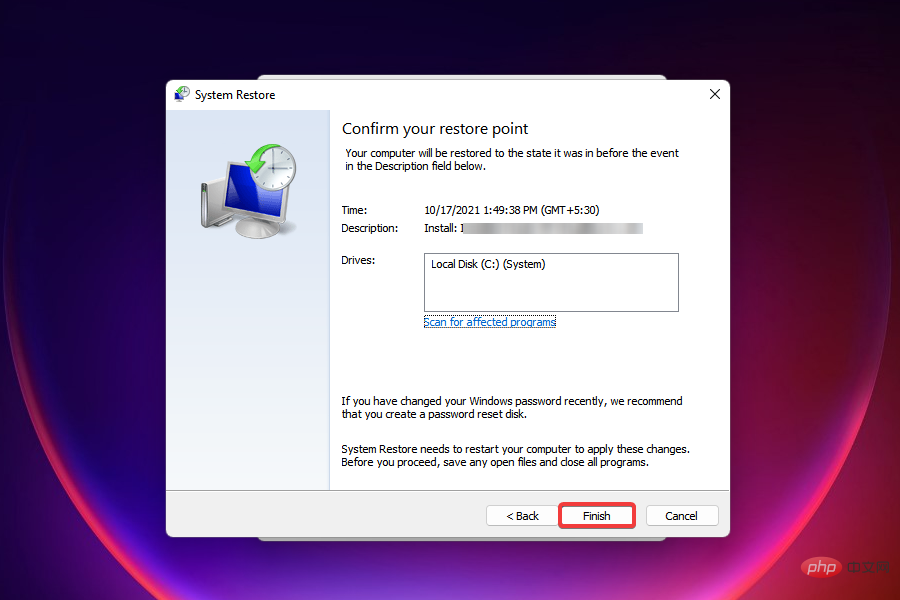
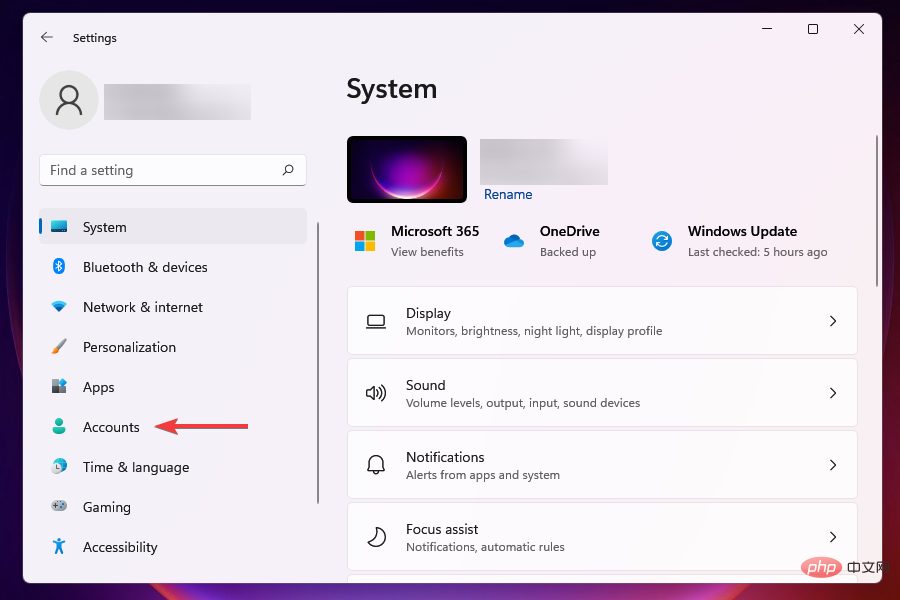
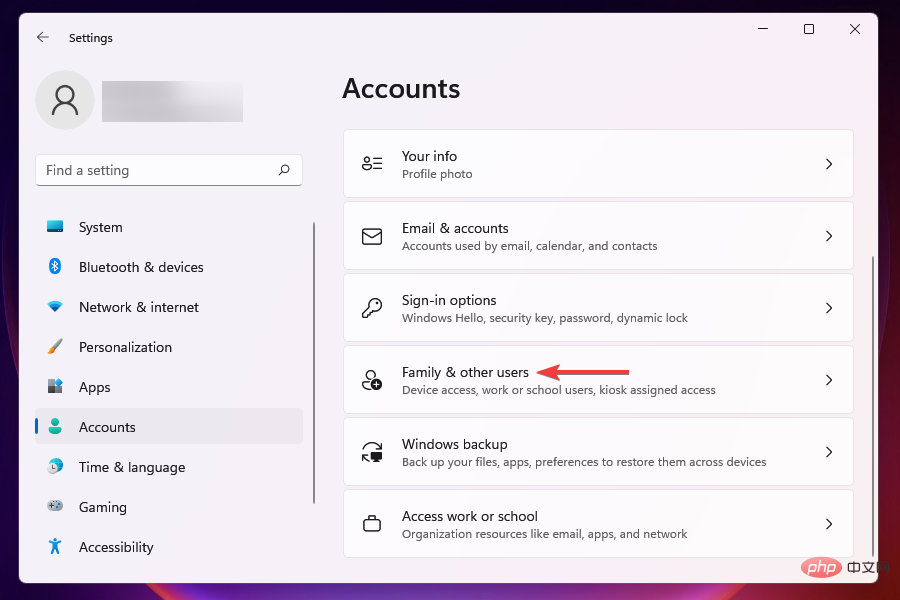
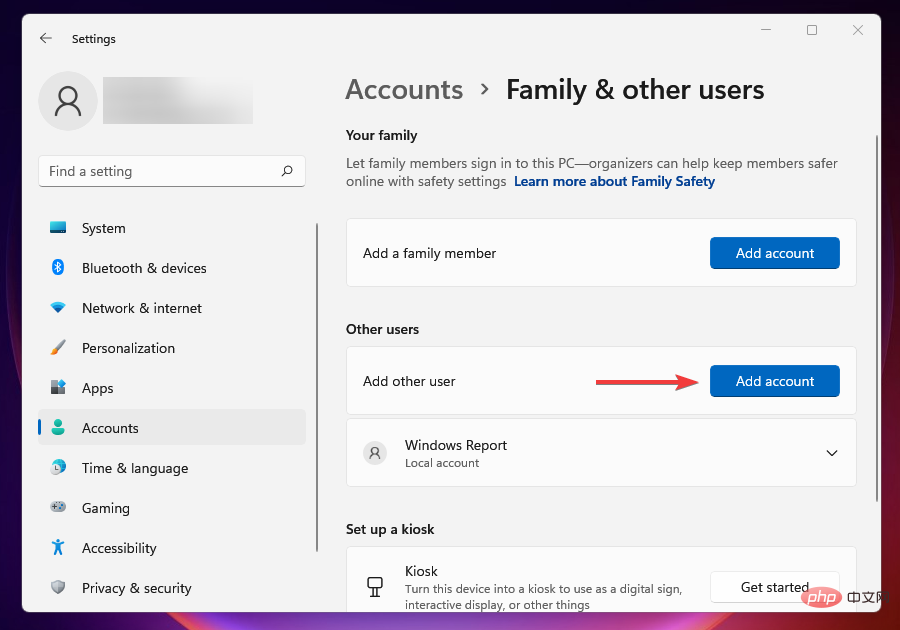
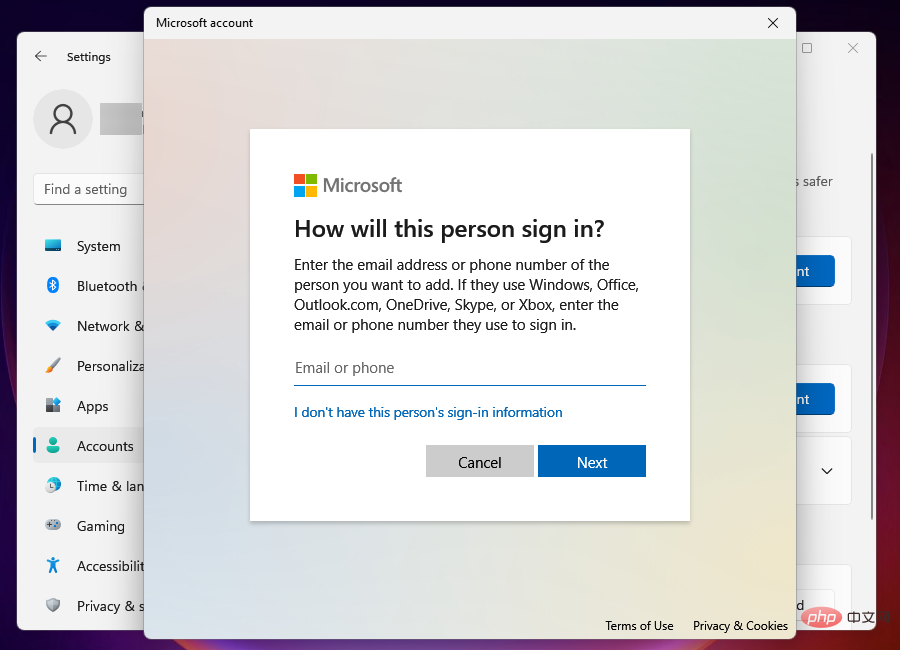
2024最新激活全家桶教程,稳定运行到2099年,请移步至置顶文章:https://sigusoft.com/99576.html
版权声明:本文内容由互联网用户自发贡献,该文观点仅代表作者本人。本站仅提供信息存储空间服务,不拥有所有权,不承担相关法律责任。如发现本站有涉嫌侵权/违法违规的内容, 请联系我们举报,一经查实,本站将立刻删除。 文章由激活谷谷主-小谷整理,转载请注明出处:https://sigusoft.com/77696.html