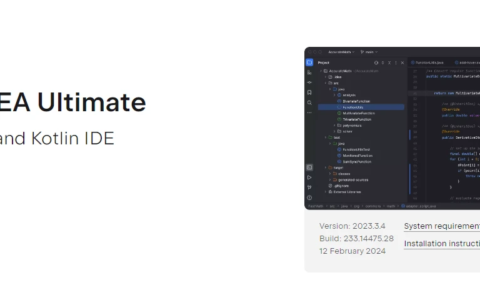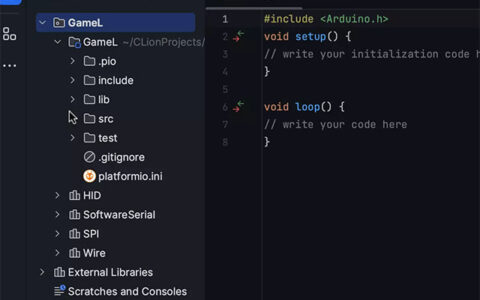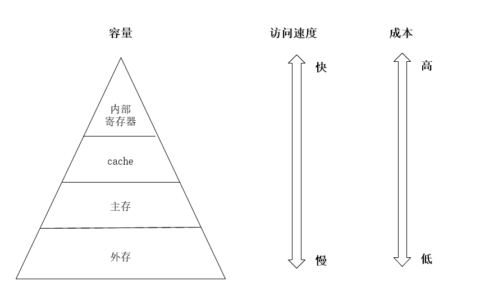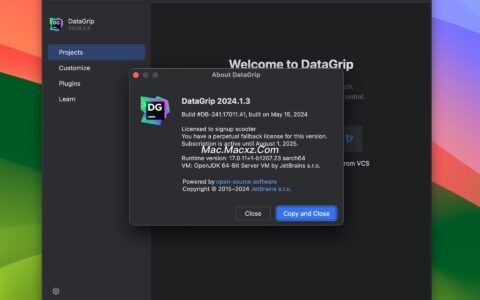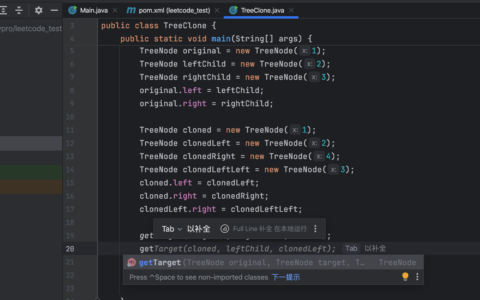Anaconda安装教程(带图文)及使用、配置指南含编辑器对比
本文解答python初学者的下面几个问题。
1.为什么学习python,自学python的痛点
2.为什么选择anaconda
3.anaconda、pycharm安装详细教程
4.环境变量是什么,不配置有影响吗
5.Anaconda安装的各种软件分别有什么作用
6.Anaconda navigator新建环境(python+R)
7.Anaconda prompt 和 Anaconda powershell prompt
8.jupyter、spyder、pycharm
那么正文开始啦~本人也是自学的python,根据自己以前纠结的东西,整理了一下。喜欢的点赞哟。
1.为什么学习python,自学python的痛点
python的生态十分强大,它的第三方扩展库基本涵盖了人工智能、数据分析、数据挖掘、自动化办公、网络爬虫、web开发、量化投资等各个方面。
python广告满天飞的年代,自学人群中很大一部分是非互联网行业的人群。作为胶水语言,它缩小了了计算机专业人员和非专业人员在处理某些事情上的差距。这里只是缩小,而非没有了。
1.1适用人群
- 如果你是一名供应链管理、财会相关的工作人员,特别是在国企。
一些小工具开发在私企可能老板就表扬几句,当然也有可能给你发奖金。但是在国企,你可以凭此拿一个项目奖,升岗也有加分。如果有国企工作经验的人也知道,你们领导会很欢迎员工做小项目,部门可以拿去在公司的先进集体期刊里面发表一下文章,你和领导都很开心。现在绝大部分的国企都推行创新奖或者叫项目奖,如果你们公司也有这个项目,你可以试试。之所以说供应链管理、财会适合,是因为它们需要处理很多数据表格,前者还需要每周每月拼表做数据做ppt,还要寻找异常偏差项并跟踪反馈,而你们部门当中几乎所有人员都是非计算机专业出身,全工科生。
其实,某些大公司本身就要求供应链相关工作者具备数据分析等方面的知识,但是在国企里面这样的人较少。所以你是可以自学python的。
华为供应链招聘:
1、 有统计分析、机器学习、数据挖掘等领域的理论知识基础和实践经验,包括概率统计、数据挖掘、机器学习算法;
2、 热爱编程,基础扎实,熟悉掌握不限于Python/R等编程语言中的一种或数种,有良好的编程习惯;
3、 熟悉Oracle、DB2、SQL Server、 mySQL等至少一种数据库;对数据结构、算法有一定了解;
- 如果你已经工作,且非供应链管理、财会等专业
排除本身就工作就天天用python的人,比如量化投资、公司的爬虫专员。其他大部分行业,本身你不太需要python去提高工作效率,就算自动化办公,很多时候office自带的功能都能实现一些批处理功能。如果你想要换行业,深度学习、数据分析相关的岗位又不适合你,因为这些岗位需要经验。web开发,可能会接受一些换行的人群,但是需要学习的东西已经太多太多了,如果你能保证每天4个小时的学习时间,那么有可能成功。
ps.以前的一位同事因为与女友分居两地,离开去了一家大的互联网公司做项目经理,起步就是项目经理,我也不清楚逻辑是什么。可能是因为有管理经验,也可能是因为新手担心当码农效率太低?不管怎样,他是换行成功了。
- 如果你是一名在校大学生
只要不耽误本身的学业和一些重要的比赛,都可以学习。除非跟你的专业相差太大。
1.2自学的痛点
- 找不到合适的教程
曾经在购买了一门python基础课程。课程结束的时候,是做一个“石头剪刀布游戏”。一个感觉,无聊~~
后来在某音上看到某某自动化办公课程,简介里面放了自动处理excel、ppt、邮件的动态图广告,看起来就各种酷炫吊炸天。前期一直讲python基础,结果课程结束的时候,就实现了ppt、excel的批量创建和写入标题。没有一丁点的数据处理过程。
- 找不到项目对象
可能看到过这样的广告,爬数据赚钱、接项目赚钱。后者倒是见过,前者感觉在灰色地带一直徘徊呀,也没见谁卖过,可能是孤陋寡闻。学习的过程中往往找不到项目去做,那么可以去一些接单平台看看,上面的项目选择跟自己靠近的,然后判断你还需要学习什么,或者就以改进自己的工作效率为目标。
- 喜欢纠结很多东西
比如装什么软件;学python2还是3;有什么好书推荐;机器学习需要数学很好吗(hello word还没输出过,怎么就敢问)。
1.为什么选择anaconda
首先,自学者大部分的工作场景是离线的,比如数据处理及自动化办公,不需要你考虑服务器的问题。很多人吐槽安装包500M,安装之后4个G。但是实际上你每周的报表原始数据可能就有100M。而且初学者还不到考虑服务器问题的时候。
python是一门缩短了专业和非专业壁垒的语言,不要让环境配置束缚你的脚步,先上路再说。
Anaconda集成的东西很多是专门为数据处理做的。它可以用于在同一个机器上安装不同版本的软件包及其依赖,并能够在不同的环境之间切换,这里在后面再说。
总之,无论你选择直接安装python还是anaconda,最先要做的是上路。这篇文章,也只是解答一下众多的疑问,让你明白anaconda到底做了什么事情?摆脱纠结症。而不是说一定要装anaconda。
3.anaconda、pycharm安装详细教程
3.1下载地址
- anaconda官网
- 清华大学镜像站
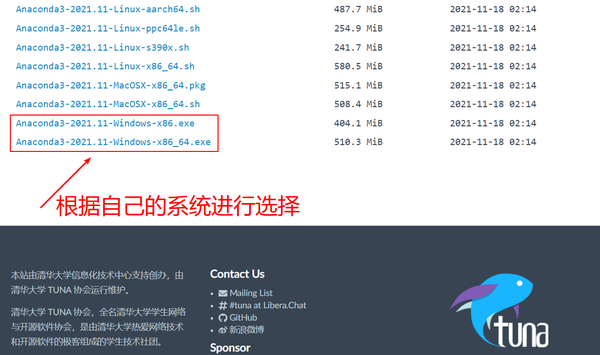
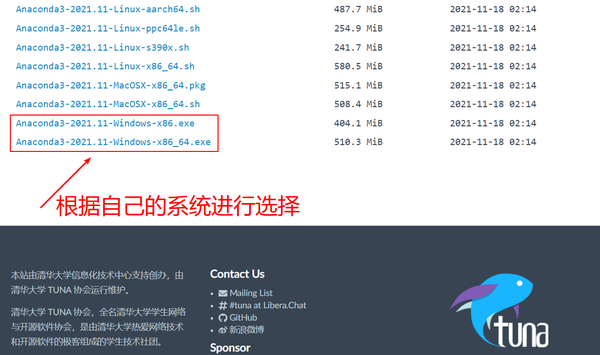

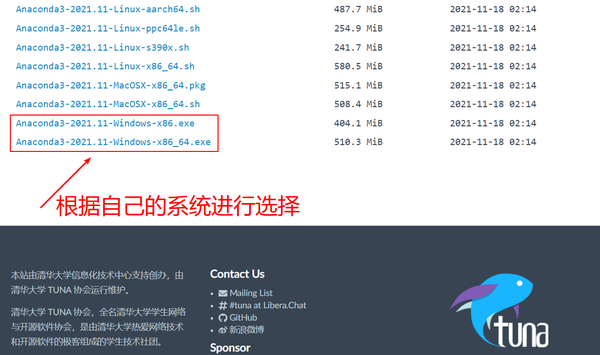
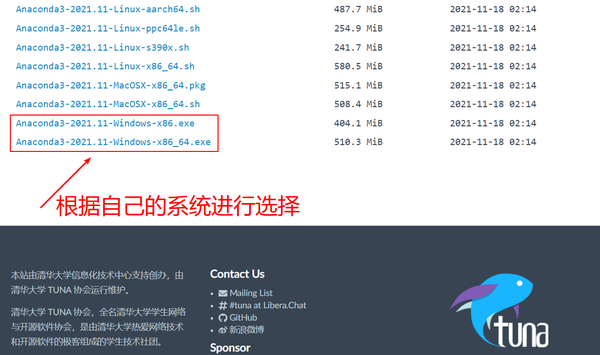

3.2安装过程
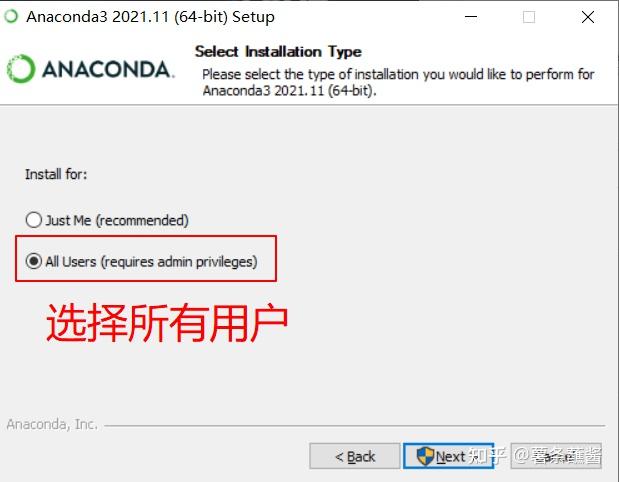
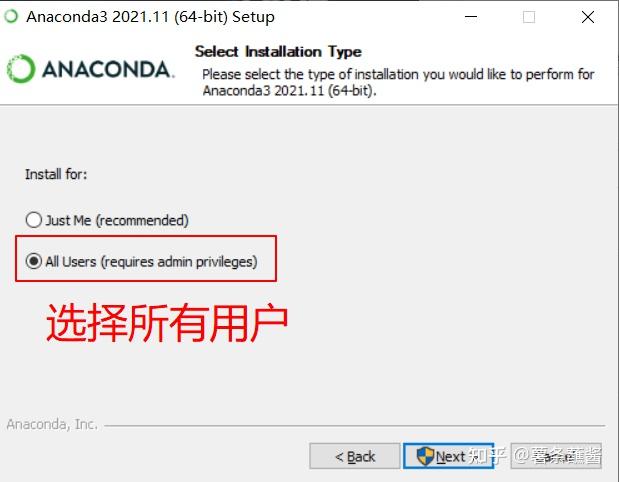

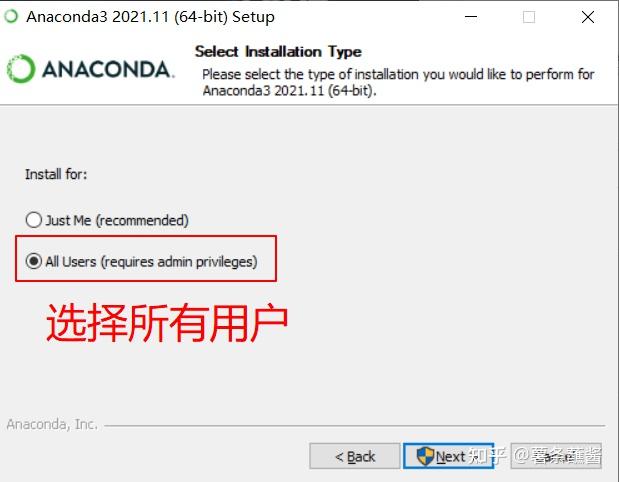
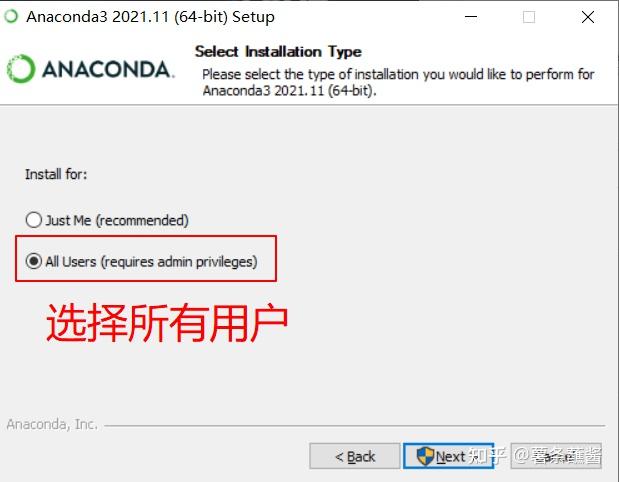

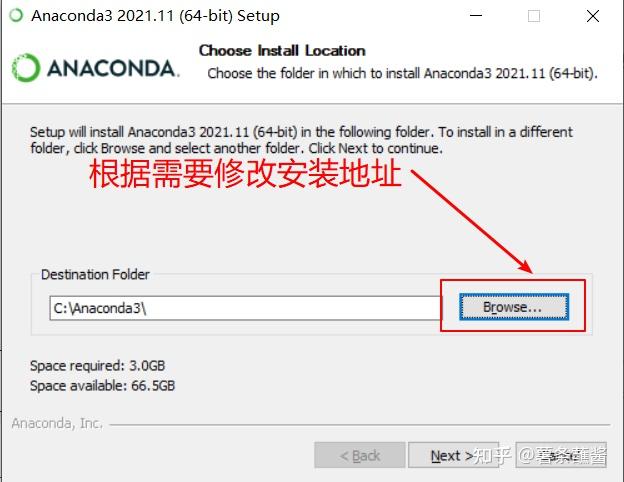
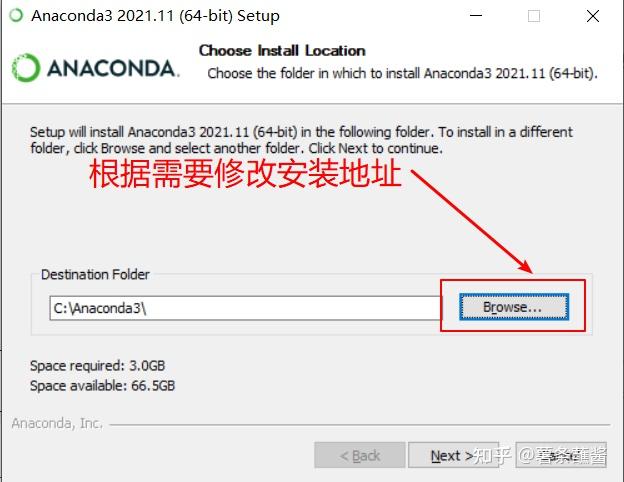

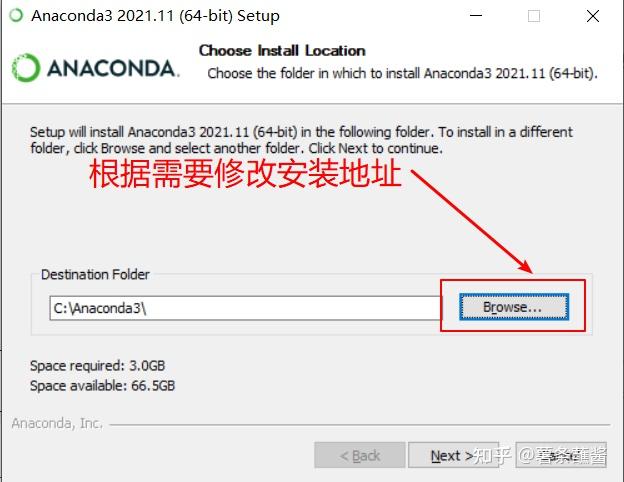
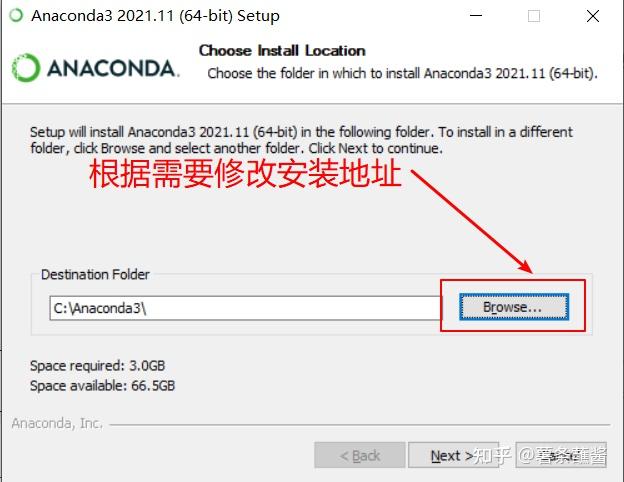

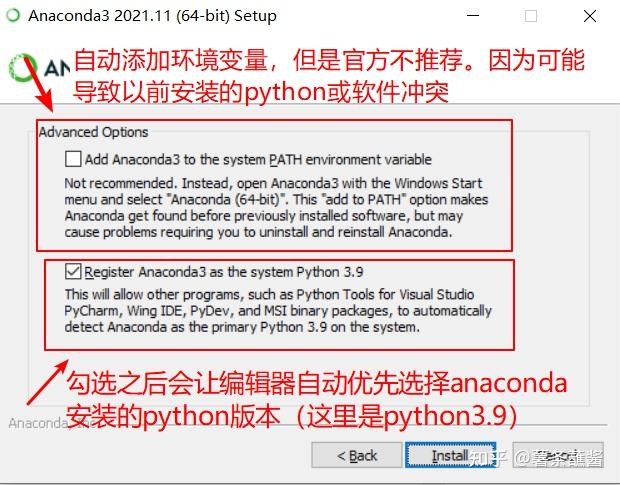
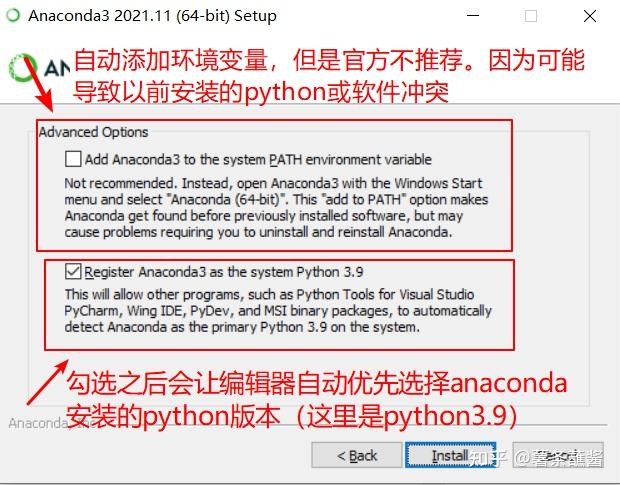

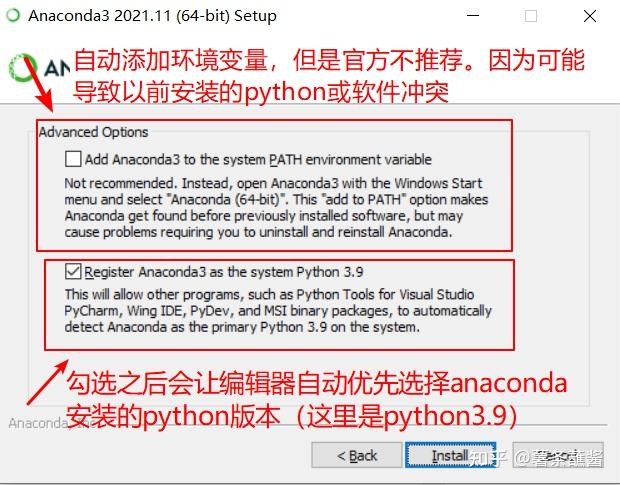
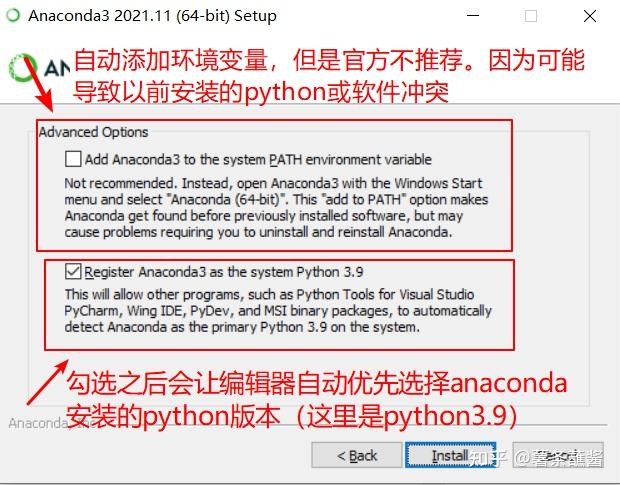

关于是否直接添勾选1,这里的建议是如果之前没有安装过一些python相关的软件,想要保证以前的环境不受影响,你可以勾选1。但是如果你平时喜欢折腾电脑,那么不要勾选。
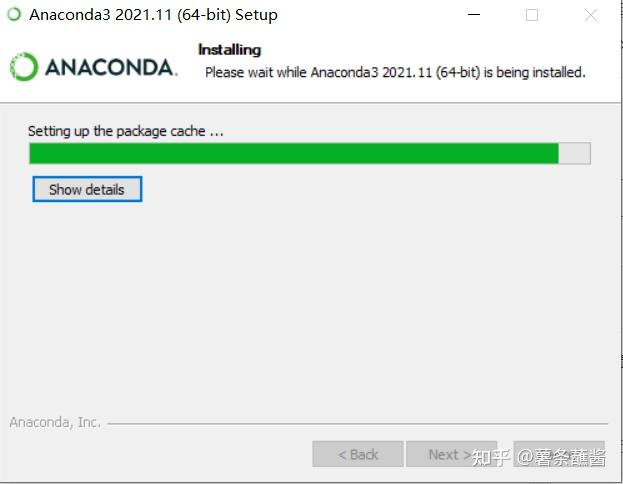
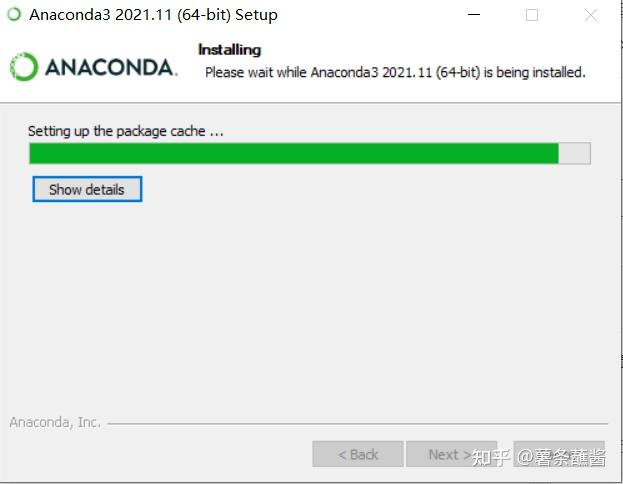

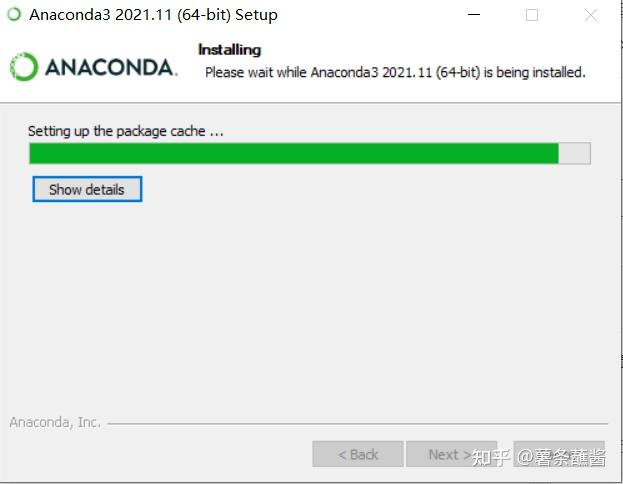
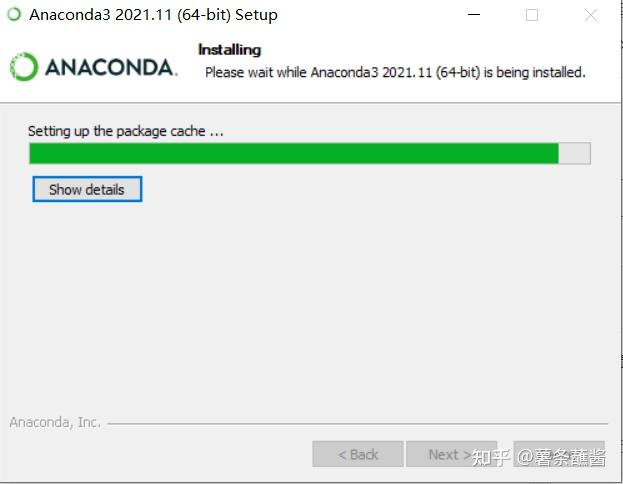

完成之后,你就会看到anaconda为你安装的了一系列的软件。
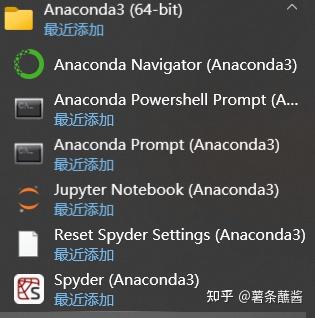
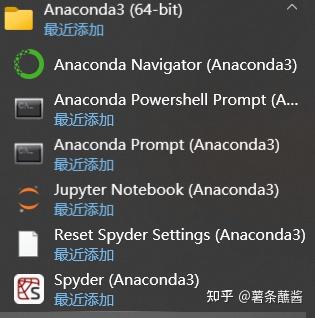

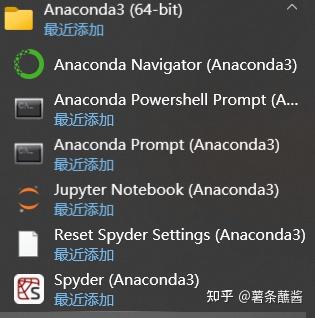
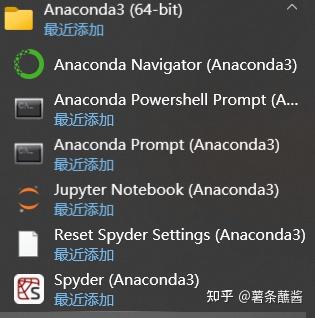

3.3安装pycharm
可以在anaconda中直接安装,但是这里为了后面说的一些问题,单独进行安装。
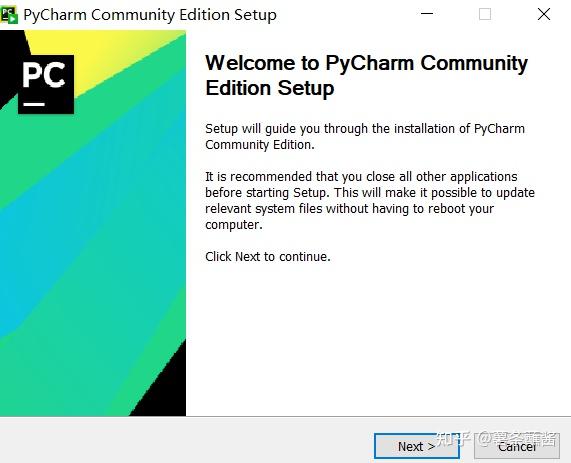
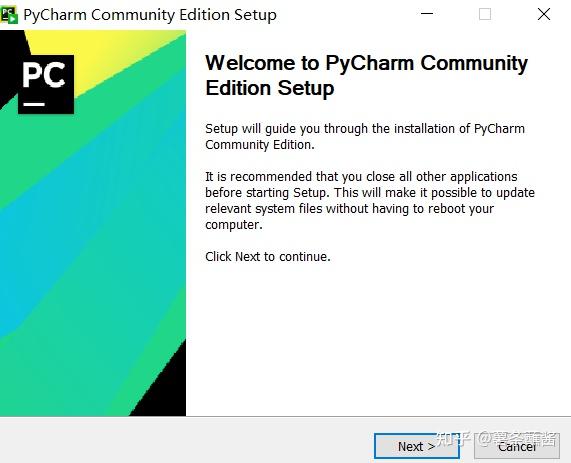

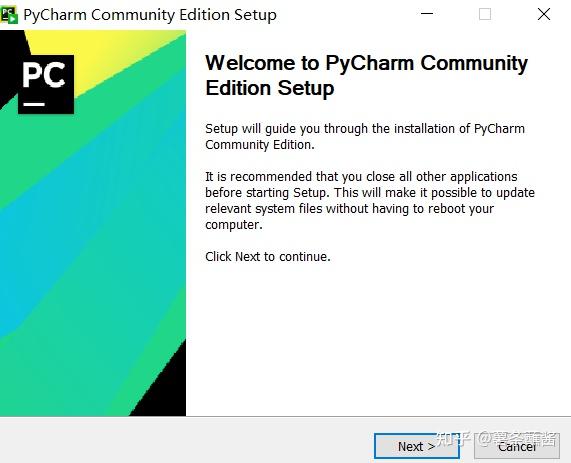
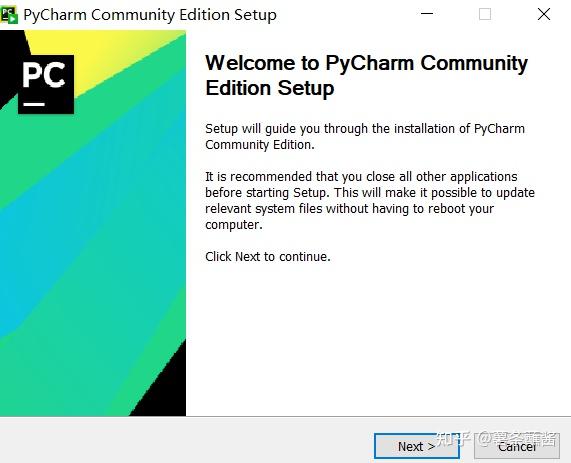

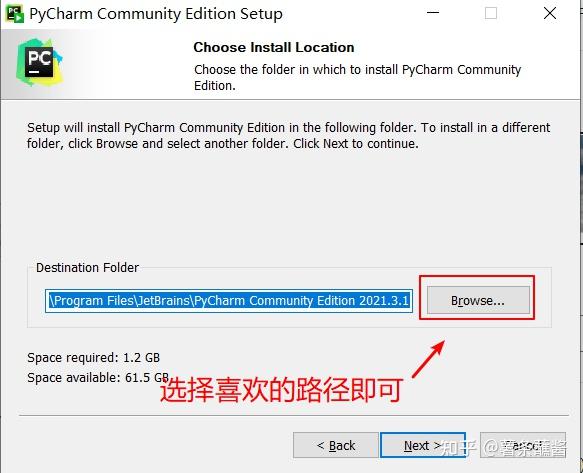
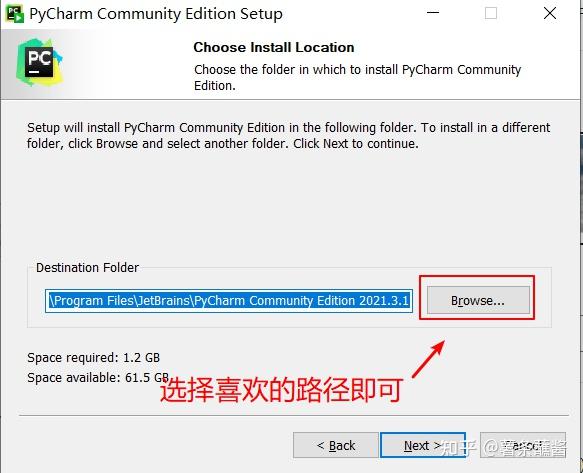

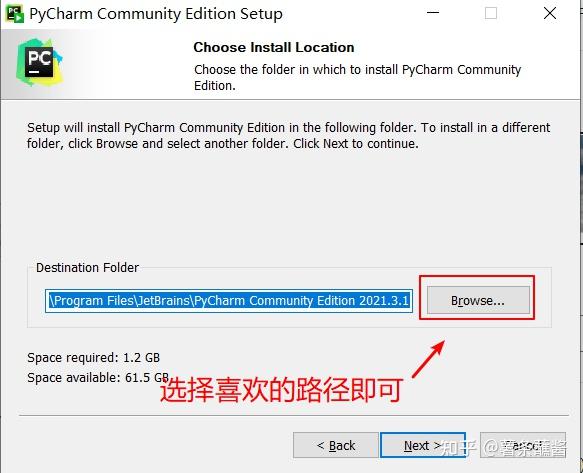
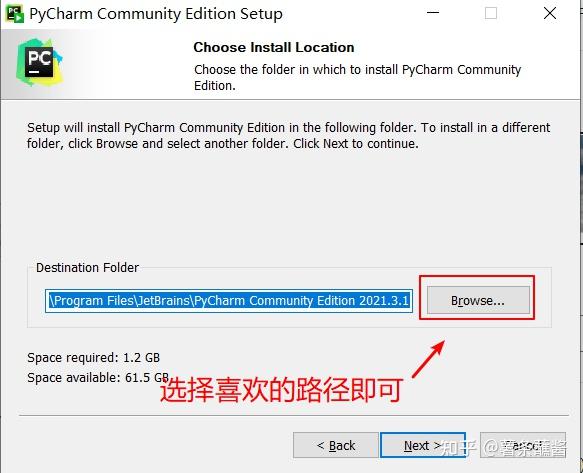

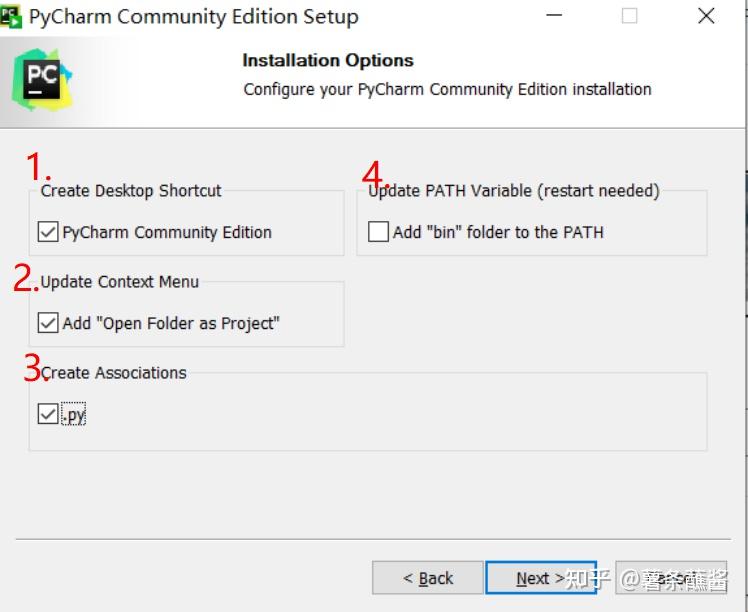
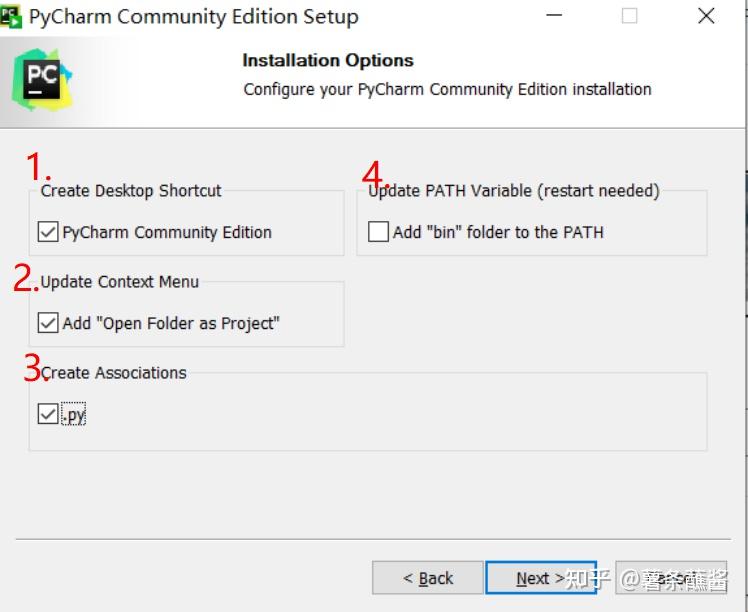

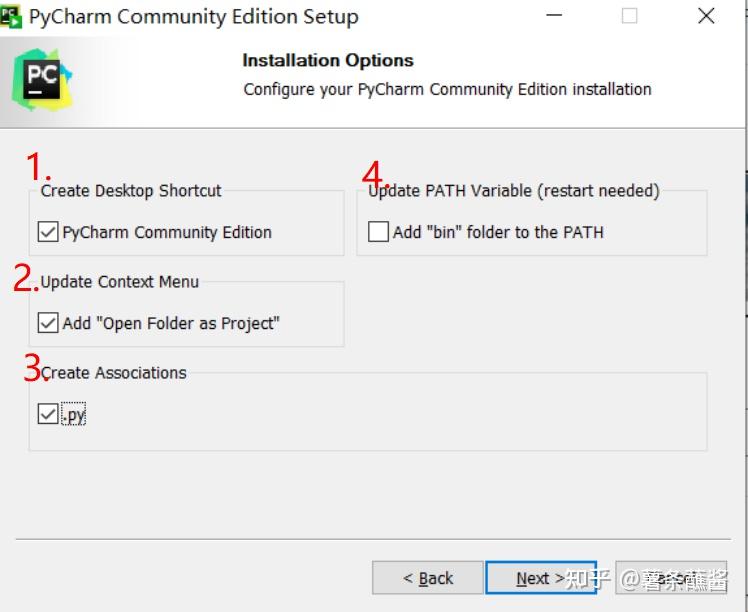
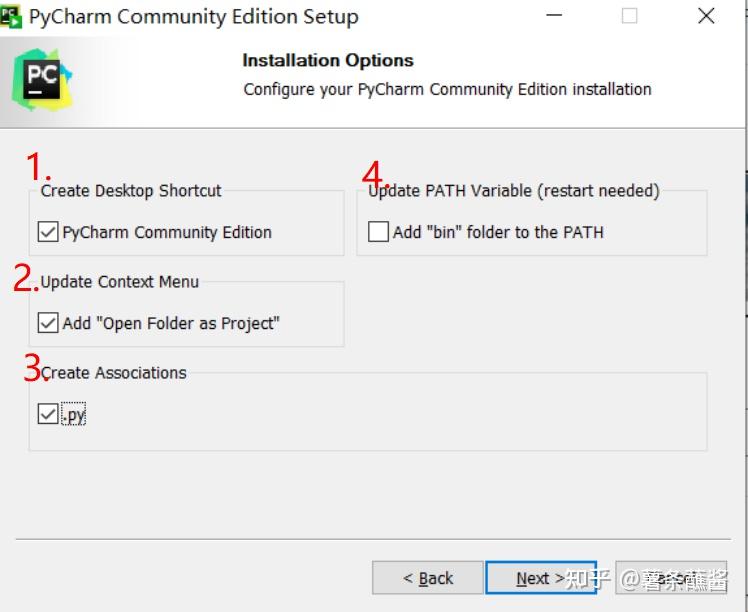

1.创建快捷方式
2.右键菜单中加入“以项目方式打开文件夹”
3.关联py文件
4.将pycharm的【bin】文件夹添加到环境变量中(不需要)
【bin】文件里面包含了插件和pycharm的配置,一般不勾选。
4.环境变量
4.1添加环境变量
如果前面【3.2】中的安装过程没有勾选自动添加环境变量,那么这里需要手动配置。
电脑\属性\高级系统设置\环境变量\path\编辑
最近安装了最新版本的windows,发现需要在空白出鼠标右键,在“此电脑”处右键会跑到【关于】页面。如果你也安装了最新的windows,可以看看下图。
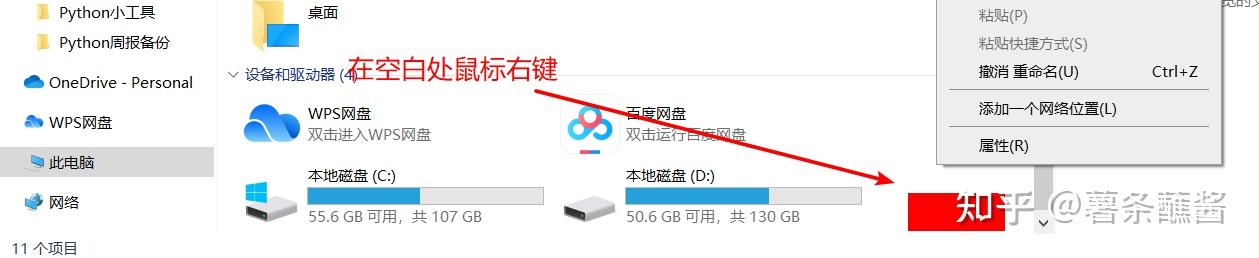
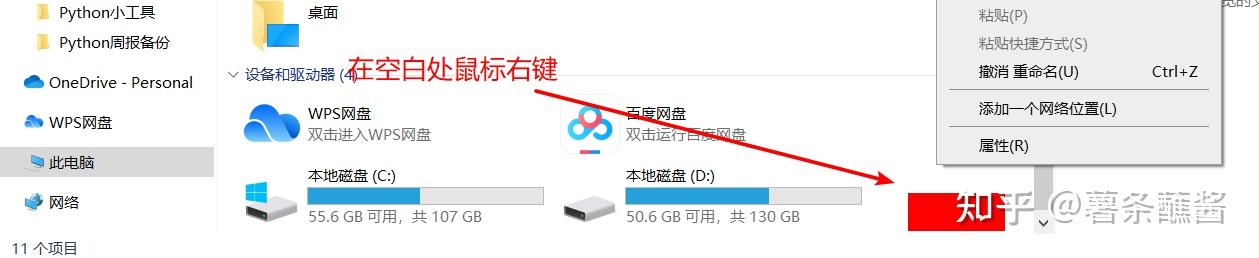

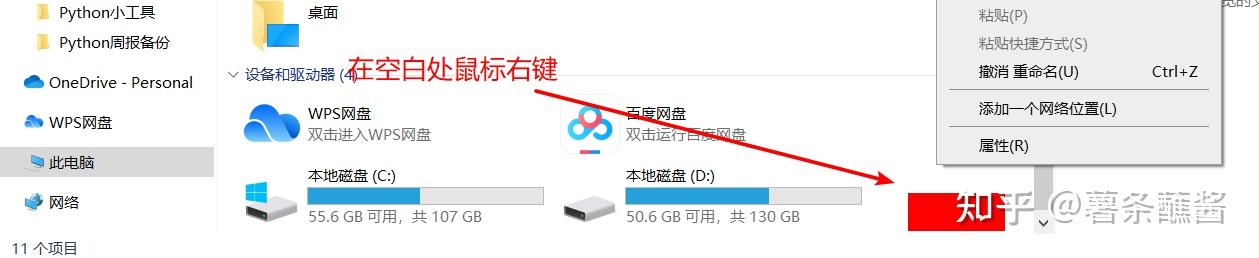
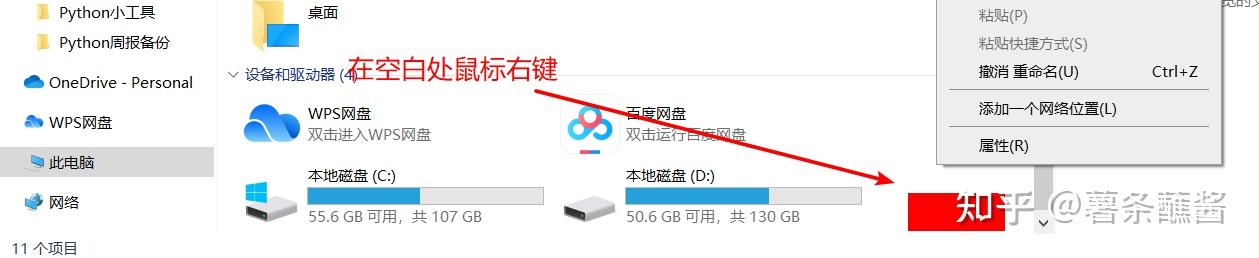

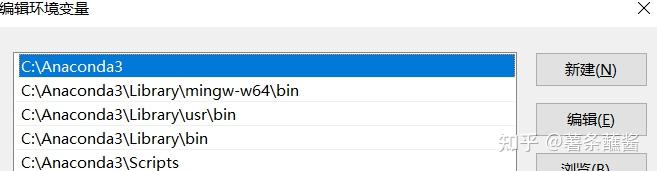
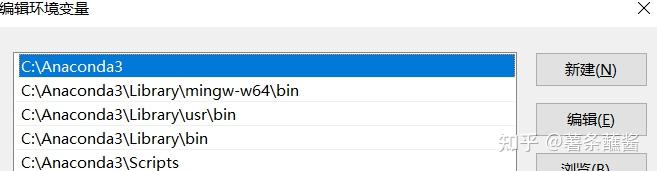

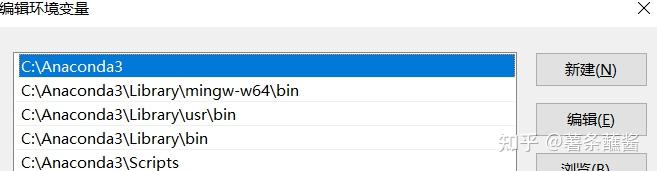
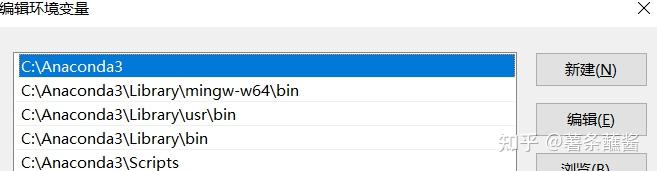

需要根据自己的安装路径进行填写。
C:\Anaconda3
C:\Anaconda3\Scripts
C:\Anaconda3\Library\mingw-w64\bin
C:\Anaconda3\Library\bin
C:\Anaconda\Library\usr\bin
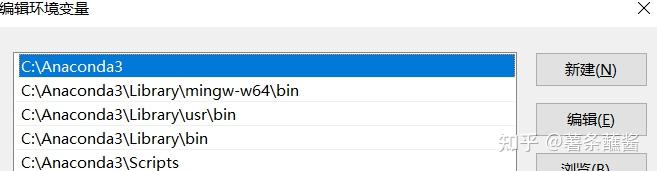
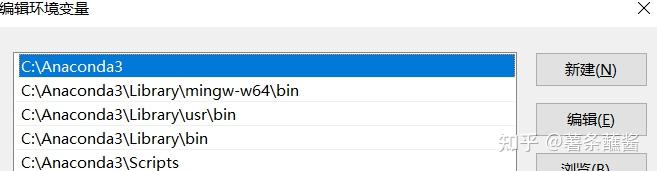

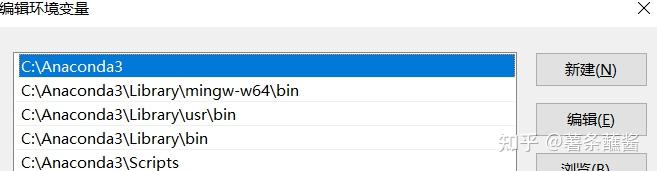
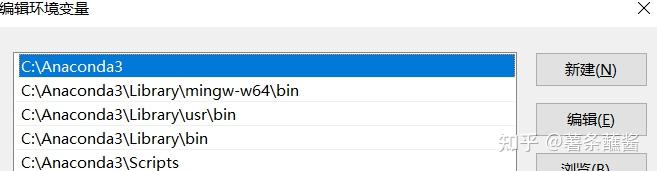

4.2为什么添加环境变量❓
你如果以前安装过python和pycharm,你发现好像不配置环境变量,也可以在pycharm中运行。那是因为你pycharm中指定了解释器的位置,你在pycharm中运行的时候,它知道需要从哪儿调用解释器。
但是下面的情况就会受到影响。比如web方向的人会在服务器中通过下面命令启动Django。
python manage.py runserver 0.0.0.0:8000因为这个我没用过,但是讲讲大家学习都可能遇到的情况。比如你自己写的的办公小工具。
你编写好代码之后,你可能会存放在各种各样的文件夹中。你可能会放在【第26周周报数据】文件夹中。你不想打开编辑器运行的时候。
你可以在该文件夹下,按住【Shift 】+【鼠标右键】,选在【在此处打开Powershell】窗口。我习惯用这个,不用cmd,因为不用自己指定py文件的路径。
python 测试文件运行.py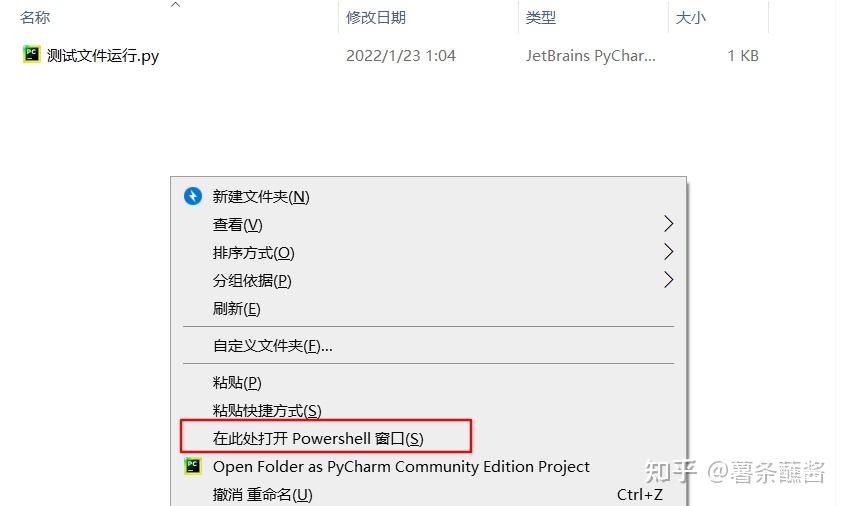
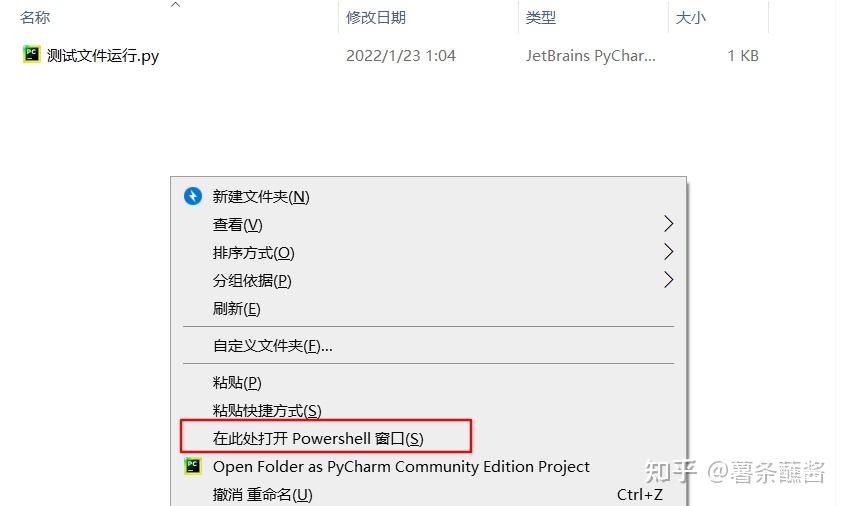

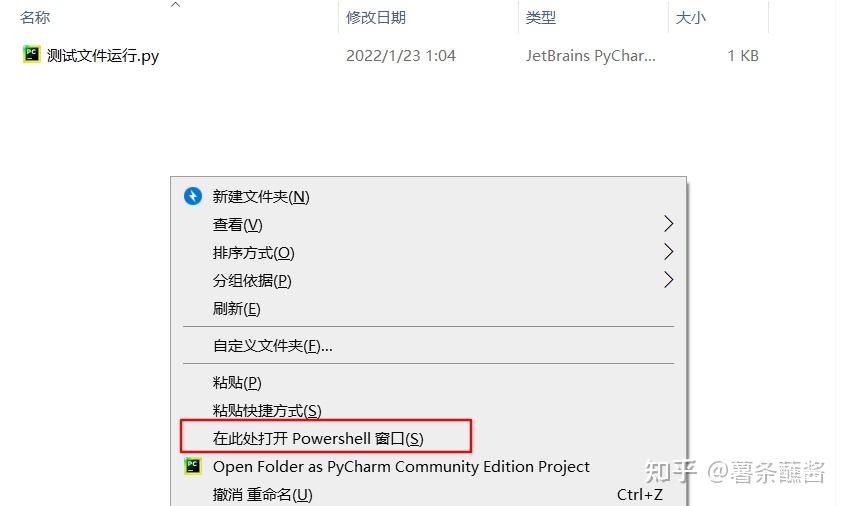
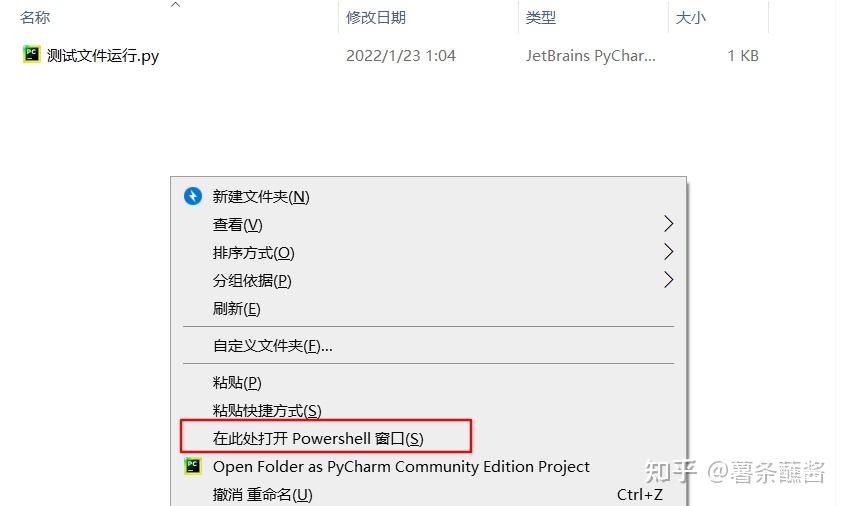







假如我们把它放到一个有python.exe的路径中,比如C:\Anaconda3
仍然错误,但是提示可以用.\python 试试
.\python 测试文件运行.py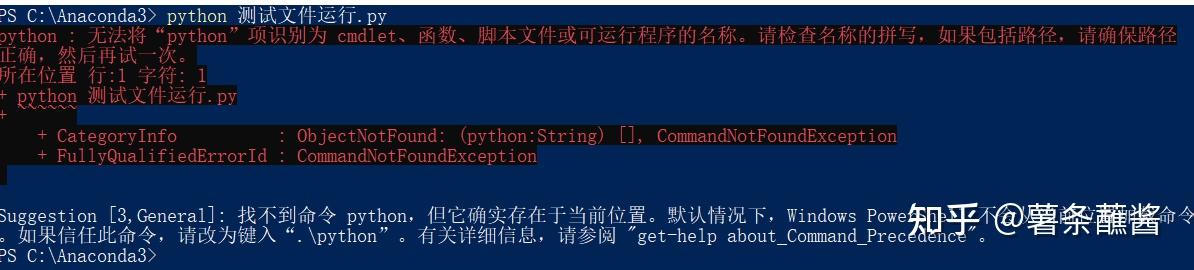
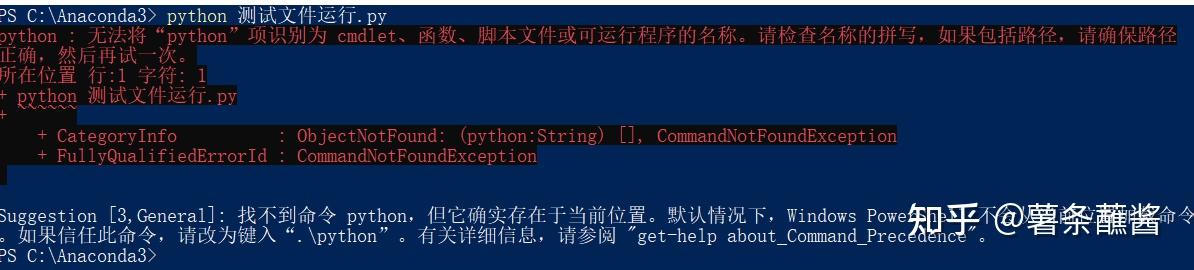

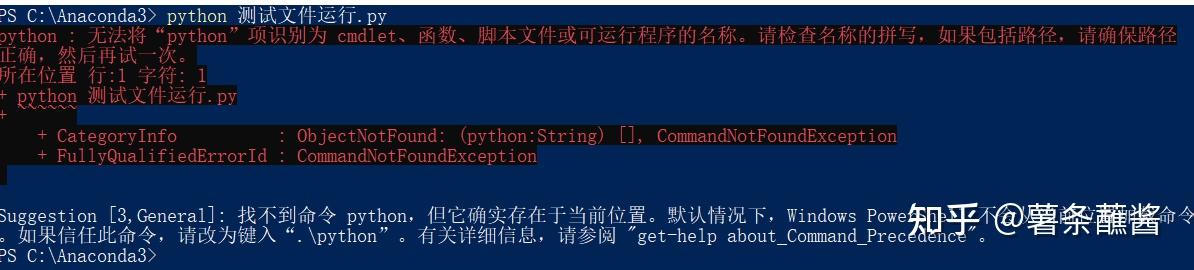
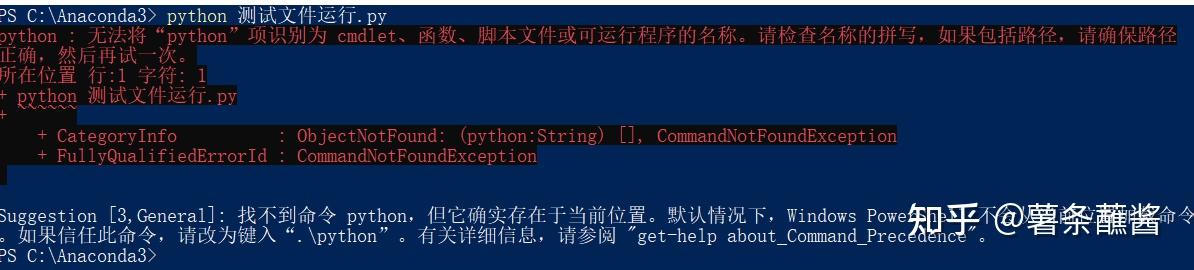







发现已经可以运行了。但是难道每次我们都需要放在这个文件夹里面才行?感觉会很难受呀。
所以,就算我们不用服务器,也需要设置环境变量。虽然你很可能中途放弃学习而永远用不到它。
好了,到现在我们已经不用纠结环境变量是什么或有什么用的问题了。接下来看看anaconda安装之后的成果。
5.Anaconda安装的各种软件分别有什么作用
5.1Anaconda prompt 和 Anaconda powershell prompt
这是Anaconda的命令窗口,跟cmd一样性质。但是它可以用conda命令轻松的帮你进行环境管理等操作。
虽然cmd中也可以部分适用一些命令,但是在执行激活环境等命令时候,cmd会提示你进行某些操作,然后重启cmd。
另外,下面两行代码,都可以安装库,其他的优缺点初学者感受可能不会太明显,但是conda执行库安装的时候会把这个库需要的依赖一并安装了。而pip可能会提示你缺少“XXX依赖”
conda install xxx
pip install xxxAnaconda prompt 和 Anaconda powershell prompt区别不大,只是Anaconda powershell prompt多了一些命令。
关于conda相关的命令网上可以找到,这里就不贴出来了,为了展示Anaconda navigator对初学者的友好程度。这里也不用prompt 创建新环境。直接在Anaconda navigator图形界面中操作,这样对初学者十分友好。
当然,到后期你会发现Anaconda navigator有点卡,你可能还是会选择prompt 窗口中进行。但是初学者一般先在Anaconda navigator更能感受多环境到底是什么鬼。
这里先执行一些不对后面观察Anaconda navigator有影响的命令。
①设置国内清华大学镜像
打开 anaconda prompt,输入命令。这样你的下载源就不只有默认的一个了。
ps.速度提升不会太夸张。至少达不到某盘付费之后那种飞一样的提升体验
#添加镜像源
conda config --add channels https://mirrors.tuna.tsinghua.edu.cn/anaconda/pkgs/main
conda config --add channels https://mirrors.tuna.tsinghua.edu.cn/anaconda/pkgs/free
conda config --add channels https://mirrors.tuna.tsinghua.edu.cn/anaconda/pkgs/r
conda config --add channels https://mirrors.tuna.tsinghua.edu.cn/anaconda/pkgs/pro
conda config --add channels https://mirrors.tuna.tsinghua.edu.cn/anaconda/pkgs/msys2
#显示检索路径
conda config --set show_channel_urls yes
#显示镜像通道
conda config --show channels②升级工具包,避免可能带来的错误
conda upgrade --all③查看环境列表
conda info --env5.2Anaconda navigator
navigator是“导航员”的意思。可以认为是anaconda 整个环境的导航和管理软件。
- ①软件管理【Home选项栏】
从图中可以看到它给你罗列了很多的软件,其中一些软件已经安装,一些你可以选择安装。
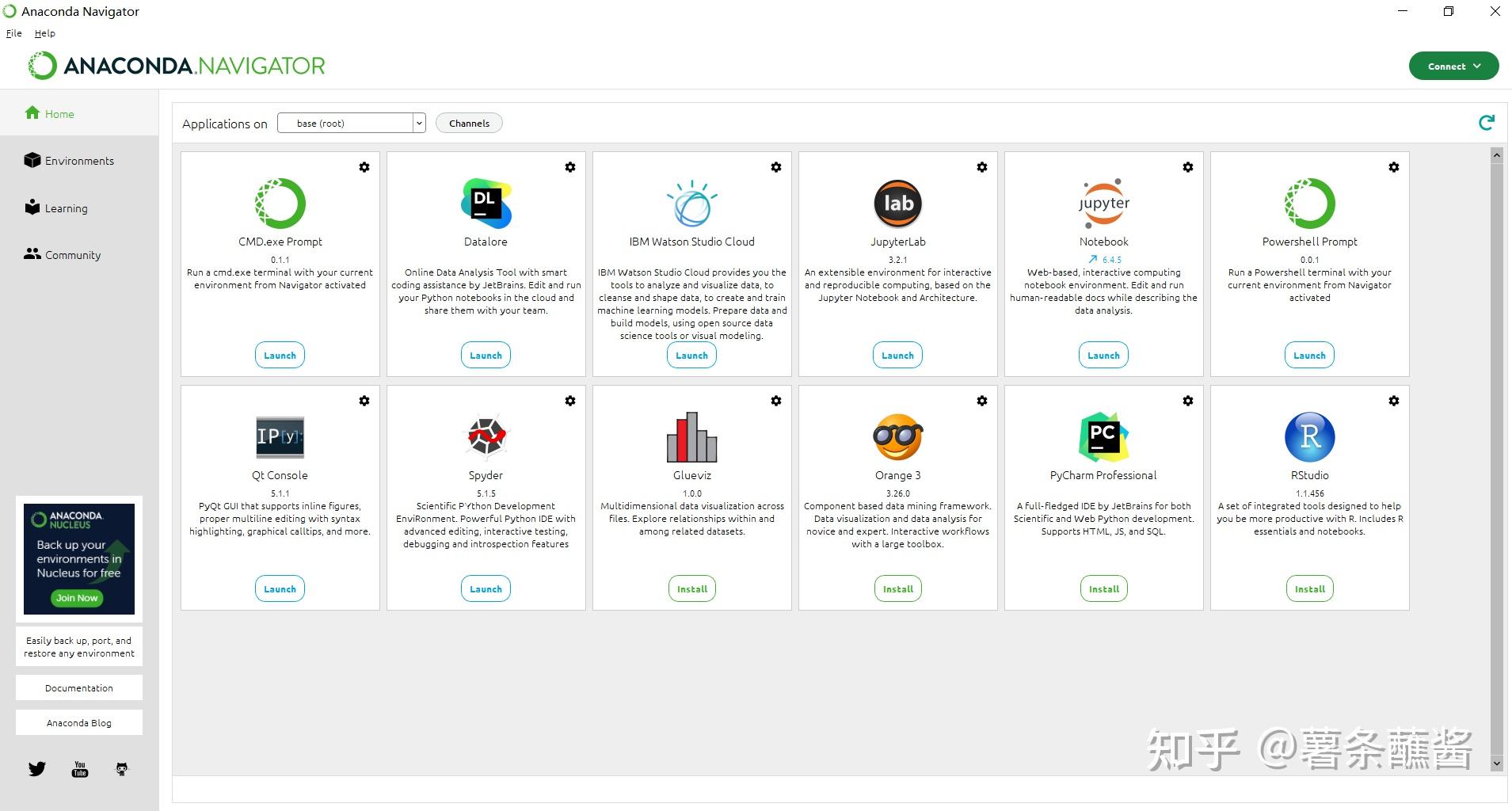
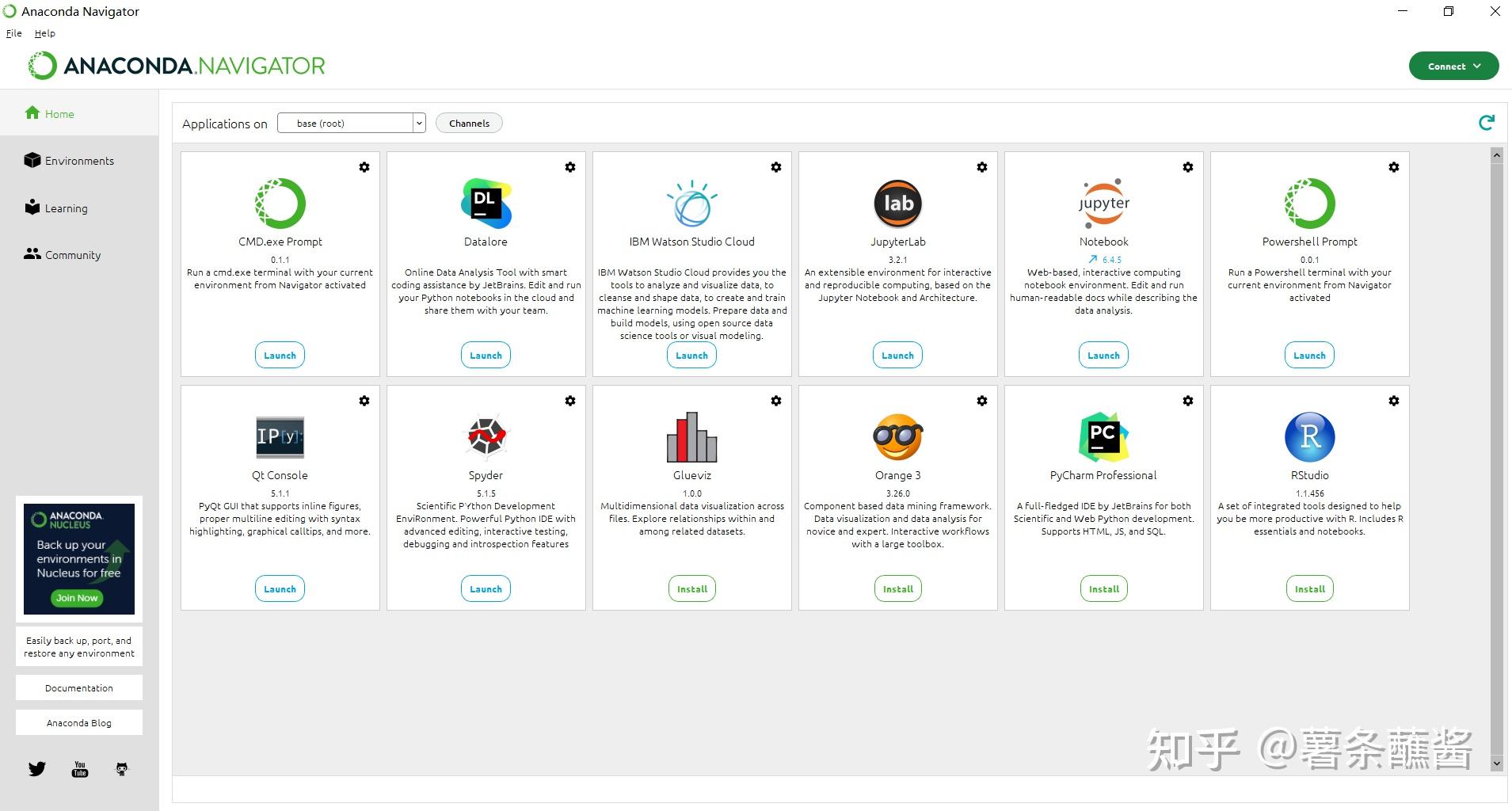

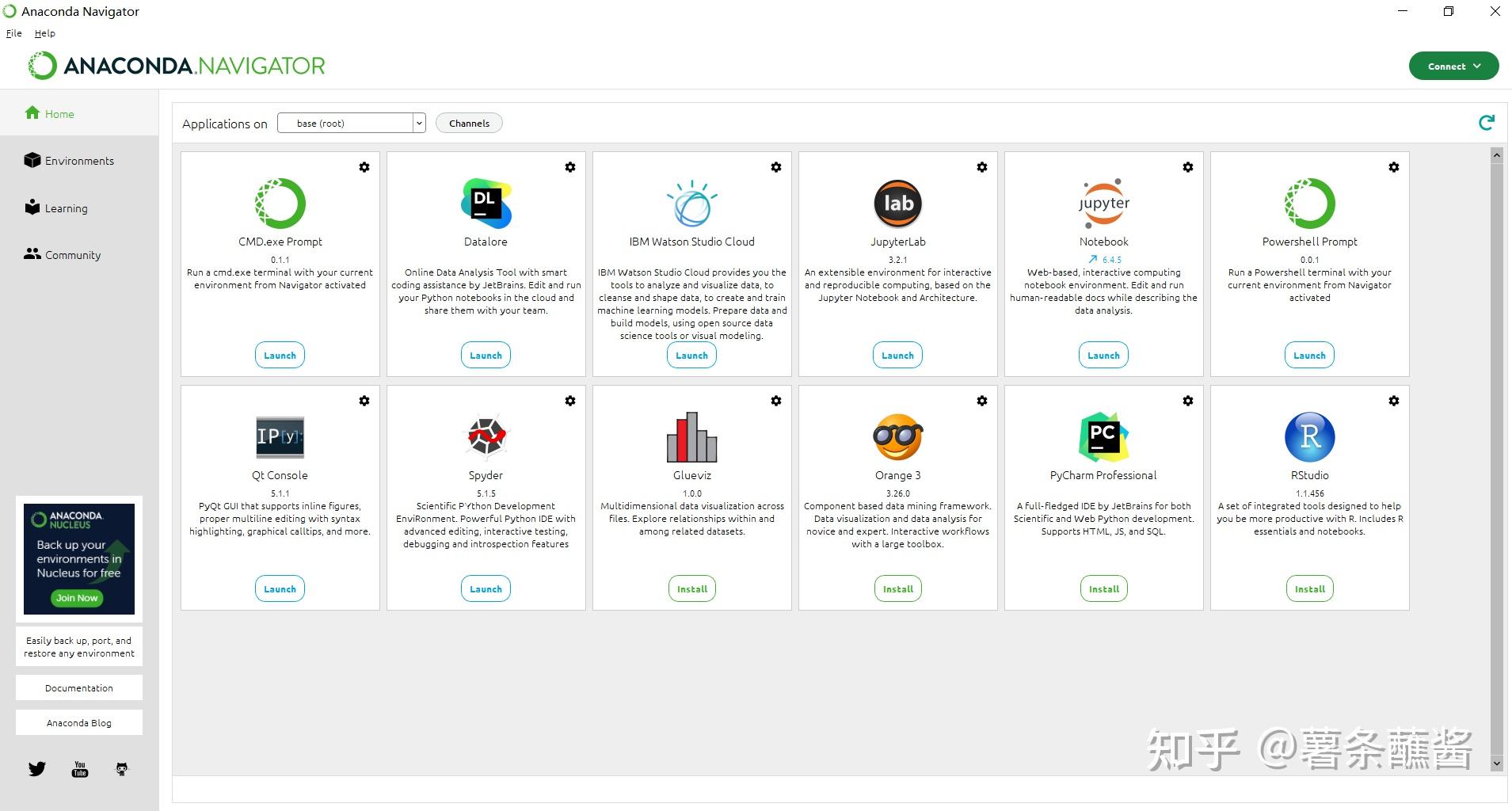
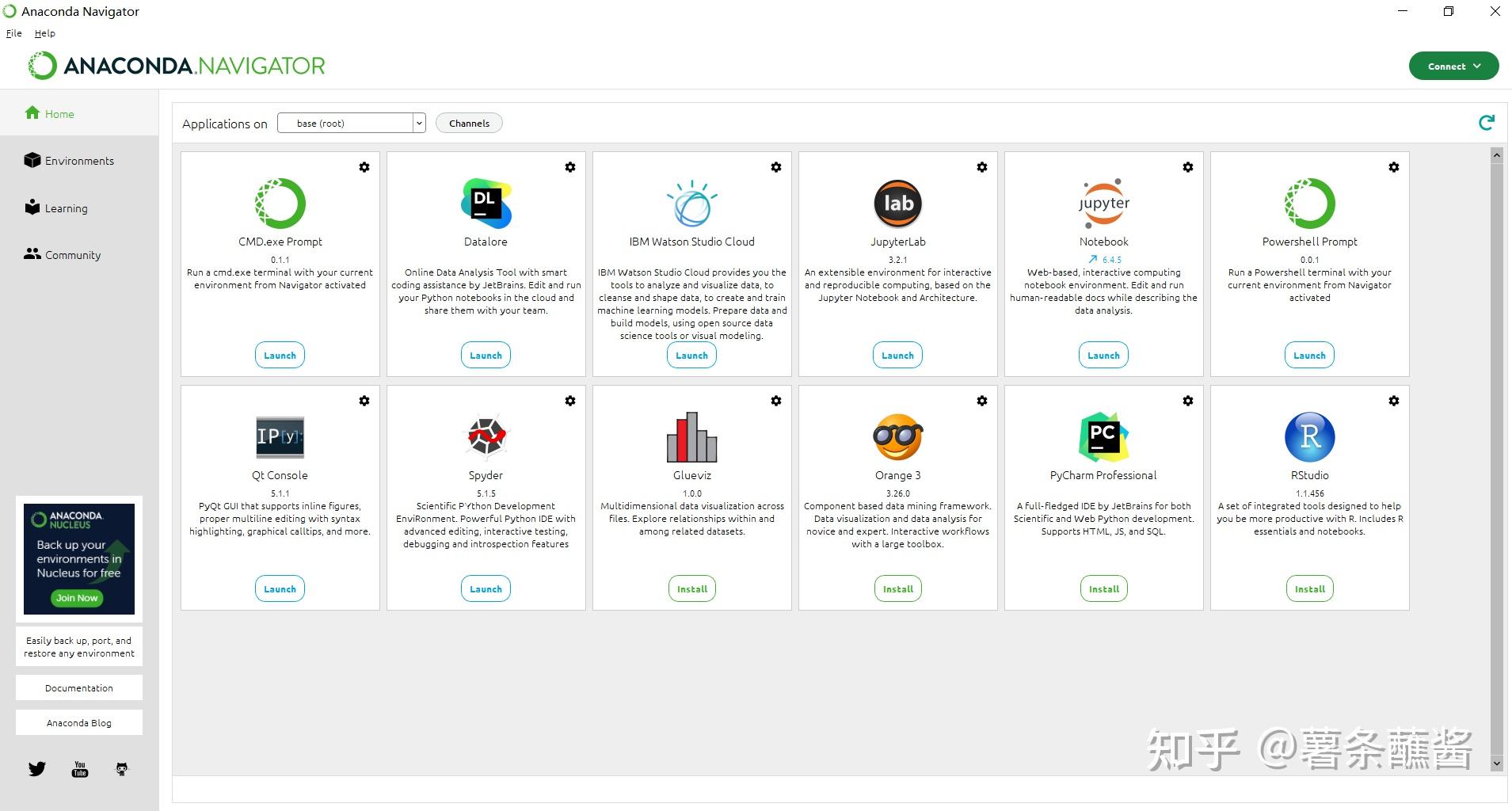

有时候安装包速度较为缓慢,这里可以添加清华镜像。前面提到了可以在prompt中进行。
- 可以进行版本的替换
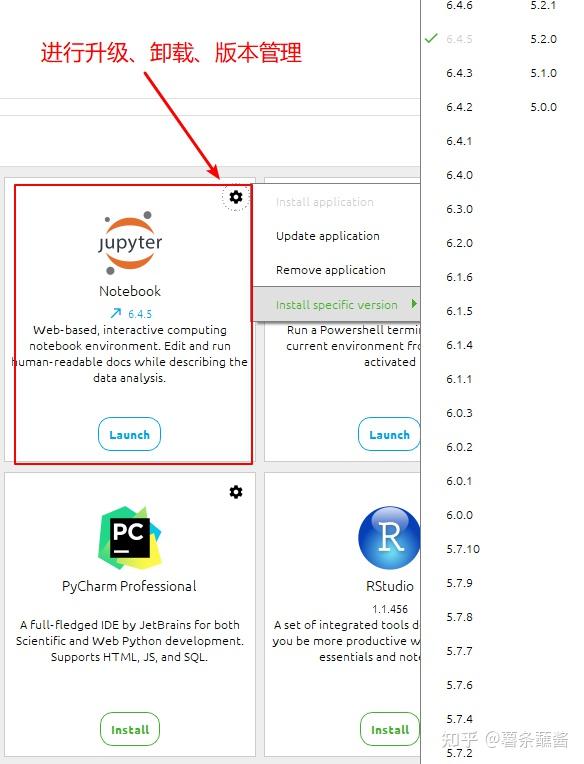
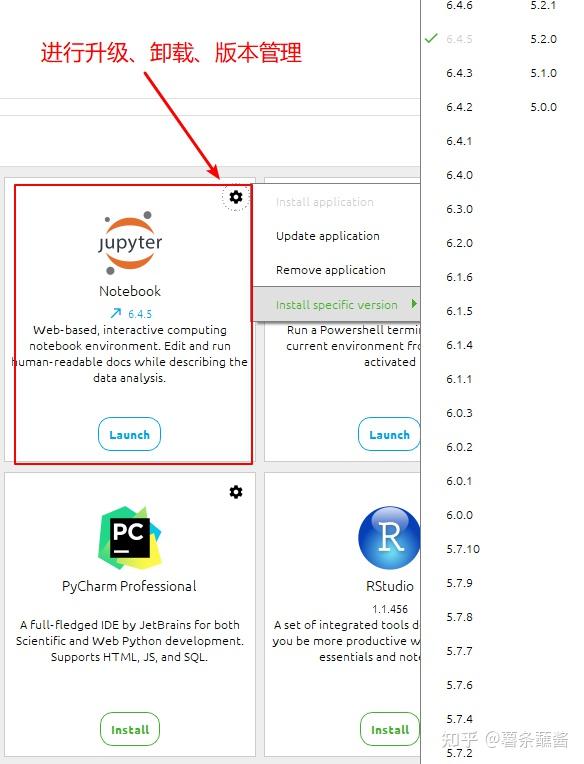

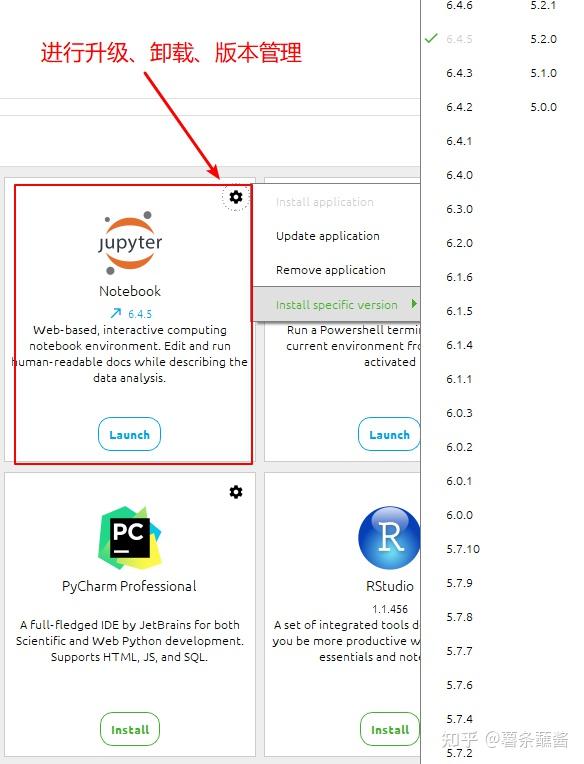
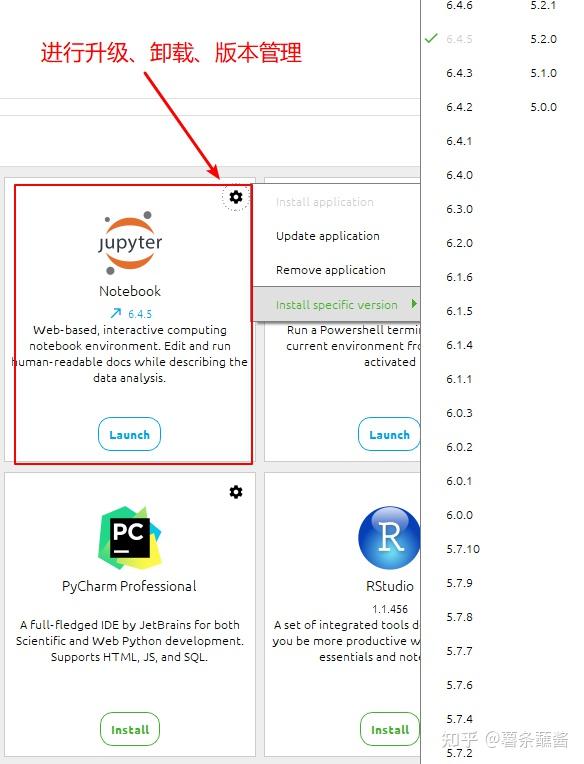

点击软件图标右上角的【齿轮】符号,就可以对软件进行管理,想要什么版本就点什么版本。
【提示】
你会发现anaconda社区或者其他社区里面有很多人问同一个问题。
“XXX can’t be installed in this environment”提示某个软件不能安装在当前的环境中,而需要新建一个环境。这个问题常见于windows,我正好也用的windows。
解决办法:
注册一个anaconda账号,并登录。在社区里面的解决办法也是这个。虽然感觉是个有点奇葩的解决办法,但是实际上真的解决了。具体原因不知。
②环境管理【Environments】
anaconda安装之后的环境,是【base】环境。
您可能在网上看到过,anaconda能很方便的进行库的管理。我们点击左边的 【Environments】 选项,进入【base】环境的库管理。
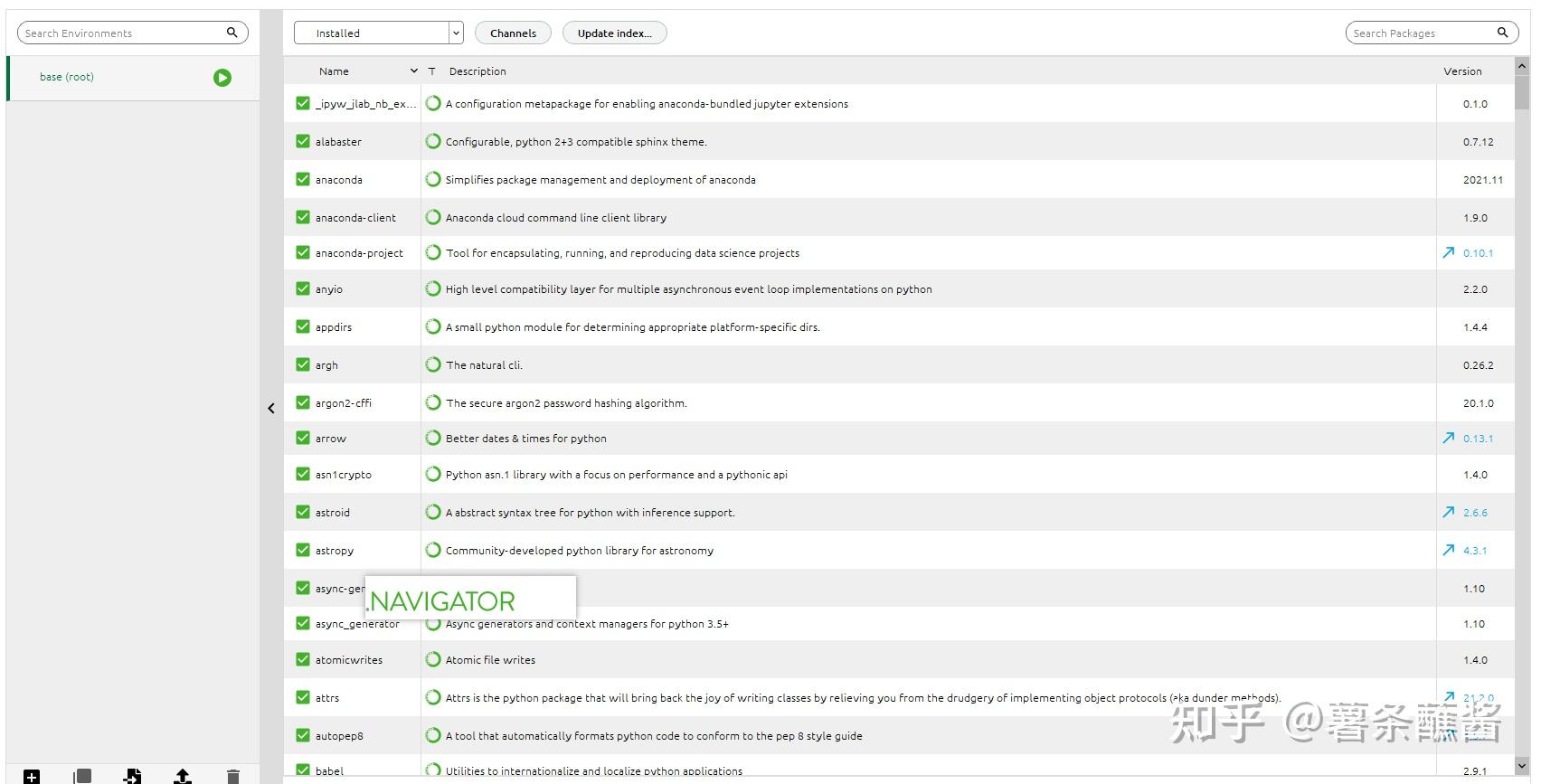
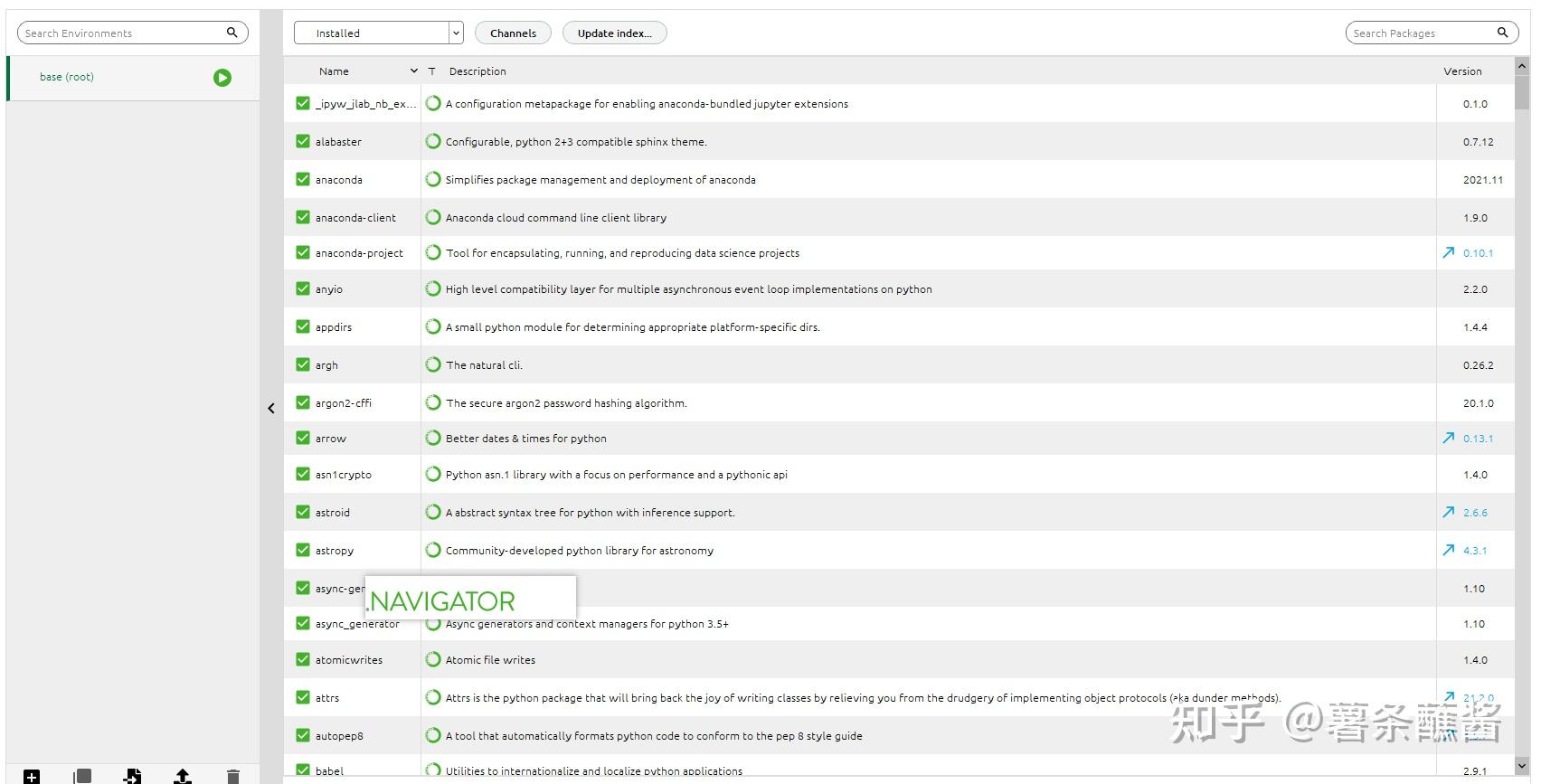

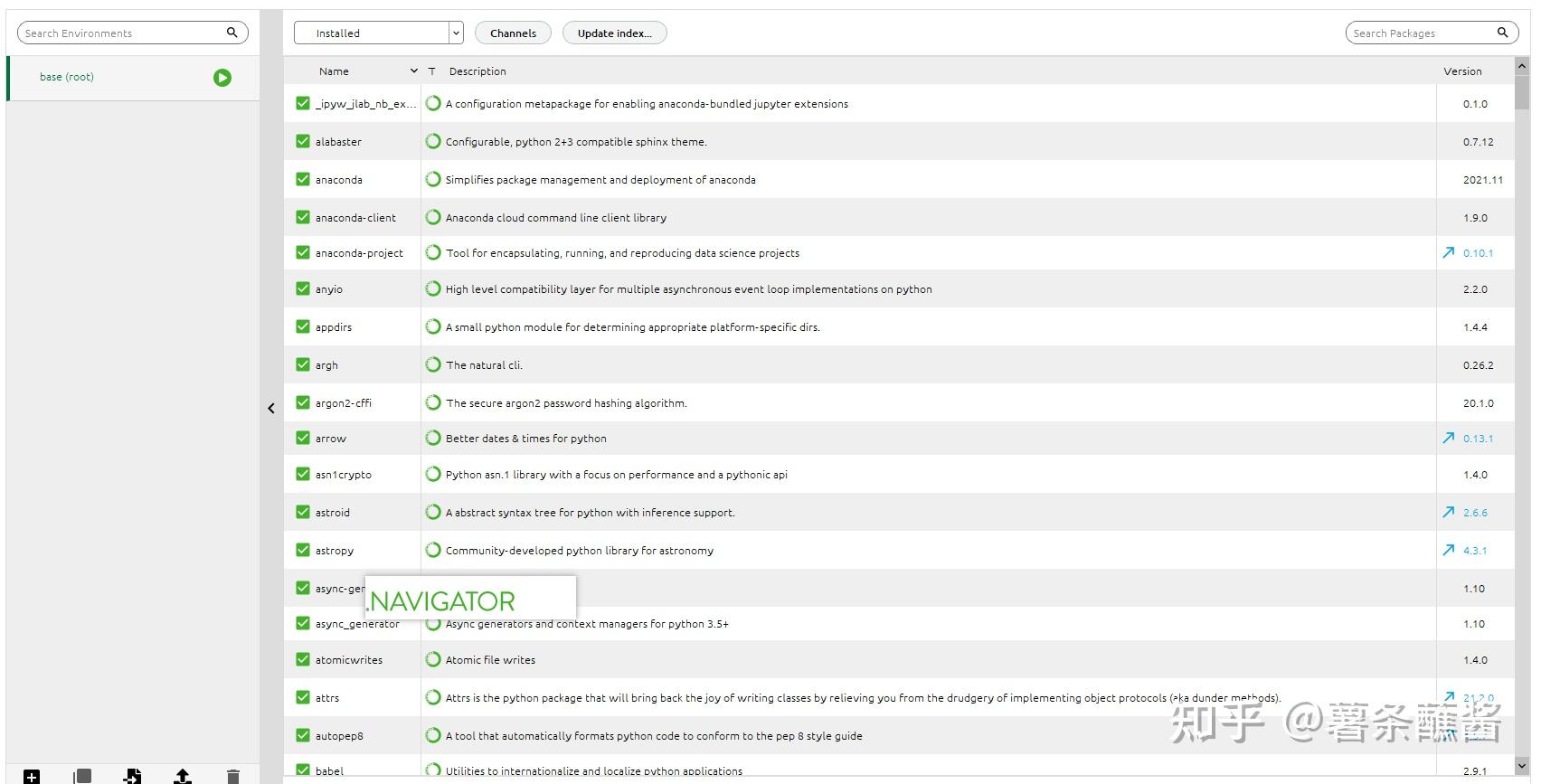
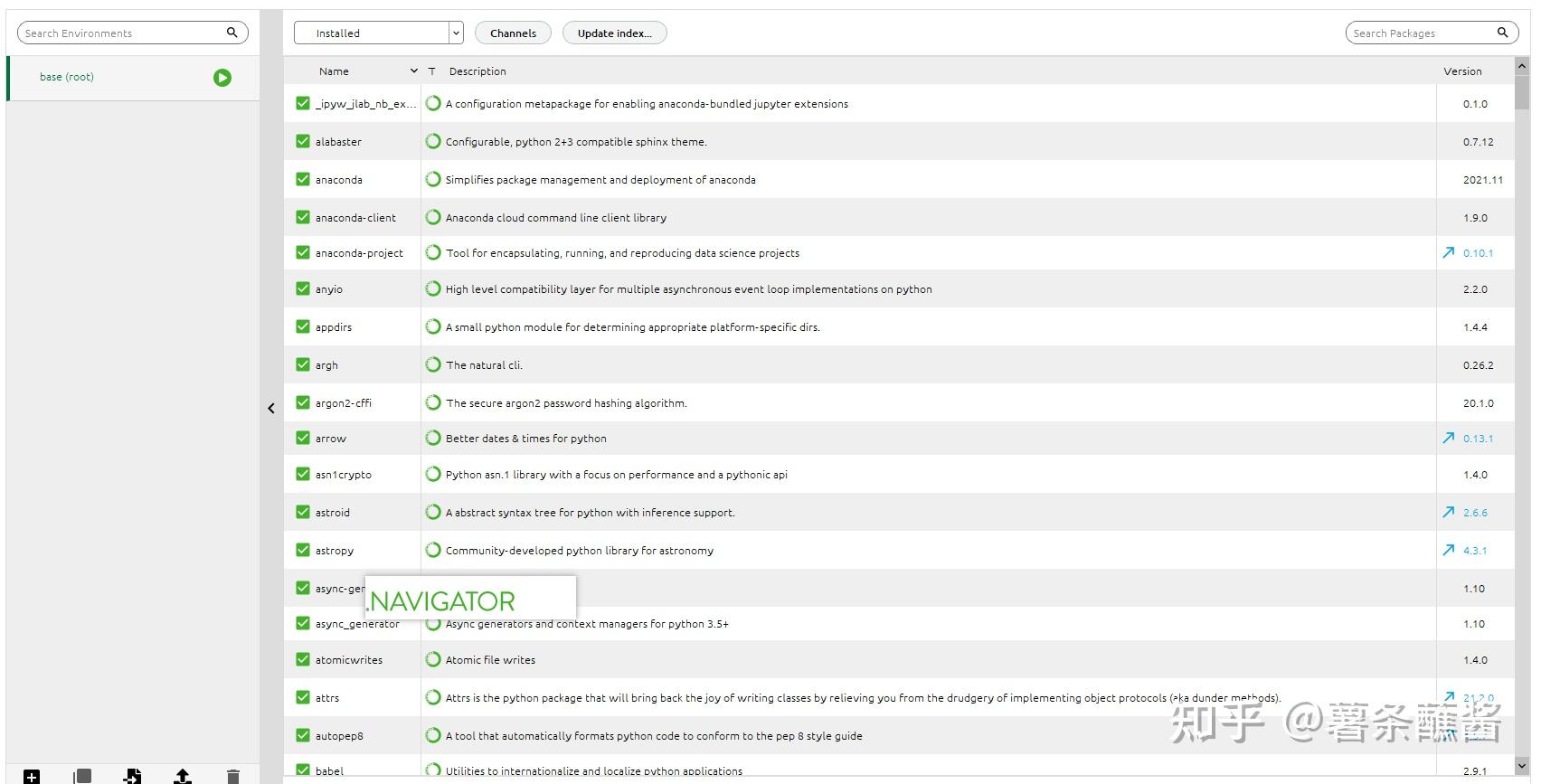

你可以在环境中安装、升级、卸载库。
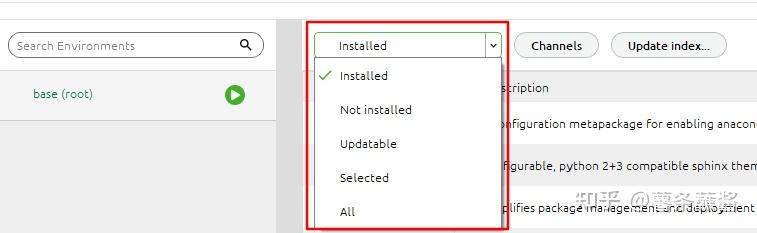
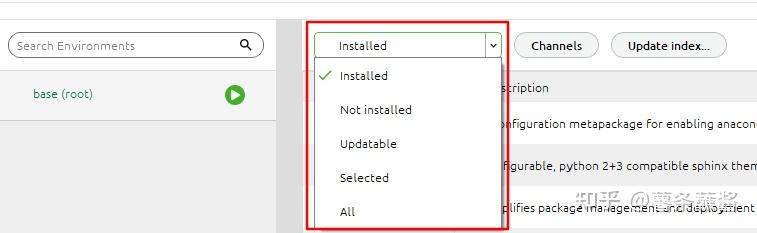

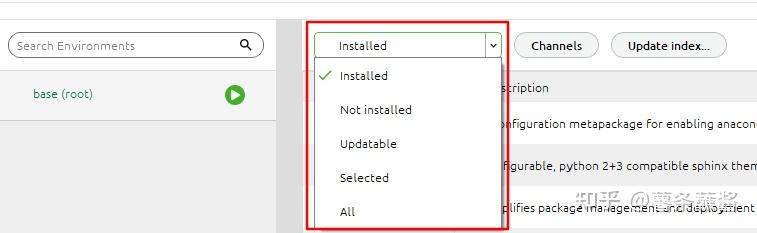
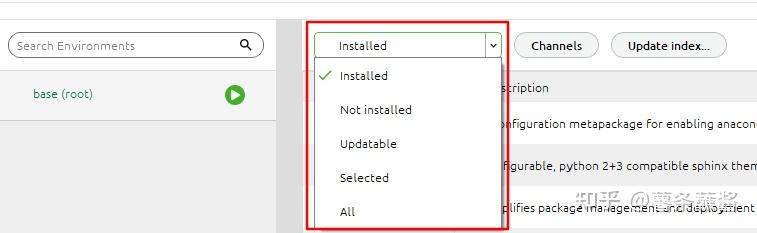

③新建环境
前面提到华为供应链招聘的对象,需要熟悉Python或R,那么如果需要安装一个环境里面包含python和R,并不与其他环境冲突呢?比如建立一个环境【python3.9】+【R3.6】
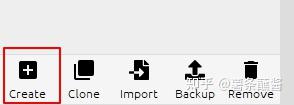
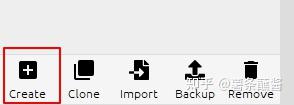

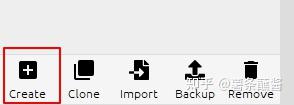
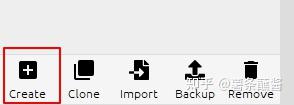

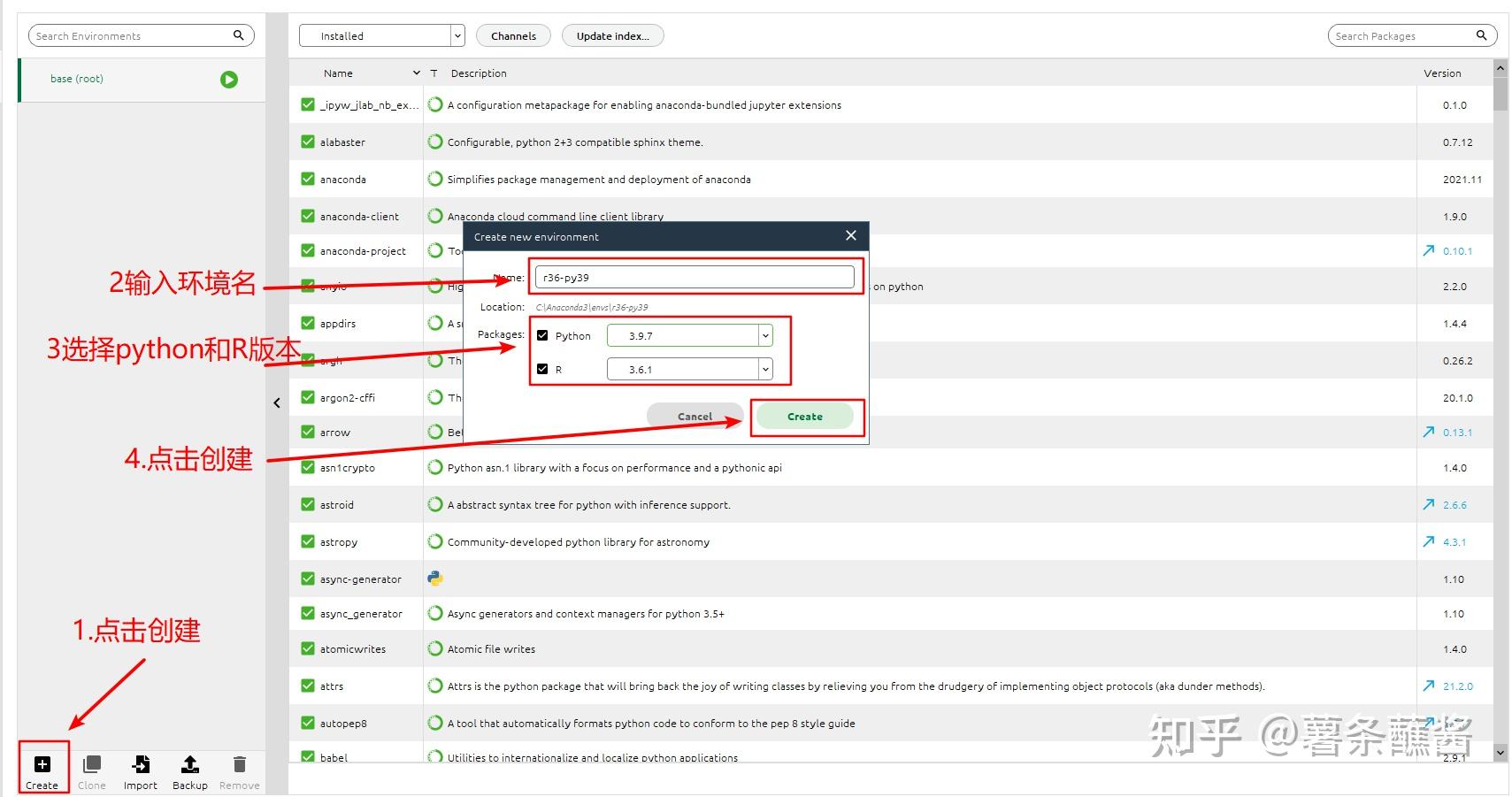
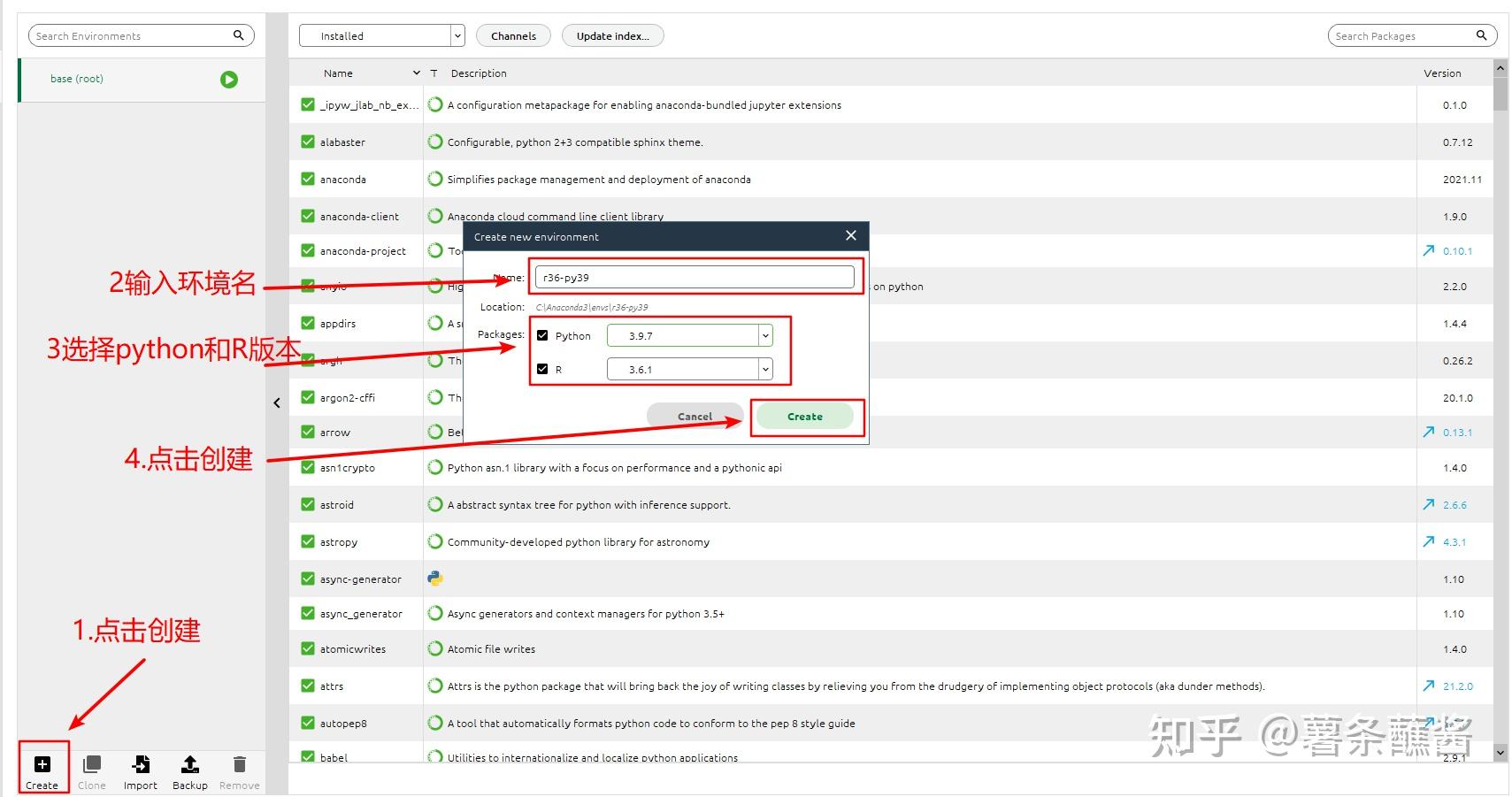

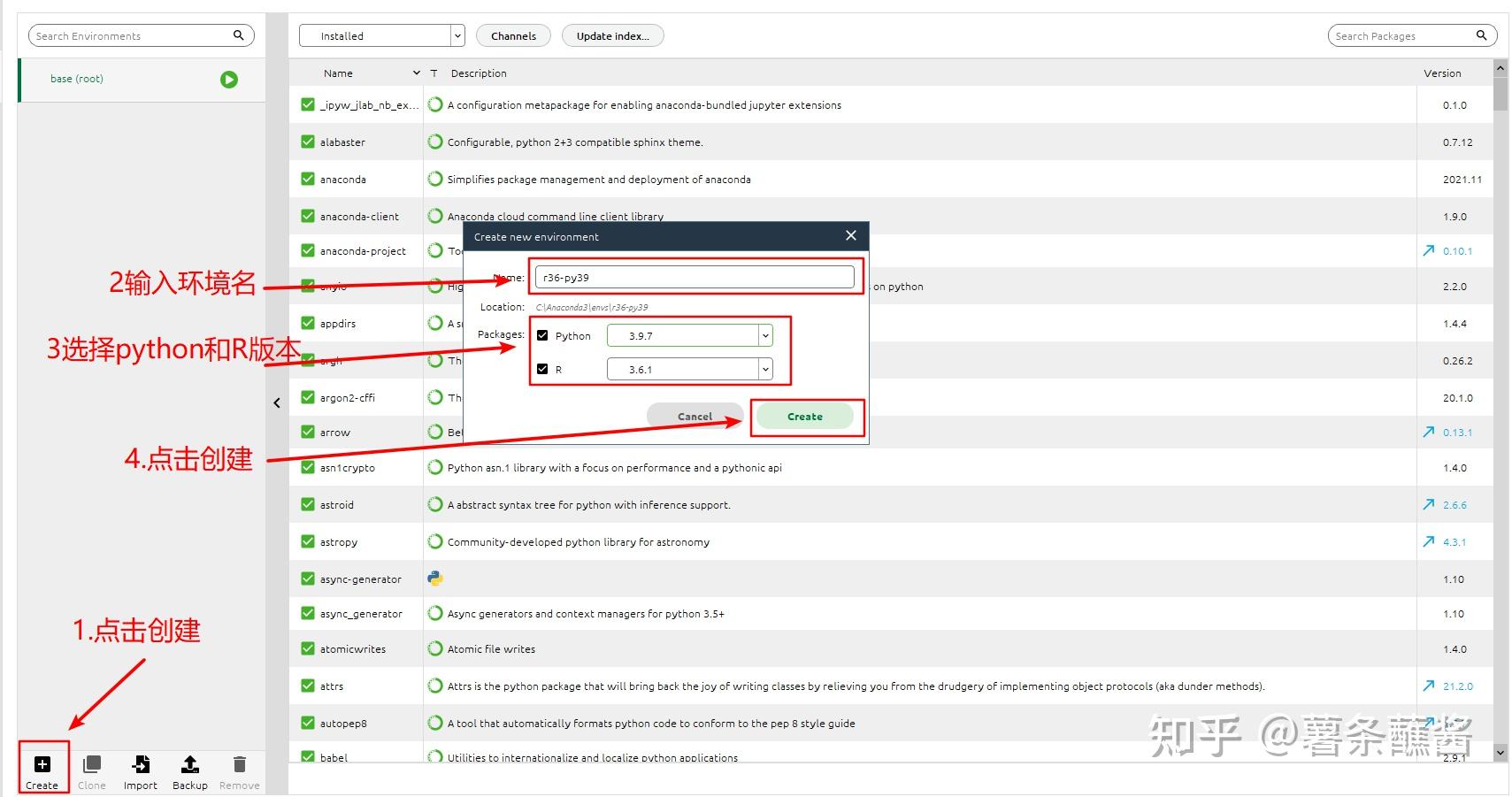
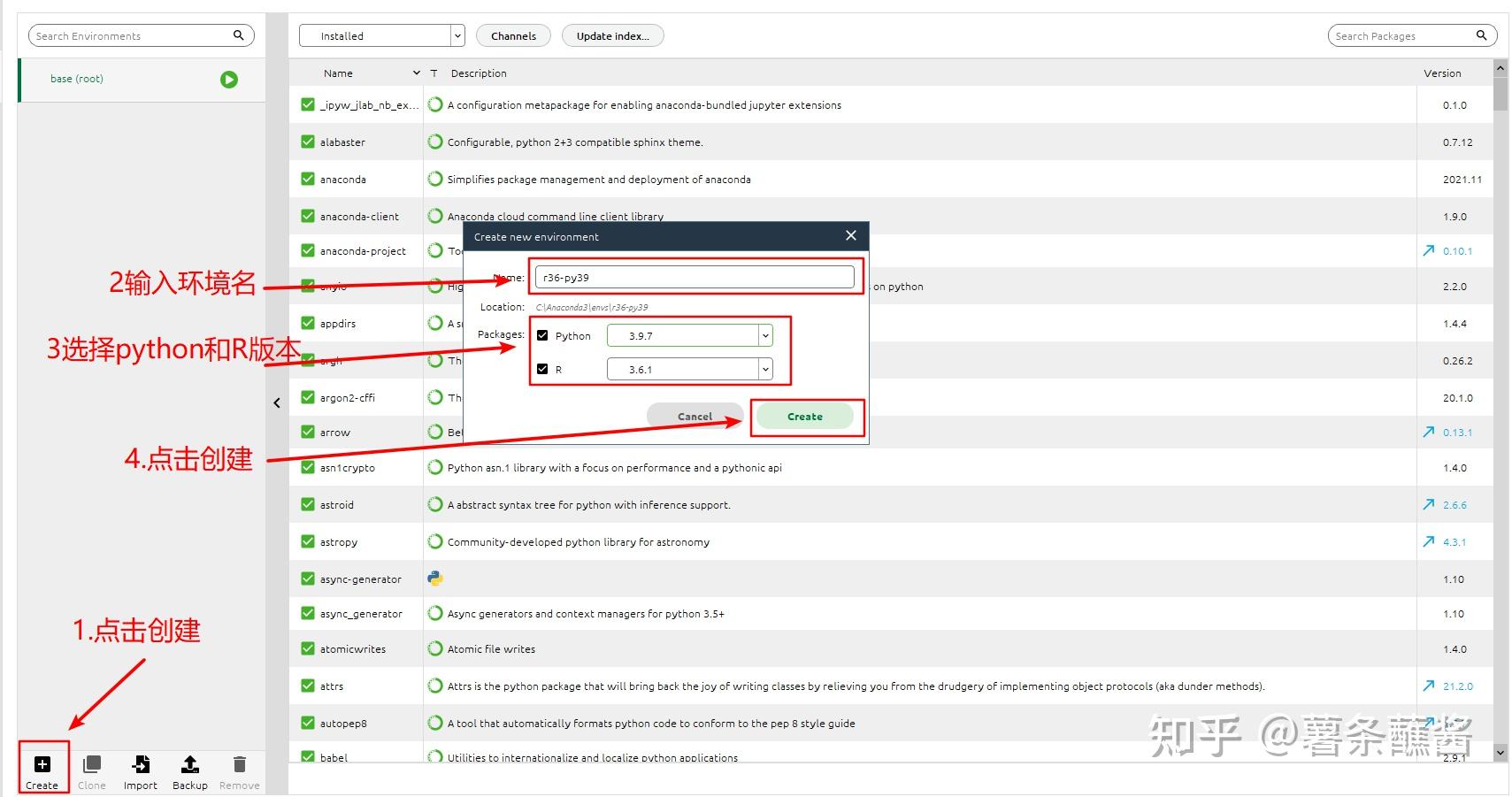

可以将其取名为【r36-py39】,这样从名字就可以知道它是什么环境。
打开prompt,输入:
conda info –envs
我们已经可以看到已经拥有的环境,看到目前激活的是anaconda配置的默认base环境。






这个时候你已经看到你的开始菜单里面已经包含了两个jupyter notebook的快捷方式。括号里面的就是环境名。
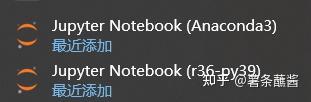
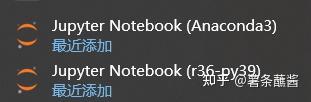

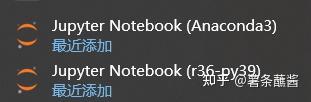
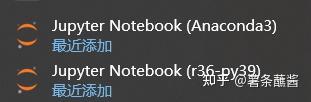

我们分别打开,这里做一个对比。
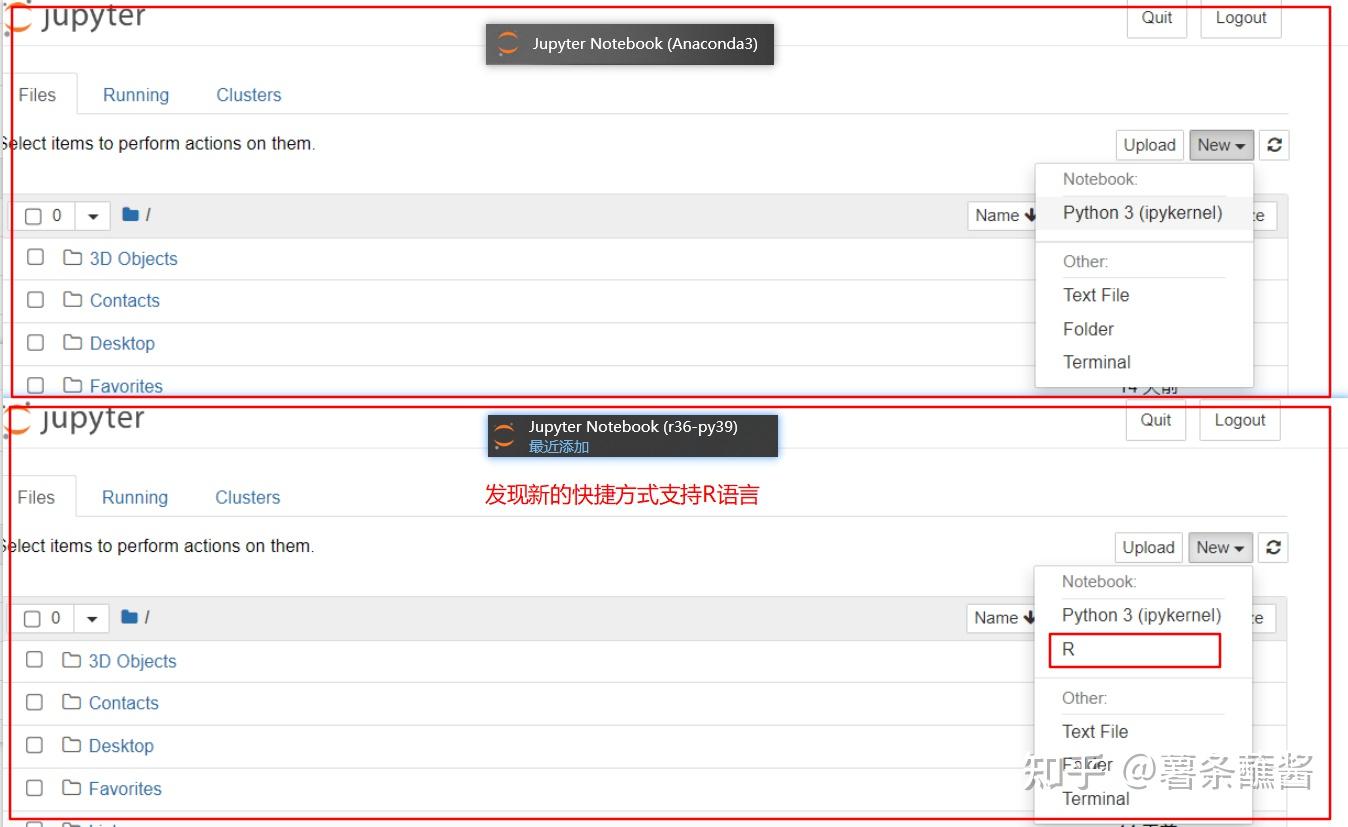
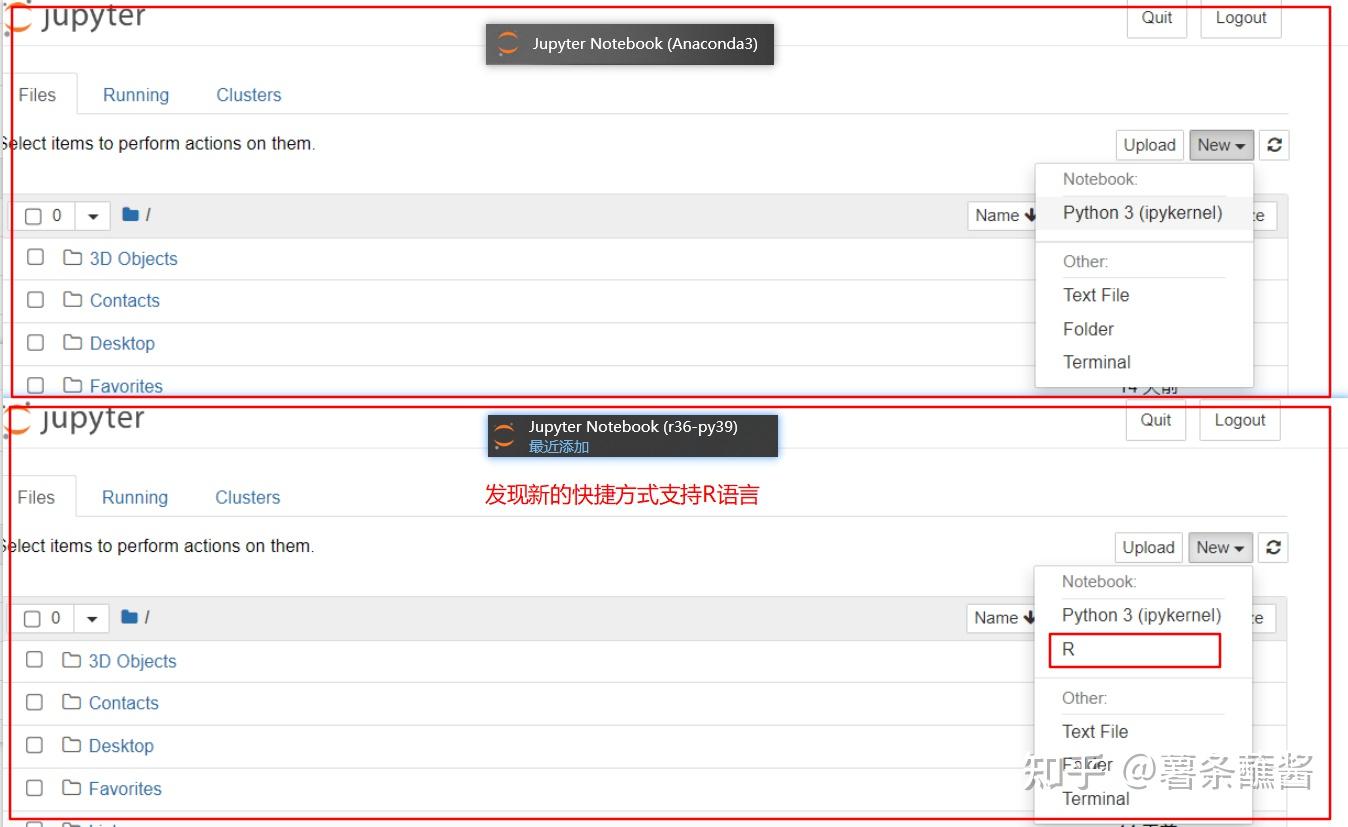

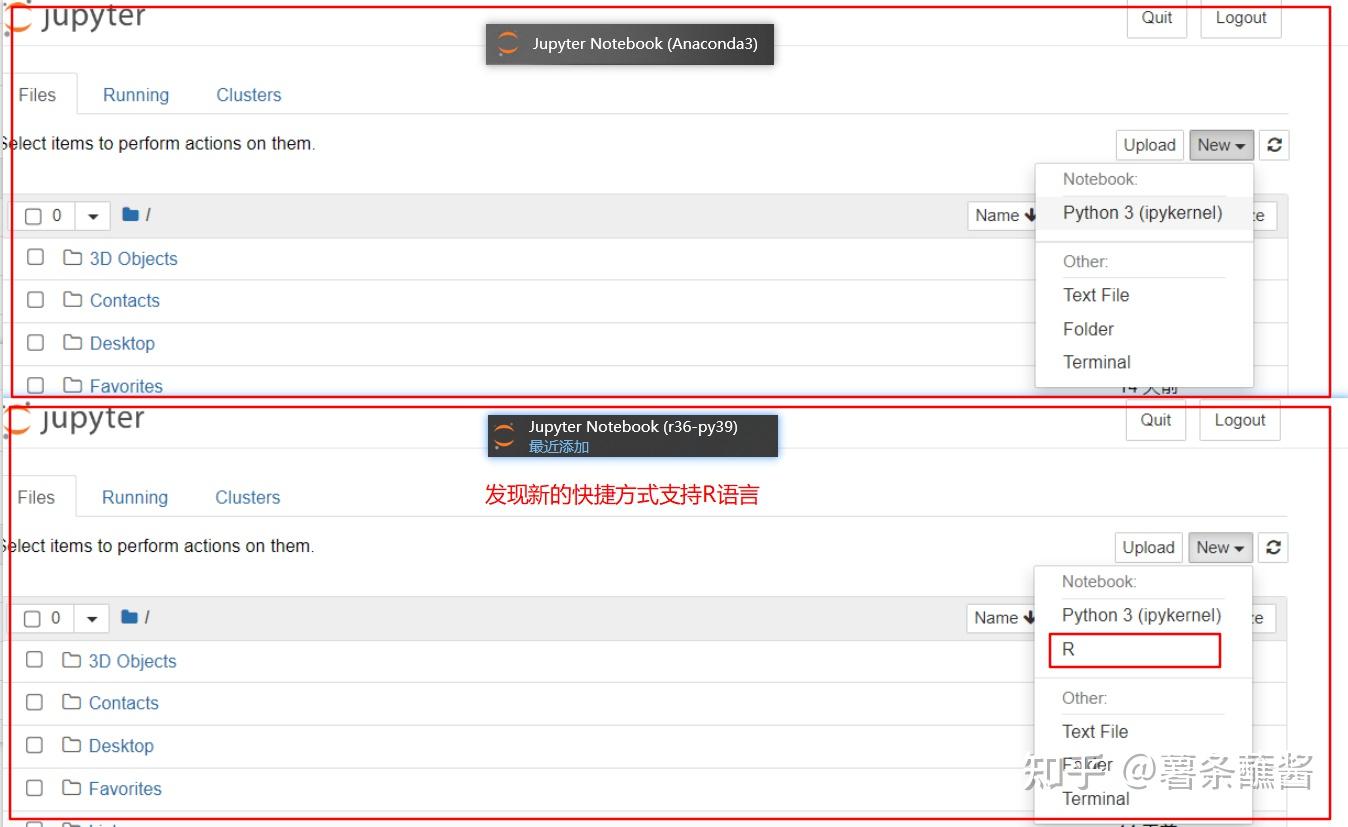
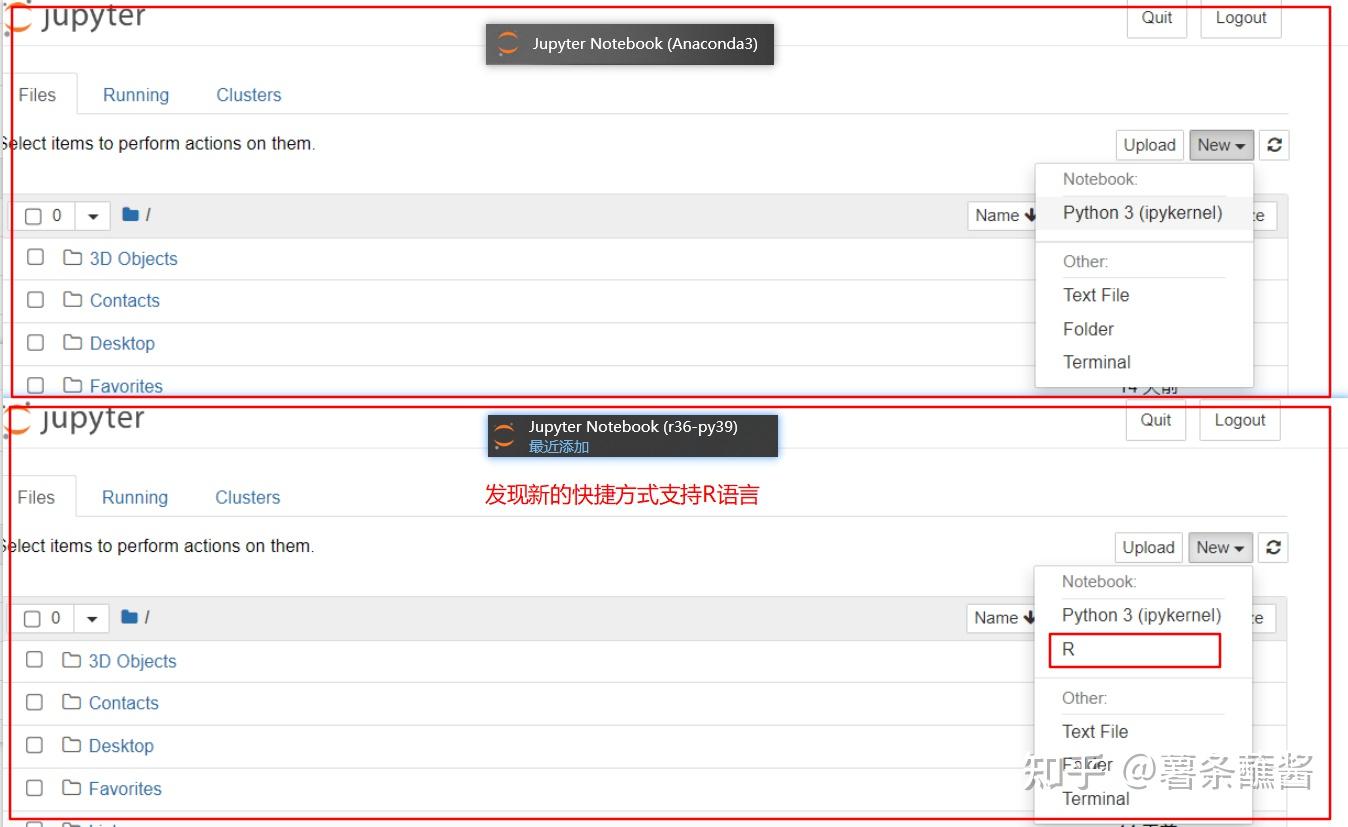

这个时候我们的激活环境【base】是没有改变的,但是通过这种方式就可以直接在对应的软件中使用该环境,且不会对默认环境造成影响。






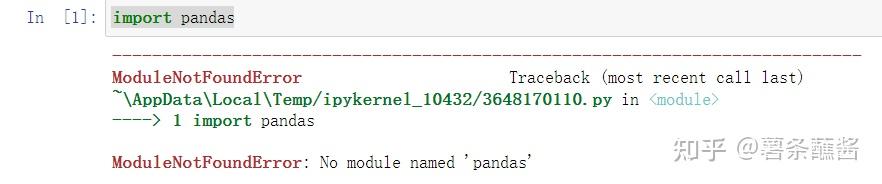
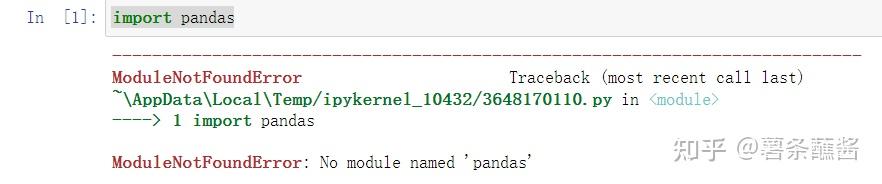

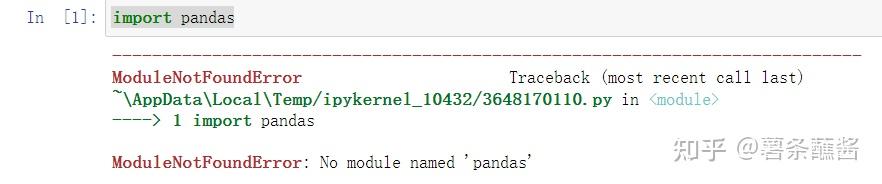
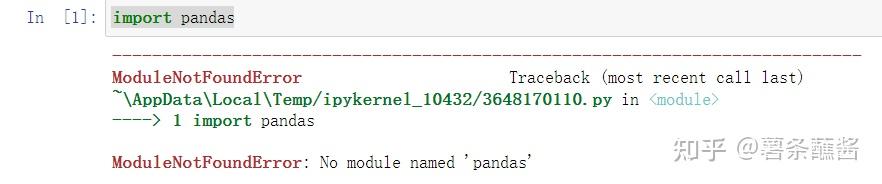

分别测试一下两个环境里面是否包含了pandas。发现基础环境中有,新环境没有。这样两个环境就区分开了。更关键是可以同时运行。
虽然很大程度上,初学者很难用到多环境,但是这里的讲解也可以让你更好的理解Anaconda 的环境管理到底是个什么东西。
ps.如果你以后在某个平台上运行你的代码,它们一般会指定某个版本,这个时候你就可以安装多环境。
④环境备份
如果你用惯了某个环境,你可以直接把里面的库、python、R及一些软件的配置信息导出备份,注册账号之后,可以保存到云端。等你重装电脑,或者在其他电脑安装,会很轻松。






5.3pycharm的解释器设置
你以前可能遇到过这种情况,安装pycharm之后, 明明已经安装了Anaconda ,但是还是需要下载pandas等常用库。那是因为Anaconda 默认安装的软件中没有pycharm,在spyder和jupyter中,它已经设置好了。
下面设置一下。选择已经拥有的环境-点击省略号。
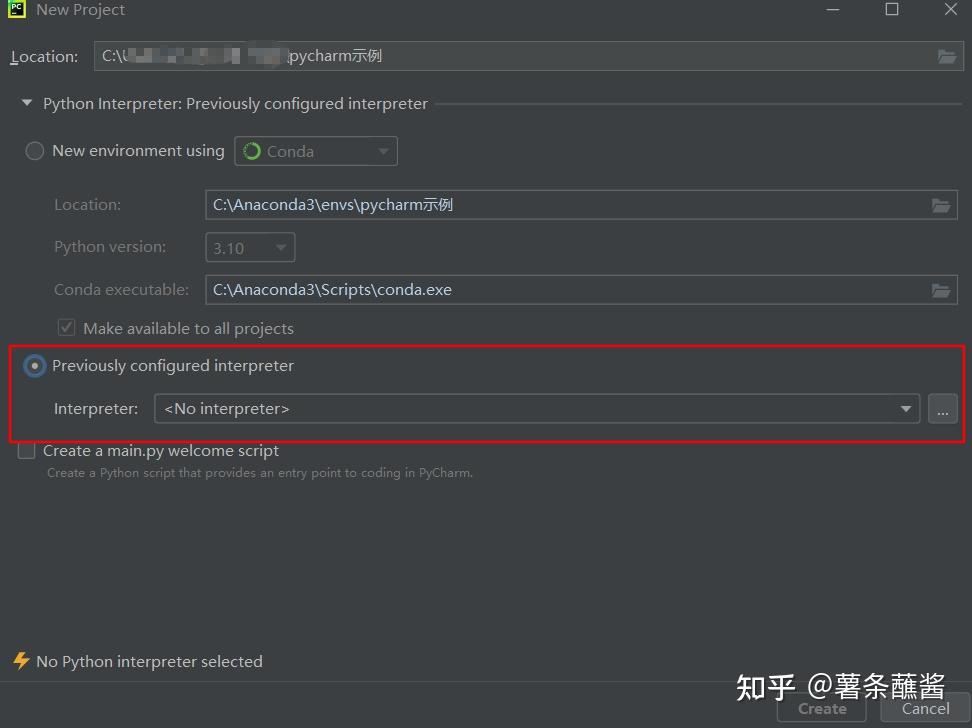
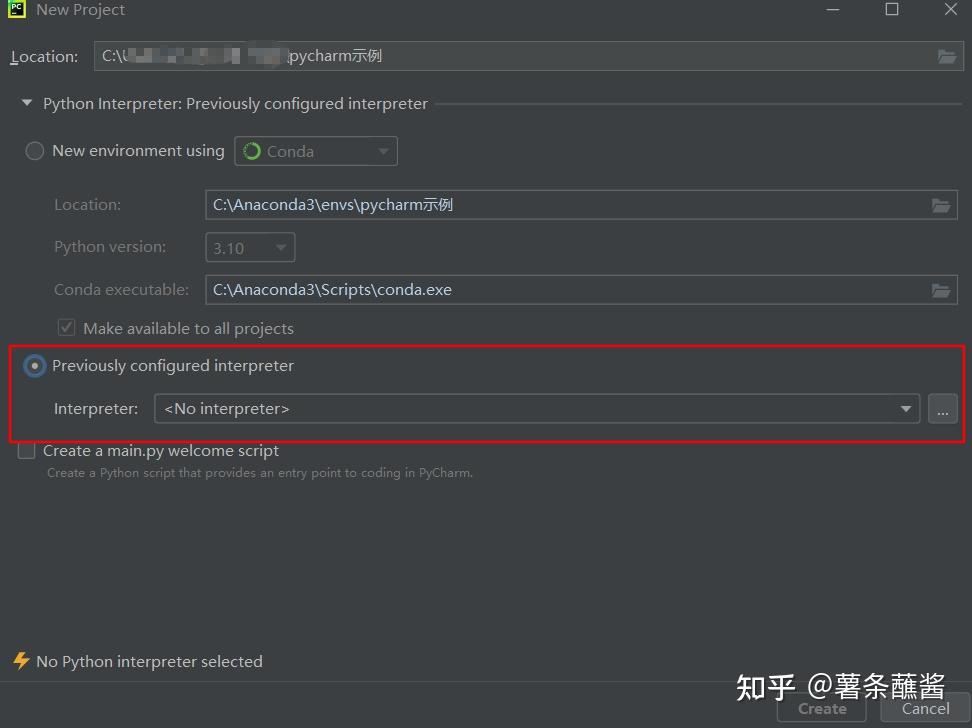

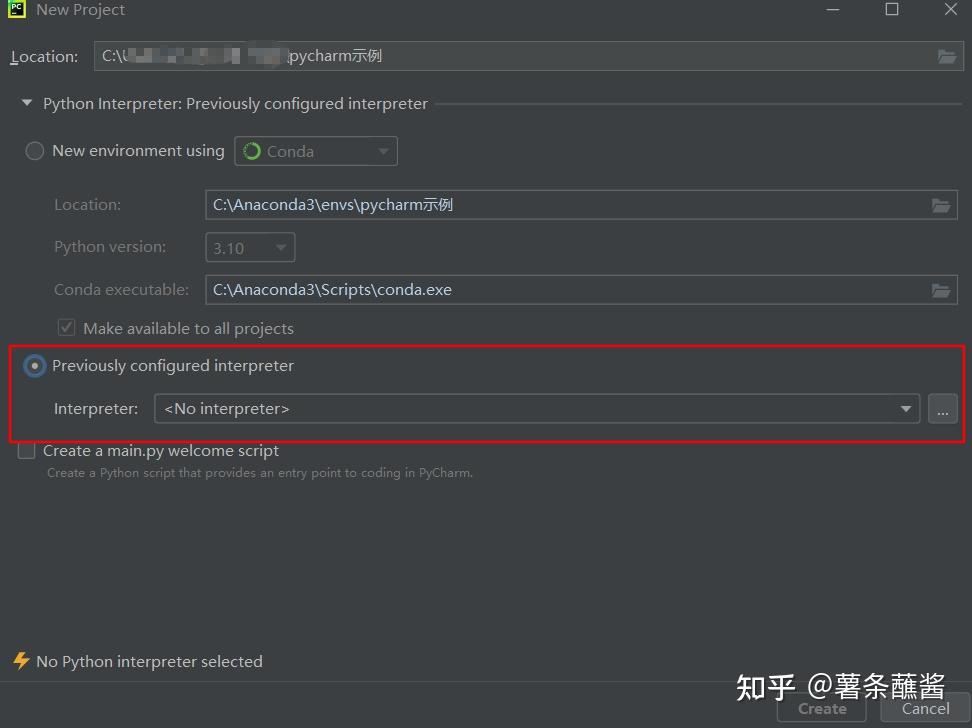
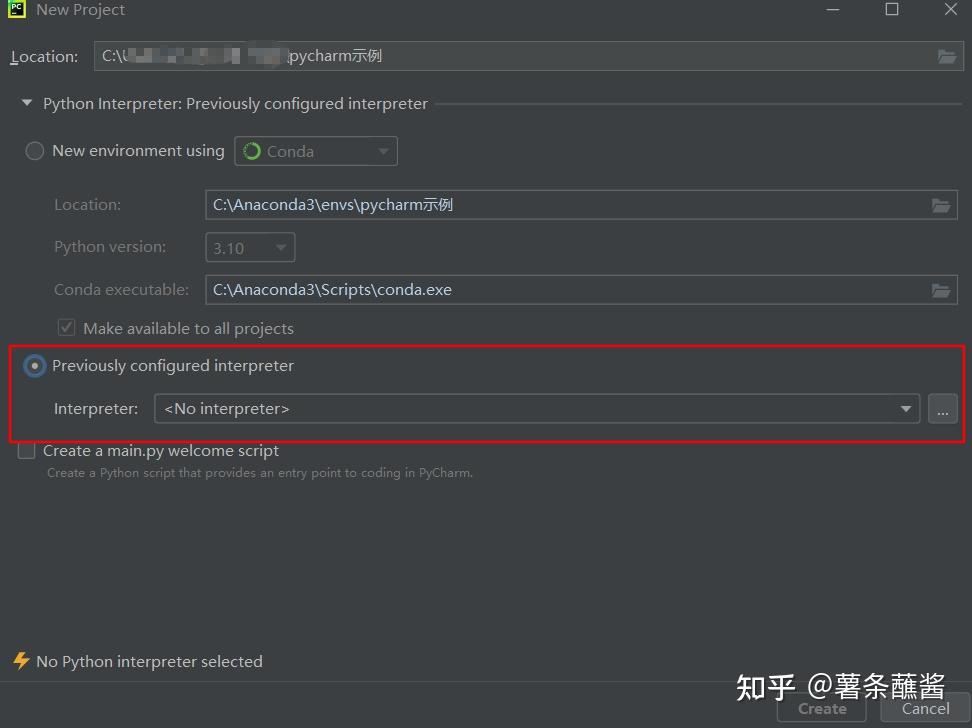

选择conda环境,然后点击省略号选择解释器的位置。
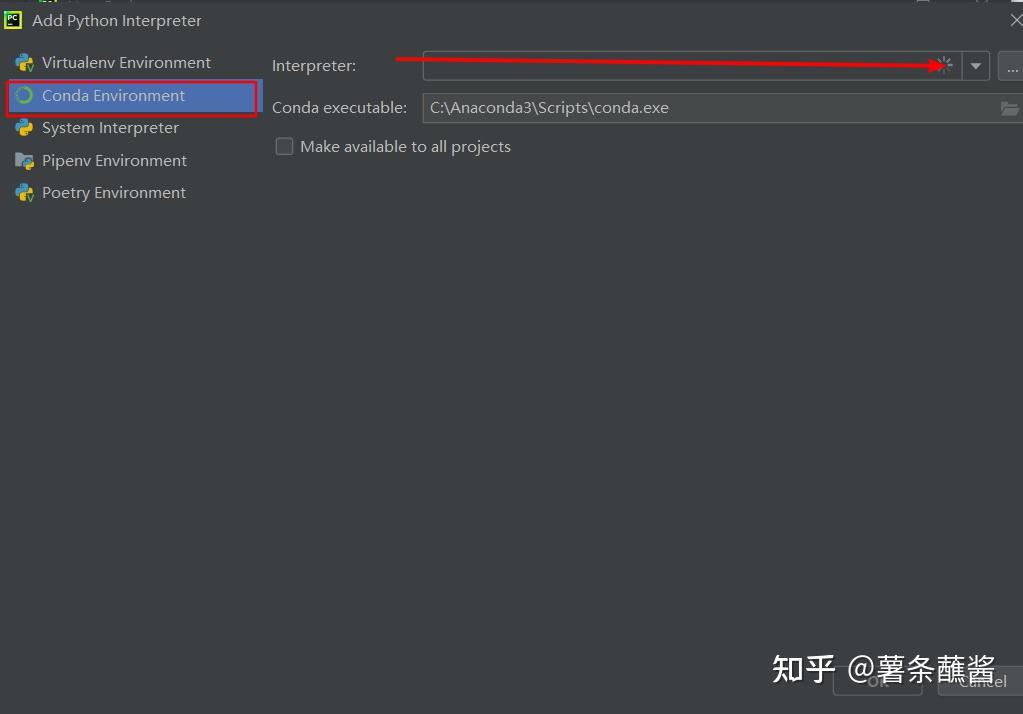
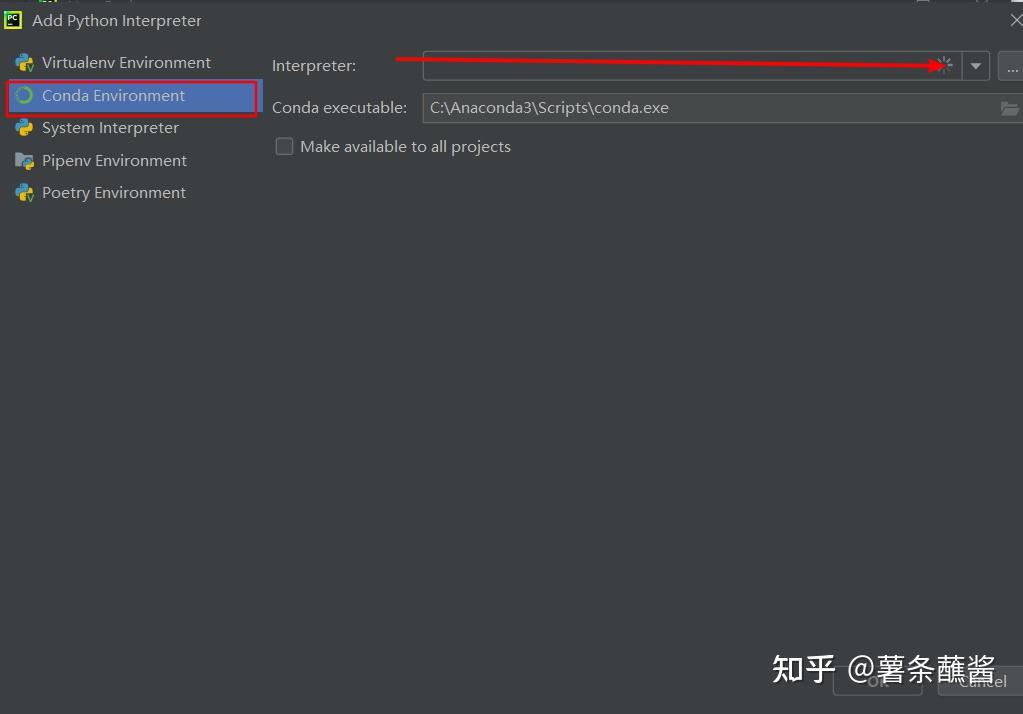

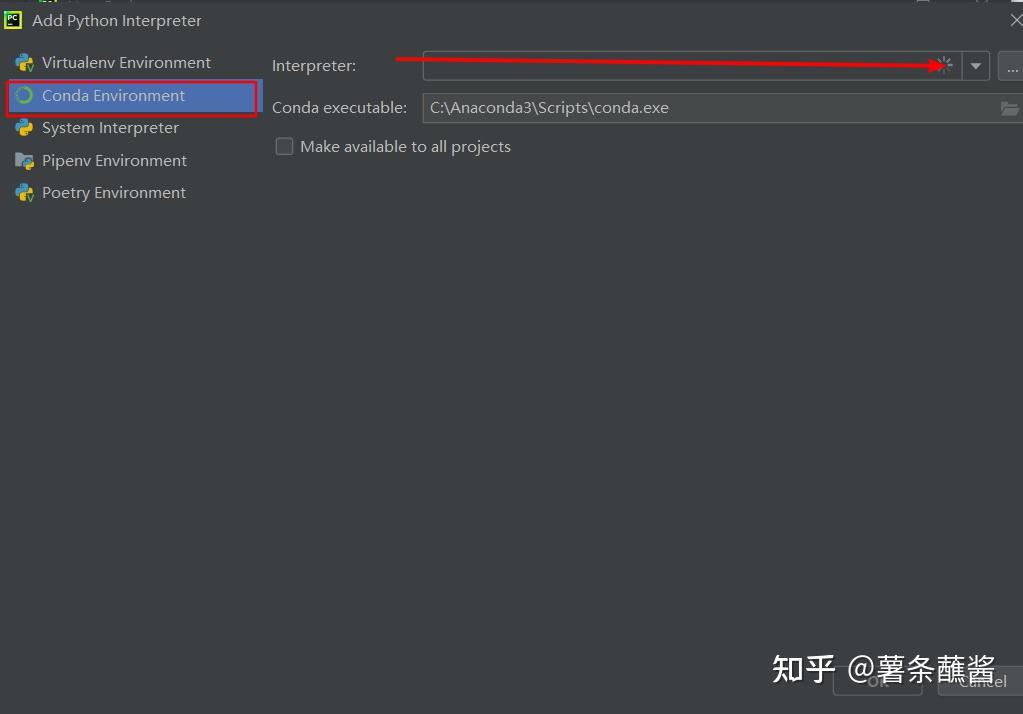
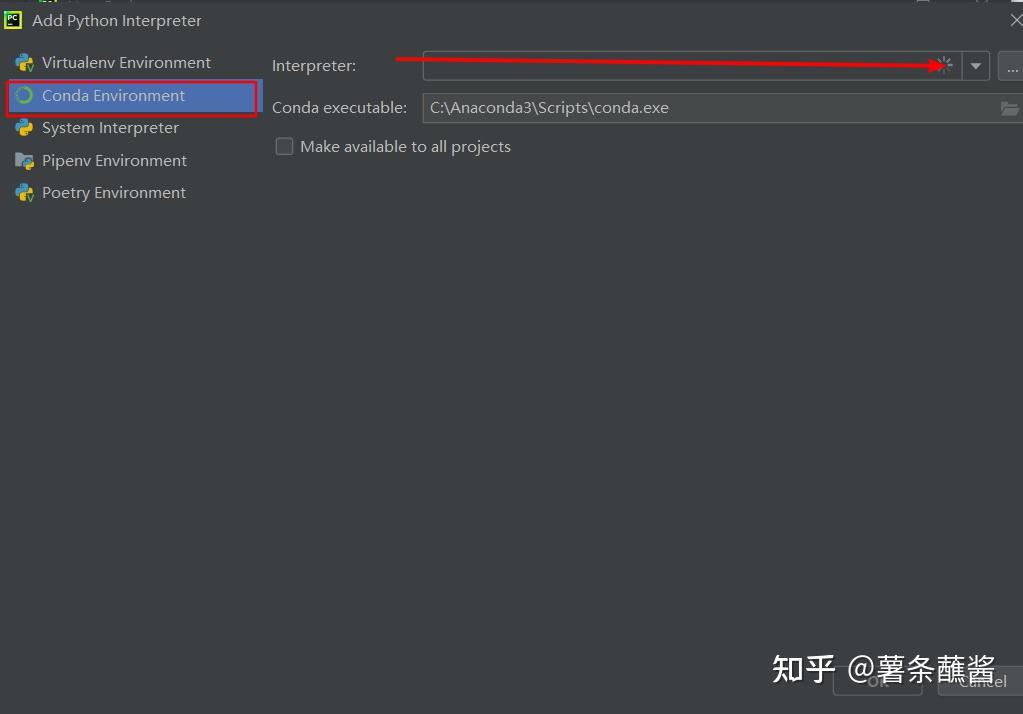

目前我们已经拥有了两个环境。一个是【base】基础环境,一个是【 r36-py39】环境。都在anaconda3目录下面。
如果选择【base】环境,就选择anaconda3的安装目录。






如果选择自己新建的环境 ,在envs文件夹下面,选择自己想要的环境名,这里只有【r36-py39】环境 ,就选择它下面的python.exe。
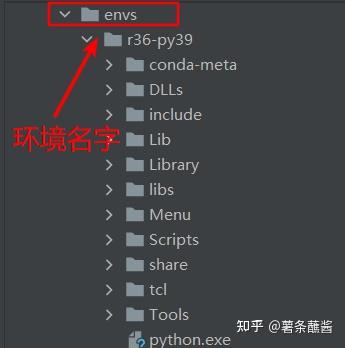
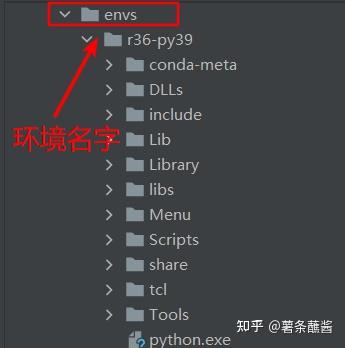

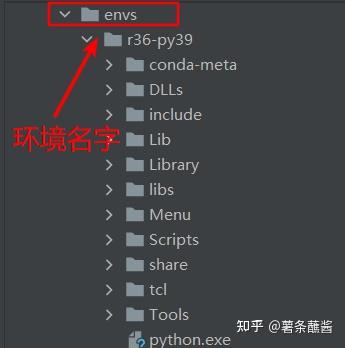
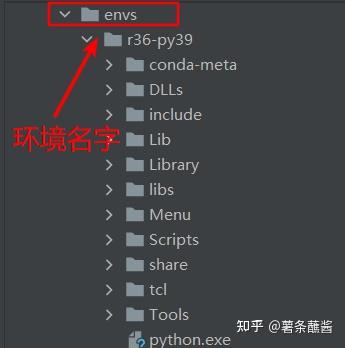

我这里选择的默认环境。然后你还看到python3.9后面有(base)的环境名。这样就确定没问题了。






如果你之前也遇到过安装pycharm且需要再次安装常用库的时候,就是解释器没有设置正确。
5.4jupyter、spyder、pycharm对比
jupyter有两款,一款jupyter notebook ,一款jupyter lab。






jupyter notebook 和Jupyter lab功能上大体一致,都可以作为演示文件。Jupyter lab将项目管理和一些功能集成到了一个页面,可以在一个页面里面打开几个文件,方便来回切换和管理。
以前看到过用jupyter notebook 做帮助文档的虚拟币量化平台网站,刚才看了一下不让查看了。就不贴图了。贴一张一本书的Notebook文档。支持cell运行,能保存运行结果,也能很方便的再次运行某个cell。
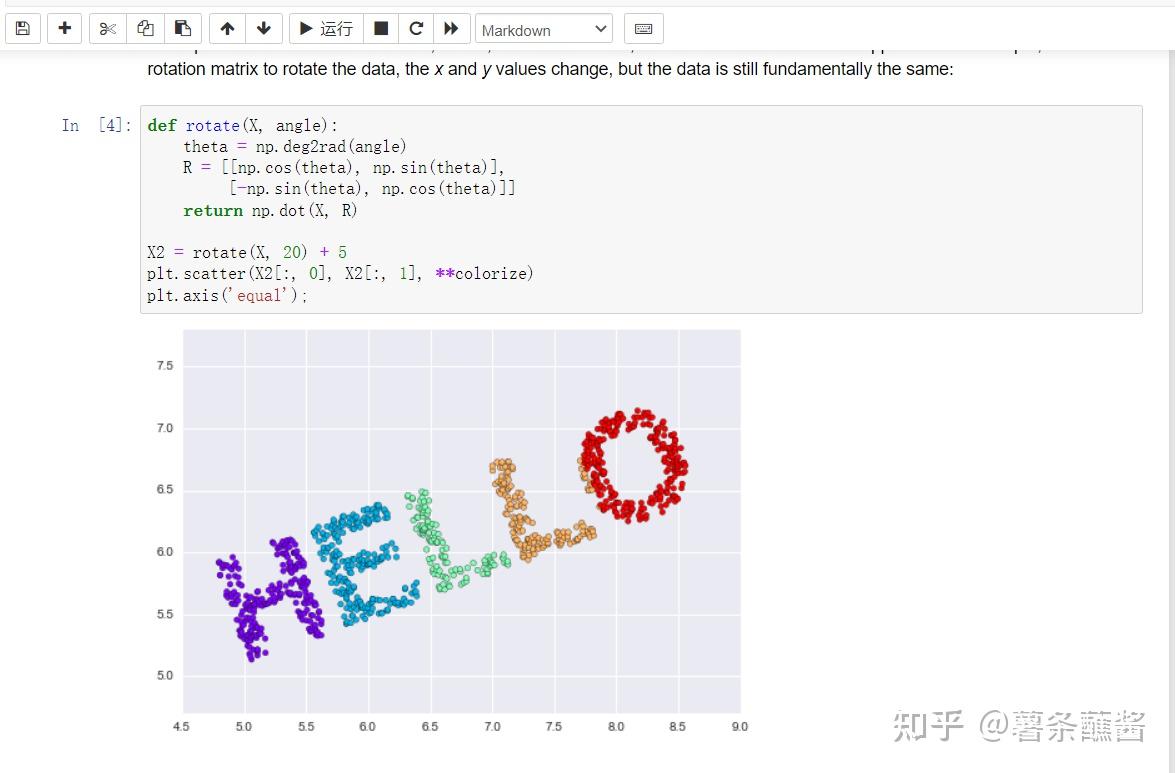
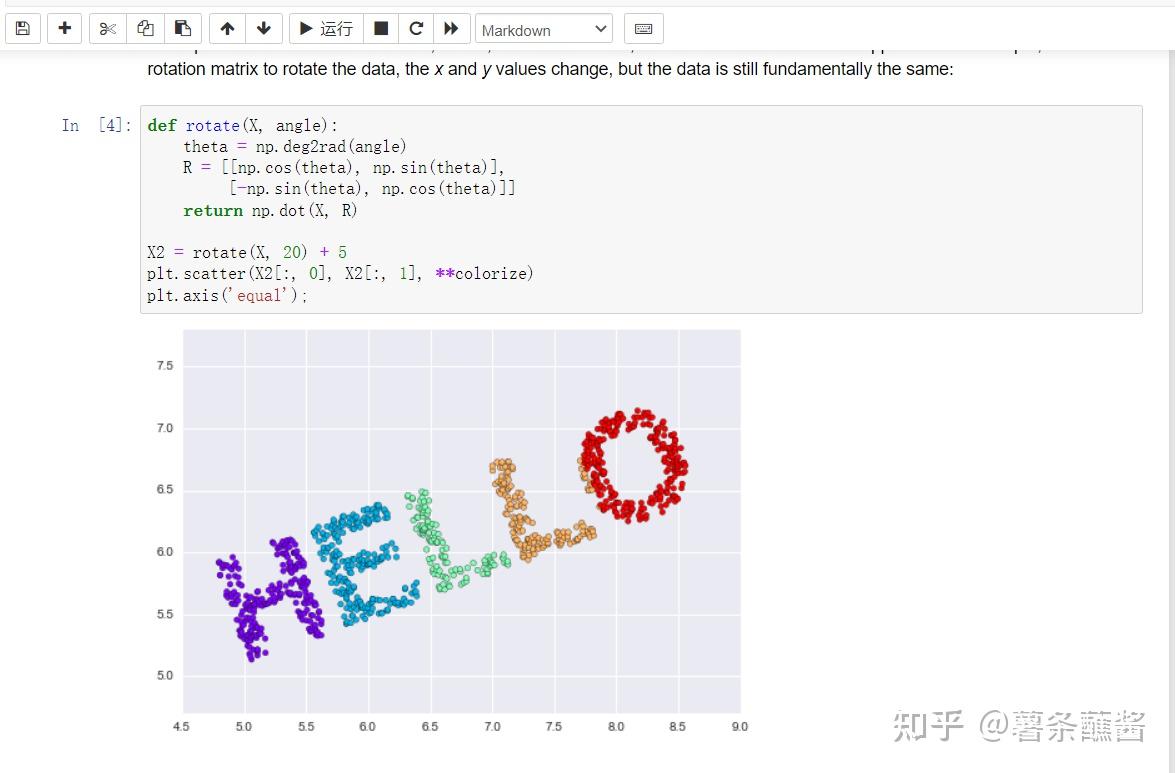

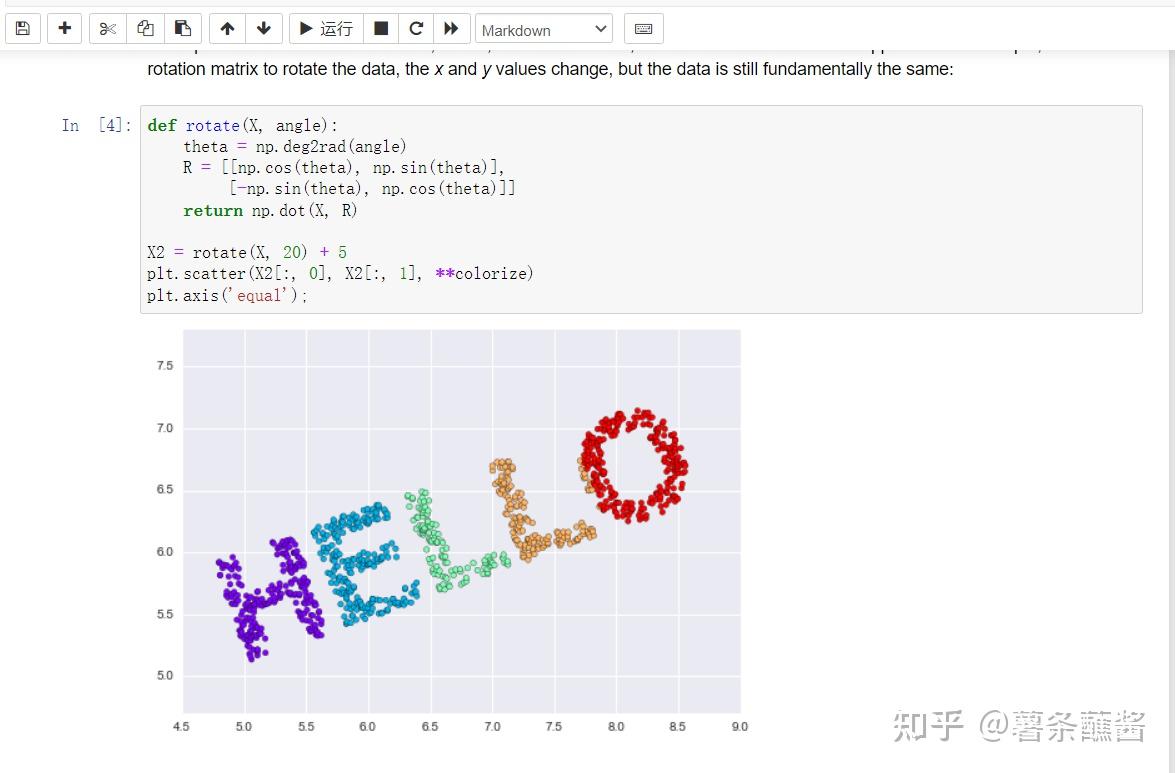
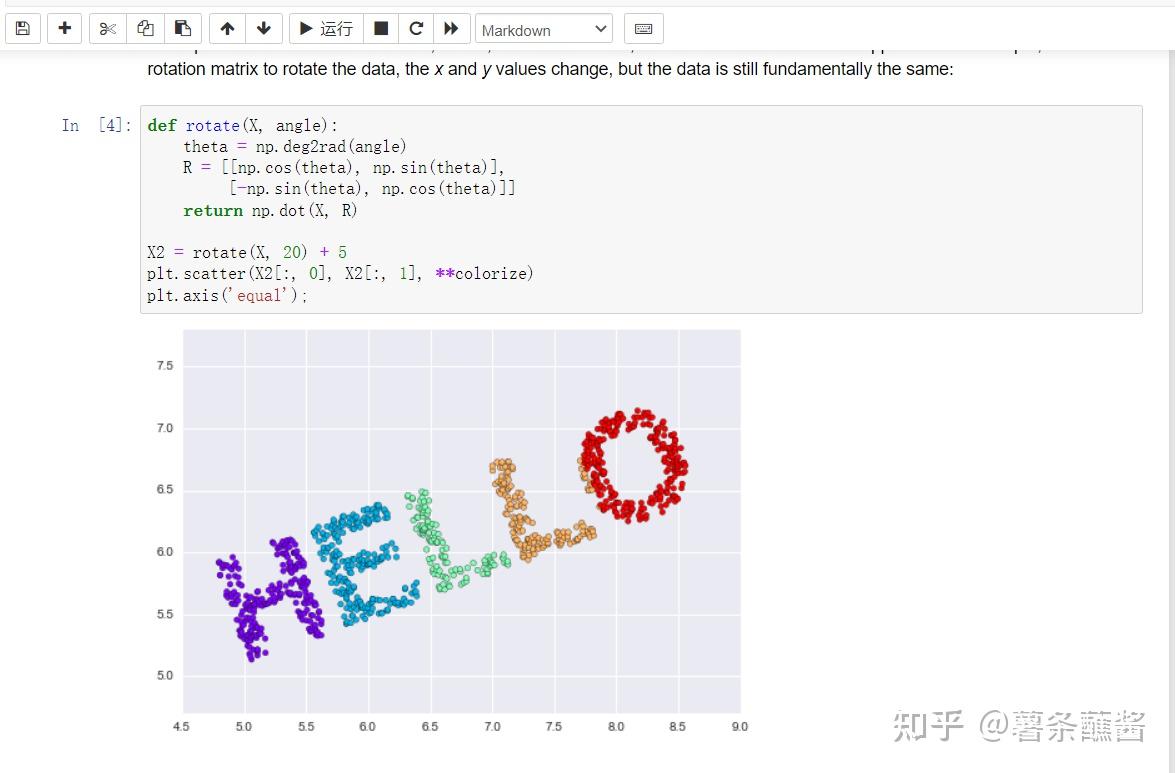

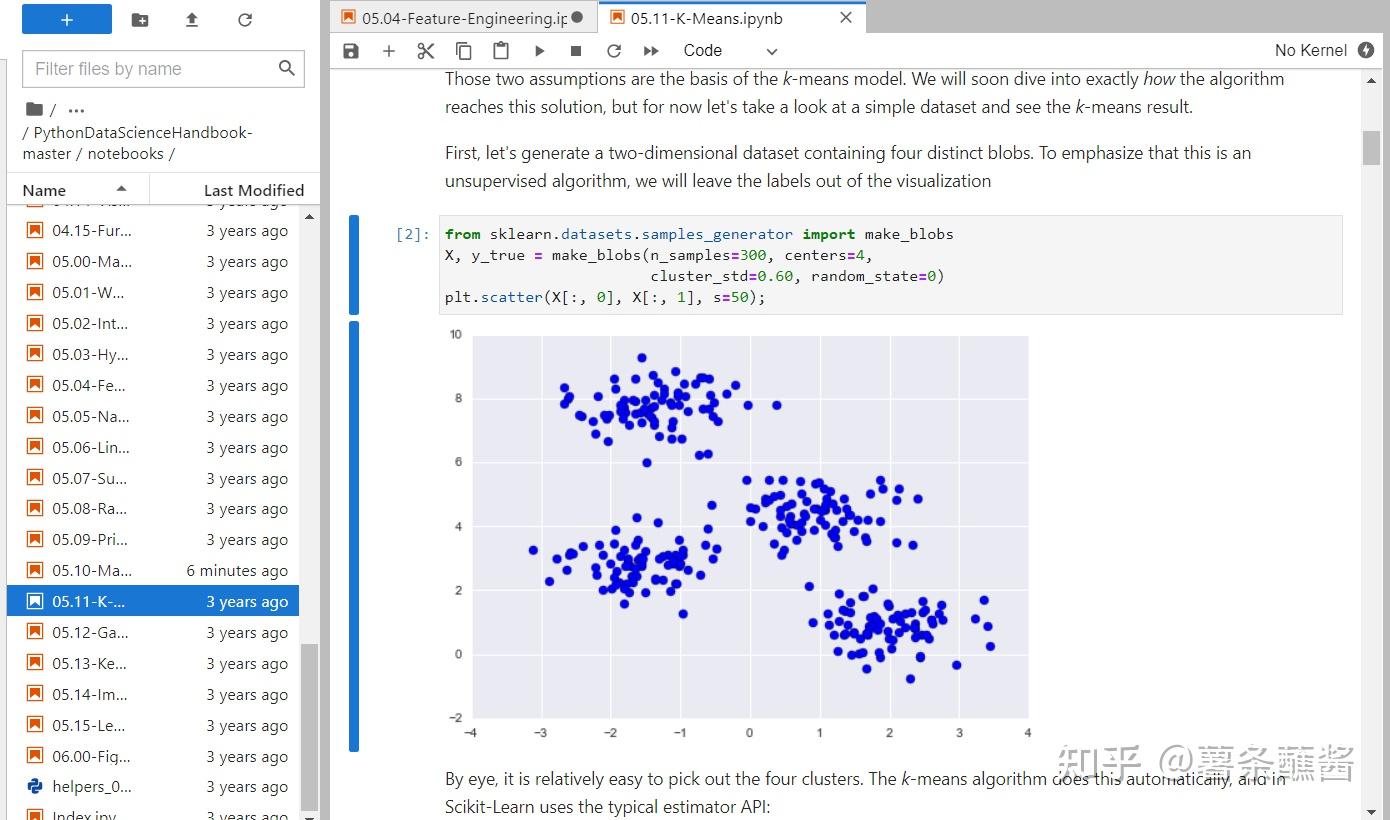
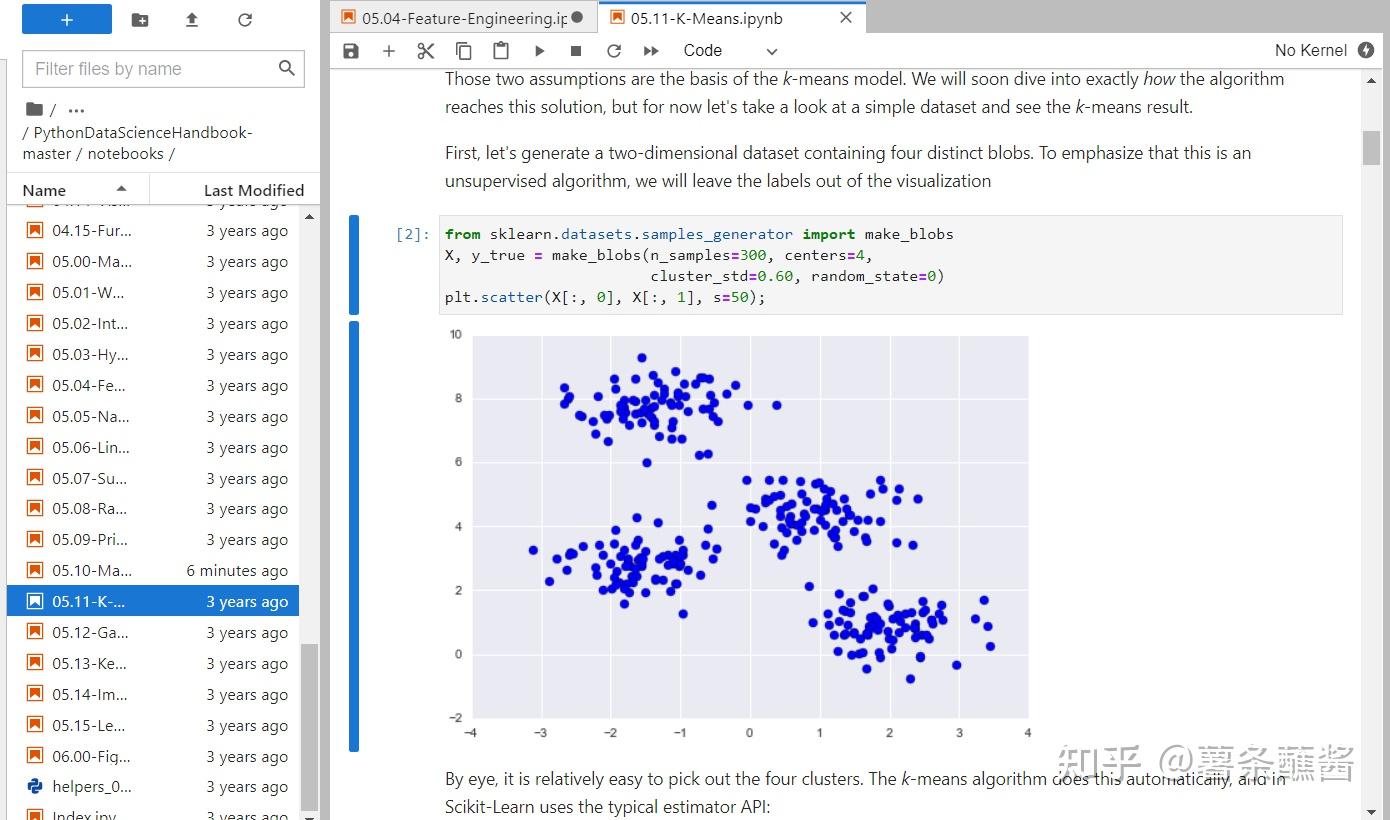

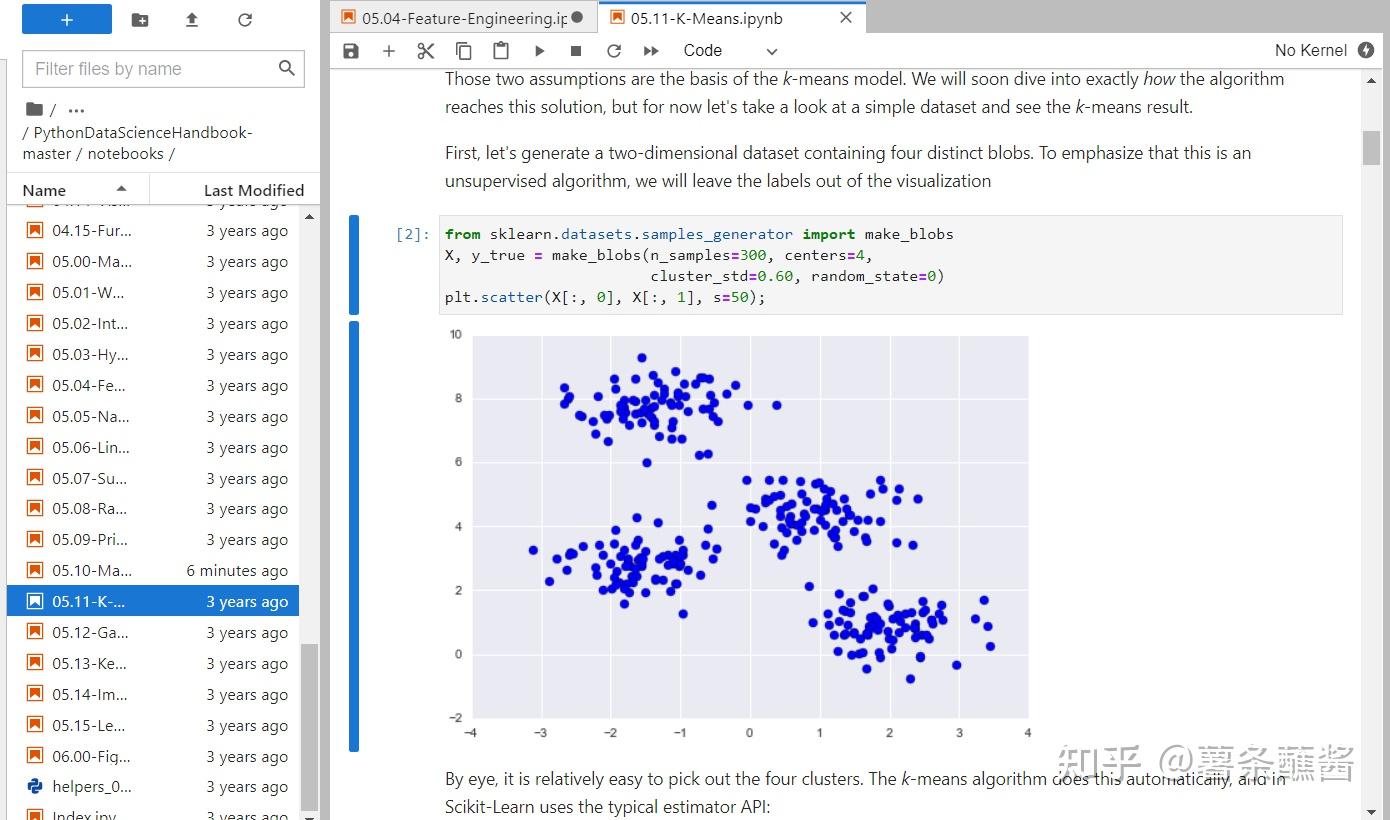
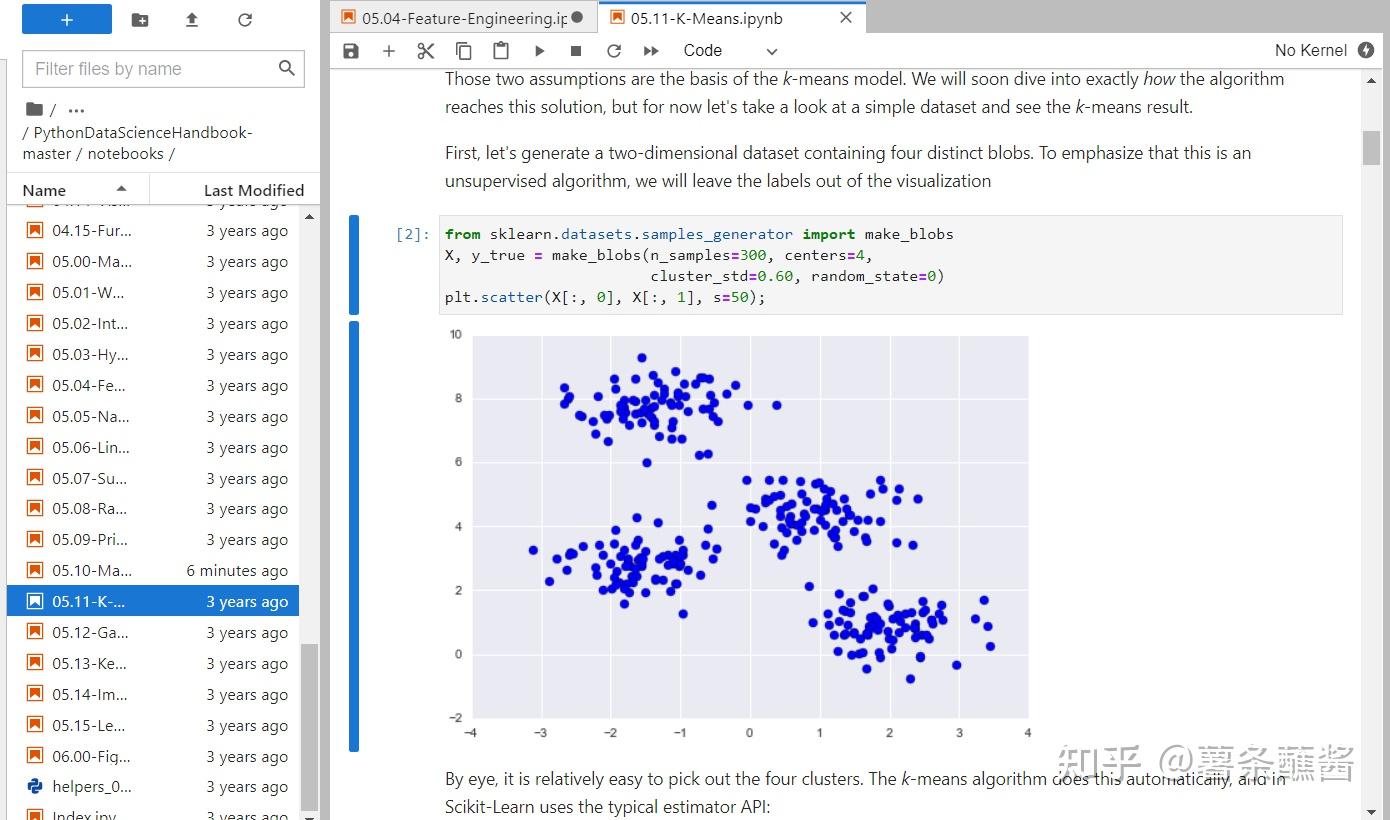

❓你会发现你没有在开始菜单中看到Jupyter lab的快捷方式。
提供两种方式:
1.在Anaconda navigator中打开
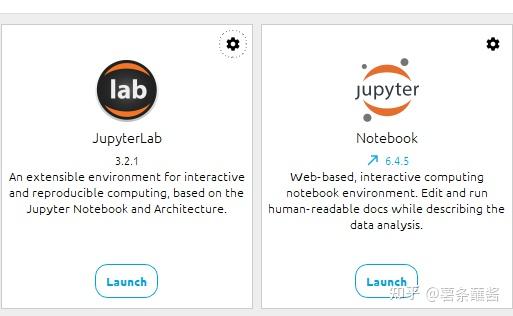
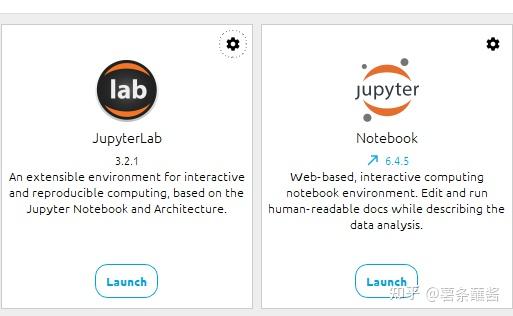

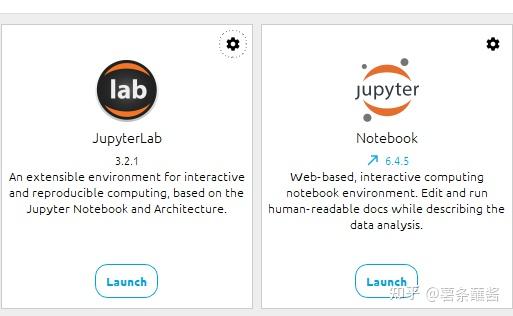
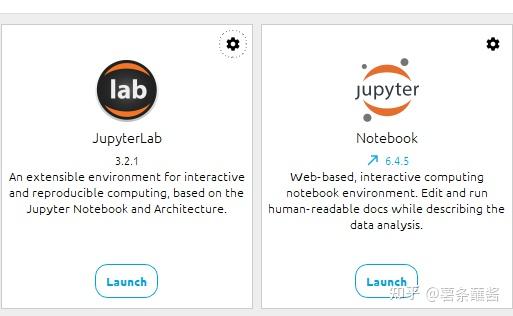

2.创建快捷方式
分别查看jupyter notebook (Anaconda3)和jupyter notebook (r36-py39)两个快捷方式的目标地址。分别是:
C:\Anaconda3\python.exe C:\Anaconda3\cwp.py C:\Anaconda3 C:\Anaconda3\python.exe C:\Anaconda3\Scripts\jupyter-notebook-script.py “%USERPROFILE%/”
和
C:\Anaconda3\python.exe C:\Anaconda3\cwp.py C:\Anaconda3\envs\r36-py39 C:\Anaconda3\envs\r36-py39\python.exe C:\Anaconda3\envs\r36-py39\Scripts\jupyter-notebook-script.py “%USERPROFILE%/”
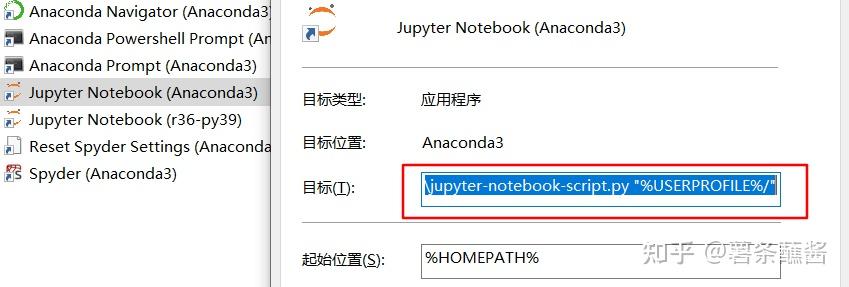
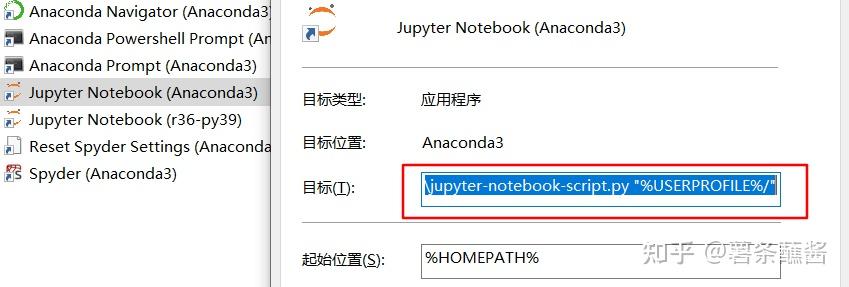

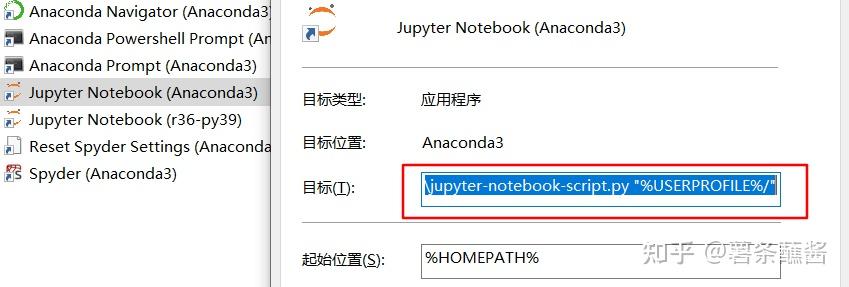
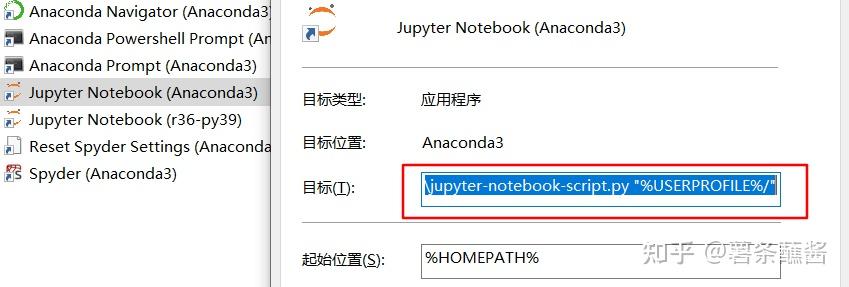

从中可以看到环境的不同。将jupyter-notebook-script.py改成jupyter-lab-script.py
我们创建一个base环境的jupyter lab的快捷方式就是下面这个:
C:\Anaconda3\python.exe C:\Anaconda3\cwp.py C:\Anaconda3 C:\Anaconda3\python.exe C:\Anaconda3\Scripts\jupyter-lab-script.py “%USERPROFILE%/”
现在已经可以用过快捷方式打开了。
spyder的话,主要让人印象深刻的是它的变量窗口,可以随便查看,特别是DataFram格式,可以排序还有修改值,然后通过它的“运行选中行”功能,如果你觉得你的值有问题,你都不用去管哪里出错了,你可以改了再单独运行后面的几行代码,以确定后面是否也有问题。
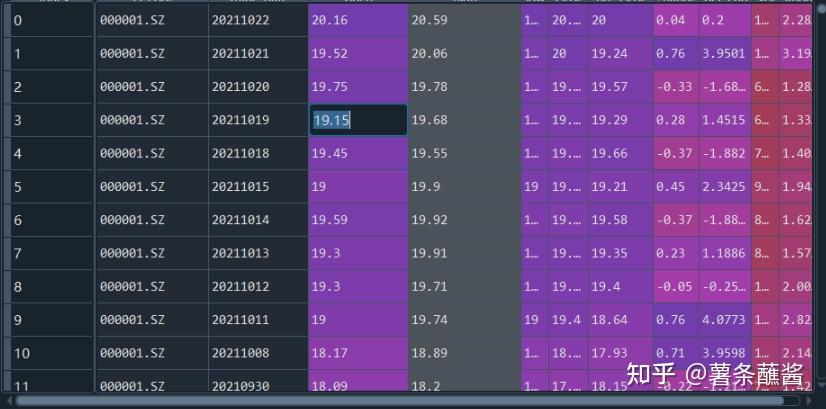
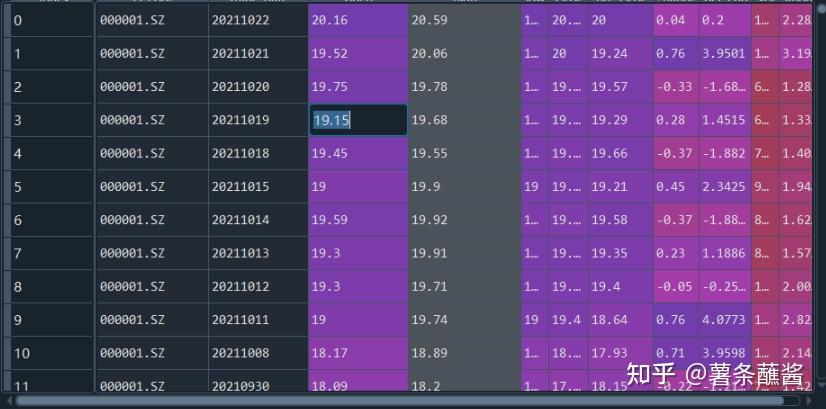

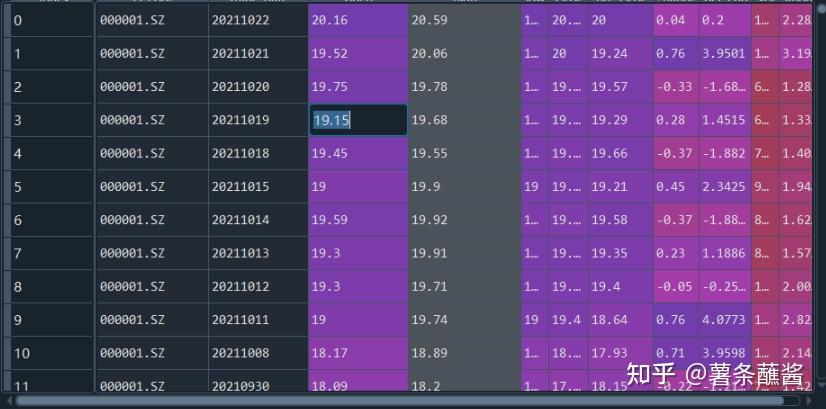
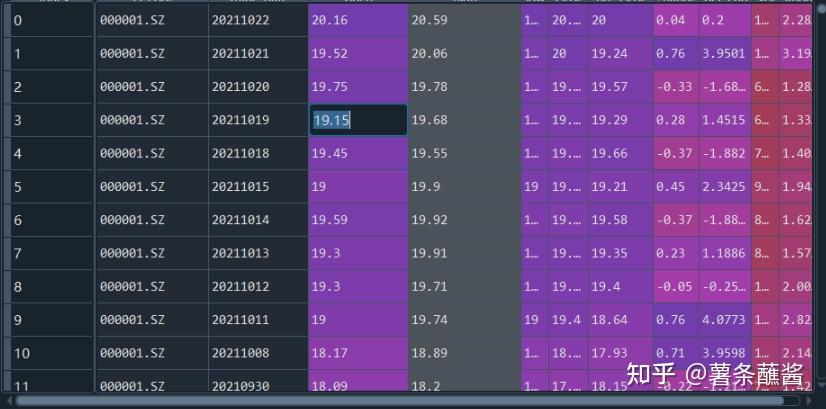

pycharm是大家最常见的,就不说了。
整体上的感觉,jupyter很适合演示,适合一些喜欢做笔记或者在社区进行分享的人。因为类似笔记本的功能,所以很多人推荐初学者使用。但是如果你不喜欢写笔记、不分享、也不需要写报告、甚至懒得回头重看以前的代码,那么你自己看着办吧。
spyder更适合数据工作者,pycharm适合一些大型的项目。
每个编辑器都有自己的优点,能被这么多人接受,肯定都是优秀的。至于人们常问的,哪个更优秀?
我觉得初学者不应该过多考虑这个问题,哪个眼缘好用哪个,等过一段时间,你可能因为受不了某个点,而改用其他编辑器,才真正知道哪个是属于你心中的“优秀”。
2024最新激活全家桶教程,稳定运行到2099年,请移步至置顶文章:https://sigusoft.com/99576.html
版权声明:本文内容由互联网用户自发贡献,该文观点仅代表作者本人。本站仅提供信息存储空间服务,不拥有所有权,不承担相关法律责任。如发现本站有涉嫌侵权/违法违规的内容, 请联系我们举报,一经查实,本站将立刻删除。 文章由激活谷谷主-小谷整理,转载请注明出处:https://sigusoft.com/7018.html