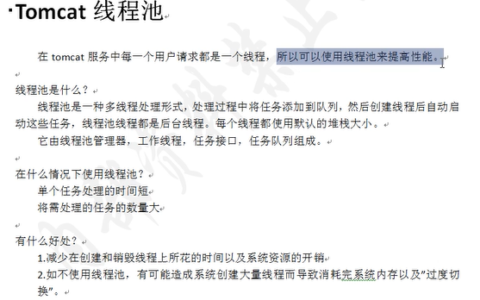在 Mac Pro(2019 年)中安装 PCIe 卡 在 Mac Pro(2019 年)中安装 PCIe 卡 了解 Mac Pro(2019 年)上的 PCIe 插槽以及如何安装更多卡。 卡的容量和尺寸 Mac Pro 配有八个 PCIe x16* 尺寸的插槽,可接受多种不同类型的 PCIe 卡: 插槽 1:最多 x16 条通道(双槽位宽度) 插槽 2:最多 x8 条通道(双槽位宽度) 插槽 3:最多 x16 条通道(双槽位宽度) 插槽 4:最多 x16 条通道(双槽位宽度) 插槽 5:最多 x16 条通道(标准宽度) 插槽 6:最多 x8 条通道(标准宽度) 插槽 7:最多 x8 条通道(标准宽度) 插槽 8:最多 x4 条通道(半长) 插槽 8 的尺寸为 x4。 Mac Pro 扩展 (MPX) 模块中的每套模块最多可以使用插槽 1-2 和插槽 3-4 中的两个插槽。Mac Pro 随附的 Apple I/O 卡预装在插槽 8 中,这张卡包含两个雷雳 3 端口、两个 USB-A 端口和一个 3.5 毫米耳机插孔。了解你可以在 Mac Pro(2019 年)中安装的 PCIe 卡。 查看可用插槽 安装 PCIe 卡 使用“扩充槽实用工具” 查看可用插槽 要查看每个插槽的状态,请选取苹果菜单 >“关于本机”,然后点按“PCI 卡”标签。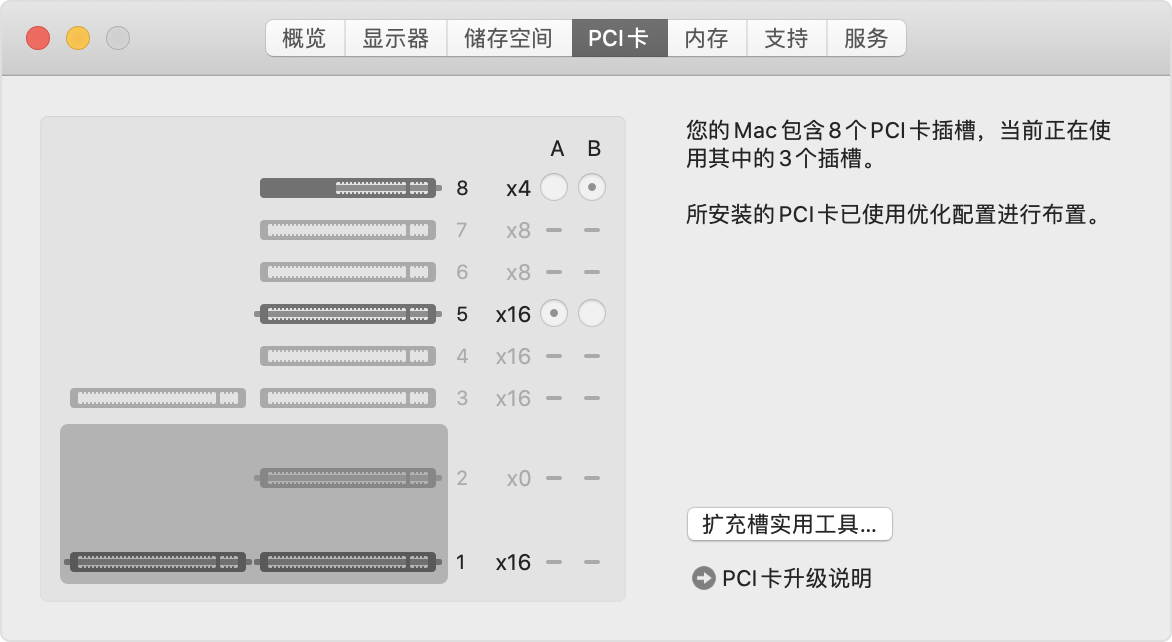 默认情况下,Mac Pro 会自动平衡两个 PCIe 池中所有卡之间的带宽。你可以使用“扩充槽实用工具”手动调整池分配方式。 如果你安装了两套 Radeon Pro Vega II MPX 模块,可以使用 Infinity Fabric Link 将它们连接起来。了解如何连接两个 Radeon Pro Vega II MPX 模块。 安装 PCIe 卡 了解如何卸下 Mac Pro 的机壳或上盖以及如何安装 PCIe 卡。 拆卸机壳或上盖 请按照以下步骤拆卸 Mac Pro(2019 年)的机壳或 Mac Pro(Rack,2019 年)的上盖。 Mac Pro(2019 年) 将 Mac Pro 关机。 等待约 5 到 10 分钟,让电脑降温。 拔下电脑上除电源线以外的所有线缆。 触摸 Mac Pro 外部的金属机壳,以释放所有静电,然后拔下电源线。 在 Mac Pro 内部触碰部件或安装组件之前,请务必先释放静电。为了避免产生静电,请勿在房间内走动,直到卡安装完毕并将机壳滑回到电脑上。 向上翻起顶部闩锁,然后向左扭动以解锁机壳。
默认情况下,Mac Pro 会自动平衡两个 PCIe 池中所有卡之间的带宽。你可以使用“扩充槽实用工具”手动调整池分配方式。 如果你安装了两套 Radeon Pro Vega II MPX 模块,可以使用 Infinity Fabric Link 将它们连接起来。了解如何连接两个 Radeon Pro Vega II MPX 模块。 安装 PCIe 卡 了解如何卸下 Mac Pro 的机壳或上盖以及如何安装 PCIe 卡。 拆卸机壳或上盖 请按照以下步骤拆卸 Mac Pro(2019 年)的机壳或 Mac Pro(Rack,2019 年)的上盖。 Mac Pro(2019 年) 将 Mac Pro 关机。 等待约 5 到 10 分钟,让电脑降温。 拔下电脑上除电源线以外的所有线缆。 触摸 Mac Pro 外部的金属机壳,以释放所有静电,然后拔下电源线。 在 Mac Pro 内部触碰部件或安装组件之前,请务必先释放静电。为了避免产生静电,请勿在房间内走动,直到卡安装完毕并将机壳滑回到电脑上。 向上翻起顶部闩锁,然后向左扭动以解锁机壳。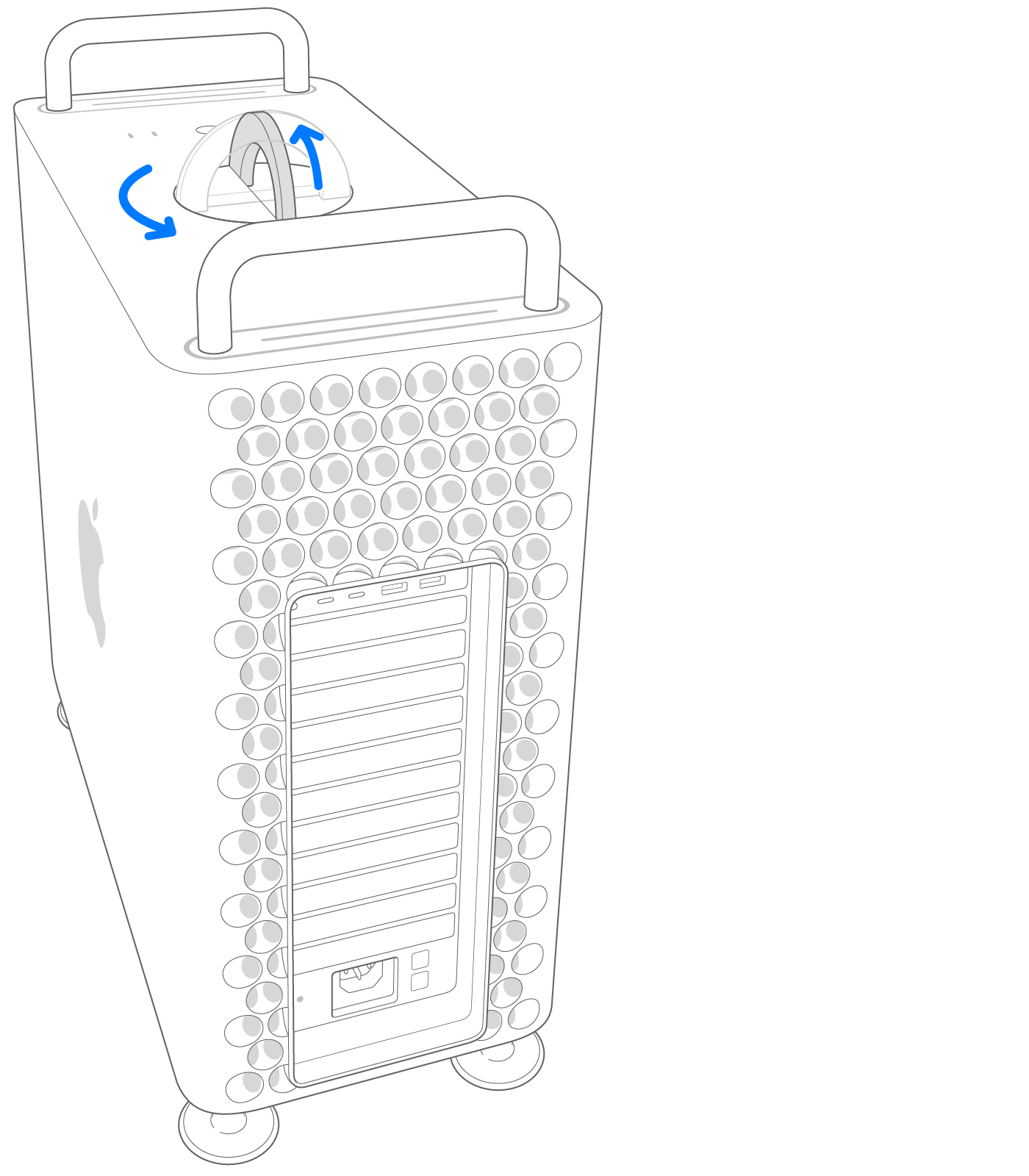 径直提起机壳,从 Mac Pro 上取下它。小心地将机壳放到一边。 Mac Pro won’t turn on when its cover is removed.
径直提起机壳,从 Mac Pro 上取下它。小心地将机壳放到一边。 Mac Pro won’t turn on when its cover is removed. 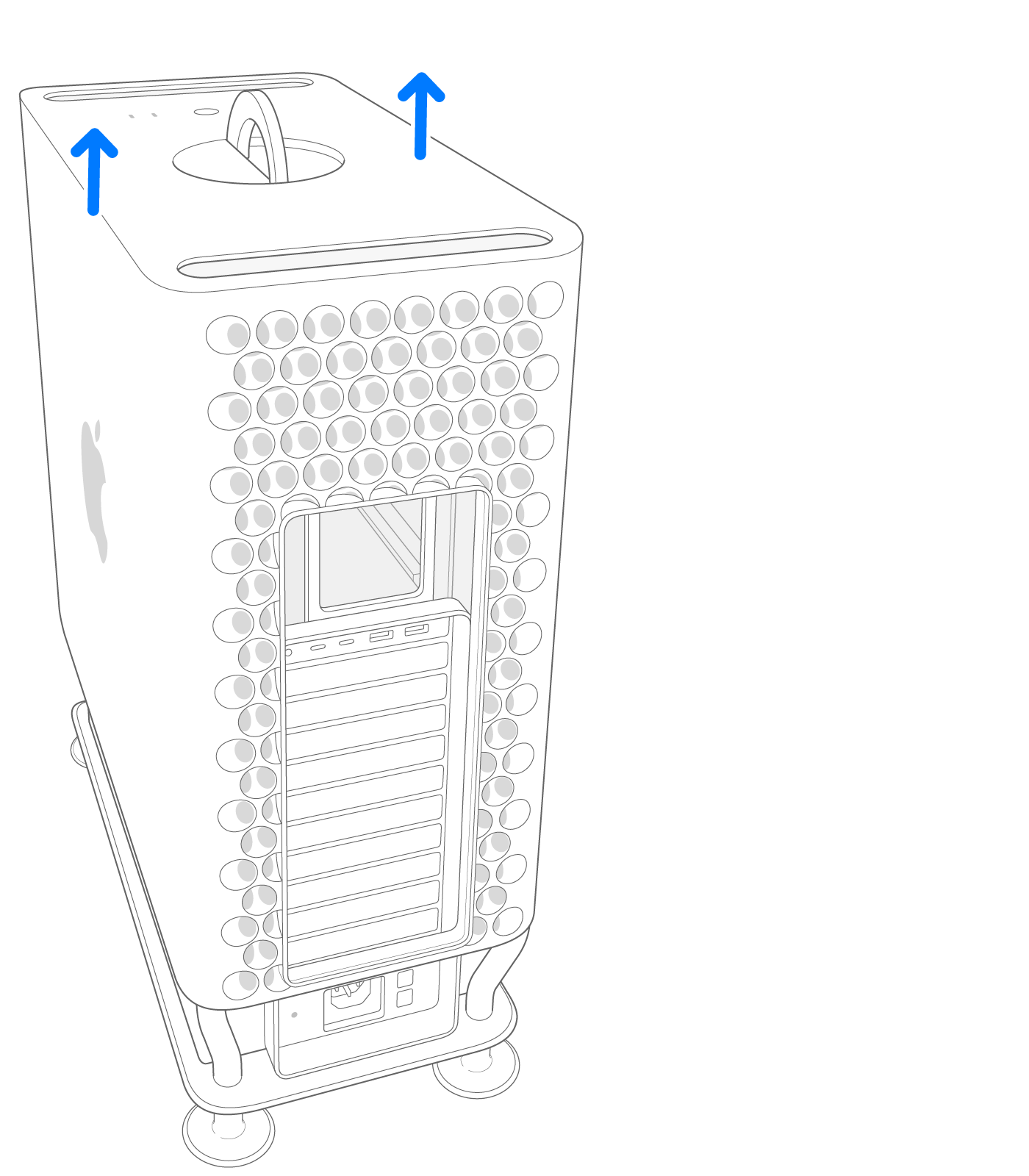 Mac Pro(机架式机型,2019 年) 将 Mac Pro 关机。 等待约 5 到 10 分钟,让电脑降温。 拔下电脑上除电源线以外的所有线缆。 触摸 Mac Pro 外部的金属机壳,以释放所有静电,然后拔下电源线。 在 Mac Pro 内部触碰部件或安装组件之前,请务必先释放静电。为了避免产生静电,请勿在房间内走动,直到完成卡的安装并将上盖滑回到电脑上。 将上盖释放闩锁滑动到解锁位置,提起上盖,将其拉离前板,然后将上盖放到一边。
Mac Pro(机架式机型,2019 年) 将 Mac Pro 关机。 等待约 5 到 10 分钟,让电脑降温。 拔下电脑上除电源线以外的所有线缆。 触摸 Mac Pro 外部的金属机壳,以释放所有静电,然后拔下电源线。 在 Mac Pro 内部触碰部件或安装组件之前,请务必先释放静电。为了避免产生静电,请勿在房间内走动,直到完成卡的安装并将上盖滑回到电脑上。 将上盖释放闩锁滑动到解锁位置,提起上盖,将其拉离前板,然后将上盖放到一边。 安装 PCIe 卡 将锁销滑动到解锁位置。
安装 PCIe 卡 将锁销滑动到解锁位置。 用十字头螺丝刀拧松并卸下必要的托架和插槽护盖,这些托架和护盖盖住了你要安装卡的插槽。
用十字头螺丝刀拧松并卸下必要的托架和插槽护盖,这些托架和护盖盖住了你要安装卡的插槽。 从防静电袋中取出新卡,并握持卡的边角部分。不要触碰卡上的金色接头或组件。 请仅使用经过安全认证(CSA、UL 或同等认证)并特别注明符合行业标准 PCIe 规范的 PCIe 模块。使用未经认证但符合规范的模块可能无法单独使用不同的输入电源,这可能导致有燃烧的危险。 将卡插入 PCIe 插槽时,请确保卡上的针脚对准插槽。
从防静电袋中取出新卡,并握持卡的边角部分。不要触碰卡上的金色接头或组件。 请仅使用经过安全认证(CSA、UL 或同等认证)并特别注明符合行业标准 PCIe 规范的 PCIe 模块。使用未经认证但符合规范的模块可能无法单独使用不同的输入电源,这可能导致有燃烧的危险。 将卡插入 PCIe 插槽时,请确保卡上的针脚对准插槽。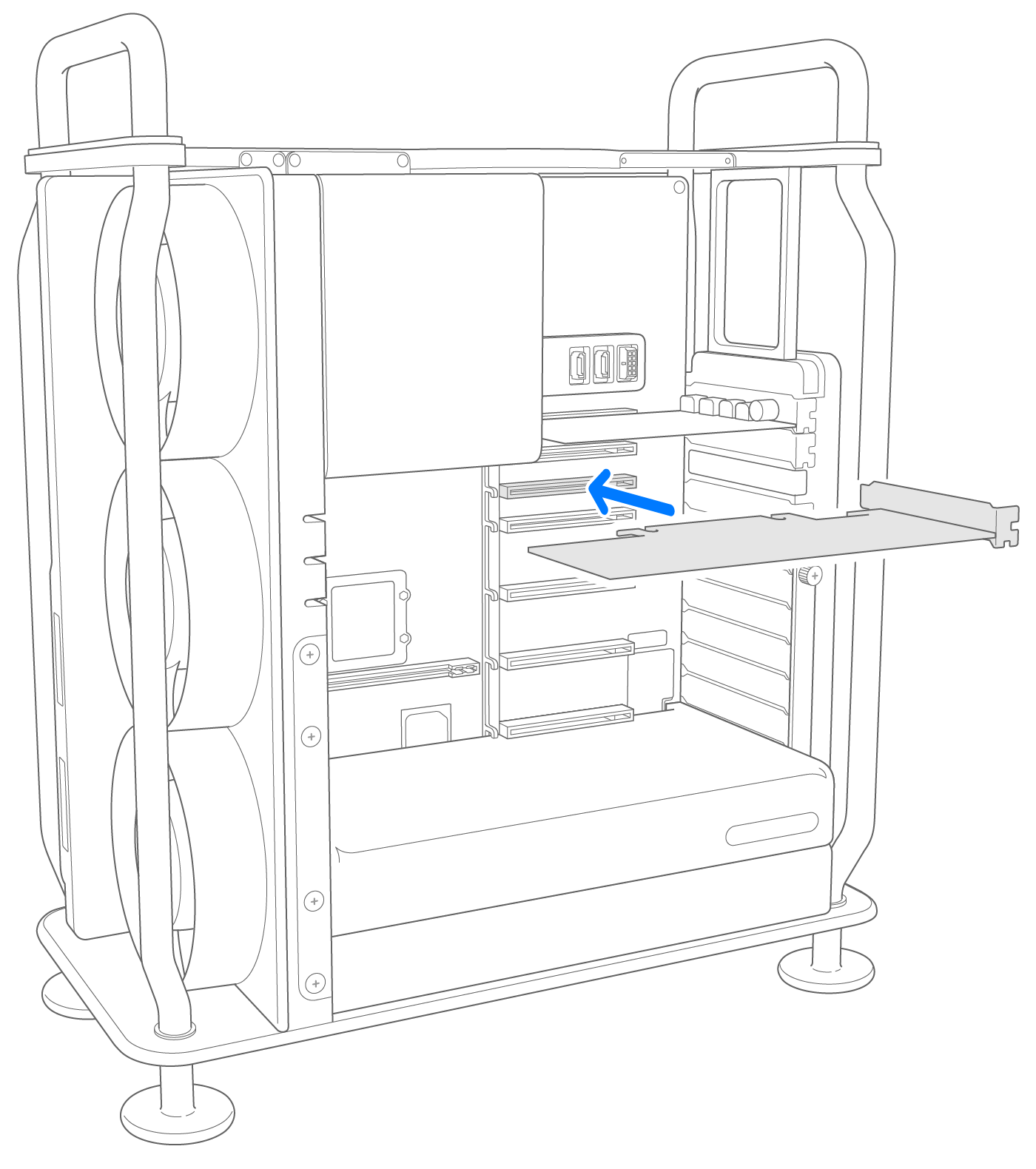
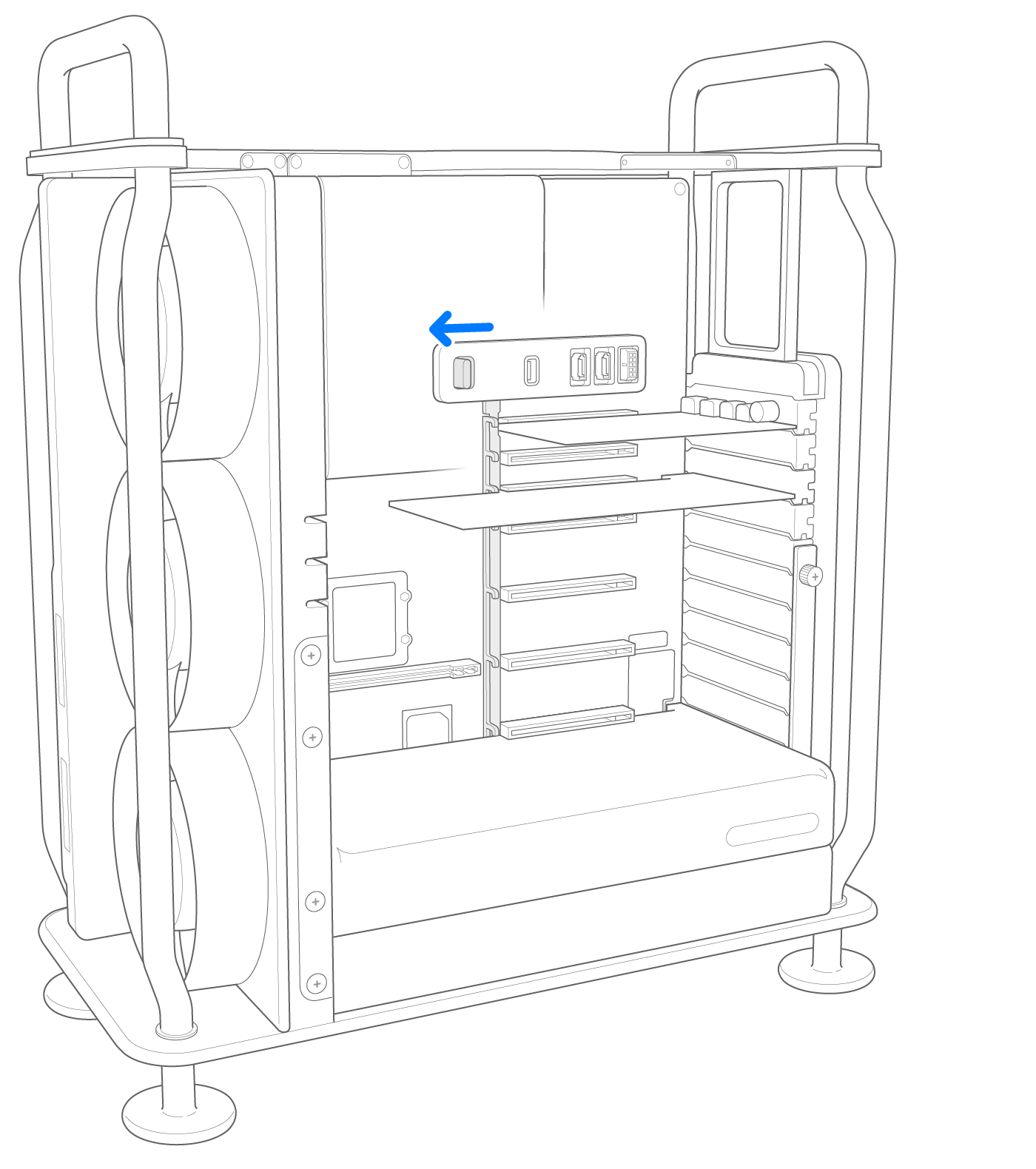
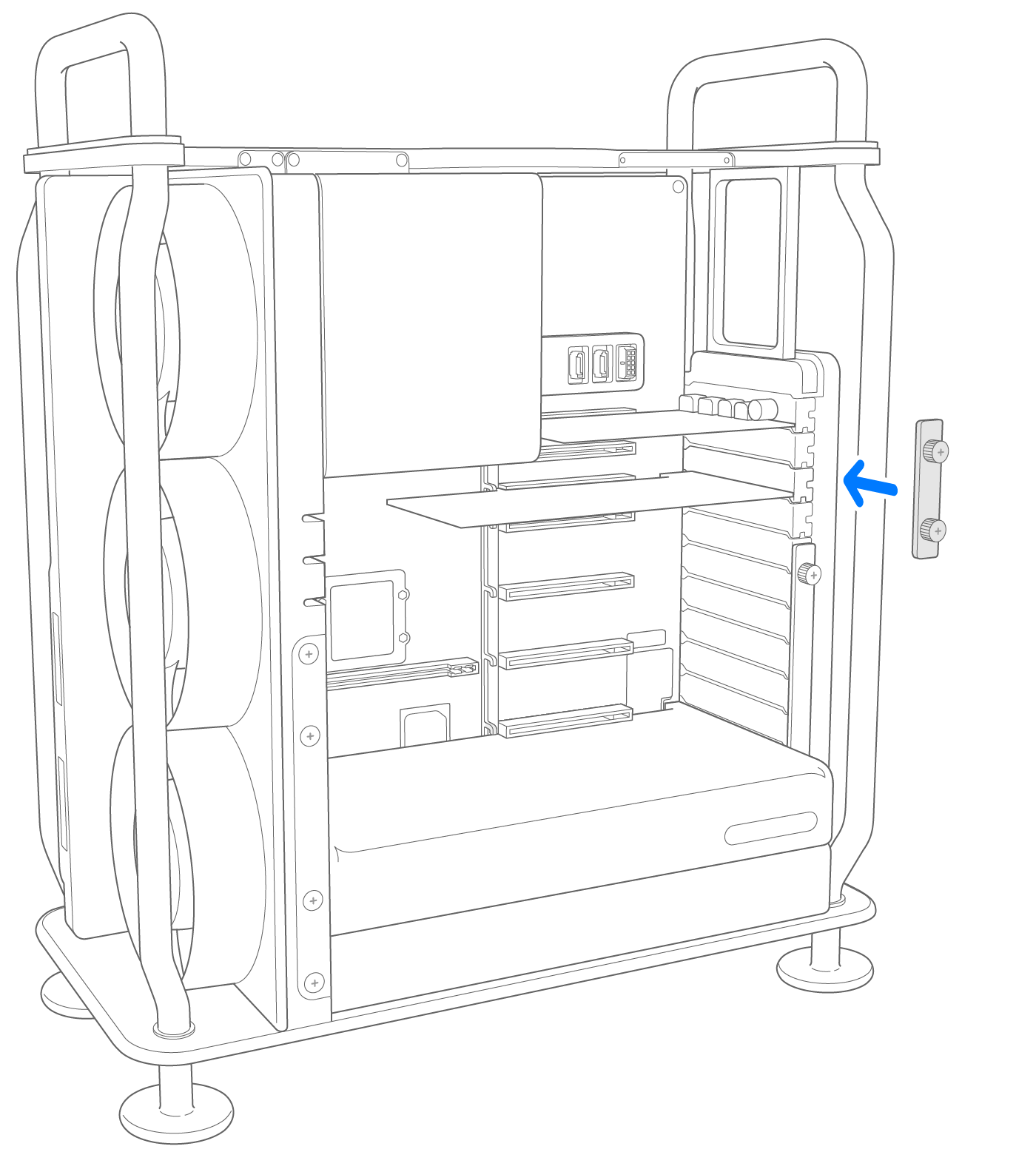
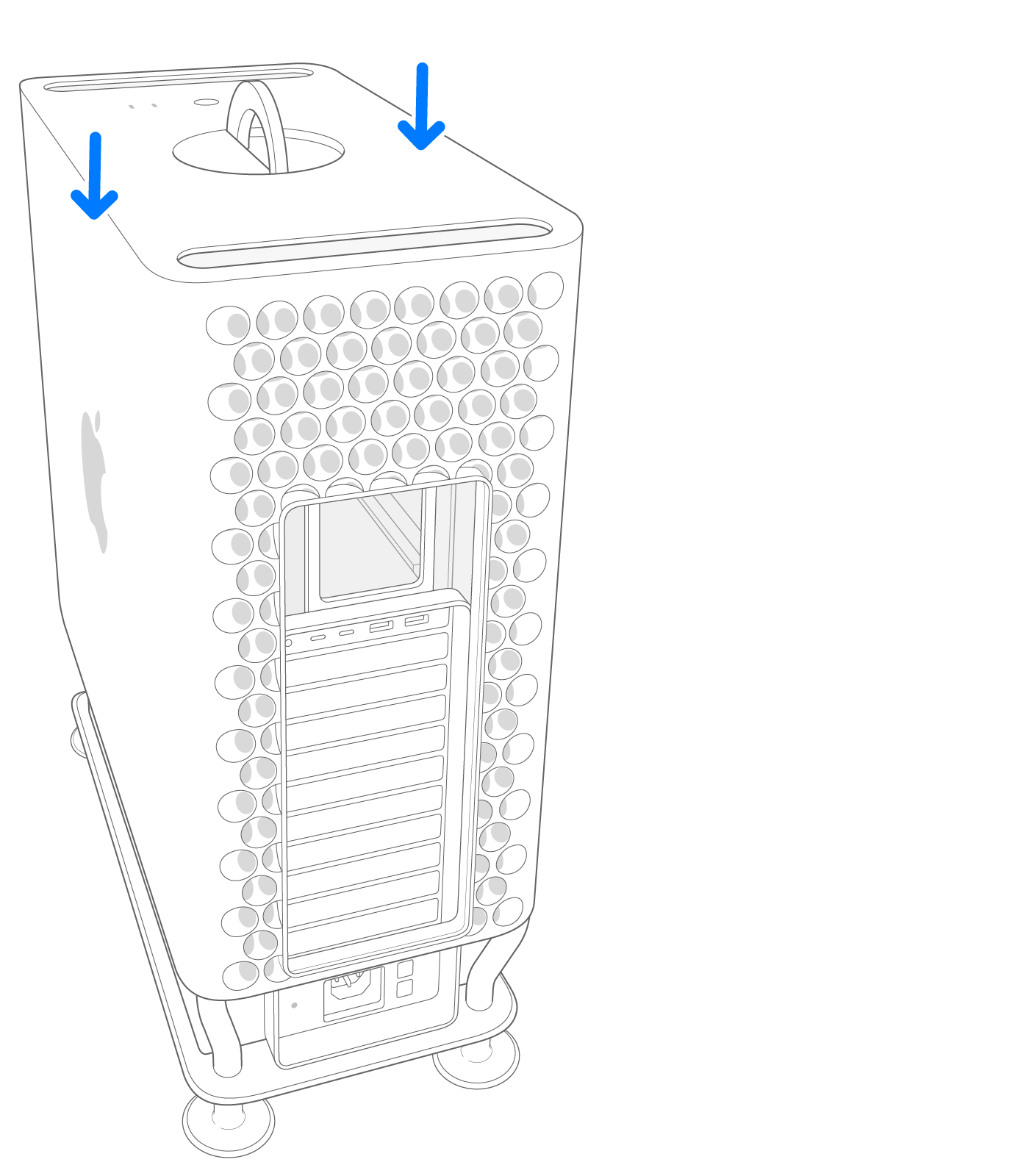
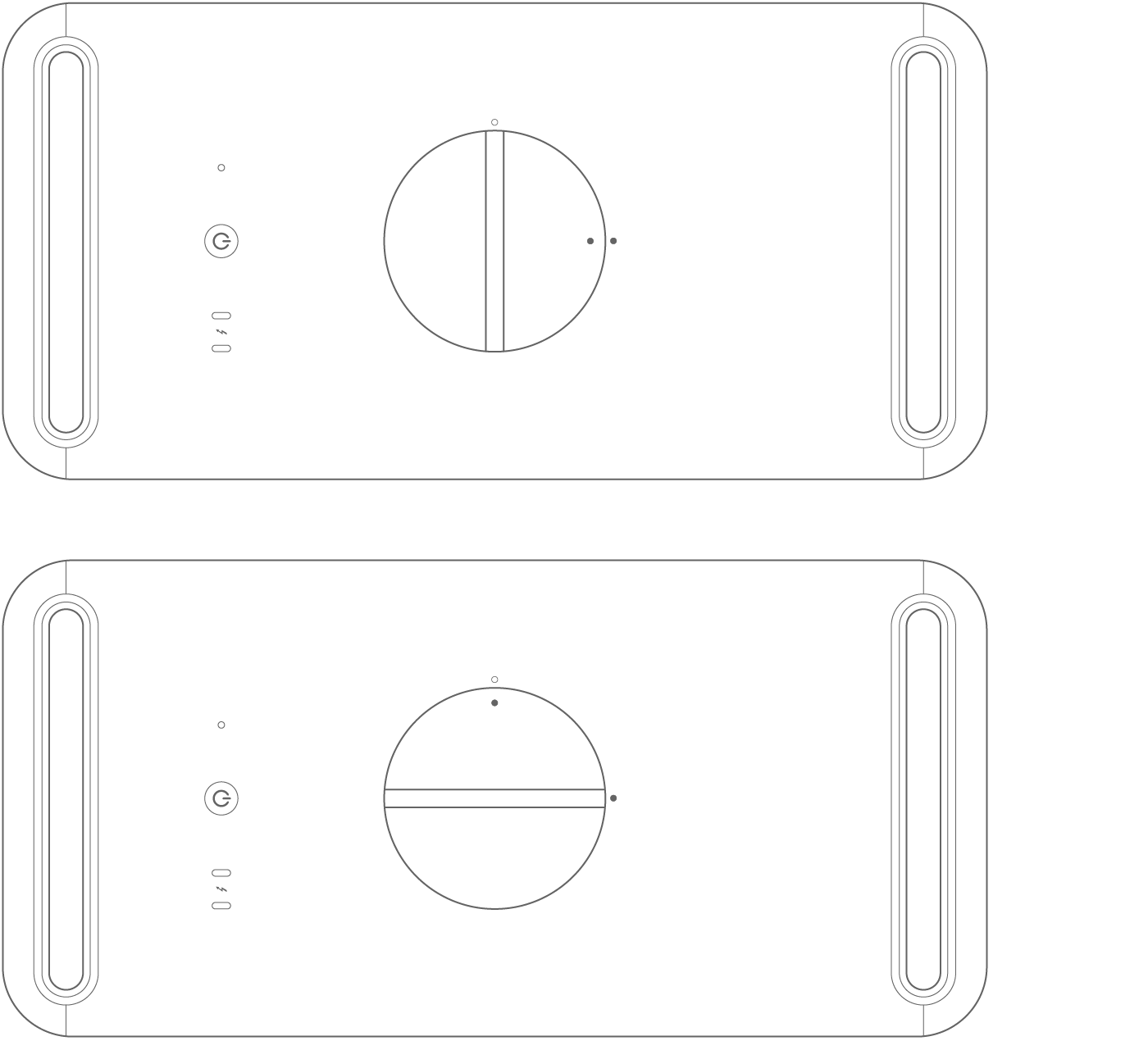
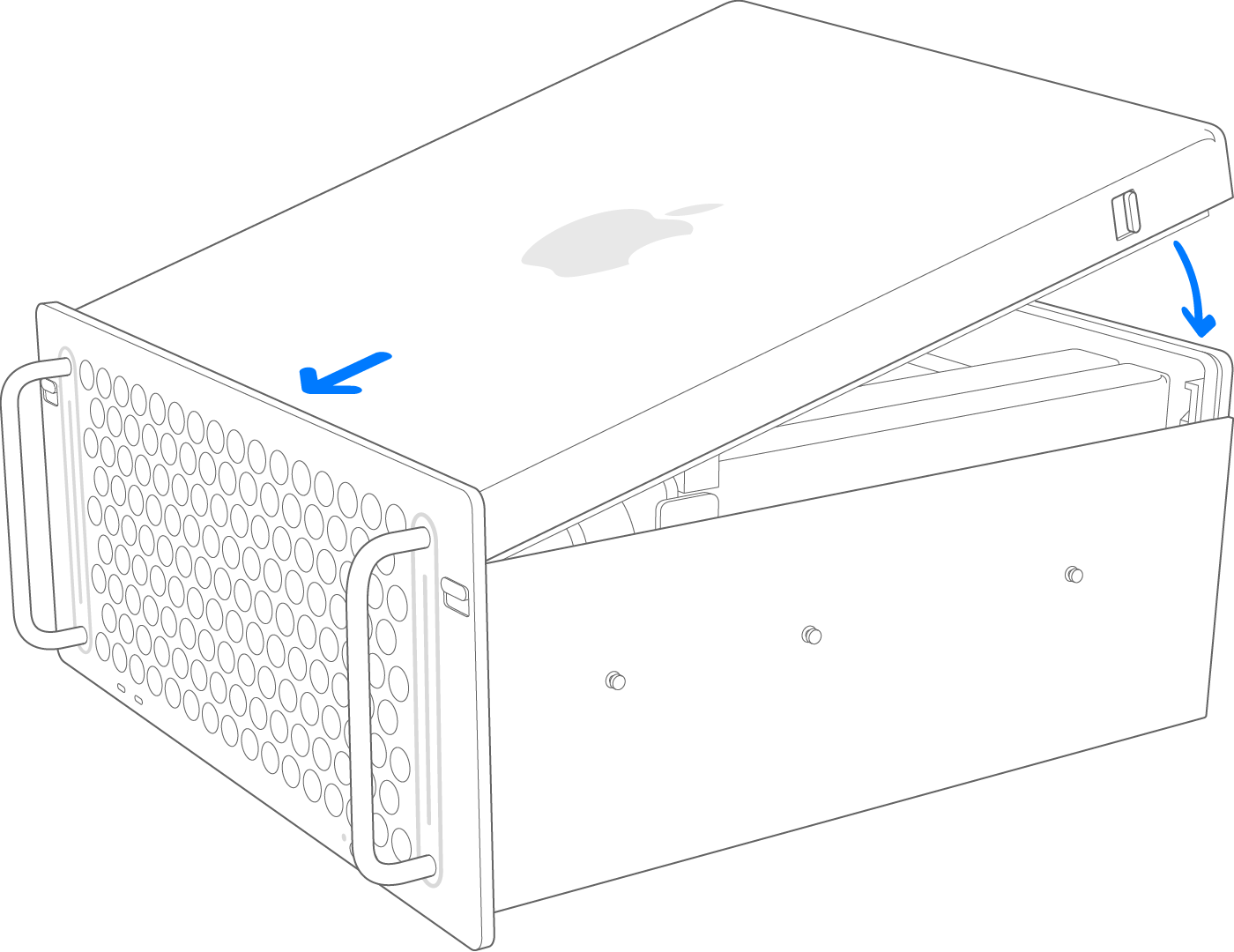
,然后以管理员身份进行认证。 点按“允许”按钮。 重新启动 Mac。 使用“扩充槽实用工具” 当你在 Mac Pro 上安装或取出 PCIe 卡时,EFI 会检测每个插槽中的卡并在两个池之间分配带宽,以最大限度地提高吞吐量。你可以通过“扩充槽实用工具”查看和更改卡的分配方式。
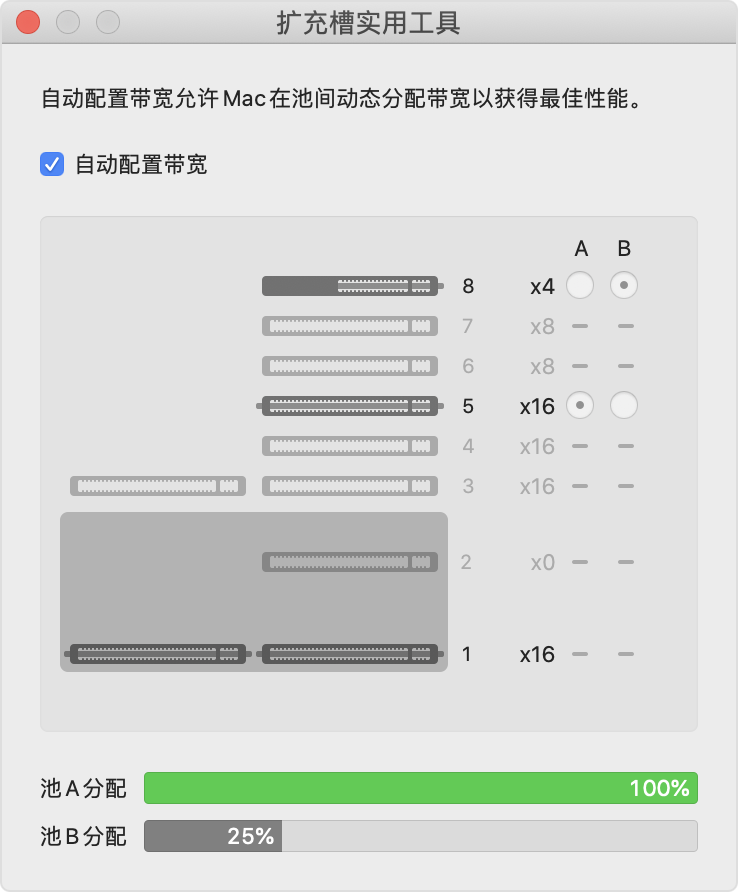

2024最新激活全家桶教程,稳定运行到2099年,请移步至置顶文章:https://sigusoft.com/99576.html
版权声明:本文内容由互联网用户自发贡献,该文观点仅代表作者本人。本站仅提供信息存储空间服务,不拥有所有权,不承担相关法律责任。如发现本站有涉嫌侵权/违法违规的内容, 请联系我们举报,一经查实,本站将立刻删除。 文章由激活谷谷主-小谷整理,转载请注明出处:https://sigusoft.com/69630.html